- TranslucentTB — легко меняем прозрачность панели задач
- Как сделать Вашу панель задач Windows 10 прозрачной
- Как установить и использовать TranslucentTB
- Как сделать автозапуск TranslucentTB при загрузке системы
- Доступ к нескольким дополнительным опциям
- Как сделать прозрачную панель задач Windows 10 в один клик
- Как сделать прозрачную панель задач Windows 10
- TranslucentTB описание программы
- Как сделать прозрачной панель задач в Windows 10
- Настройка прозрачности панели задач
- Способ 1: Приложение TranslucentTB
- Способ 2: Стандартные средства системы
- Заключение
TranslucentTB — легко меняем прозрачность панели задач
TranslucentTB — это небольшая утилита, позволяющая применять к панели задач эффект прозрачности нескольких типов и динамически изменять его при запуске полноэкранного приложения, переходе в меню Пуск, Представление задач или Поиск. Кроме того с её помощью не сложно избавиться от кнопки «Показать рабочий стол» в крайней правой части панели задач.
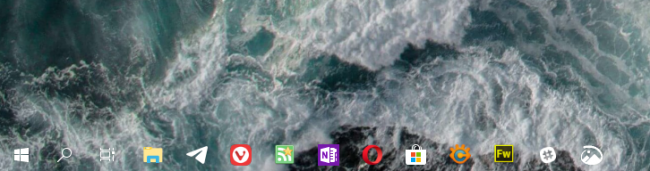
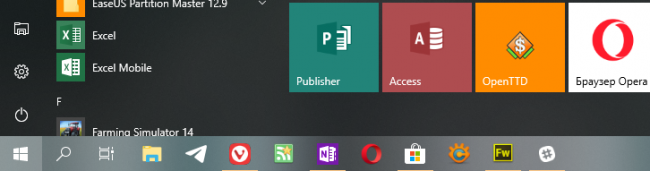
Утилита позволяет сделать панель задач полностью прозрачной, прозрачной с размытием, прозрачной с эффектом акрила Fluent Design и совершенно непрозрачной. Разумеется возможно использование и стандартной, «тонированной» прозрачности Windows 10. Звучит странно, но выглядит в некоторых режимах — роскошно. При желании пользователь может применить к каждому (кроме стандартного) типу прозрачности ещё и цветовой акцент — нужный оттенок можно выбрать произвольно.
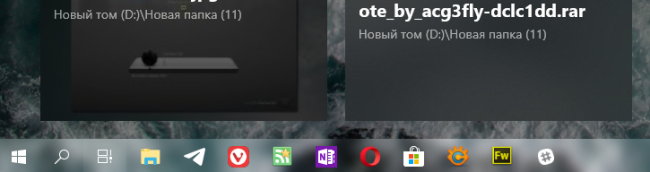
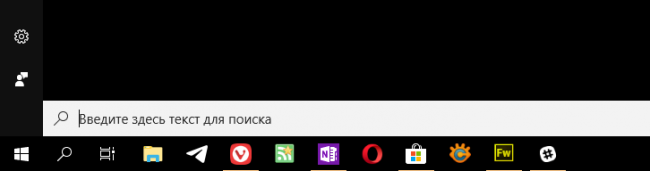
После установки и первого запуска TranslucentTB размещается в системном трее, а кликом по её иконке можно перейти ко всем доступным настройкам и опциям. Отдельного упоминания достойна функция ведения «чёрного списка», в который можно добавлять несовместимые с утилитой программы и окна — за их поведением она следить не будет.
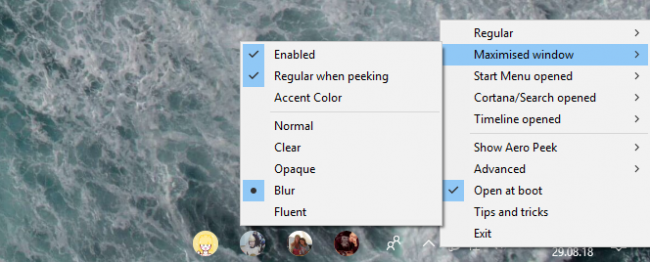
В Microsoft Store приложение доступно бесплатно, без рекламы и скрытых платежей. Язык интерфейса в текущей версии поддерживается один — английский. При необходимости, TranslucentTB можно скачать и установить и с официального сайта на GitHub .
Как сделать Вашу панель задач Windows 10 прозрачной
Панель задач Windows 10, по умолчанию, немного прозрачна и окрашена цветом, который Вы выбрали. Если Вы знаете, где посмотреть, Вы можете даже увеличить её прозрачность взломом реестра. Но Вы не можете сделать панель задач абсолютно прозрачной, так, чтобы только Ваши значки были видны.
Для этого Вам нужно установить TranslucentTB — бесплатное, легкое приложение с открытым исходным кодом, которое позволит Вам быстро сделать свою панель задач абсолютно прозрачной. Программа также способна размыть Вашу панель задач и даже раскрасить в тот цвет, который Вы хотите.
Как установить и использовать TranslucentTB
Скачайте последнюю версию приложения. TranslucentTB запакован в zip-файл, поэтому разархивируйте его и переместите EXE файл туда, где Вам нравится.
Мы рекомендуем Вам хранить приложение где-то в пользовательской директории, но в корневом каталоге на диске С тоже можно. Куда бы вы не поместили приложение, его нужно запустить. Вы сразу увидите эффект, поскольку панель задач становится размытой.
Вы найдете значок приложения в системном трее, который предлагает два основных варианта: размытость или прозрачность.
Параметр “прозрачность” (Clear) хорош, если Вы хотите видеть все свои обои. Ещё прозрачность хороша, если у Вашего фона рабочего стола цвета не совпадают с цветом текста в панели задач.
Как сделать автозапуск TranslucentTB при загрузке системы
Понравился эффект, но Вы хотите, чтобы приложение автоматически запускалось при загрузке Windows? Этого добиться нетрудно. Во-первых, нажмите клавиши Windows и R, чтобы открыть окно “Выполнить”.
Введите shell:startup и нажмите Enter. В File Explorer откроется папка Startup. Перетащите программу TranslucentTB в эту папку, и нажмите правую кнопку мыши.
Когда Вы отпустите кнопку, Вас спросят, что Вы хотели бы сделать. Выберите “Создать ярлык”.
Теперь, когда Вы создали ярлык на исполняемый файл в папку автозагрузки, приложение будет запускаться при загрузке системы.
Доступ к нескольким дополнительным опциям
Если Вы хотите, чтобы TranslucentTB запускал эффект прозрачности а не размытости, Вам нужно узнать о предлагаемых опциях командной строки. Информация хорошо изложена в этой сводке:
— Blur делает панели задач размытой, что приложение включает по умолчанию.
— Opaque перекрашивает панель задач в один цвет (без прозрачности)
По умолчанию цвет черный, но вы можете изменить его, используя —tint.
— Transparent делает панель задач прозрачной. С —tint Вы можете добавить небольшой цветной оттенок.
— Tint позволяет Вам выбрать цвет, который работает с —opaque или с функцией прозрачности (не работает с —blur.) Вам будет нужен шестизначный код для цвета, который Вы хотите. Этот сайт упрощает поиск кода.
Просто скопируйте шестизначный код цвета, который Вы хотите, удалив ”#” в начале.
Чтобы протестировать любые настройки, закройте TranslucentTB, если он уже запущен. Затем, откройте командную строку и папку, где Вы храните приложение, используя CD. Затем попробуйте запустить TranslucentTB.exe, дав параметры которые Вы хотите. Например, если Вы хотите прозрачную панель задач, это команда:
Возможно, Вы, как мой друг, любите оранжевый цвет. Если так, попробуйте эту команду:
TranslucentTB.exe —opaque —tint FF8000
Если Вы использовали шаги, описанные выше, чтобы TranslucentTB запускался при старте системы, Вы можете добавить опции, которые мы обнаружили ранее, в этот ярлык. Просто щелкните правой кнопкой по ярлыку, затем нажмите «Свойства».
В поле “Объект”, мы можем добавить наши варианты после исполняемого файла. Как здесь:
Теперь программа будет запускаться при загрузке Windows с вашими настройками.
Как сделать прозрачную панель задач Windows 10 в один клик
Как сделать прозрачную панель задач Windows 10
Добрый день. У каждого пользователя компьютера свой вкус. Что тут скрывать, большинство людей, и я в том числе, любят, когда рабочий стол компьютера выглядит красиво. Данную красоту нам создаёт настройка в Windows – Визуальные эффекты.
Именно визуальные эффекты создают глубину цвета на экране, тени, различные оттенки цветов. Они следят за движение мыши, её быстротой, за анимацией, сглаживанием теней и прочее. Без всех этих факторов, наш рабочий стол напоминал бы Windows 95 (примитивный вид).
Зато, компьютер бы работал быстрее. Система не тратила бы часть своих ресурсов на всякие там эффекты. В этом случае, я считаю, что лучше всего «Золотая середина». Часть визуальных эффектов нужно отключить, часть оставить.
Если же вы желаете побольше узнать про визуальные эффекты, советую прочитать мою статью – Настройка визуальных эффектов. Как видно из заголовка, прозрачной панель задач мы будем делать именно в системе Windows 10, т.к. у данной системы для этого подготовлено больше возможностей.
Если же мои читатели моего блога попросят меня рассказать в комментариях про прозрачную панель задач в Windows 7, я напишу об этом дополнительную статью. Итак, на данный момент я знаю две утилиты, которые могут сделать панель в Windows 10. Сейчас мы поговорим про самую простую из них, которая практически не нагружает систему.
TranslucentTB описание программы
Как вы уже поняли, программа называется TranslucentTB и весит всего 162 кб. Притом, она портативная, не нуждается в установке (что ещё более снимает нагрузку с системы). Разумеется, она бесплатна. Итак, нужно TranslucentTB скачать с официального сайта https://github.com/. Затем, разархивируем её или запускаем прямо с архива, используя программу WinRar.
После запуска программы, она запускается в тот же момент, не предупреждая нас об этом, и панель становится бесцветной. Посмотрите сами. Программу можно найти свернутой в трей (рядом с часами).
Заходим в трей, выбираем разноцветную букву Е, правой клавишей кликнем по ней и настраиваем панель под себя.
- Blur — панелька получается мутной (размытой);
- Clear — не видимая панель задач;
- Normal — нормальная панель, та, которая у вас была до установки программы.
- Dynamic Windows — когда включён полноэкранный режим, панель размыта, в других режимах — прозрачна;
- Dynamic Start — подстраивается под системную тему (не всегда работает);
- Open at boot — программа в автозагрузке.
Что хочу добавить? Если у вас панель прозрачная или бесцветная, то, с такой панелью будут лучше смотреться обои потемней. Со светлой темой часы, язык, динамик и прочее атрибуты будут практически не видны. Что не есть хорошо. Посмотрите на скриншот, вам видны часы?
А теперь? Я думаю, разность на лицо!
С темной темой прозрачная панель смотрится значительно лучше! Но, если вам надоест прозрачная панель, вы в любой момент можете удалить TranslucentTB. Не советую включать Normal, иначе вы можете просто забыть про эту программу. А зачем вам перегружать систему лишним софтом, пусть даже небольшим?
Как сделать прозрачную панель задач Windows 10 вы теперь знаете. А что вы думаете, про подобную панель в десятке? Поделитесь своим мнением с другими читателями! Успехов!
Как сделать прозрачной панель задач в Windows 10
Настройка прозрачности панели задач
Несмотря на то что по умолчанию панель задач в Виндовс 10 не является прозрачной, достичь такого эффекта можно даже стандартными средствами. Правда, специализированные приложения от сторонних разработчиков куда более результативно справляются с решением этой задачи. Начнем с одного из таких.
Способ 1: Приложение TranslucentTB
TranslucentTB – простая в использовании программа, позволяющая сделать панель задач в Windows 10 полностью или частично прозрачной. В ней есть множество полезных настроек, благодаря которым каждый сможет качественно приукрасить данный элемент ОС и адаптировать его внешний вид под себя. Расскажем, как это делается. 
Установить TranslucentTB из Microsoft Store
- Инсталлируйте приложение на свой компьютер, воспользовавшись представленной выше ссылкой.
- Сначала нажмите по кнопке «Get» на открывшейся в браузере странице Магазина Майкрософт и, если потребуется, предоставьте разрешение на запуск приложения во всплывающем окне с запросом.
Затем нажмите «Получить» в уже открывшемся Microsoft Store
и дождитесь завершения скачивания.

Запустите TranslucentTB прямо из его страницы в Магазине, нажав там по соответствующей кнопке,
либо найдите приложение в меню «Пуск».
В окне с приветствием и вопросом о согласии с лицензией кликните «Да».

Выполнить более тонкую настройку можно через контекстное меню, вызываемое и левым, и правым кликом по иконке TranslucentTB.

Теперь, собственно, о параметрах и их значениях:
- «Regular» – это общее представление панели задач. Значение «Normal» — стандартная, но не полная прозрачность.
При этом в режиме рабочего стола (то есть, когда окна свернуты) панель будет принимать свой изначальный цвет, заданный в системных настройках.
Для достижения эффекта полной прозрачности в меню «Regular» следует выбрать пункт «Clear». Его мы будем выбирать и в последующих примерах, вы же можете поступить на свое усмотрение и попробовать другие доступные варианты, например, «Blur» — размытие.
Так выглядит полностью прозрачная панель:
«Maximised windows» — представление панели, когда окно развернуто на весь экран. Чтобы сделать ее полностью прозрачной в таком режиме, установите галочку напротив пункта «Enabled» и отметьте вариант «Clear».
«Start Menu opened» — вид панели при открытом меню «Пуск», и здесь все очень нелогично.
Так, казалось бы, при активном параметре «чистой» («Clear») прозрачности вместе с открытием стартового меню панель задач принимает цвет, установленный в системных настройках.
Чтобы сделать ее прозрачной и при открытии «Пуска», нужно убрать галочку напротив пункта «Enabled».
То есть, якобы отключив эффект, мы, наоборот, добьемся желаемого результата.
«Cortana/Search opened» — вид панели задач при активном окне поиска.
Как и в предыдущих случаях, для достижения полной прозрачности отмечаем в контекстном меню пункты «Enabled» и «Clear».
Собственно, выполнения перечисленных выше действий более чем достаточно для того, чтобы сделать панель задач в Виндовс 10 полностью прозрачной. Помимо прочего, в TranslucentTB есть дополнительные настройки – пункт «Advanced»,
а также возможность посещения сайта разработчика, где представлены подробные мануалы по настройке и использованию приложения, сопровожденные анимационными роликами.
Таким образом, используя TranslucentTB, можно кастомизировать панель задач, сделав ее прозрачной полностью или только частично (зависит от ваших предпочтений) в различных режимах отображения. Единственным недостатком этого приложения является отсутствие русификации, поэтому если вы не знаете английского, значение многих опций в меню придется определять методом проб и ошибок. Мы же рассказали лишь об основных возможностях.
Способ 2: Стандартные средства системы
Сделать панель задач прозрачной можно и без применения TranslucentTB и ему подобных приложений, обратившись к стандартным возможностям Windows 10. Правда, достигаемый эффект в таком случае будет значительно более слабым. И все же, если вы не хотите устанавливать сторонний софт на свой компьютер, это решение точно для вас.
- Откройте «Параметры панели задач», кликнув правой кнопкой мышки (ПКМ) по пустому месту данного элемента ОС и выбрав соответствующий пункт из контекстного меню.
В открывшемся окне перейдите во вкладку «Цвета».
Пролистайте ее немного вниз
и переведите в активное положение переключатель напротив пункта «Эффекты прозрачности». Не спешите закрывать «Параметры».
Включив прозрачность для панели задач, можно увидеть, как изменилось ее отображение. Для наглядного сравнения поместим под нее белое окно «Параметров».
Многое зависит от того, какой цвет выбран для панели, поэтому чтобы достичь оптимального результата, можно и нужно немного поиграться с настройками. Все в той же вкладке «Цвета» нажмите на кнопку «+ Дополнительные цвета» и выберите подходящее значение на палитре.
Для этого отмеченную на изображении ниже точку (1) необходимо переместить на желаемый цвет и отрегулировать его яркость с помощью специального ползунка (2). Область, отмеченная на скриншоте цифрой 3, — это предварительный просмотр.
К сожалению, слишком темные или светлые оттенки не поддерживаются, точнее, операционная система попросту не позволяет их использовать.
Об этом говорят соответствующие уведомления.
Определившись с желаемым и доступным цветом панели задач, нажмите по кнопке «Готово», расположенной под палитрой, и оцените то, какого эффекта удалось добиться стандартными средствами.
Если полученный результат вас не устраивает, вернитесь к параметрам и выберите другой цвет, его оттенок и яркость так, как это было указано на предыдущем шаге.
Стандартные средства системы не позволяют сделать панель задач в Виндовс 10 полностью прозрачной. И все же, многим пользователям будет достаточно и такого результата, особенно, если нет желания устанавливать сторонние, хоть и более продвинутые, программы.
Заключение
Теперь вы точно знаете, как сделать прозрачную панель задач в Windows 10. Получить желаемый эффект можно не только при помощи сторонних приложений, но и задействовав инструментарий ОС. Какой из представленных нами способов выбрать, решать только вам – действие первого заметен невооруженным глазом, к тому же дополнительно предоставляется возможность детальной настройки параметров отображения, второй – хоть и менее гибкий, но при этом не требует лишних «телодвижений».















































