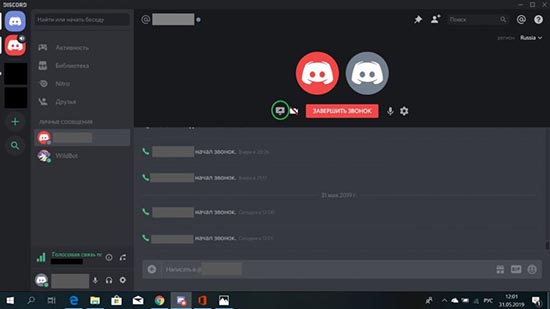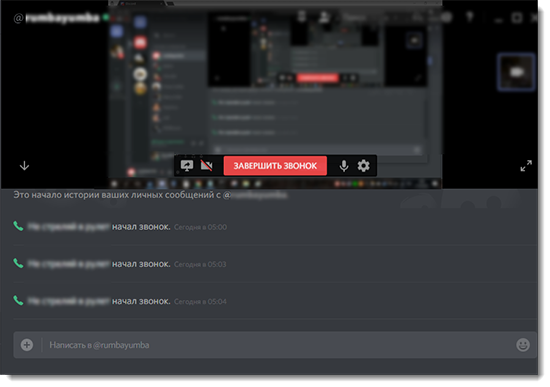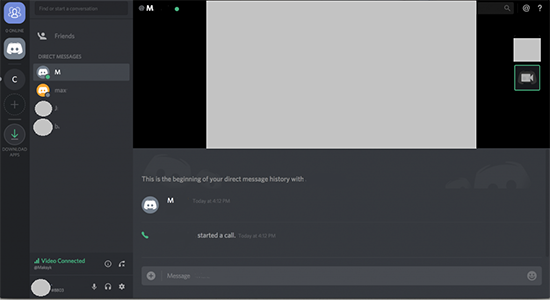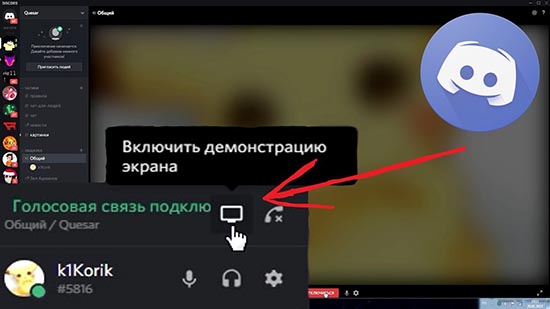- Как транслировать звуки в демонстрации в Discord
- Как настроить звук перед запуском демонстрации?
- Как управлять звуком во время демонстрации экрана?
- Настройка микрофона
- Что делать, если нет звука?
- Как включить трансляцию в Discord
- Включение режима демонстрации
- Для чего нужна демонстрация экрана
- Возможные проблемы
- Включение демонстрации экрана в Discord
- Вариант 1: Программа для ПК
- Шаг 1: Предварительная настройка Дискорда
- Шаг 2: Включение и настройка демонстрации экрана
- Шаг 3: Изменение параметров демонстрации
- Вариант 2: Мобильное приложение
- Шаг 1: Общие настройки Discord
- Шаг 2: Подключение к каналу и включение трансляции
- Шаг 3: Завершение демонстрации экрана
- Запуск демонстрации экрана при личном звонке
- Вариант 1: Программа для ПК
- Вариант 2: Мобильное приложение
Как транслировать звуки в демонстрации в Discord
В работе программы Дискорд пользователям следует регулярно делиться необходимой информацией с участниками. Если участники сервера не будут получать свежие данные, но сочтут контент скучным, и в скором времени покинуть сервер. Для того, чтобы делиться информацией пользователи могут использовать трансляции, где ведущий выступает с выбранной тематикой. При этом, в качестве визуального подтверждения можно выбрать вариант с демонстрацией экрана. Но любая графическая информация должна сопровождаться комментариями, чтобы слушатели правильно истолковали мысль. В программе Дискорд предполагается использование опции, которая разрешает соединять режимы демонстрации экрана и голосового сопровождения. Перед началом трансляции позаботитьтесь о включении и настройках звука.
Как настроить звук перед запуском демонстрации?
Во время демонстрации экрана пользователи могут обсуждать возникающие вопросы, или комментировать происходящее на экране устройства. Перед началом демонстрации необходимо провести проверку работы опции.
Вначале проведите необходимые настройки звука на устройстве. Для этого, следует войти в настройки звука на устройстве, и просмотреть пункты.
Затем проведите настройки в мессенджере Дискорд. Дл этого следует перейти в меню с настройками при помощи нажатия на значок в виде шестеренки. Если говорить о контроле за звуковыми эффектами, то выбирайте настройки для подобной категории. Пользователю следует пройтись по предложенным пунктам, чтобы наладить работу. После произведения настроек, пользователь может начинать трансляцию, и управлять звуком внутри режима.
Как управлять звуком во время демонстрации экрана?
Если во время включения демонстрации экрана, пользователи столкнулись с проблемой, и звук не производится, следует понять причину проблемы, и попробовать наладить режим. Для того, чтобы настроить звук во время включения режима демонстрации экрана, следует проделать стандартную процедуру:
- Вначале открываем Дискорд в удобного варианта, и включить режим, который разрешает проводить демонстрацию экрана.
- Во время демонстрации пользователь должен выбрать окно, в котором и проводится демонстрация экрана.
- При нажатии, открывается меню, и следует перейти в пункт с управлением звука. В разделе меню разрешается проводить управление настройками.
Пользователи могут выбрать второй вариант управления звуком, если на платформе установлено Стерео Микшер. При этом, следует указать в настройках устройства для произведения ввода.
Настройка микрофона
Перед тем, как производить настройки, следует помнить, что мессенджер Дискорд отличается интуитивно понятным интерфейсом. Единственная проблема, с которой пользователи могут столкнуться, это не привычное местоположение разделов меню. После того, как пользователь разобрался с меню, разрешается приступать к настройкам микрофона:
- Микрофон настраивается в рамках трансляции в мессенджере Дискорд, и поэтому управлять настройками нужно с внутренней части программы после входа.
- После того, следует найти в окне приложения имя пользователя, и следует найти кнопку со значком шестеренки.
- После того, как перешли в настройки, следует пролистать доступный вариант, и уделить внимание на столбик в левом части экрана. В настройке следует выбрать варианты с управлением голоса и видео, и перейти в меню.
- В меню следует найти вариант с устройством ввода, и выбрать управление микрофона. Пользователи могут грамотно провести настройки, и тогда чувствительность вода будет постепенно заполняться зеленым оттенком.
- Для оптимизации работы с микрофон, следует управлять меню с задержками отключения, где следует поставить параметр в минимальное положение.
- Затем следует рассмотреть варианты обработки голоса, и включить три опции, если они отключены, поскольку работа будет производить грамотно, и не мешать воспроизведению звука.
Инструкция по проведению проверки работы микрофона:
- Вначале следует провести настройки, и вернуться на первоначальную страницу с параметрами приложения.
- После следует просмотреть варианты, и выбрать Mic Test.
- В разделе следует нажать на кнопку Let’s Check, чтобы провести проверку сервиса.
- После нажатия на клавишу, следует произнести фразу. После прослушивания следует управлять настройками громкости подобным образом, чтобы была оптимальная слышимость.
- После того, как проверка закончилась, следует нажать на ЛКМ, и использовать кнопку с названием Stop Testing.
Что делать, если нет звука?
При работе с микрофон могут возникнуть сложности, но вначале следует проверить источник, чтобы исправить сложность. Для того, чтобы провести проверку, и выявить причину, следует:
- Переходим в ПКМ в виде значка с динамиком в настройках устройства.
- Затем указываем настройки звука, и выделить вкладку с названием Запись.
- Если произнести фразу, то можно просмотреть на отображение, как проходит сигнал при помощи изменения графика.
При подобной проверке можно просмотреть работает микрофон, или нет. Если работает, то причину следует искать в настройках программы. Если проблема заключается в программе, то следует переустановить мессенджер, и повторить операцию. Если проблему не удалось решить, то следует обратиться за помощью в службу поддержки.
Источник
Как включить трансляцию в Discord
Discord – уникальный мессенджер, который обладает большим количеством настроек и функций. С его помощью пользователи могут не только общаться при помощи текстовых сообщений и аудио звонков, но и захватывать экран используемого компьютера для трансляции. В статье рассмотрим, как включить демонстрацию экрана в Дискорде и какие трудности могут возникнуть.
Включение режима демонстрации
Перед тем, как транслировать игру в Дискорд, включите опцию «Стимер». Сделать это можно следующим образом:
- Запустите Дискорд и перейдите в настройки, нажав на иконку внизу в виде шестеренки.

- Включите мессенджер и перейдите на любой канал.
- Справа в окне для переписки в верхней панели кликните по иконке в виде видеокамеры.
- Откроется окно с видеотрансляцией. В нижней панели слева от кнопки «Завершить звонок» есть значок в виде монитора и стрелочки, который предназначен для перехода в демонстрацию экрана. Щелкните по нему.
- Появится окошко, где будет предложено выбрать один из вариантов отображения: полный экран или только окно.
- Нажмите на кнопку «Поделиться».

После этого запустится демонстрация экрана в Дискорде на сервере. Собеседники смогут увидеть, что происходит у вас на мониторе.
Для чего нужна демонстрация экрана
Демонстрация экрана в Дискорд используется по разным причинам. Например, пользователю необходимо показать другим людям, что сейчас у него происходит на мониторе ПК. Таким образом, легче объяснить удаленно, что и как можно настроить или решить другую проблему.
Функцией демонстрации преимущественно пользуются стримеры, поэтому у них чаще всего возникает вопрос, как включить трансляцию в Дискорде. Направления для стримов бывают различные:
- вышло новое приложение или программа, и необходимо сделать на софт обзор;
- показ прохождения игры;
- описание функций и возможностей какой-либо программы.
Благодаря высокому качеству передаваемых данных в Дискорде, картинка и звук в демонстрации на высшем уровне. Кроме того, если включить режим демонстрации со звуком, другие уведомления от ПК скрываются от чужих глаз.
Возможные проблемы
Иногда демонстрация экрана в Discord не работает. Причин этому может быть множество. Разберем основные проблемы, которые встречаются у пользователей мессенджера.
- Кнопка для активации режима неактивная (серого цвета). Это происходит, потому что пользователь не включил режим «Стримера» или программа устарела. Попробуйте обновить ее до актуальной версии.
- Трансляция идет, а картинки нет. Эта проблема в основном появляется тогда, когда неправильно выбрана область захвата экрана, если выбирается режим «Вид окна». Здесь нужно самостоятельно выбрать, какое окно должно отображаться.
- Изображение зависает или периодически пропадает. Это возникает в том случае, если интернет соединение нестабильное или медленное. Причем проблема может быть как со стороны транслирующего, так и со стороны собеседника.
Зачастую при трансляции нет звука. Есть два возможных решения для этой ситуации:
- Активировать переключатель с надписью Sound, который расположен в окне демонстрации.
- Правильно выбрать аудио устройство для ввода в настройках приложения в разделе «Голос и видео».

Источник
Включение демонстрации экрана в Discord
Вариант 1: Программа для ПК
В качестве первого варианта демонстрации экрана рассмотрим метод с использованием программы для компьютера, поскольку именно через нее юзеры чаще всего запускают трансляции или общаются с друзьями, показывая им происходящее на своем экране. У пользователей Discord на ПК есть гораздо больше возможностей, если сравнивать их с теми, кто загрузил мобильное приложение. Далее вы сами убедитесь в этом, когда мы будем говорить о доступных настройках демонстрации.
Шаг 1: Предварительная настройка Дискорда
Первоочередная задача — проверить общие параметры софта, убедившись в том, что устройство вывода и микрофон настроены правильно. В большинстве случаев вам не придется уделять этому много времени, поскольку достаточно немного отрегулировать громкость и проверить выбранные источники.
- Откройте Дискорд и нажмите кнопку в виде шестеренки справа от вашего ника для перехода в настройки.
Используйте выпадающие списки для выбора устройств ввода и вывода. Они должны соответствовать названиям микрофона и динамиков, с которыми вы работаете в операционной системе. Здесь же можно сразу отрегулировать громкость или вернуться позже в любой момент.
Опуститесь немного по списку с параметрами и обратите внимание на дополнительные возможности, куда относится видеокодек и обработка звука. При обычной демонстрации экрана вряд ли понадобится что-то изменить из этого, но если речь идет о прямых трансляциях, активируйте шумоподавление или включите аппаратное ускорение.
Шаг 2: Включение и настройка демонстрации экрана
Выше мы уже уточнили, что программа Discord для компьютера предоставляет больше настроек, относящихся к демонстрации экрана. О них и пойдет речь при выполнении этого этапа включения трансляции. Каждую из описанных функций используйте так, как считаете нужным, выбирая необходимое качество, количество кадров в секунду и источники захвата.
- Подключитесь к одному из голосовых каналов сервера, где хотите запустить демонстрацию экрана, нажав по его названию.
Над ником появится кнопка «Экран», клик по которой и запускает трансляцию.
То же самое можно сделать, если вы повторно нажмете по названию канала и щелкнете по изображению в виде монитора.
Почти всегда к компьютеру подключен один монитор, поэтому на вкладке «Экраны» вы увидите только один возможный способ выбора.
Переходите к следующему шагу, где сначала убедитесь в том, что выбран правильный источник и канал для демонстрации экрана.
Укажите желаемое разрешение или выберите параметр «Источник» для вывода такого качества, в котором сейчас функционирует монитор. Не забудьте и про частоту кадров. Если вы хотите показывать только происходящее на экране, можно оставить значение в 30 FPS, но для игр лучше указать 60, чтобы обеспечить плавность картинки. Если пункт с 60 FPS недоступен, читайте раздел Шаг 3 статьи.
По завершении еще раз проверьте параметры и нажмите «Прямой эфир», запустив тем самым демонстрацию.
Вы сразу же увидите, что в голосовой канал добавился новый экран с вашим захватом, который могут просматривать все его участники.
Доступен выбор этого экрана для просмотра, но учитывайте, что если вы перейдете к такому режиму при захвате всего монитора, создастся эффект рекурсии и другие участники увидят множество окон Дискорда, поочередно уменьшающихся до размера пикселя.
На следующем изображении вы видите то, как осуществляется просмотр вашей демонстрации со стороны любого другого пользователя, подключившегося к текущему каналу. За пример была взята обычная компьютерная игра (в качестве источника выбрано только ее окно).
Шаг 3: Изменение параметров демонстрации
Завершим процесс настройки демонстрации происходящего в Discord на компьютере изменением ее параметров прямо во время трансляции, что позволяет быстро уменьшить нагрузку или поднять качество, если это будет возможным.
- Снова нажмите кнопку «Экран», которая сейчас уже горит зеленым, поскольку трансляция запущена.
Вы можете выполнить три разных действия: изменить качество передачи, указать новое окно для захвата или прекратить стрим.
При наведении курсора на «Качество передачи» появляется список с возможной частотой кадров и разрешением экрана, где необходимо отметить маркером подходящие пункты.
Выбор нового окна для захвата осуществляется точно так же, как это было в первый раз, при этом переключение происходит сразу же без каких-либо задержек.
Теперь вы знаете, как за три простых шага настроить и начать демонстрацию в Discord для любых целей, будь то трансляция игр или показ происходящего на экране для друга, который пришел решить проблему в работе операционной системе. Кстати, для показа экрана только одному другу можно совершить звонок через личные сообщения, о чем пойдет речь в завершающем разделе этой статьи.
Вариант 2: Мобильное приложение
В одном из последних обновлений Дискорда для мобильных приложений разработчики добавили возможность включать демонстрацию экрана и в нем, задействуя для этого примерно ту же настройку, о которой мы говорили выше. К сожалению, пока функция не подходит для стримов, поскольку не имеет гибкой вариации параметров, однако для показа происходящего на экране его будет вполне достаточно.
Шаг 1: Общие настройки Discord
Снова начнем с общих настроек приложения, ведь во время демонстрации захватывается звук с операционной системы, микрофона и показывается веб-камера, если вы активируете эту функцию. Проверка основных параметров происходит следующим образом:
- Запустите приложение и нажмите по значку со своей аватаркой для открытия меню «Настройки пользователя».
Опуститесь к разделу «Настройки приложения» и тапните по пункту «Голос и видео».
Используйте доступные параметры для изменения режима ввода, настройки чувствительности и голоса.
Все присутствующие пункты редактируйте исключительно под личные требования и не забывайте о том, что вы в любой момент можете вернуться к ним, чтобы поправить.
Шаг 2: Подключение к каналу и включение трансляции
Основной этап — соединение с голосовым каналом и активация демонстрации экрана, что на смартфонах и планшетах производится еще более просто, нежели это было в программе для компьютеров.
- Перейдите к необходимому серверу и нажмите по одному из голосовых каналов для подключения.
Появится уведомление, где нужно подтвердить действие, тапнув по кнопке «Присоединиться к голосовому каналу».
На следующем скриншоте обведена кнопка, по которой следует нажать, если вы хотите запустить демонстрацию экрана.
Появится сообщение с разрешением для Discord — подтвердите его кнопкой «Начать».
Вы будете уведомлены о том, что сейчас показываете свой экран. Переключайтесь на другие программы, чтобы пользователи видели их.
На изображении ниже показано, как другие юзеры видят происходящее, если они запустили Discord как программу на компьютере или в браузере.
Шаг 3: Завершение демонстрации экрана
Каждая трансляция должна рано или поздно завершиться, а у пользователей мобильного приложения Discord есть два варианта того, как прекратить стрим. Для этого можно задействовать кнопку в шторке, которая так и называется — «Закончить стрим». Демонстрация экрана будет завершена сразу же после нажатия по ней.
Можно вернуться к голосовому каналу и своей трансляции, где будет другая кнопка — «Прекратить показ».
Выбирайте подходящий для себя метод и отключайте трансляцию в любое удобное время.
Запуск демонстрации экрана при личном звонке
Выше мы рассмотрели способы организации демонстрации экрана на голосовом чате в Discord. Если же вы желаете поделиться картинкой только с одним пользователем, удобнее совершить звонок через личные сообщения. Процесс настройки трансляции остается таким же, поэтому мы рассмотрим исключительно его реализацию, а о доступных параметрах читайте выше.
Вариант 1: Программа для ПК
Первоочередно затронем демонстрацию в личных сообщениях для пользователей, загрузивших на свои компьютеры программу Дискорд, поскольку именно так чаще и осуществляется трансляция. В совершении звонков другу с дальнейшим показом экрана нет ничего сложного:
- Через панель слева перейдите в личные сообщения и выберите там юзера, к которому хотите совершить звонок.
Нажмите кнопку для начала видеозвонка. Можно прибегнуть и только к голосовому варианту, позже активировав демонстрацию.
Во время разговора щелкните по кнопке, отвечающей за показ экрана.
Выполните все те же настройки захвата окна, о которых мы говорили ранее.
То же самое проделайте с разрешением и частотой кадров.
Вы увидите свой экран в окне разговора, что обозначает успешное начало демонстрации.
Нажмите кнопку завершения демонстрации, если хотите ее прервать, и не забывайте о том, что при захвате всего экрана возникает рекурсия, когда вы переключаетесь на видеозвонок в Дискорде.
Вариант 2: Мобильное приложение
В случае с мобильным приложением дела обстоят похожим образом. Кстати, на смартфоне или планшете очень удобно показывать экран другому пользователю, когда необходимо получить консультацию по поводу выполнения системных задач.
- Откройте раздел с личными сообщениями и тапните по нику пользователя.
Совершите видео- или только аудиозвонок, если не хотите, чтобы вместе с экраном захватывалось и изображение с фронтальной камеры.
Для изменения параметров текущего звонка нажмите по нему в ленте сообщений.
Используйте кнопку с изображением смартфона, предоставив тем самым возможность просматривать экран.
При появлении системного уведомления сделайте тап по «Начать».
Теперь вы показываете экран, но не можете следить за его содержимым. Переключайтесь на другие приложения, чтобы собеседник видел происходящее.
Как уже было сказано выше, при включенной фронтальной камере она отображается отдельным окном слева, что позволяет параллельно вести зрительный контакт с собеседником.
В завершение отметим, что иногда процесс показа окна или монитора в Дискорде становится невозможным из-за появления черного экрана. Чаще всего подобное возникает на компьютерах, но иногда появляется и в мобильном приложении. В другой статье на нашем сайте вы найдете руководство о способах решения этой ситуации.
Помимо этой статьи, на сайте еще 12315 инструкций.
Добавьте сайт Lumpics.ru в закладки (CTRL+D) и мы точно еще пригодимся вам.
Отблагодарите автора, поделитесь статьей в социальных сетях.
Источник