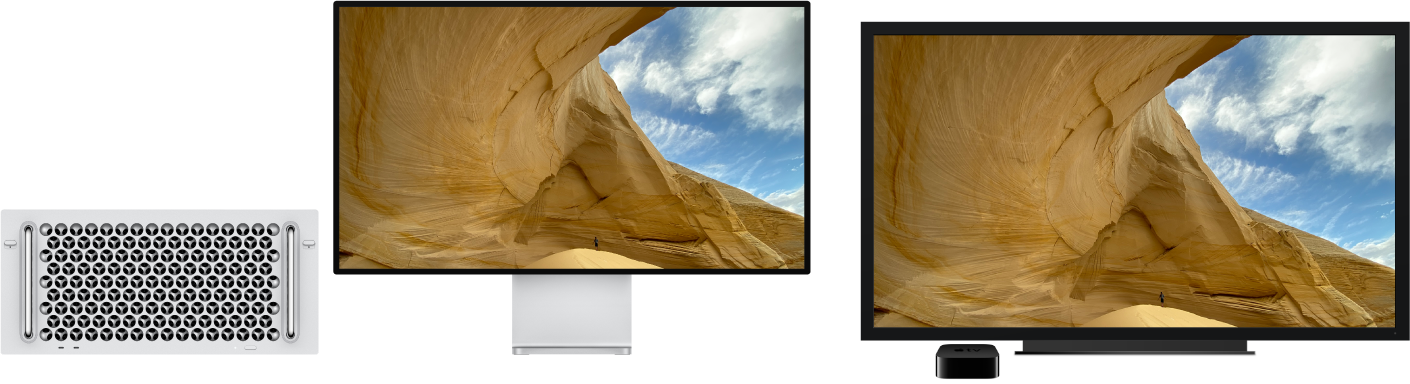- Использование AirPlay на Mac
- Общее использование экрана другого компьютера Mac
- Начало сеанса общего доступа к экрану другого Mac
- Настройка общего использования экрана
- Настройка параметров просмотра при доступе к экрану другого компьютера
- Совместное использование буфера обмена с другим компьютером Mac
- Отправка файлов при доступе к экрану другого компьютера
- Используйте AirPlay для потоковой передачи видео или дублирования экрана iPhone, iPad или iPod touch
- Трансляция видео с устройства iPhone, iPad или iPod touchна телевизоре
- Если видео автоматически воспроизводится в потоковом режиме на устройстве с поддержкой AirPlay
- Использование AirPlay для потоковой передачи изображения с Mac на HD-телевизор
Использование AirPlay на Mac
Функция повтора экрана через AirPlay дает возможность выводить на большой экран то, что отображается на Mac Pro. Чтобы дублировать изображение с экрана Mac Pro на телевизор или использовать HD-телевизор в качестве второго монитора, подключите HD-телевизор к Apple TV и убедитесь, что Apple TV находится в той же сети Wi-Fi, что и Mac Pro. Можно также воспроизводить видео из интернета прямо на HD-телевизоре, не показывая рабочий стол компьютера. Это удобно, если нужно включить фильм, но Вы не желаете показывать рабочие материалы.
Повтор рабочего стола с помощью функции «Повтор экрана». Нажмите значок Пункта управления 

Примечание. Если Mac поддерживает функцию повтора экрана через AirPlay, то в строке меню на Mac отображается значок статуса AirPlay, когда в той же сети, что и Mac, находится Apple TV. См. статью Используйте AirPlay для трансляции видео или дублирования экрана вашего устройства.
В некоторых случаях монитор AirPlay можно использовать даже при отсутствии подключения к той сети Wi-Fi, в которой работает Apple TV. Это называется peer-to-peer (P2P) AirPlay. Для использования P2P AirPlay требуется Apple TV (3-го поколения, вып. A, модель A1469 или новее) с tvOS 7.0 или новее.
Показ видео без демонстрации рабочего стола. Если Вы нашли видео со значком AirPlay 
Совет. Если при дублировании экрана изображение не помещается на экран HD-телевизора, настройте размер рабочего стола. Нажмите значок AirPlay 
Apple TV продается отдельно. Вы можете приобрести его на веб-сайте apple.com/ru, в магазине Apple или у реселлеров.
Подробнее. Подробнее об AirPlay см. в разделе Использование AirPlay для потоковой передачи изображения с Mac на HD-телевизор в Руководстве пользователя macOS. Подробнее о работе Mac Pro со вторым монитором см. в разделе Подключение монитора к Mac Pro. Об устранении неполадок см. в статье службы поддержки Apple Если AirPlay или дублирование экрана не работает на вашем устройстве.
Источник
Общее использование экрана другого компьютера Mac
Когда к Вашему экрану открыт доступ с другого компьютера Mac, пользователь другого компьютера видит изображение на Вашем экране и может открывать, перемещать и закрывать файлы и окна, открывать приложения и даже перезагружать Ваш компьютер Mac.
Предварительно убедитесь, что на компьютере Mac, экран которого требуется просматривать, включен общий доступ к экрану. Включение и выключение общего доступа к экрану Mac.
Начало сеанса общего доступа к экрану другого Mac
Если у Вас есть разрешение, Вы можете просматривать изображение на экране другого компьютера Mac в Вашей сети и управлять этим компьютером.
На компьютере Mac, к которому Вы хотите получить общий доступ, выберите меню Apple
> «Системные настройки», нажмите «Общий доступ», выберите «Общий экран» и запишите имя и адрес Mac (они указаны справа).
Это имя может выглядеть так: «iMac (7)» или «Sergey’s MacBook Pro».
Адрес имеет следующий вид: vnc://[IP-адрес] или vnc://[имя.домен].
На компьютере Mac выполните одно из следующих действий.
Подключение с использованием имени. Нажмите значок Finder 
Если в разделе «Места» в боковом меню не отображается ни одного объекта, наведите указатель на слово Места, затем нажмите стрелку 
Подключение с использованием адреса. В Finder выберите меню «Переход» > «Подключение к серверу», введите адрес Mac, к которому Вы хотите получить общий доступ, и нажмите «Подключить».
При необходимости введите имя пользователя и пароль, затем нажмите «Войти».
Если вход в оба компьютера выполнен с использованием одного и того же Apple ID, начинается сеанс общего доступа к экрану. Если нет, Вы можете ввести имя и пароль пользователя, которому разрешено получать общий доступ к экрану этого компьютера, или же Вы можете запросить разрешение на общий доступ к экрану, если компьютер его предоставляет.
Если к компьютеру Mac уже подключен другой удаленный пользователь, отображается диалоговое окно с вопросом, хотите ли Вы использовать экран совместно с другим удаленным пользователем («Общий экран») или войти параллельно с использованием другого имени пользователя и экрана («Войти»).
При выборе варианта «Войти» Вы будете использовать компьютер Mac совместно с другим удаленным пользователем, но получите доступ к разным экранам.
Настройка общего использования экрана
При доступе к экрану другого компьютера Mac с помощью настроек общего экрана Вы можете регулировать размер и качество общего экрана.
Выберите «Общий экран» > «Настройки» и настройте следующие параметры:
В разделе «Экран» выберите «Изменить масштаб по размеру свободного места» или «Показать во весь экран», в зависимости от размера экрана и от того, сколько места на экране Вы хотите использовать в качестве общего экрана. Этот параметр изменяет действие по умолчанию, выполняемое при общем доступе к экранам компьютеров, к которым Вы еще не подключались. Чтобы изменить текущий масштаб, выберите «Вид» > «Выключить изменение масштаба» или «Вид» > «Включить изменение масштаба».
В разделе «Экран» настройте параметр «Прокрутить экран», определяющий поведение окна общего экрана при перемещении указателя. Чтобы выбрать требуемый вариант, попробуйте каждый из них, по очереди выбирая варианты и перемещая указатель в окне.
В разделе «Качество» выберите «Настроить качество по условиям сети», чтобы просмотреть общий экран более быстро, или «Показать полное качество экрана» для более детального просмотра общего экрана. Этот параметр изменяет действие по умолчанию, выполняемое при общем доступе к экранам компьютеров, к которым Вы еще не подключались. Чтобы изменить текущий масштаб, выберите «Вид» > «Настроенное качество» или «Вид» > «Полное качество».
Для максимального комфорта и безопасности (и при условии, что Ваш компьютер Mac подключен к быстрой сети) просматривайте общий экран в полном размере и с полным качеством.
В разделе «Заблокированные пользователи» выберите вариант во всплывающем меню «Разрешить запросы общего экрана», чтобы разрешить общий доступ к Вашему экрану всем пользователям, которые пытаются подключиться к Вашему компьютеру с помощью Apple ID, или только Вашим контактам.
Чтобы заблокировать доступ к Вашему экрану пользователям с определенными Apple ID, нажмите кнопку «Добавить» 

Настройка параметров просмотра при доступе к экрану другого компьютера
При доступе к экрану другого компьютера Mac Вы можете задать параметры отображения в зависимости от сетевого подключения и размера экрана другого компьютера.
В меню «Вид» установите следующие параметры:
Показать панель вкладок. Используйте этот параметр, чтобы вывести или скрыть панель вкладок.
Вкл./выкл. изменение масштаба. Когда изменение масштаба включено, на Вашем экране будет отображен весь экран компьютера Mac, предоставляющего общий доступ к экрану. При выключенном изменении масштаба общий экран отображается в полном размере, и может потребоваться прокрутить общий экран, чтобы просмотреть все его содержание.
Перейти в режим наблюдения/Перейти в режим управления: В режиме наблюдения можно просматривать события на общем экране, но невозможно управлять указателем, перемещать окна, открывать и закрывать документы или выполнять другие задачи. Если Вы наблюдаете за OS X 10.9 или новее, Вы можете выделить место под указателем на экране, нажав и удерживая кнопку мыши. В режиме управления Вы управляете общим экраном.
Настроенное качество. Используйте этот параметр, если компьютер Mac подключен к более медленной сети. Настроенное качество настраивается в соответствии со скоростью сети.
Полное качество. Используйте эту функцию, если компьютер Mac подключен к быстрой сети и Вы хотите иметь полное разрешение.
Показать/скрыть панель инструментов. Отображение или скрытие панели инструментов с кнопками для настройки масштаба, общего доступа к буферу обмена и других параметров.
Настроить панель инструментов. Перетягивайте кнопки на панель или за пределы панели.
Перейти в полноэкранный режим: Окно общего экрана разворачивается на весь экран. Чтобы увидеть панель инструментов и меню, переместите указатель мыши в самую верхнюю часть экрана.
Мониторы: Если к компьютеру Mac, к экрану которого Вы получили общий доступ, подключено несколько мониторов, можно выбрать требуемый монитор.
Совместное использование буфера обмена с другим компьютером Mac
При доступе с одного компьютера к экрану другого компьютера можно передавать информацию между буферами обмена на двух этих компьютерах. Например, Вы можете:
Копировать текст и изображения из документов на одном компьютере Mac и вставлять их в документы на другом компьютере.
Выбирать и перетягивать текст и изображения с одного компьютера Mac на другой.
Копировать ссылки из веб-браузера и вставлять их в веб-браузер на другом компьютере Mac.
Копировать текст из документа на одном компьютере Mac и перетягивать его на рабочий стол другого компьютера Mac для создания фрагмента.
Выберите «Правка» > «Использовать общий буфер обмена».
Можно также использовать Универсальный буфер обмена. Он позволяет скопировать текст, изображения, фотографии и видео на одном устройстве Apple, а вставить на другом.
Отправка файлов при доступе к экрану другого компьютера
При доступе с одного компьютера к экрану другого компьютера можно передавать файлы между двумя этими компьютерами.
Выберите файл или папку, затем перетяните файлы на окно общего доступа к экрану и отпустите кнопку мыши.
Источник
Используйте AirPlay для потоковой передачи видео или дублирования экрана iPhone, iPad или iPod touch
Используйте AirPlay для потоковой передачи и отображения содержимого с ваших устройств Apple на устройство Apple TV или совместимый с AirPlay 2 телевизор Smart TV. Выполняйте потоковую трансляцию видеозаписей. Делитесь фотографиями. Или дублируйте изображение экрана вашего устройства.
Трансляция видео с устройства iOS или iPadOS
Дублирование экрана устройства с iOS или iPadOS
Дублирование или расширение экрана компьютера Mac
Трансляция видео с устройства iPhone, iPad или iPod touchна телевизоре
- Подключите устройство к той же сети Wi-Fi, что и устройство Apple TV или совместимый с AirPlay 2 телевизор Smart TV.
- Найдите видео, которое нужно транслировать.
- Нажмите значок AirPlay . В некоторых сторонних приложениях сначала может потребоваться нажать другой значок.* В приложении «Фото» нажмите «Поделиться» , а затем — AirPlay .
- Выберите устройство Apple TV или совместимый с AirPlay 2 телевизор Smart TV.
Чтобы остановить потоковое воспроизведение, нажмите значок AirPlay в используемом приложении, а затем выберите iPhone, iPad или iPod touch из списка.
* Некоторые приложения для работы с видео могут не поддерживать AirPlay. Если не получается использовать AirPlay из приложения для работы с видео, проверьте App Store на Apple TV, чтобы узнать, доступно ли это приложение.
Если видео автоматически воспроизводится в потоковом режиме на устройстве с поддержкой AirPlay
Ваше устройство может автоматически транслировать видео на устройство Apple TV или телевизор Smart TV, совместимый с AirPlay 2. Если в верхнем левом углу открытого приложения для работы с видео отображается значок , значит, устройство AirPlay уже выбрано.
Чтобы использовать AirPlay на другом устройстве, нажмите , затем выберите другое устройство. Чтобы остановить потоковое воспроизведение через AirPlay, нажмите еще раз.
Источник
Использование AirPlay для потоковой передачи изображения с Mac на HD-телевизор
Видеоповтор AirPlay позволяет по беспроводной сети передавать изображение с экрана Mac на HD-телевизор с помощью Apple TV. Если Ваш Mac поддерживает функцию «Видеоповтор AirPlay», то когда Apple TV подключен к той же сети, что и Mac, в 
Перед началом настройки ознакомьтесь со статьей службы поддержки Apple Используйте AirPlay для трансляции видео или дублирования экрана Вашего устройства и убедитесь, что Ваши Apple TV и компьютер Mac поддерживают функцию видеоповтора AirPlay.
Убедитесь, что компьютер Mac и Apple TV подключены к одной сети.
Нажмите значок состояния AirPlay 
Примечание. Если в строке меню нет значка статуса AirPlay, проверьте настройки Apple TV.
Чтобы выбрать, чему должен соответствовать рабочий стол компьютера Mac — размеру экрана компьютера или размеру экрана телевизора, — нажмите значок состояния AirPlay и выберите «Этот Mac» или «Apple TV». При использовании Видеоповтора AirPlay значок состояния AirPlay в строке меню становится голубым.
Источник