- Как проецировать экран Windows Phone на ПК с Windows
- Проецирование экрана Windows Phone на ПК
- Трансляция экрана windows phone
- Как проецировать экран Windows Phone 8.1 на ПК
- Как проецировать экран Windows Phone 8.1 на ПК
- Виджеты на рабочий стол
- В Экселе не двигается курсор по ячейкам: в чем может быть проблема?
- Не работает правая кнопка мыши в Excel: где кроется проблема?
- Не работает фильтр в Excel: загвоздка, на которую мы часто не обращаем внимания
- Не отображаются листы в Excel: как вернуть вкладки без танцев с бубнами
- Проецирование Windows Phone 8.1 на ПК
- Что делать, если экран телефона не транслируется?
- Транслируем экран смартфона на ПК
- Настройка DLNA на Windows Phone 8.1. Транслируем видео, фото и музыку с Windows Phone телефона на телевизор
- Настройка DLNA на Windows Phone 8.1 (Nokia Lumia)
- Транслируем фотографии с телефона на телевизор
- Послесловие
Как проецировать экран Windows Phone на ПК с Windows
Функция проецирования экрана присутствует довольно давно, начиная с Windows Phone 8.1. Обновление Windows Phone 8.1, иначе называемое «Lumia Cyan», принесло существенные возможности и улучшения его предшественнику. Функция Проецировать мой экран позволяет транслировать экран вашего телефона на ПК с Windows или ноутбук через беспроводное соединение или соединение USB.
Проецирование экрана Windows Phone на ПК
Давайте посмотрим, как мы можем это сделать.
Требования к настройке проекции экрана
- Windows Phone (работает под управлением 8.1 или выше)
- ПК с Windows (Windows 7 и выше),
- USB-кабель (это может не понадобиться, если ваше устройство поддерживает потоковую передачу в беспроводном режиме)
Выполните следующие простые действия, чтобы включить проектирование моего экрана .
1. . Подключите Windows Phone к ПК с помощью USB-кабеля. Если ваш телефон входит в число Lumia 630, 635, 636, 638, 730, 735, 830, 930, 1520 или Lumia Icon, вам не нужно подключаться через USB, так как эти телефоны могут передавать экран по Wi-Fi. Просто убедитесь, что WiFi вашего телефона включен.
2. Давайте сначала настроим ПК с Windows 8.1. Перейдите в браузер и загрузите это небольшое официальное приложение под названием Project My Screen от Microsoft и установите его на свой компьютер. Как только это будет сделано, запустите приложение, и вы увидите экран со скином Windows Phone, например:
3. Если вы правильно выполнили два вышеуказанных шага, вы сможете увидеть на телефоне запрос «Разрешить проецирование экрана?». Нажмите « Да », чтобы мгновенно увидеть изображение на вашем компьютере.
Если вы не видите подсказку, перейдите к параметру «Настройки» в списке приложений вашего телефона и выберите « Проектировать мой экран ». Просто проверьте, можете ли вы видеть ваш ПК с Windows в списке доступных, если не уверены, что вы подключили свой телефон к ПК. Нажмите на него, чтобы подключиться, и вы сможете увидеть текущий экран в потоковом режиме на ПК.
Вот как выглядит проецируемый экран на ПК:
Расширенные настройки и советы
На вашем телефоне в настройках «Проецировать мой экран», нажмите «Дополнительно», чтобы получить больше контроля над проецируемым экраном. Вы можете управлять ориентацией, включать или отключать параметры касания и устанавливать цвет точки касания.
На вашем ПК вы можете переключаться между полноэкранным и оконным режимами, нажимая «F».
Дополнительные советы.
- Вы можете переместить параметр «Проецировать мой экран» в «Быстрые действия», выбрав его в разделе «Уведомления + действия». Так что было бы легко включить и выключить проекцию с минимальными кликами
- Вы можете управлять телефоном через ПК, используя указатель мыши.
Дайте нам знать, если вы найдете это приложение полезным.
Трансляция экрана windows phone
Описание:
Чтобы воспользоваться приложением Project my Screen, вам нужно сделать следующее:
1. Скачать и установить приложение Project my Screen из Microsoft Download Center.
2. Запустить приложение с помощью ярлыка Project my Screen на рабочем столе или в списке программ. При этом оно будет запущено в полноэкранном режиме — нажмите , чтобы свернуть приложение в окно.
3. Подключите ваш телефон к компьютеру, используя USB кабель, предназначенный для передачи данных.
4. Вы получите запрос на разрешение подключения к проектору экрана, нажмите «Да».
5. Смотрим как это выглядит
Возможности:
- Microsoft предложила отличный способ зеркалирования Windows Phone 8.1 на большие экраны
Домашняя страница:http://www.microsoft.com/en-us/download/details.aspx?id=42536
Русский интерфейс: Нет
Скачать: 
Сообщение отредактировал ArxAngel2021 — 03.11.14, 02:59
Телефон такой-же — Lumia 520/WP8.1/анлок на 2 приложения/регион США/английский язык. На компе стоит Win7/64bit. Прога запускается, но на теле, после запуска settings > project my screen — «вечное» сообщение о поиске «searching». На всякий случай переинсталировал USB Device дрова — не помогло. Файловый менеджер, WPPT и Application Deplyment работают без нарекании, но проецирование экрана так и не запускается :blush:
Может быть, только для Win8/8.1?
Сообщение отредактировал NormanD — 03.11.14, 19:24
Как не странно, но происходит это после установки программ для перепрошивки смартфона :blush: Я тоже столкнулся с такой проблемой. Но после удаления программы NokiaCareSuiteForStore и всего, что с ней связано, удалил ещё и драйвера ( смотри под спойлером )
После чего всё стало на свои места :yes2: Почему так?! Это вопрос 😀
Как проецировать экран Windows Phone 8.1 на ПК
Как проецировать экран Windows Phone 8.1 на ПК
Виджеты на рабочий стол
В Экселе не двигается курсор по ячейкам: в чем может быть проблема?
Не работает правая кнопка мыши в Excel: где кроется проблема?
Не работает фильтр в Excel: загвоздка, на которую мы часто не обращаем внимания
Не отображаются листы в Excel: как вернуть вкладки без танцев с бубнами
Когда в продаже появились первые устройства с Windows Phone, многие недоумевали, зачем Microsoft выпустила на рынок такой сырой продукт. Платформа не имела даже элементарных функций, включая возможность делать скриншоты экрана. С выходом Windows Phone 7.5 ситуация немного выправилась. Новая версия оказалась немного более функциональной, но все также не позволяла делать снимки экрана.
Позже, однако, для некоторых устройств были выпущены прошивки от сторонних разработчиков, после установки которых пользователи получили возможность устанавливать так называемые homebrew-приложения, включая инструменты для создания скриншотов экрана. С появлением Windows Phone 8 все стало гораздо лучше, и платформа наконец-то научилась делать многое из того, чего не умела на протяжении пары лет.
Теперь, когда Microsoft представила Windows Phone 8.1, любой желающий может проецировать экран своего телефона на внешний дисплей через USB или Miracast. Ниже я расскажу, как это сделать, если вы еще не знаете.
Примечание: чтобы это работало, на вашем устройстве должно быть установлено обновление Windows Phone 8.1 – к счастью, получить его может абсолютно каждый. Кроме того, ваш ПК должен работать под управлением Windows 7 или выше.
Проецирование Windows Phone 8.1 на ПК
Сначала установите приложение Project My Screen на свой компьютер. Его можно скачать из центра загрузки Microsoft .
Далее запустите установленное приложение. По умолчанию Project My Screen запускается в полноэкранном режиме, так же, как и любое Modern-приложение. Если вы захотите переключиться в оконный режим, просто нажмите клавишу F.
Теперь подключите телефон с помощью кабеля USB и в меню настроек телефона перейдите в раздел «Проектор экрана» («Project My Screen»). Когда на экране телефона появится сообщение с просьбой разрешить трансляцию изображения на внешний монитор – нажмите «Да».
После этого вы увидите экран Windows Phone 8.1 в окне Project My Screen. Один нюанс – аудио пока не поддерживается.
Если нажать «Дополнительно» в разделе «Проектор экрана» на телефоне, вы увидите опцию «Показывать касания». После включения этой опции в окне Project My Screen будет появляться точка при касании экрана телефона. Это нужно для того, чтобы людям было проще наблюдать за вашей демонстрацией.
Если вы хотите узнать сочетания клавиш, которые позволяют управлять приложением Project My Screen, выберете Help > Controls.
Кстати, я обнаружил одну интересную особенность: Project My Screen позволяет управлять телефоном в Windows 8.1. Да, вы можете запускать с компьютера приложения на телефоне, воспроизводить музыку и т.д. Правда, я также обнаружил, что это не работает в Windows 7.
Что делать, если экран телефона не транслируется?
Если экран телефона не транслируется, скорее всего, это связано с драйверами телефона. Но Microsoft предлагает хороший совет, как решить проблему: откройте «Диспетчер устройств», найдите все драйвера с названием вашего телефона, щелкните на них правой кнопкой мыши и выберете «Удалить». Затем отключите телефон от компьютера и подключите его снова. Операционная система обновит драйвера, после чего трансляция должна будет начать работать нормально.
Windows Phone 8.1 также позволяет проецировать изображение без проводов, но для этого требуется дисплей с поддержкой технологии Miracast. Такие устройства сейчас встречаются достаточно редко, так что большинству из нас ничего не остается, кроме как использовать USB-кабель, но и этот способ работает отлично.
В общем, Microsoft предложила отличный способ зеркалирования Windows Phone 8.1 на большие экраны, но в будущем хотелось бы видеть больше функций. Например, очень не хватает возможности записывать транслируемое изображение. Увы, пока не ясно, получит ли это приложение более широкие возможности, но шансы велики.
Транслируем экран смартфона на ПК

И так, давайте для начала скачаем программу: [attachment=786]
1. Устанавливаем Project My Screen app.
2. Открываем программу и подключаем смартфон к ПК через USB.
3. На вопрос “Разрешить отображать контент с экрана телефона?” отвечаем “Да”.
Вот, собственно и всё!
В “настройках – проектор экрана – дополнительно” есть возможность показа касаний, а также можно изменять цвет точки касания и ориентацию проецируемого изображения.
Если у вас не получается транслировать изображение экрана телефона на ПК, попробуйте удалить все драйвера как показано на скриншоте:
Также при наличие удаляйте такие драйвера как Nokia USB Connectivity. Затем отключите и снова подключите смартфон.
Если у вас возникли проблемы с данной программой, пишите об этом в комментариях. Будем разбираться вместе.
Настройка DLNA на Windows Phone 8.1. Транслируем видео, фото и музыку с Windows Phone телефона на телевизор
После обновления к Windows Phone 8.1 появилась поддержка технологии DLNA. Насколько я знаю, то в старой версии этой мобильной операционной системы, технологии DLNA не было. Я уже давненько обновил свою Nokia Lumia 925 к Windows Phone 8.1, и сегодня с удовольствием расскажу вам как настроить DLNA. Будем по воздуху транслировать фотографии, видео и музыку на большой экран телевизора с нашего телефона на Windows Phone.

Мне очень понравилось, как работает трансляция медиаконтента на Windows Phone. Все работает намного лучше чем на Android. О настройке DLNA на Android я писал в этой статье. Так же, можете посмотреть статью о настройке DLNA между телевизором и компьютером.
Нам понадобится:
- Телевизор с поддержкой технологии DLNA. Сейчас это уже не проблема. Если в вашем телевизоре есть возможность подключится к интернету (по кабелю, или по Wi-Fi) , то поддержка DLNA скорее всего есть. А если есть Smart TV, то точно есть.
- Телефон (или планшет) , который работает на Windows Phone 8.1 (или боле новой версии этой OS) . Если у вас еще Windows Phone 8, то можете проверить, нет ли для вашего устрйоства обновления (настройки – обновление телефона) .
- Wi-Fi роутер. К которому можно подключит телефон и телевизор.
Хочу обратить ваше внимание на то, что телефон и телевизор должны быть подключены к одной сети (к одному роутеру) . Телефон подключаем по Wi-Fi. Телевизор можно так же по Wi-Fi, или по сетевому кабелю.
Если все подключено, то можно продолжать.
Настройка DLNA на Windows Phone 8.1 (Nokia Lumia)
Для начала, с магазина приложений нам нужно установить отличную программку Lumia Медиа-центр. С помощью которой мы и будем отправлять на телевизор фотографии, видео и музыку.
Откройте Магазин, и нажмите на копку поиска. Наберите Lumia Медиа-центр (или можно просто DLNA) , и выберите приложение Lumia Медиа-центр. Нажмите на кнопку Установить для установки программы.
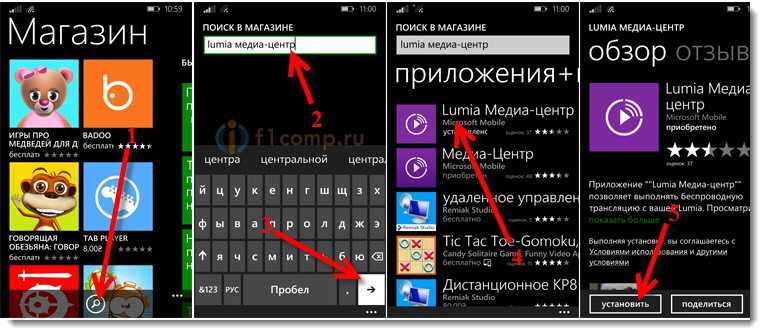
Вы увидите описание программы. Нажмите на стрелку вперед, что бы пропустить. Дальше, нажмите на три точки в правом нижнем углу, что бы открыть меню. Выберите подключить. Там где написано транслировать на, должен появится ваш телевизор. Просто выберите его, и вы вернетесь на главный экран программы.
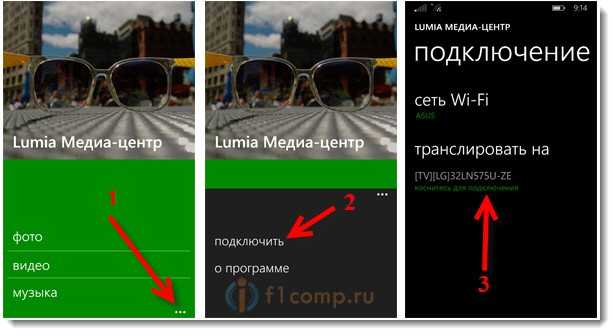
Транслируем фотографии с телефона на телевизор
Выбираем например фото. Затем нужный нам альбом и нажимаем на любую фотографию. Кстати, есть возможность транслировать контент, который хранится в OneDrive.
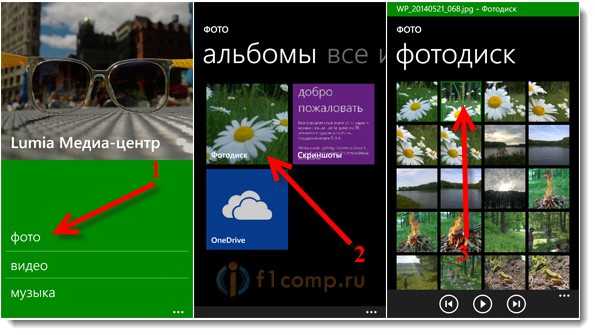
Выглядит это вот так:

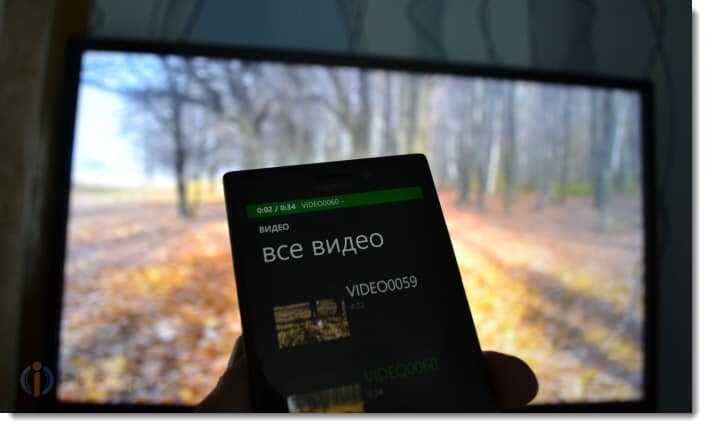

Послесловие
Если у вас телефон другой модели, в этом нет ничего страшного. Все делаем по инструкции. Если другой телевизор (другая модель, или даже другой производитель) , так же все получится. Главное, что бы все было правильно подключено и что бы телевизор поддерживал технологию DLNA.
Отличный способ показать фотографии, или видео на большом экране. Или послушать музыку. Особенно, если к вашему телевизору подключена акустическая система. А главное, все это абсолютно без проводов!



















