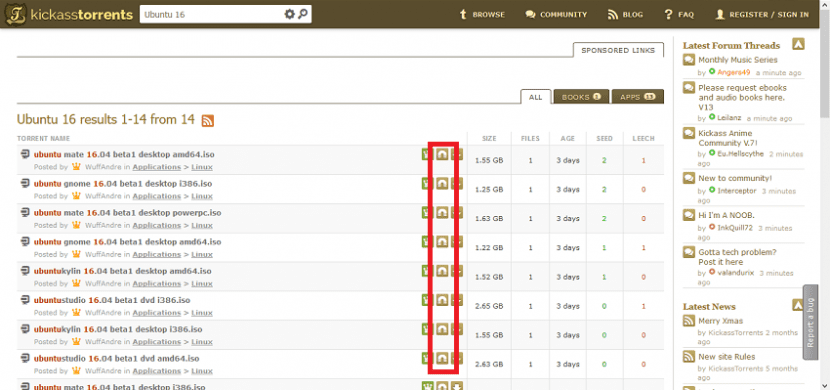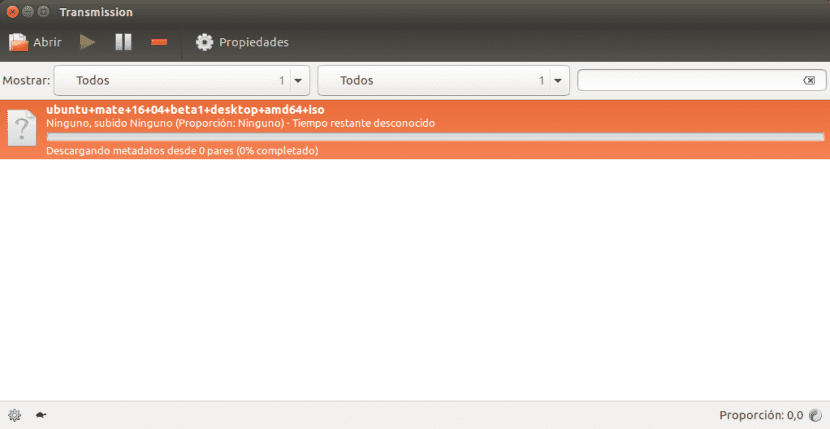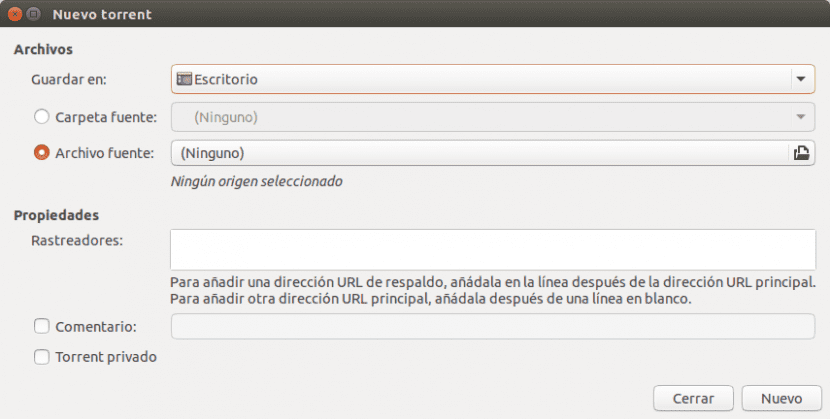- Transmission-daemon
- Содержание
- Установка
- Настройка
- Наведение «марафета»
- Настройка settings.json
- Установка transmission — torrent клиент на Ubuntu Server
- Transmission на Ubuntu Server
- Установка transmission-daemon
- Настройка transmission-daemon
- Сборка и настройка Transmission в Debian или все что вы хотели знать о Transmission но боялись спросить
- Сборка Transmission из исходников
- Настройка Transmission
- Настройка автозагрузки демона transmission-daemon
- Удаленное управление
- К вопросу об автоматизации загрузок
- Как использовать Transmission, один из лучших клиентов для загрузки торрентов и обмена ими
- Скачивание с передачей
- Общие настройки
- Мы также можем загружать торренты с передачей
Transmission-daemon
Содержание
Основное отличие данной программы от Transmission заключается в том, что это демон, а значит работает в фоне и всегда.
Установка
Настройка
Главный минус работы с ненастроенным transmission-daemon- это невозможно им управлять, потому что по умолчанию к нему нельзя подключаться web интерфейсом или сторонними программами. При настройке необходимо помнить, что конфигурационный файл нельзя менять, пока служба transmission-daemon работает, потому что при остановке он восстановит его первоначальное (которое было при запуске) состояние и все ваши старания накроются медным тазом. Поэтому ВСЕГДА перед началом настройки необходимо остановить службу
Наведение «марафета»
Смысл описанных ниже телодвижений — заставить службу работать от имени пользователя, а значит и создавать скачиваемые файлы, владельцем которых сразу будет наш пользователь, что убережёт нас от последующих проблем с доступом к файлам.
Переносим папку с основными файлами в домашнюю папку пользователя
И в строке CONFIG_DIR прописываем путь до папки с файлами настройки.
Принуждаем работать службу от нашего пользователя:
если используется init.d
Меняем setuid (NAME) debian-transmission и setgid (USER) debian-transmission на имя своего пользователя.
если используется systemd
Меняем значение переменной User за свое
затем делаем перезагрузку юнитов
Настройка settings.json
Пример файла с настройками
В полях rpc-username и rpc-password задается логин и пароль соответственно, а так же в поле rpc-whitelist дописываем свой внешний IP если есть, чтобы получить доступ к Transmission на сервере. Если у Вас динамический IP, то можно отключить проверку IP. Для этого нужно в поле rpc-whitelist-enabled поставить значение false. По окончании всех настроек запускаем службу
Источник
Установка transmission — torrent клиент на Ubuntu Server
Сегодня рассмотрим Установка transmission на Ubuntu Server 18.04/20.04
Transmission — простой BitTorrent-клиент c открытым исходным кодом. Transmission — свободное программное обеспечение, большей частью под лицензией GNU GPL с небольшими фрагментами под лицензией MIT.
Transmission на Ubuntu Server
В этой статье я опишу как можно запустить полноценный торрент клиент на серверной части дистрибутива Ubuntu. В качестве торрента будем использовать transmission-daemon. Основное отличие Transmission-daemon от Transmission заключается в том, что это все таки демон, а значит наш торрент может работает в серверной части дистрибутива Ubuntu.
Установка transmission-daemon
Для установки нам потребуется ввести в терминале команды:
Настройка transmission-daemon
Для того чтобы настроить наш transmission, его сперва необходимо остановить, если этого не сделать, то все наши изменения в конфигурационном файле не применяться.
Останавливаем наш демон командой:
Далее настроим файла конфигурации transmission-daemon.
Переходим в директорию с программой:
Открываем файл settings.json для его изменения:
Пример файла с настройками:
- download-dir — задаем путь куда будут размещены скачиваемые файлы. В данном случае в директорию Multimedia.
- incomplete-dir — задаем путь, где будут располагаться не довершившие закачку торренты. Точка впереди директории говорит что она должна быть скрыта.
Следующие пункты настройки задают порт, имя пользователя и пароль по которым можно будет подключаться к web-интерфейсу нашего демона.
- rpc-enabled — включает или отключает вход по пользователю и паролю в web-интерфейс.
- rpc-username — Имя пользователя для входа в web-интерфейс transmission-daemon.
- rpc-password — Пароль для входа в web-интерфейс transmission-daemon. После сохранения настройки, пароль будет зашифрован,
- rpc-port — задается номер порта, обычно 9091.
- rpc-whitelist — Задаем пул IP-адресов которым разрешенно подключаться к Web-интерфейсу нашего демона.
- watch-dir — Данные пункты указывают на директорию которую наш демон будет постоянно сканировать на наличие торрент файлов.
- watch-dir-enabled — включает или отключает сканирование директории с файлами торрент.
Добавляем каталоги, если не создали их заранее.
По окончании всех настроек запускаем службу
Теперь можно зайти по адресу 127.0.0.1:9091 , ну или вписать IP-адрес вашего сервера. И мы попадете в web-интерфейс transmission-daemon, в котором сможем наблюдать и управлять нашими торрентами.
Скачиваем торрент файл и размещаем его в директории /home/Ваш_пользователь/torrents , демон автоматически запустит скачивание, а по окончанию разместит его в директории /home/Ваш_пользователь/Downloads .
Также можете почитать о qbittorrent
Если есть вопросы, то пишем в комментариях.
Также можете вступить в Телеграм канал, ВК или подписаться на Twitter. Ссылки в шапки страницы.
Заранее всем спасибо.
Источник
Сборка и настройка Transmission в Debian или все что вы хотели знать о Transmission но боялись спросить
Сборка Transmission из исходников
К сожалению, в стандартных репозиториях находится устаревшая версия. Именно поэтому будет произведена собрка пакета новейшей версии Transmission и его установка.
Примечание: За совет по способу установки благодарим BaBL.
Итак, прежде всего нам необходимо загрузить архив с исходниками torrent клиента Transmission. Ссылку на загрузку можно найти на официальной странице.
Примечание: все нижеприведенные инструкции показаны на примере ОС Debian, однако они могут быть воспроизведены с незначительными изменениями и на других дистрибутивах.
Примечание: на момент написания поста (2010-03-16) последней версией Transmission была 1.92.
После загрузки архива с исходниками его следует распаковать:
$ tar xvjf transmission-1.92.tar.bz2
в результате чего, все содержимое архива будет распаковано в папку «transmission-1.92». Перейдем в нее:
Для успешной компиляции нужно установить недостающие утилиты и библиотеки:
# aptitude install build-essential automake autoconf libtool pkg-config libcurl4-openssl-dev intltool libxml2-dev libglib2.0-dev checkinstall
Далее следует задать опции сборки:
$ ./configure -q —disable-gtk —disable-nls
где » —disable-gtk » — отключает сборку GTK клиента, а
«—disable-nls» — опция, предназначенная предназначенная специально для серверов и встраиваемых систем, удаляет зависимости от gettext и intltool.
Теперь можно запустить компиляцию:
А сразу после успешной компиляции приступим к созданию .deb пакета. Для этого нам понадобятся root привилегияии:
# checkinstall -D —install=no
Здесь и далее команды требующие для своего запуска root привилегии помечены префиксом «#».
На запрос о вводе краткого описания пакета вводим что-то в стиле «Transmission — cross-platform BitTorrent client» и дважды нажимаем Enter, как признак окончания текста.
Далее появляется меню с информацией о собираемом пакете. Убеждаемся что заданы версия пакета и релиз и запускам сборку нажатием Enter.
Теперь установим созданный пакет:
# dpkg -i transmission_1.92*.deb
Все, на этом этапе установка завершена. Далее нас ждет настройка.
Примечание: более детально про сборку Transmission из исходиков можно прочитать вот тут.
Настройка Transmission

Первым делом делом во время настройки Transmission следует создать нового пользователя в системе. При этом, в целях безопасности, создаваемый пользователь должен быть без пароля за что и отвечает следующая :
# adduser —disabled-password transmission
После создания пользователя переключаемся в его консоль:
Здесь и далее, для явной идентификации команд, которые нужно запуска от имени вновь созданного пользователя я буду использовать .
Далее следует запустить transmission-daemon и тут же его остановить для того, чтобы он создал файлы с настройками по-умолчанию. Запускаем:
где опция » -f » указывает на то, чтобы программа не демонизировалась.
Теперь, чтобы остановить transmission-daemon , на клавиатуре следует нажать CRTL-C. После этого все настройки по-умолчанию будут записаны в домашней папке пользователя transmission по следующему пути:
Выполним конфигурацию Transmission. Для этого вашим любимым редактором нужно изменить файл settings.json. Этот файл содержит все настройки в формате JSON.
В данном файле находится множество настроек (полный список которых можно посмотреть вот тут), однако я обычно изменяю лишь эти:
- «peer-port»: 51413 — порт входящих соединений. Если вы за NAT’ом то позаботьтесь о пробросе этого порта;
«download-dir»: «\/arc» — папка в которой будут находиться загрузки. Обращаю внимание на то, что такие символы как «/» нужно экранировать. Кроме того, убедитесь что пользователь transmission , с правами которого работает torrent клиент, имеет право на запись по этому пути;
«incomplete-dir»: «\/arc\/Incomplete» — папка в которой будут находиться еще не законченные загрузки. После завершения они будут перемещены по пути, указанному в опции » download-dir «. Так же убедитесь что пользователь transmission имеет право на запись по этому пути;
«incomplete-dir-enabled»: true — включение предыдущей опции;
«rpc-enabled»: true — включение удаленного управления. Сюда же относится и управление через web-интерфейс;
«rpc-whitelist-enabled»: true — включение так называемого «белого списка» IP-адресов, с которых возможно удаленное управление Transmission. Сюда же относится и удаленное управление через web-интерфейс;
«rpc-whitelist»: «127.0.0.1,192.168.*.*» — «белый список». Можно задавать не только локальные, но и реальные внешние IP адреса;
«rpc-authentication-required»: true — требовать аутентификацию для удаленного управления;
«rpc-username»: «логин» — логин для удаленного управления;
«rpc-password»: «пароль» — пароль;
На будущее, хочу обратить ваше внимание на то, что простое изменение файла настроек settings.json во время работы Transmission не влияет на его работу а по выходу из него, они будут перезаписаны теми настройками, которые были на момент запуска. Чтобы работающий Transmission загрузил новые настройки во время своей работы ему следует отправить сигнал SIGHUP :
# killall -HUP transmission-daemon
Теперь, по окончанию настроек, лучше выйти из консоли пользователя transmission . Больше она нам не понадобится.
Настройка автозагрузки демона transmission-daemon
Для того, чтобы transmission-daemon автоматически стартовал при старте машины нужно выполнить несколько несложных действий. Вначале, нужно взять стартовый скрипт вот по этому адресу и сохранить его в файле /etc/init.d/transmission-daemon .
Делаем файл исполняемым:
# chmod +x /etc/init.d/transmission-daemon
Задаем владельцем файла системного пользователя root:
# chown root:root /etc/init.d/transmission-daemon
# update-rc.d transmission-daemon defaults
Все, теперь демон можно запустить выполнив вот такую команду:
Теперь, во время каждой загрузки машины, будет автоматически запускаться и наш torrent клиент.
Удаленное управление
Существует несколько вариантов удаленного управления. Один из них это встроенный web-интерфейс. Чтобы его открыть нужно направить браузер по адресу http:// :9091/ (порт задается в файле настроек settings.json параметром » rpc-port «). И вот как он выглядит:
Другим вариантом удаленного управления является кросс-платформенная (Windows, Linux и Mac OS X) open source программа Transmission Remote GUI. Это довольно функциональная программа с µTorrent-подобным интерфейсом имеет куда больше возможностей чем встроенный web-интерфейс. Среди ее функциональности хочется отметить фильтрацию торрентов по статусу и трекеру, определение страны и host-имени пиров, ассоциацию с .torrent файлами, выбор папки для загрузки, задание приоритетов и многое другое.

(Главное окно со списком пиров)
Так же хочу отметить подобный проект — transmission-remote-dotnet. К сожалению, данная разработка предназначена для Windows мира (разработана на .NET), однако она обладает большим числом опций и возможностей нежели предыдущий вариант, и как по мне, выглядит она приятнее и слаженнее.

(Скриншот transmission-remote-dotnet с настройками)
Ну и напоследок, не могу не упомянуть такой плагин для FireFox как Autotrans. Плагин добавляет в контекстное меню на ссылки к .torrent файлам пункт «Torrent It!» при клике по которому запускается закачка выбранного файла на вашем Transmission демоне.

(Контекстное меню плагина Autotrans)
Но и это далеко не все что можно делать с Transmission. Посмотреть остальные возможности можно по вот этому адресу.
К вопросу об автоматизации загрузок
А еще хочу напомнишь про автоматизацию загрузок ваших любимых сериалов с RSS лент различных трекеров:
- Об этом я уже писал несколько ранее вот тут (на примере LostFilm’a) и вот тут (на примере Кинозала). Оба решения реализованы в виде shell команд и основаны на grep , wget , curl ;
Кроме того, еще один способ автоматизации с помощью FlexGet описывал Alukar вот тут;
UPD. Как подсказывает librarian в комментарии есть еще один, более правильный, способ сборки Transmission. Добавил отдельным пунктом.
UPD2. Добавил описание transmission-remote-dotnet.
UPD3. Обновил пункт установки. Благодарим за помощь BaBL.
Источник
Как использовать Transmission, один из лучших клиентов для загрузки торрентов и обмена ими
Какой ваш любимый торрент-клиент? Моя — Трансмиссия. Должен признаться, что раньше я использовал uTorrent, но перестал это делать, когда обнаружил, что он делает «странные вещи», например, добывает биткойны с помощью компьютеров, которые его использовали. С тех пор я попробовал еще раз и остался в Transmission. Это очень простой в использовании менеджер загрузок из сети Torrent. Как и все, иногда лучше с первого толчка, поэтому ниже у вас есть небольшое руководство, которое объясняет как использовать трансмиссию для загрузки файлов .torrent.
Скачивание с передачей
Преимущество трансмиссии в том, что его простота. В нем есть все варианты, которые мы могли бы пожелать, но они не очень заметны. Его идея — показать только то, что может нас заинтересовать в большинстве случаев. Таким образом, мы не будем отвлекаться или вовлекаться в использование программы. Но, с другой стороны, у него нет браузера файлов .torrent, но это то, что есть у очень немногих торрент-клиентов.
Для загрузки файлов с помощью Transmission нам понадобится торрент файлы что мы только что упомянули. Эти файлы размещаются на веб-страницах, и существуют поисковые системы, которые отвечают за обнаружение торрент-файлов и поиск, который они выполняют на разных веб-страницах. Самый известный веб-сайт, который у меня сейчас не работает (поиски пустые), — это The Pirate Bay. Так как это наиболее атакованный веб-сайт и он проводит большую часть времени без работы, я рекомендую вам поискать в Kick Ass Torrent.
Что нам нужно сделать, чтобы загрузить с помощью Transmission + Kick Ass Torrent, так это выполнить следующие действия:
- Позволять kat.cr. Если, как и я, вы используете DuckDuckGo в качестве поисковой системы, вы можете использовать команду bang! Kick «что угодно», чтобы перейти прямо к Kick Ass Torrents и показать вам желаемый поиск.
- Мы ищем в диалоговом окне то, что хотим. В этом примере я искал Ubuntu 16.
- Когда вы нажмете Enter, вы попадете в окно, подобное приведенному ниже. Что вам нужно сделать, или что я рекомендую, это просто щелкнуть значок магнита (отмечен в красном поле), который является Магнитом. Магнит — это ссылка на торрент, и с ее помощью скачивать торрент-файл не обязательно.
- При первом нажатии на ссылку .magnet система спросит вас, с помощью какой программы вы хотите ее открыть. Мы выбрали Tranmission.
- Если мы уже связали ссылки .magnet с Transmission, нажатие на магнит откроет окно с информацией о загрузке, как вы можете видеть на следующем снимке экрана. Теперь нам остается только ждать.
Если мы хотим всегда загружать файлы в одну и ту же папку и не изменять какое-либо значение (как в моем случае), мы можем перейти в меню Изменить / Настройки / Загрузки y снимите флажок Показать окно параметров торрента. Если мы это сделаем, просто щелкните значок магнита, чтобы начать загрузку.
Общие настройки
При добавлении .torrent мы увидим изображение, подобное следующему:
Как я уже сказал ранее, Transmission предлагает простое изображение, поэтому мы не увидим много вариантов. По общему признанию, дизайн не самый красивый в мире, но его много, вот увидите. Среди кнопок, которые мы видим в главном окне, мы видим одну из открытый (в случае, если у нас есть или загружен файл .torrent вместо того, чтобы нажимать на ссылку .magnet), Начало, Пауза o удалять. Если мы хотим что-то узнать о .torrent, мы выбираем его и нажимаем «Свойства».
В левом нижнем углу у нас есть колесо опций, с помощью которого мы можем предельная скорость загрузить и / или скачать. Рядом находится черепаха, которая поможет нам активировать альтернативные лимиты (по умолчанию 50kB / s как для восходящего, так и для нисходящего потока).
Мы также можем загружать торренты с передачей
При желании мы также можем загрузить свои собственные торренты. Для загрузки торрент-файлов потребуется полное руководство, но его можно обобщить в следующих шагах:
- Заходим в меню Файл / Новый.
- Мы выбираем Исходный файл, то есть тот, которым мы хотим поделиться.
- Главное — трекеры. Мы должны найти несколько хороших и добавить их в соответствующее поле.
- Дожидаемся создания торрента.
- Теперь нам нужно загрузить созданный файл на веб-сайт, на котором размещены торрент-файлы, такие как вышеупомянутый Kick Ass Torrents. Загружаем и заполняем поля.
- Последнее, пожалуй, самое важное: наберитесь терпения и не перемещайте файлы и не удаляйте торрент, пока он не будет загружен.
Как видите, Transmission очень проста в использовании. У вас есть еще один торрент-клиент, который вы предпочитаете использовать в Ubuntu? Который?
Содержание статьи соответствует нашим принципам редакционная этика. Чтобы сообщить об ошибке, нажмите здесь.
Полный путь к статье: Убунлог » Ubuntu » Учебники » Как использовать Transmission, один из лучших клиентов для загрузки торрентов и обмена ими
Источник