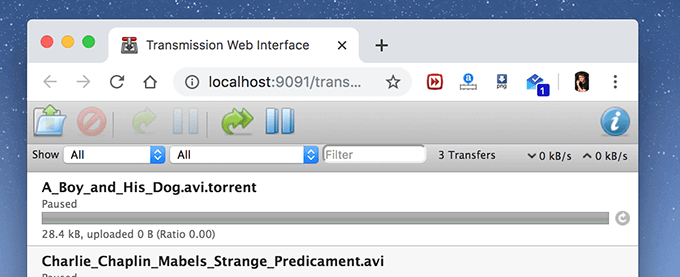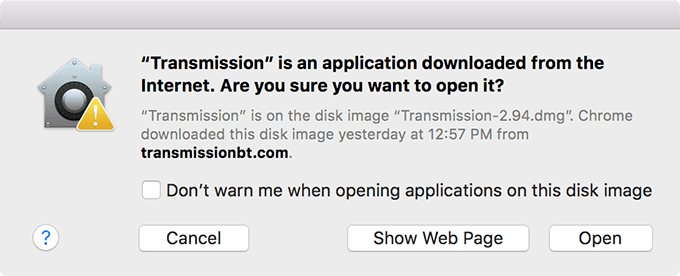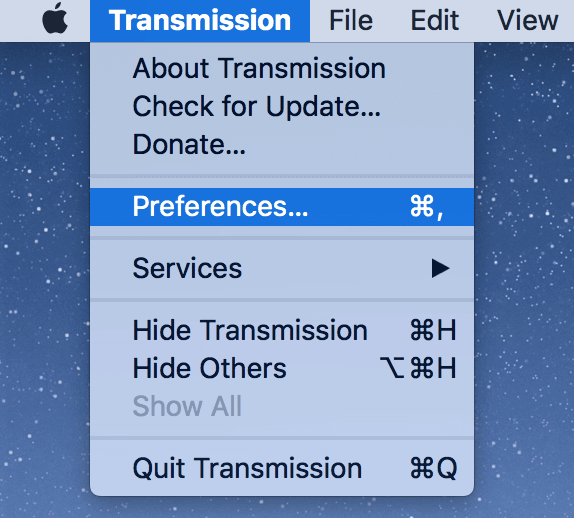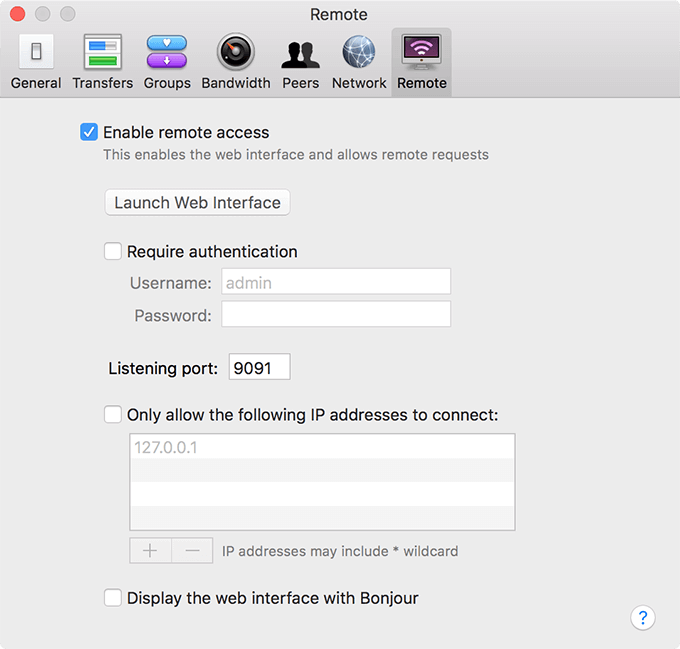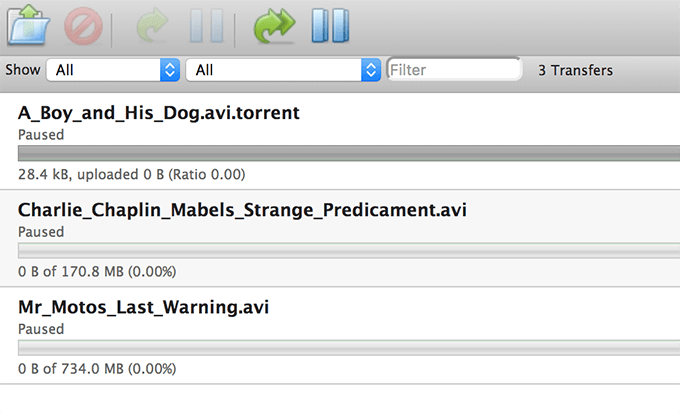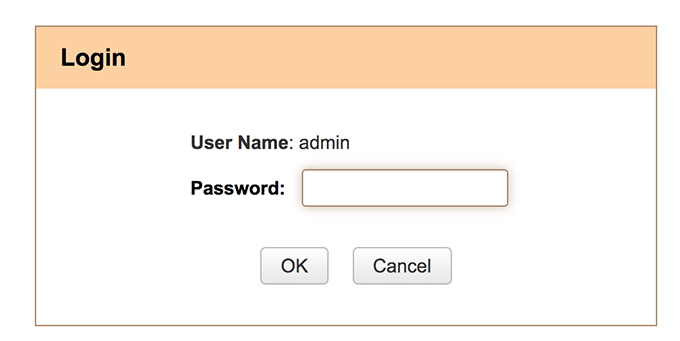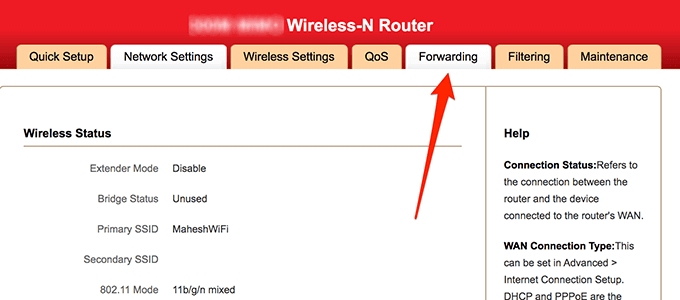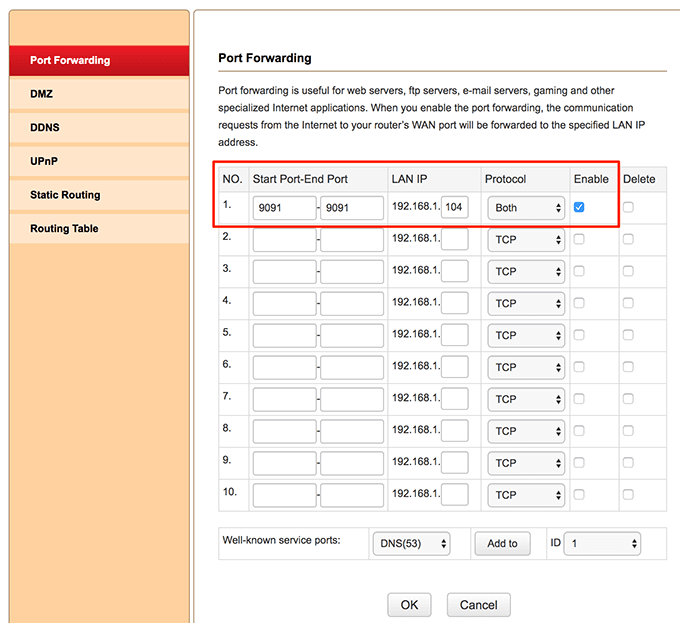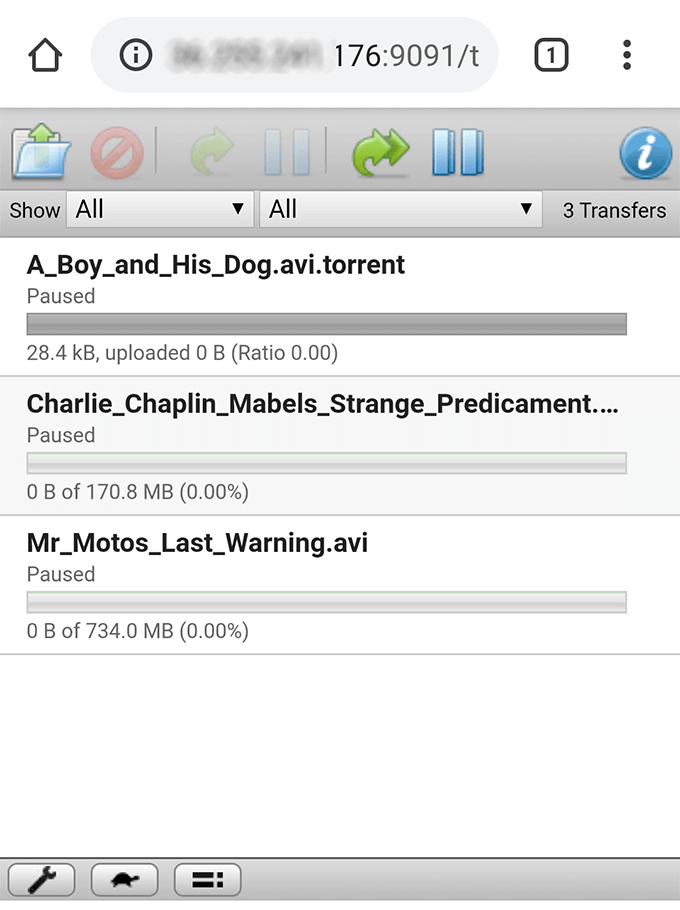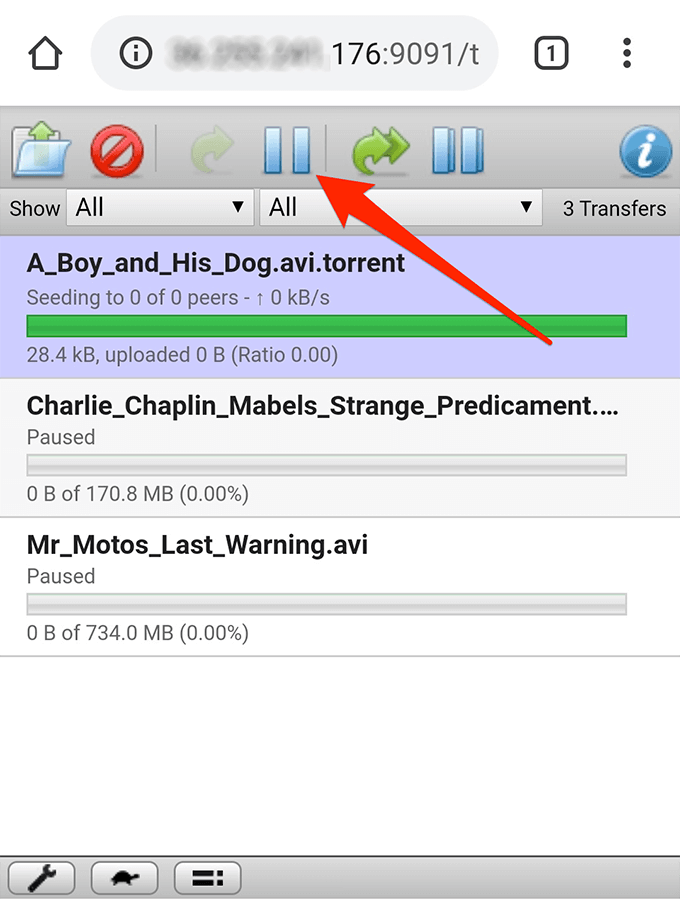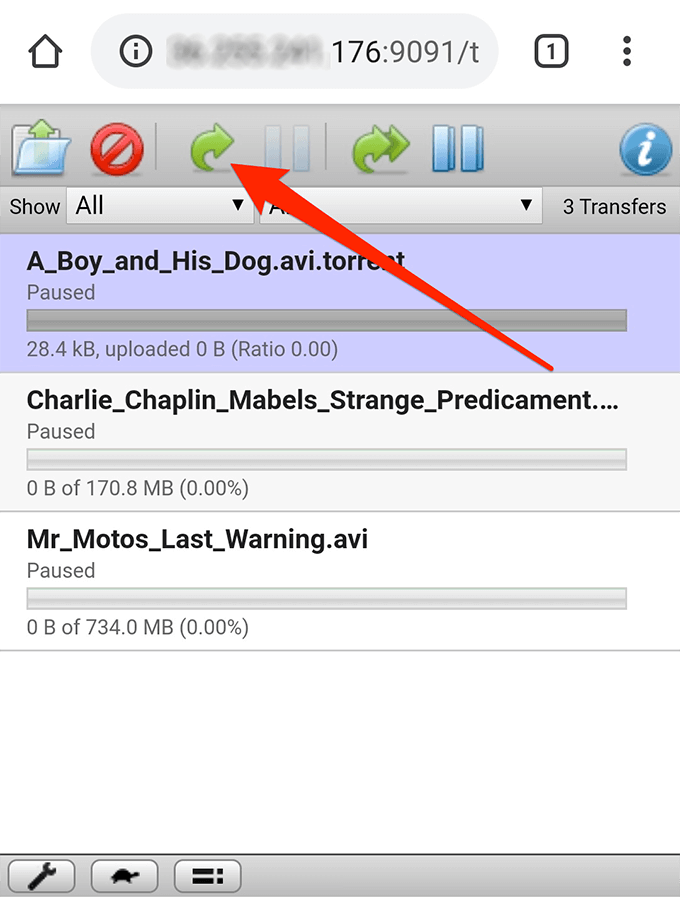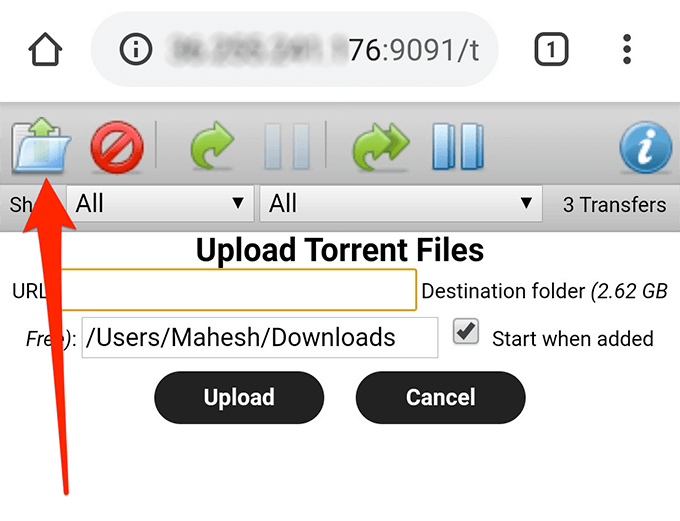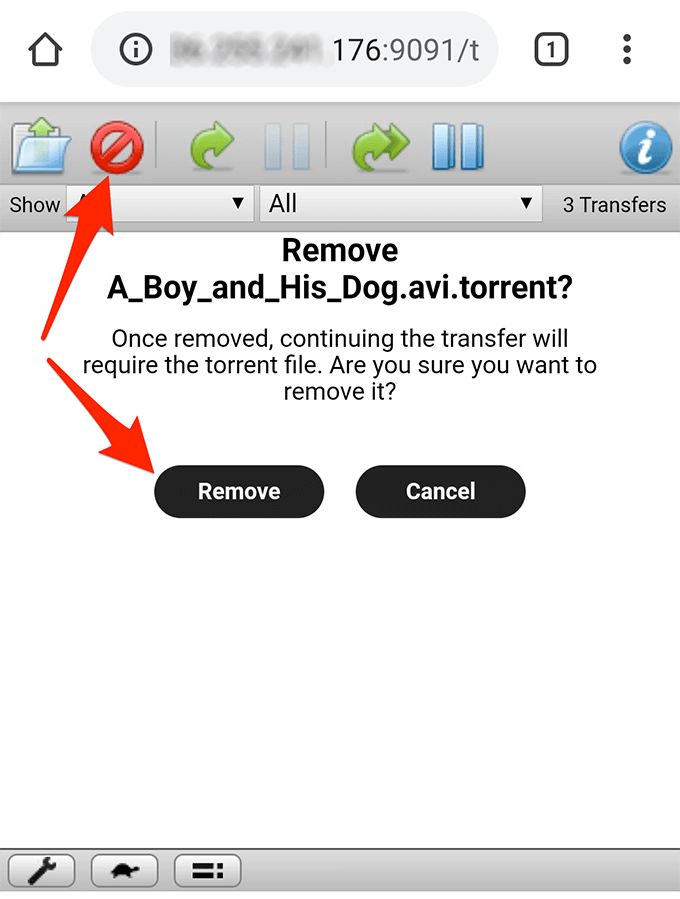- Transmission Remote GUI 5.16.0
- Информация о программе
- Описание
- Transmission web interface windows
- Transmission
- Windows 7 * web UI
- Windows 7 * web UI
- Re: Windows 7 * web UI
- Re: Windows 7 * web UI
- Re: Windows 7 * web UI
- Re: Windows 7 * web UI
- Using the Transmission Web Interface
- Why To Use The Transmission Web Interface
- Downloading And Configuring Transmission Web Interface
- Configuring Your Router To Accept Connections
- Using The Transmission Web Interface
- Monitor Downloads And Uploads
- Pause And Resume Torrent Downloads
- Add New Torrents To Download
- Remove Existing Torrent Downloads
- Использование программы Transmission Remote GUI для удаленного управления встроенным BitTorrent-клиентом интернет-центра
Transmission Remote GUI 5.16.0
Информация о программе
Описание
Существует 2 способа удаленного управления фоновым приложением Transmission Daemon: с помощью браузера и через графическое приложение. При управлении через браузер необходимо указать порт и адрес узла в адресной строке. Однако этот способ менее удобный и не предоставляет такого функционала как приложение. Поэтому для управления загрузками и настройки основной программы рекомендуется использовать приложение Transmission Remote GUI.
Интерфейс и функционал программы схож с другим известным клиентом uTorrent. Пользователь может настраивать приоритеты загрузок, управлять скоростью и временем скачивания, выбирать папку для сохранения и удалять torrent файлы после скачивания. Также Transmission Remote GUI отображает подробную информацию о загружаемых файлах, включая страну пира.
Для удаленного управления используется протокол RPC. Чтобы подключится к программе, установленной на другой машине, необходимо указать IP-адрес удаленного узла, порт, логин и пароль для входа. Программа доступна на русском языке и совместима со всеми версиями Windows от XP и выше.
Функции и особенности программы Transmission Remote GUI 5.16.0:
- Удаленное управление программой Daemon по протоколу RPC;
- Простой русскоязычный интерфейс;
- Настройка параметров загрузки торрентов;
- Отображение информации о пирах;
- Бесплатное распространение;
- Совместимость с Windows от XP и выше;
- Ассоциация с расширением torrent для быстрого запуска файлов.
Transmission web interface windows
Для небольшого домашнего сервера под управление операционной системы Windows 10, на мой взгляд самым удобным торрент-клиентом является Transmission.
Главными удобствами является малая затрата ресурсов и возможность рабобы в виде фоновой службы (с возможностью удалённого доступа).
В моём случае реализация такова:
1. Скачиваем свежий дистрибутив с официального сайта — https://transmissionbt.com/download/
2. Во время установки указываем установить службу
3. После установки — запускаем графическую оболочку Transmission Qt Client и настраиваем «по вкусу» (в том числе параметры удалённого доступа и логин/пароль). Эти настройки сохраняются в файл %LOCALAPPDATA%/transmission/settings.json Но это настройки только для приложения, запущенного от имени данного пользователя.
4. Для настройки службы нужно её остановить (в списке служб — Transmission Daemon) и после этого копируем настроенный файл из предыдущего пункта в папку C:\Windows\ServiceProfiles\LocalService\AppData\Local\transmission-daemon (с заменой). После этого можно запустить службу.
Итог. При запущенном клиентском приложении — выполняются настройки приложения. Когда приложение закрыто — выполняются настройки службы.
В большинстве случаев я пользуюсь только службой, работая с Transmission через удалённый доступ.
Для удалённого доступа можно использовать встроенный WEB-интерфейс, но я предпочитаю приложение Transmission Remote GUI
Transmission
A Fast, Easy, and Free BitTorrent client
Windows 7 * web UI
Windows 7 * web UI
Post by eldoc62 » Tue Aug 15, 2017 11:10 am
I just installed transmission on a windows 7.
Everything goes well, I installed everything: remote, deamon .
When I connect to the local computer it is good:
http: // localhost: 9091 / tranmission / web
On the contrary . On the same local network, on another computer connected to the same network, it is not accessible .
In the parameters, I unchecked «allow only the IP addresses»
I do not understand :/
Re: Windows 7 * web UI
Post by mike.dld » Tue Aug 15, 2017 11:17 am
Re: Windows 7 * web UI
Post by eldoc62 » Tue Aug 15, 2017 11:58 am
Ok thank you, I edited the json
Look se screeshot of my machine on which is hosted transmission:
Re: Windows 7 * web UI
Post by mike.dld » Tue Aug 15, 2017 12:12 pm
You will need to be more specific. Which file did you edit? If it’s the settings.json used by the daemon, did you stop the daemon before editing the file and then started it back afterwards?
Looking at the error you’re getting (ERR_CONNECTION_TIMED_OUT), could it also be that the target machine (192.168.1.169) has firewall set up which prevents the connection from being established?
Re: Windows 7 * web UI
Post by eldoc62 » Tue Aug 15, 2017 12:48 pm
You will need to be more specific. Which file did you edit? If it’s the settings.json used by the daemon, did you stop the daemon before editing the file and then started it back afterwards?
— Yes
Looking at the error you’re getting (ERR_CONNECTION_TIMED_OUT), could it also be that the target machine (192.168.1.169) has firewall set up which prevents the connection from being established?
— I use only the firewall of windows 7 to which I have not modified anything particular .
I also use Plex by exmple, the port used by this one is 32400, on a remote machine I have no worries with 192.168.1.169:32400. (For plex)
But not for 192.168.1.169:9091!
May be i do uninstall completly and make clean install ??
Using the Transmission Web Interface
Torrent lovers can easily download and monitor from anywhere
When you talk about downloading a torrent file, it’s normally assumed that you’re looking to download some illegal and copyright protected content from the Internet. This belief is so popular that many companies have simply blocked access to torrents from their internal networks.
The question is, how do you download legal torrents while in your office where the entire torrent network is blocked? Well, that’s where the Transmission web interface comes into the picture.
If you don’t already know, the Transmission web interface is a torrent client that allows you to download torrents on your computers. It has a feature that lets you access the client installed on your computer from another machine on the internet.
In simple words, you can install the app on your computer and then control it from your office machine. This way you can download torrents even when you’re away from your machine.
Why To Use The Transmission Web Interface
There are various reasons as to why you may want to use the Transmission web interface. One of these is mentioned above where your office doesn’t allow access to torrents but you still wish to download them.
Other scenarios may include the following:
- When you’re on the go and you want a file downloaded when you get back home.
- You want to cancel a torrent download immediately as you found out it has a virus but you aren’t at your computer.
- You’ve received a message from your ISP that you’ve exceeded your data limit and you’ll be now charged per MB/GB. You may want to cancel some of your torrent downloads.
Regardless of why you want to use it, configuring and using the Transmission web client is fairly easy.
Downloading And Configuring Transmission Web Interface
Transmission by default doesn’t have the web client enabled in it. That means you’ll need to go into the settings menu and enable an option so your app can be accessed from anywhere on the internet.
The following procedure has been performed on a Mac machine. Steps should be similar for other platforms.
- If you haven’t already, head over to the Transmission website and download and install the app on your computer.
- Launch the app and you’ll get a prompt. Hit Open to open the app anyway.
- Click on the Transmission menu at the top and select the option that says Preferences. You’ll enable the web interface from there.
- When the preferences pane opens, click on the last tab that says Remote. It’ll help you set up remote access to the app.
The first thing you need to do is tick-mark the box that says Enable remote access to turn on the Transmission web interface.
Secondly, you may want to add password protection to your web client. To do so, tick-mark the Require authentication box and then enter a username and password in the given fields. You’ll then need to use these logins to access the Transmission web interface.
Keep the listening port as is unless it’s being used by other apps on your machine.
If you want the web interface to be only accessed by certain IPs, check the box for that and then use the + (plus) sign to add those IP addresses. You can use a wildcard as well.
Then, click on the Launch web interface button to launch the Transmission web interface in your browser.
- If everything goes well, you should see an interface that looks something like the following. It means the web interface has been successfully set up.
The Transmission web client can now be accessed from your other computers.
Configuring Your Router To Accept Connections
While this may not be the case on all routers, some routers require you to set up port forwarding before you can access the Transmission web interface from a remote device. This can be set up from your router’s settings menu and the generic steps to do it are given below.
- Find the local IP address of your computer. If you’re on Windows, refer to this guide. Mac users need to click on the WiFi icon and select Open Network Preferences to view your IP address.
- Open a browser and enter in 192.168.1.1. Log-in to your router’s settings menu. By default, logins should be admin and admin for both the fields.
- Click on Forwarding at the top to open forwarding options.
- Select Port Forwarding on the following screen.
Enter in 9091 in both Start and End port fields.
Enter your computer’s local IP address in the IP field.
Tick-mark Enable and click on OK at the bottom.
- Open a browser, go to Google, and search for My IP. Note down your IP address.
Using The Transmission Web Interface
You only need to access the IP from a remote device to use the Transmission web interface.
Open a browser on your remote computer/device and enter the IP address you noted down in step-5 in the above section followed by a colon and 9091. For example, if IP was 103.30.220.121, you’d type in 103.30.220.121:9091 and hit Enter.
You’ll see the Transmission web interface on your screen.
Monitor Downloads And Uploads
You can see the progress on the downloads and uploads of your torrents. It’s on the main screen.
Pause And Resume Torrent Downloads
You can pause and resume your downloads as well. Select the torrent to pause and click on the pause icon at the top.
To resume a torrent download, select the torrent and click on the resume icon at the top.
Add New Torrents To Download
To add a new torrent for downloading, click on the first icon and then enter the URL for the torrent.
It’ll begin downloading on your computer where Transmission is installed.
Remove Existing Torrent Downloads
If you no longer want to download a torrent, you can have it removed.
Select the torrent and then click on the second icon in the menu bar. Choose Remove on your screen.
Your chosen torrent will be removed.
Mahesh has been obsessed with technology since he got his first gadget a decade or so ago. Over the last few years, he’s written a number of tech articles on various online publications including but not limited to MakeTechEasier and Android AppStorm. Read Mahesh’s Full Bio
Использование программы Transmission Remote GUI для удаленного управления встроенным BitTorrent-клиентом интернет-центра
Для удаленного управления встроенным BitTorrent-клиентом можно установить на компьютере программу Transmission Remote GUI. Transmission Remote GUI — программа для удаленного управления торрент-клиентом Transmission через протокол RPC. Это свободная программа, которая распространяется по лицензии GNU GPL. С помощью программы Transmission Remote GUI вы сможете привязать торрент-файлы к этому приложению и легко добавлять торренты на закачку.
Установите Transmission Remote GUI на компьютере, зайдите в меню «Инструменты» > «Параметры приложения» и на вкладке «Transmission» укажите параметры соединения:
Если вы используете Transmission Remote GUI для управления из домашней сети, то в поле «Удаленный узел» нужно указать локальный IP-адрес веб-интерфейса Transmission интернет-центра Keenetic (например, 192.168.1.1). Включите опцию «Требуется авторизация», укажите «Пользователь» и «Пароль».
Если вы используете Transmission Remote GUI для удаленного управления из Интернета, то в поле «Удаленный узел» нужно указать «белый» публичный (постоянный) IP-адрес интернет-центра Keenetic, который предоставляет ваш провайдер для доступа в Интернет, или доменное имя интернет-центра, по которому роутер доступен из Интернета.
При необходимости можно изменить номер порта управления (по умолчанию используется 8090), который будет использоваться для подключения к клиенту Transmission.
NOTE: Важно! Для подключения к BitTorrent-клиенту Transmission из Интернета используйте «белый» публичный (постоянный) IP-адрес.
На смартфонах, планшетах можно использовать мобильное приложение, которое позволяет удаленно управлять BitTorrent-клиентом Transmission. Например: Transmission Remote, Torrnado — Transmission Remote.
Пользователи, считающие этот материал полезным: 82 из 97