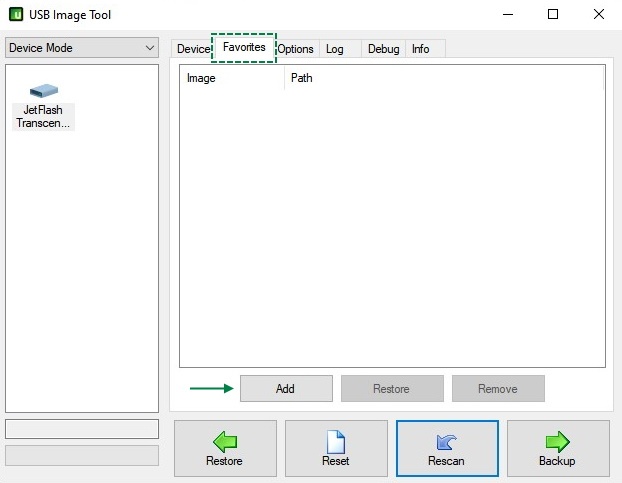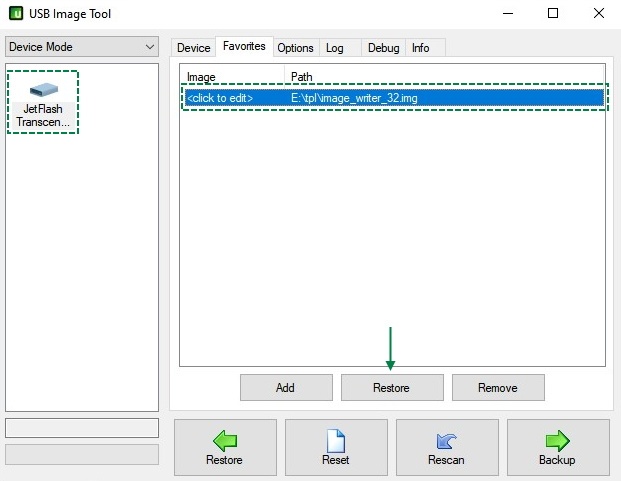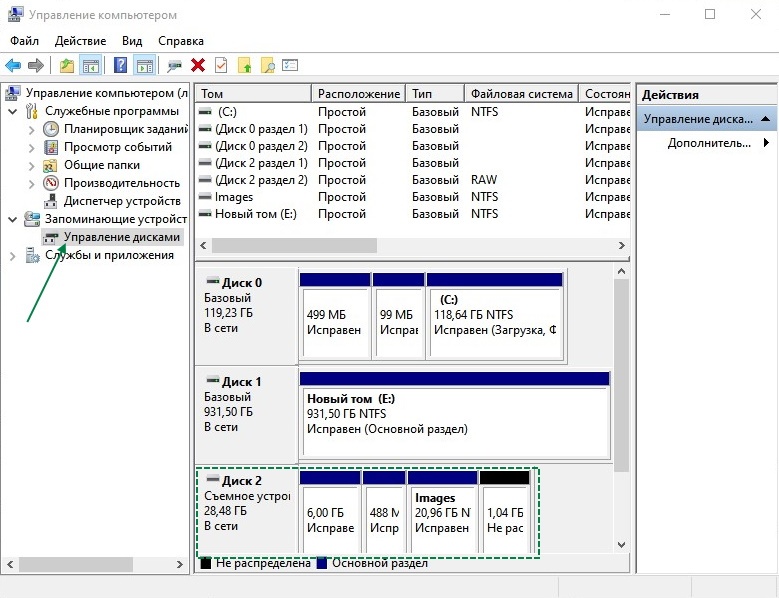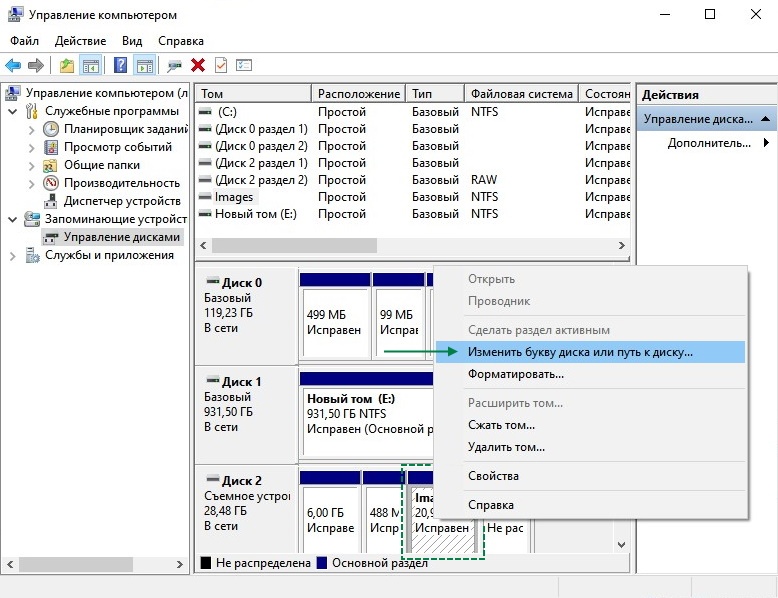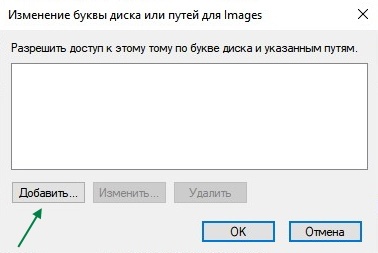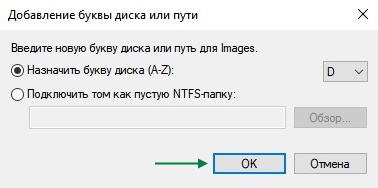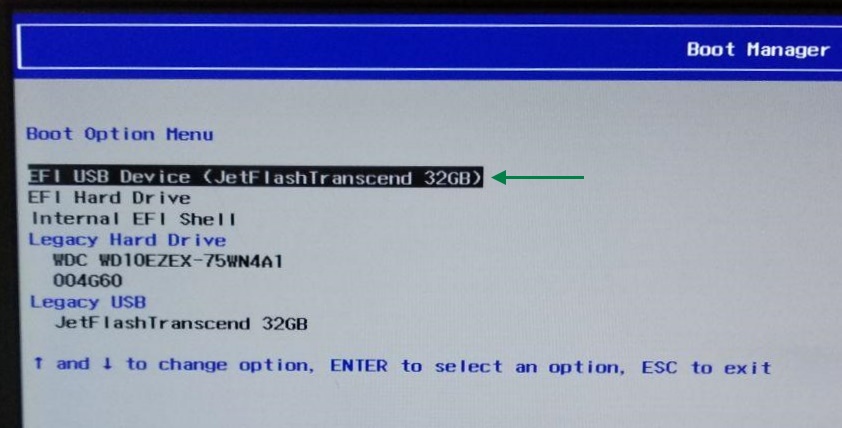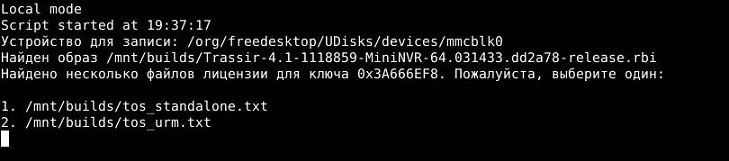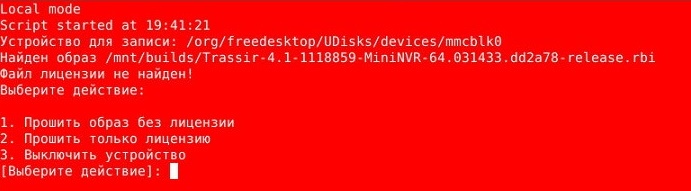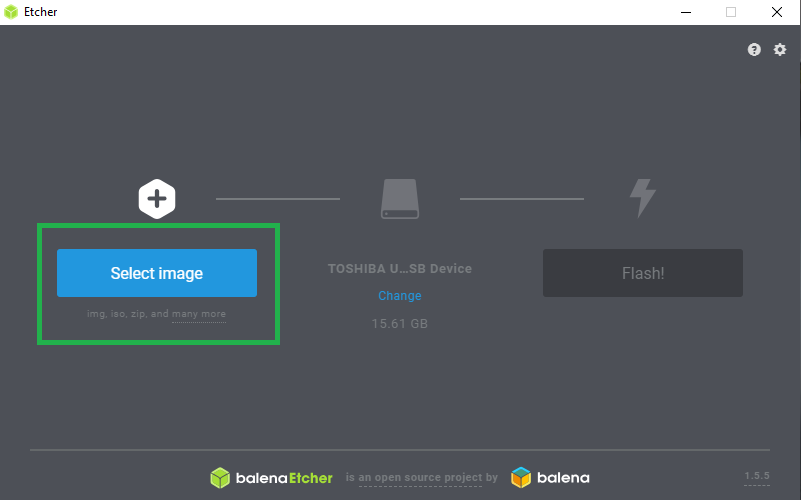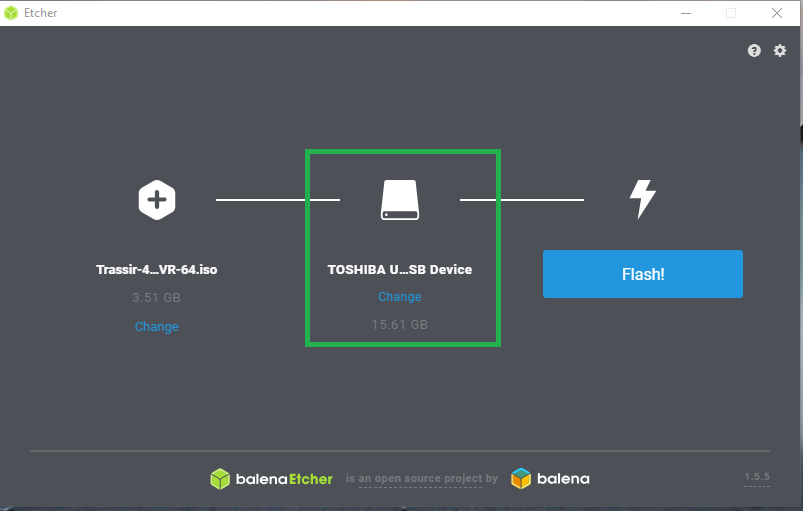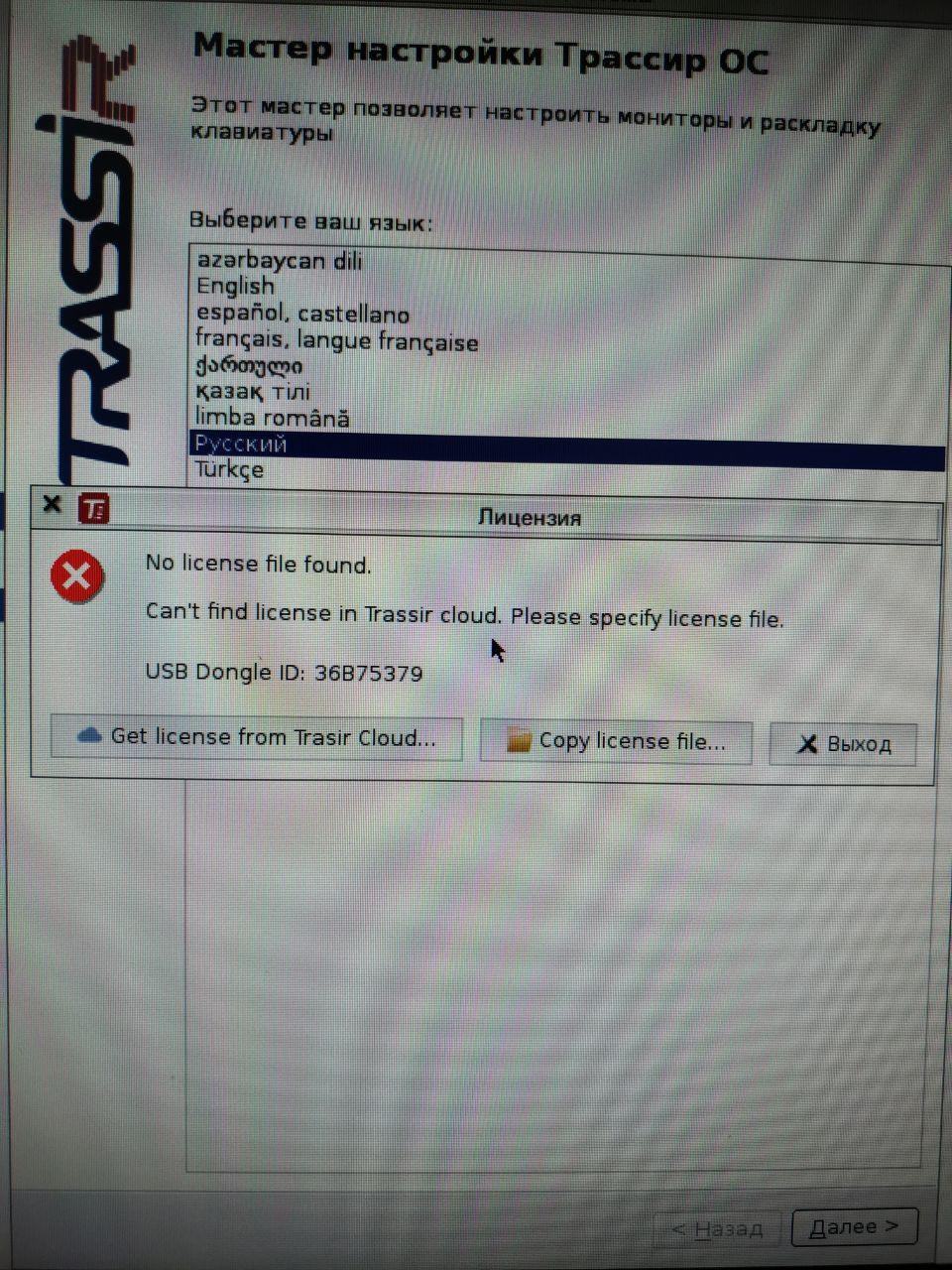Запись образа системы с TRASSIR OS на встроенную память
Подготовка USB-накопителя для записи образа
- Скачайте и разархивируйте подходящий для Вашего регистратора образ системы с TRASSIR OS в статье Выбор образа для создания системного диска с TRASSIR OS.
- image_writer_16 — для USB-накопителей размером 16 ГБ. Место под запись образа системы с TRASSIR OS — 7,5 ГБ.
- image_writer_32 — для USB-накопителей размером 32 ГБ и больше. Место под запись образа системы с TRASSIR OS — 21 ГБ.
Скачайте и разархивируйте утилиту USB Image Tool.
Можно использовать другие программы для записи образа на USB-носители, например, balenaEtcher.
Запустите USB Image Tool.exe от имени администратора. Для этого нажмите на файл правой кнопкой мыши и в появившемся меню выберите Запуск от имени администратора.
Если Windows запросит разрешение на внесение изменений — нажмите кнопку Да.
Перейдите во вкладку Favorites. Нажмите кнопку Add и укажите путь к образу image_writer_xx.img .
Убедитесь, что в левой части окна выбран подходящий USB-накопитель, а во вкладке Favorites — образ image_writer_xx.img . Нажмите кнопку Restore, чтобы начать запись образа.
Дождитесь окончания записи образа.
После записи образа в системе появится диск с названием Images. Скопируйте на него образ системы с TRASSIR OS и файл лицензии.
Если файла лицензии нет
- Обратитесь в DSSL, чтобы получить файл лицензии, как описано в статье о восстановлении лицензии.
- Также можно не записывать файл лицензии на USB-носитель, утилита позволит записать только образ системы. При первом запуске регистратора файл лицензии нужно будет загрузить вручную или автоматически через интернет.
Cтарые версии Windows (например Win7 SP1) могут не воспринимать более одного раздела на съемных устройствах.
Также, в ряде случаев, бывает, что Windows видит раздел, но в проводнике он не отображается так как не назначалась буква диска.
В таком случае нажмите Win+S, чтобы открыть строку поиска Windows и начните набирать фразу Управление компьютером, пока Windows не предложит открыть данное приложение.
В окне Управление компьютером переключитесь в Управление дисками. Найдите среди дисков записанный USB-накопитель.
Нажмите правой кнопкой мыши на раздел Images и выберите Изменить букву диска или путь к диску.
В появившемся окне нажмите кнопку Добавить.
В новом окне нажмите кнопку ОК.
После это диск появится в системе. Закройте окно Управление компьютером.
Запись образа на встроенную память
Перед записью образа рекомендуется отключить от регистратора любые накопители — другие USB-носители или архивные HDD.
- Подключите подготовленный USB-накопитель в один из USB портов регистратора.
Включите регистратор. Нажмите клавишу F12, чтобы войти в меню выбора носителя для загрузки.
Для надежного входа в меню продолжайте нажимать и отпускать клавишу F12, пока не загрузится меню. Если регистратор начал запускать ПО TRASSIR, перезагрузите регистратор и попробуйте снова.
В меню выбора носителя для загрузки выберите клавишами со стрелками вверх и вниз подготовленный USB-накопитель(EFI USB Device) и нажмите клавишу Enter.
Если подготовленный USB-накопитель не появляется в меню выбора носителя для загрузки, попробуйте выключить регистратор, установить накопитель в другой USB порт и зайти в меню снова.
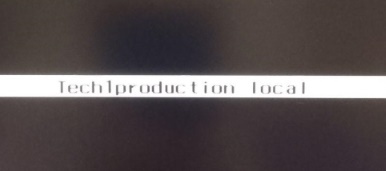
Запись образа начнется автоматически, приблизительно, через 30 секунд.
Если вместо записи образа отобразиться черный экран с панелью инструментов, то значит, по какой-то причине не отработал автозапуск скрипта.

В таком случае запуск можно выполнить вручную
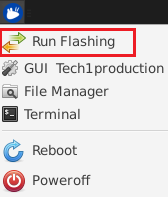
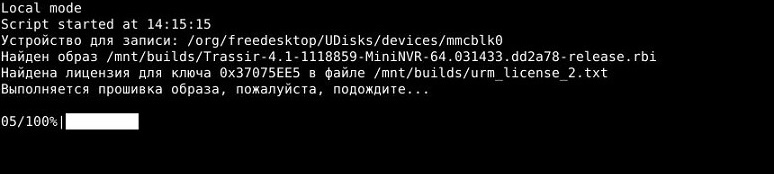
- Если на носитель записаны несколько образов, то скрипт записи выведет их список и предложит выбрать нужный. Введите номер нужного образа и нажмите клавишу Enter.
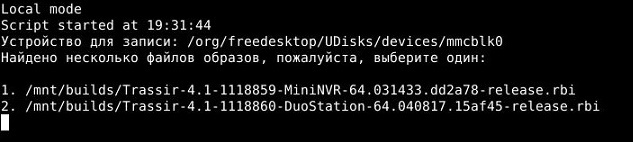
Если на носитель записаны несколько файлов лицензии для ключа защиты, установленного в регистратор, то скрипт записи выведет их список и предложит выбрать нужный. Введите номер нужного файла лицензии и нажмите клавишу Enter.

Рекомендуется проверить, что настройки BIOS на регистраторе выставлены так же, как указано в статье Выбор образа для создания системного диска с TRASSIR OS
Чтобы войти в BIOS, включите регистратор и нажмите клавишу F2.
Для надежного входа в BIOS продолжайте нажимать и отпускать клавишу F2, пока не загрузится стартовое меню BIOS.
Если скрипт прервал работу
Скорее всего, скрипт не обнаружил файл образа или файл лицензии на USB-носителе. Вы всё равно можете записать на регистратор образ или файл лицензии. Введите номер нужной опции и нажмите клавишу Enter.
После записи образа меню появится снова. Чтобы выключить регистратор, введите цифру 3 и нажмите клавишу Enter.
Источник
Запись ISO образа с TRASSIR OS на USB-flash
Скачайте необходимый образ для Вашей модели регистратора
Мы выкладываем образ системы запакованным в zip архив.
После распаковки может получиться файл с расширением .rbi. Перед прошивкой необходимо изменить расширение такого файла на .iso
Процедура записи TRASSIR OS на USB-flash:
- Cкачайте и установите программу BalenaEtcher.
Запустите программу и выберите образ для записи.
Для этого: Select image → укажите путь к файлу образа (например Trassir-4.1-10501-MiniNVR-64.iso).
Подключите к ПК USB накопитель и выберите его в программе balenaEtcher.
Для старта записи нажмите «Flash!».
Начался процесс записи
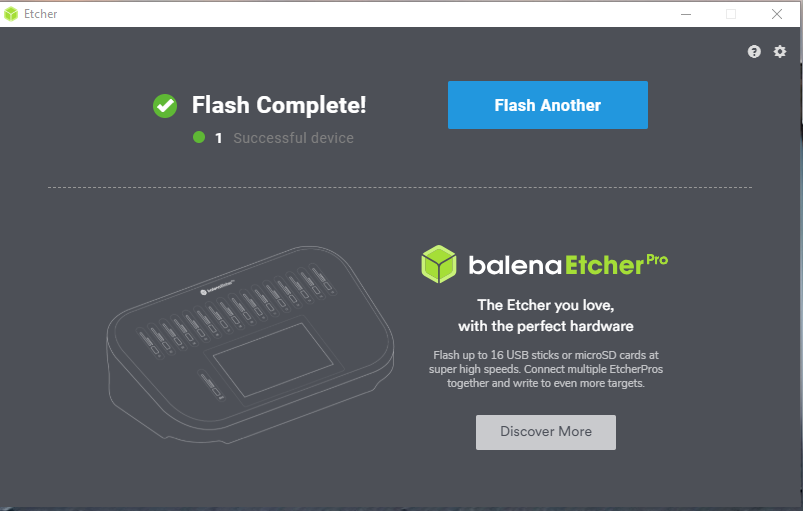
Запуск сервера
Перед запуском сервера также подготовьте другую флешку, на которую запишите файл лицензии.
- Вставьте записанную флешку с образом в регистратор TRASSIR.
- Запустите регистратор.
- При первом запуске происходит изменение разделов, подождите пока оно завершится.
По завершению, регистратор самостоятельно перезагрузится и запустится мастер настройки TRASSIR OS.
Для этого: Copy license file. → указать путь к файлу лицензии → Открыть
Если флешка не отображается как отдельное устройство окне выбора файла лицензии, зайдите в директорию /media . В ней будет находиться директория с названием флешки, зайдите в неё и выберите файл лицензии.
Источник
Installation
Installing TRASSIR server software
Start the executable TRASSIR Server installation file, select language and press OK .
After a language is selected, the TRASSIR installer is started. Click Next .
You can review the text of the license agreement on the License agreement screen. After reviewing the agreement, select I accept the agreement and click Next .
At the next step select the installation option Server as GUI application and press the button Continue .
Specify the TRASSIR installation folder by manually entering the path or by using the Browse. button. Click Next .
Specify the Start Menu folder where application shortcuts will be created. Click Next .
On the next screen, the installer will prompt you to install and configure the PostgreSQL DBMS. All events recorded in TRASSIR will be stored in the database. Although the software can work without connecting to a database, we strongly recommend using one. Moreover, certain modules require a database, i.e. ActivePOS and AutoTRASSIR. Depending on whether the DBMS is installed, the dialog window will look as follows:
If a PostgreSQL database is already installed on the computer, the installer will prompt you to use the existing database; if you do not want to use the existing database, select Recreate database in the existing DBMS and enter the PostgreSQL superuser password . Otherwise, select Use installed DMBS PostgreSQL . Click Next .
In order to automatically install the database, download the archive of installation files from our website and unpack it in the same folder as the TRASSIR installer. You can also download PostgreSQL from its official website and perform the database installation manually.
Before beginning to install the database, you must configure the operating system settings.
If you have already the database installed or you want to do this later, select Do not install DMBS PostgreSQL . Otherwise select Install PostgreSQL and fill in all the fields. For your convenience, you can use the Generate buttons to generate passwords. After filling out all the fields, click Next . The installation of PostgreSQL will start automatically.
The PostgreSQL superuser’s password can be selectable and you can subsequently create new database users.
The Windows service user’s password must satisfy your operating system’s security policy. To create a strong password, use the combination of uppercase and lowercase letters, as well as numbers and punctuation marks.
If the installer cannot find the installation files for the DBMS next to the TRASSIR installer and PostgreSQL DBMS is not installed on the computer, the installer will issue a warning. Click Next to skip installation of the DBMS, or verify that the DBMS installation files are in the same folder as the TRASSIR installer and restart the installer.
The TRASSIR installer will then prompt you to configure the time synchronization service (NTP). Select a synchronization Period and Time server . If needed, you can specify the address of an arbitrary NTP server or cancel the configuration of NTP by setting the Skip time synchronization setup checkbox. Click Next .
The TRASSIR installer will prompt you to verify the correctness of the server’s current date and time. You can synchronize time using an NTP server by clicking the corresponding button or click the Windows date/time setup link to quickly navigate to the settings window. Click Next .
Select any additional installation settings. Click Next .
- Start when user system starts lets you restore a system to working order in the event of potential hardware failures, for example, if the electricity supplied to the site is unreliable.
- If you plan to use the standard Windows Firewall, then set the Add rule for TRASSIR 4 Server to firewall checkbox.
- If needed, you can Save the installation log .
- If you are installing to a different folder while updating TRASSIR, then setting the Copy configuration from the previous installation checkbox will copy all the settings from the previous version of TRASSIR. This will save time during the configuration process.
In its final screen, the TRASSIR installer will show the selected installation settings. Click Install .
The files will begin to be copied.
Complete the installation of TRASSIR by clicking Finish .
Источник