Installation
Installing TRASSIR server software
Start the executable TRASSIR Server installation file, select language and press OK .
After a language is selected, the TRASSIR installer is started. Click Next .
You can review the text of the license agreement on the License agreement screen. After reviewing the agreement, select I accept the agreement and click Next .
At the next step select the installation option Server as GUI application and press the button Continue .
Specify the TRASSIR installation folder by manually entering the path or by using the Browse. button. Click Next .
Specify the Start Menu folder where application shortcuts will be created. Click Next .
On the next screen, the installer will prompt you to install and configure the PostgreSQL DBMS. All events recorded in TRASSIR will be stored in the database. Although the software can work without connecting to a database, we strongly recommend using one. Moreover, certain modules require a database, i.e. ActivePOS and AutoTRASSIR. Depending on whether the DBMS is installed, the dialog window will look as follows:
If a PostgreSQL database is already installed on the computer, the installer will prompt you to use the existing database; if you do not want to use the existing database, select Recreate database in the existing DBMS and enter the PostgreSQL superuser password . Otherwise, select Use installed DMBS PostgreSQL . Click Next .
In order to automatically install the database, download the archive of installation files from our website and unpack it in the same folder as the TRASSIR installer. You can also download PostgreSQL from its official website and perform the database installation manually.
Before beginning to install the database, you must configure the operating system settings.
If you have already the database installed or you want to do this later, select Do not install DMBS PostgreSQL . Otherwise select Install PostgreSQL and fill in all the fields. For your convenience, you can use the Generate buttons to generate passwords. After filling out all the fields, click Next . The installation of PostgreSQL will start automatically.
The PostgreSQL superuser’s password can be selectable and you can subsequently create new database users.
The Windows service user’s password must satisfy your operating system’s security policy. To create a strong password, use the combination of uppercase and lowercase letters, as well as numbers and punctuation marks.
If the installer cannot find the installation files for the DBMS next to the TRASSIR installer and PostgreSQL DBMS is not installed on the computer, the installer will issue a warning. Click Next to skip installation of the DBMS, or verify that the DBMS installation files are in the same folder as the TRASSIR installer and restart the installer.
The TRASSIR installer will then prompt you to configure the time synchronization service (NTP). Select a synchronization Period and Time server . If needed, you can specify the address of an arbitrary NTP server or cancel the configuration of NTP by setting the Skip time synchronization setup checkbox. Click Next .
The TRASSIR installer will prompt you to verify the correctness of the server’s current date and time. You can synchronize time using an NTP server by clicking the corresponding button or click the Windows date/time setup link to quickly navigate to the settings window. Click Next .
Select any additional installation settings. Click Next .
- Start when user system starts lets you restore a system to working order in the event of potential hardware failures, for example, if the electricity supplied to the site is unreliable.
- If you plan to use the standard Windows Firewall, then set the Add rule for TRASSIR 4 Server to firewall checkbox.
- If needed, you can Save the installation log .
- If you are installing to a different folder while updating TRASSIR, then setting the Copy configuration from the previous installation checkbox will copy all the settings from the previous version of TRASSIR. This will save time during the configuration process.
In its final screen, the TRASSIR installer will show the selected installation settings. Click Install .
The files will begin to be copied.
Complete the installation of TRASSIR by clicking Finish .
Источник
Settings
Configuring a network storage connection in Linux-based TRASSIR OS
Warning
The description of this feature is intended to be used in the Linux-based TRASSIR OS
To configure a TRASSIR server’s connection to network storage using iSCSI, go to the iSCSI tab and, if needed, click on the Change button and enter an Initiator name . This name will be displayed in the network storage’s log when the TRASSIR server connects to it.
Then click the Discover new portal. button and enter the settings for the portal being connected to:
- Portal — The IP address or DNS name of the portal being connected to.
- Port — The iSCSI port, configured in the network storage.
- If you entered CHAP authentication parameters when configuring the network storage, set the CHAP checkbox and enter your username and password.
- Click the Advanced button to expand the advanced connection settings. You can change them, if needed.
Click OK and TRASSIR will attempt to discover the iSCSI portal using the specified settings. The window will either show the new portal or display an message about a connection error.
If you need to change a portal’s connection settings, click the Setup. button and make the necessary changes in the window that opens.
To connect a TRASSIR server to a network storage via iSCSI, set the Attach checkbox. The state will change to Connected and the logical disks configured on the network storage will appear in the Archive tab.
Источник
Выбор образа для создания системного диска с TRASSIR OS
С помощью данного раздела можно самостоятельно определить и скачать нужный файл образа системы и инструкцию по восстановлению регистратора на TrassirOS. А также найти необходимые настройки параметров BIOS
Определение серийного номера регистратора
Для поиска образа необходимо знать серийный номер регистратора.
Серийный номер указан на наклейке, которая находится на тыльной части регистратора, со стороны разъемов.
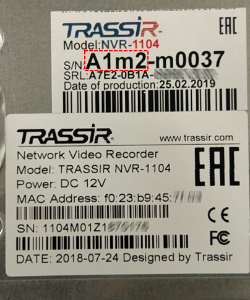

На регистраторах выпущенных до 2015 года серийный номер может быть указан маркером.
Система TrassirOS устанавливается на flash-н акопитель, который может быть внешним ( USB -flash ) или встроенным в материнскую плату.
Способы установки системы на встроенный flash-н акопитель и USB -flash отличаются.
Системный диск USB -flash и ключ защиты устанавливается внутри корпуса регистратора.
Снятие наклейки-пломбы с USB -flash и ключа защиты не влияет на гарантию по другим компонентам регистратора
При прошивке нового образа также понадобится актуальный файл лицензии. Зашивка лицензии в образ при создании системного диска не обязательна. Она позволяет не потерять файл лицензии при выполнении сброса регистратора на заводские настройки. Если не зашивать лицензию в образ, то при первом запуске или после сброса на заводские настройки регистратор потребует файл лицензии.
Если сохранённого файла лицензии нет, его можно получить одним из следующих способов:
- Если у регистратора есть доступ в интернет и была прошита версия 4.2, то регистратор может скачать файл лицензии самостоятельно. Воспользуйтесь статьёй Восстановление лицензии с помощью Мастера активации TRASSIR
Напишите письмо с просьбой прислать файл лицензии на support@dssl.ru. В письме укажите ваши контактные данные и номер ключа защиты, который указан на ребре корпуса ключа (можно прислать фотографию).
Сохраните полученный файл на USB-накопитель. Подключите накопитель к регистратору после загрузки TRASSIR и появления окна с информацией об отсутствии файла лицензии. Нажмите кнопку Скопировать файл лицензии. или Выбрать файл лицензии. и укажите на файл лицензии на USB-накопителе.
Если вы не смогли определить серийный номер регистратора или не уверенны в выборе необходимого образа системы, то напишите письмо на support@dssl.ru с информацией по следующей форме:
- Контактное лицо
- Компания
- Город
- Телефон
- Номер ключа защиты
- Фотографию корпуса регистратора со стороны разъемов (все надписи должны быть читаемые)
При создании нового образа для регистратора с системным диском на USB -flash, рекомендуем взять новый USB диск размером не меньше указанного в таблице выбора образа системы.
Марка, модель и тип накопителя ( USB-2.0 , USB- 3,0) значение не имеют , но рекомендуем использовать любые проверенные, известные бренды.
USB -flash с новым образом можно установить в любой USB разъем, но не забудьте отключить старую системную флешку.
Возможные способы прошивки
- Для моделей с системным диском на USB -flash существует два способа прошивки образа системы:
- Прошивка из ISO образа.
Данный вариант является самым простым, осуществляется напрямую из под Windows и позволяет использовать образ с актуальной версией ПО TRASSIR.
Но при этом способе нет возможности зашить в систему лицензию и при первом старте системы, а также, в дальнейшем, при сбросе на заводские настройки, потребуется заново добавлять файл лицензии. - Прошивка c помощью образа с виртуальной машиной под Linux.
Данный вариант несколько сложней и требует установку в Windows программы виртуализации. Но позволяет зашить в образ системы лицензию и при первом старте или сбросе на заводские настройки, лицензия в регистраторе сохранится.
- Прошивка из ISO образа.
- Для моделей со встроенной памятью или с дисками M.2 SSD используется способ с помощью специально созданной флешки с USBProduction
Если по каким-то причинам не удается прошить встроенный системный диск, то обратитесь в нашу техническую поддержку, л ибо в ближайший сервисный центр.
Источник
Удаленный доступ через Trassir Client
В виду того факта, что на этом текущем месте работы все приходится узнавать, как настроено самостоятельно и прорабатывать каждый шаг я по мере высвобождения свободного времени пишу себе вот такие вот инструкции, как я их называю которые вообще-то должны быть написаны. Всего не упомнишь, а информация такого рода никогда не бывает лишней. Когда я работал в роли « Руководитель отдела IT ” то в моей команде не было вопросов, как и что настроена и что делается в течении дня или дней назад — я все документировал и все в отделе документировали. На других местах все обычно не так, лень и практика наступания на грабли снова и снова, вот девиз мест отделов IT компаний где я обычно работал. В данной инструкции показаны шаги, как настроить удаленный доступ со смартфона к регистратору Trassir в локальной сети предприятия.
Шаг №1: Нужно зайти в настройки сервера ( ПО: Trassir, Trassir-3.2.6664-3.2-sp.pack ) через приложение на самом сервере где развернуто данное программное обеспечение.
Шаг №2: Проверить, какой порт используется “ Веб-сервером »:
Все сервера — video – Настройки сервера — Веб-сервер — вкладка « Настройка »
- Порт HTTPS: у меня он изменен с дефолтного на 6666
- Разрешить WebView (доступ из браузера): отмечено галочкой
- (Потоковое вещание HTTP) Порт: 666
- FLV: битрейт 600
- JPEG: качество 80
- MJPEG: качество 60
Шаг №3: Создаю специального пользователя через которого удаленно буду подключаться к регистратору Trassir :
Все сервера — video – Настройки сервера — Пользователи — Добавить…
- Имя пользователя: alektest
- Пароль: Aa1234567
- Подтверждение: Aa1234567
- Группа: Без группы (у меня на работе они не используются)
и нажать « Создать »
- Разрешить вход через сеть: отмечаю галочкой
Далее определить « Базовые права »:
- Просмотр: отмечаю галочкой
- Просмотр архива: отмечаю галочкой
Далее определить «Ограничения интерфейса пользователя»:
- Разрешить диалог « Вид »: отмечаю галочкой
Далее определить права на отдельные объекты:
- Каналы: у всех камер или определенных должна стоять галочка на « Просмотр » и « Архив »
На заметку: Это минимальные права доступа, если Вы системный администратор, то как обычно выставляете себе все галочки, т. е. Все настройки.
Изменения применяются как только они были совершены, после следует нажать на кнопку в правом нижнем углу « Закрыть »
Шаг №4: Нужно на Вашем роутере или интернет шлюзе настроить правила проброс порта на доступ из вне по: WAN_IP:PORT → LAN_IP:PORT , где
- LAN_IP – это сетевой адрес Вашего Trassir сервера на который заведено все видеонаблюдение
- WAN_IP – это внешний сетевой адрес выделенный Вам Вашим провайдеров, если он серый, к примеру:
- От 10.0.0.0 до 10.255.255.255 с маской 255.0.0.0 или /8
- От 172.16.0.0 до 172.31.255.255 с маской 255.240.0.0 или /12
- От 192.168.0.0 до 192.168.255.255 с маской 255.255.0.0 или /16
То использовать проброс порта не получится, т. к. Вы по сути находитесь во внутренней сети Вашего провайдера, яркий пример тому это подключение через сотового оператора связи: Megafon, TELE2 и т. д. Что же делать в этом случае, это на вашем роутере организовать VPN соединение до другой системы со статическим «белым» IP адресом и уже на нем сделать проброс порта через туннель до данного сервера. Сложно, но можно использовать, раз другого выбора нет или же покупать у провайдера «белый» адрес.
- WAN_IP:6666– LAN_IP:6666
- WAN_IP: 666 – LAN_IP:666
Шаг №5: На смартфон с операционной системой Android через Play Market устанавливаем приложением под названием: « Видеонаблюдение Trassir Client ”
Запускаю его и перехожу: « Настройки » — « Добавить устройство » — выбираю « Подключить к регистратору TRASSIR ” — “Подключить вручную»
- Адрес сервера: (IP & DNS)
- HTTPS порт: 6666
- Имя пользователя: alektest
- Пароль: Aa1234567
после нажимаю « Сохранить и подключить » и подключение успешно проходит и на телефоны отображен видеопоток с камеры внутри Вашей организации.
Итого, заметка работоспособна и позволяет Вам настроить удаленное подключение к регистратору Trassir из вне с мобильного устройства. На этом я прощаюсь, с уважением автор блога Олло Александр aka ekzorchik.
Источник

























