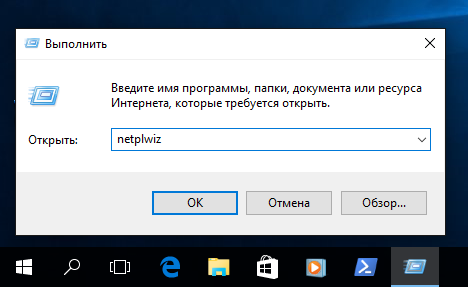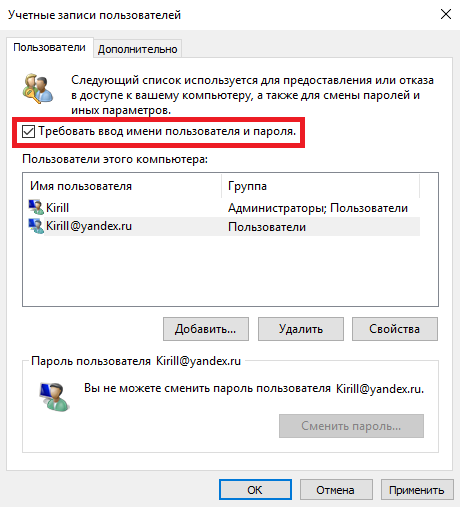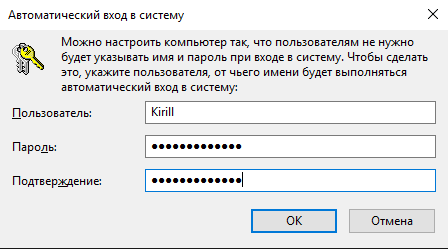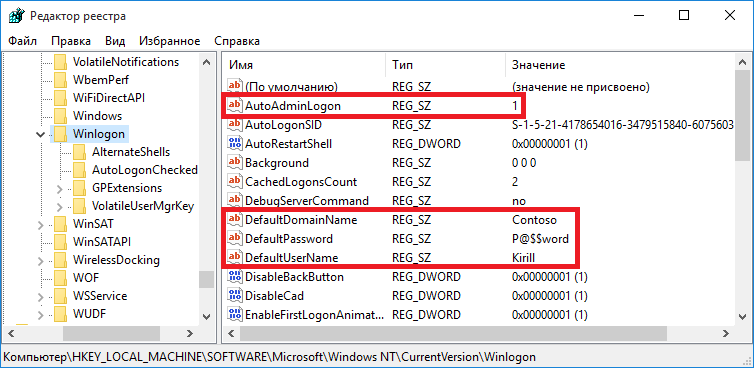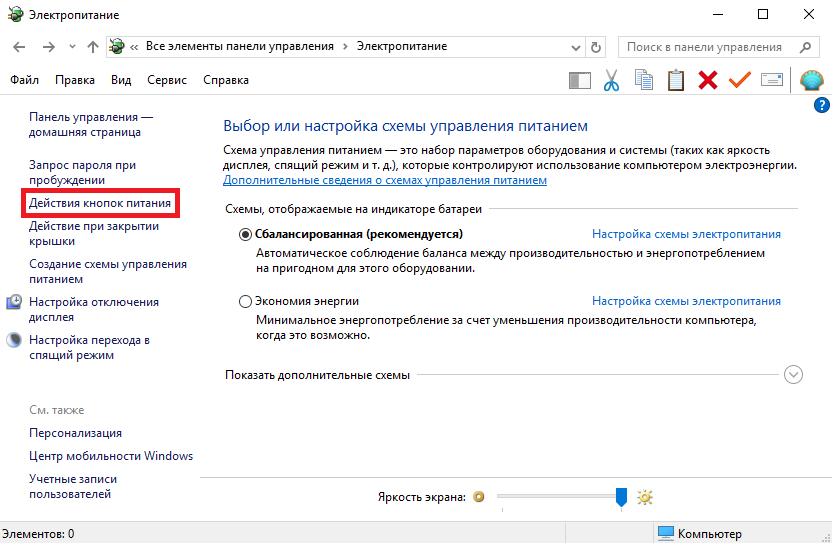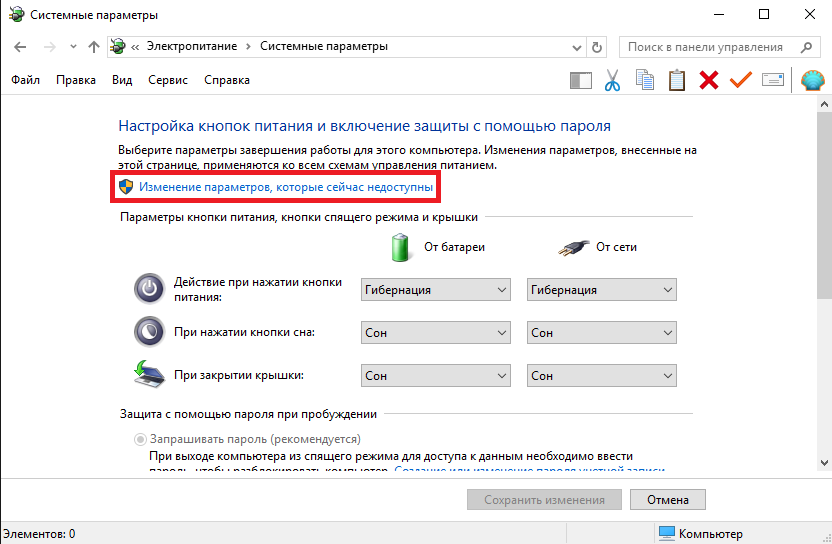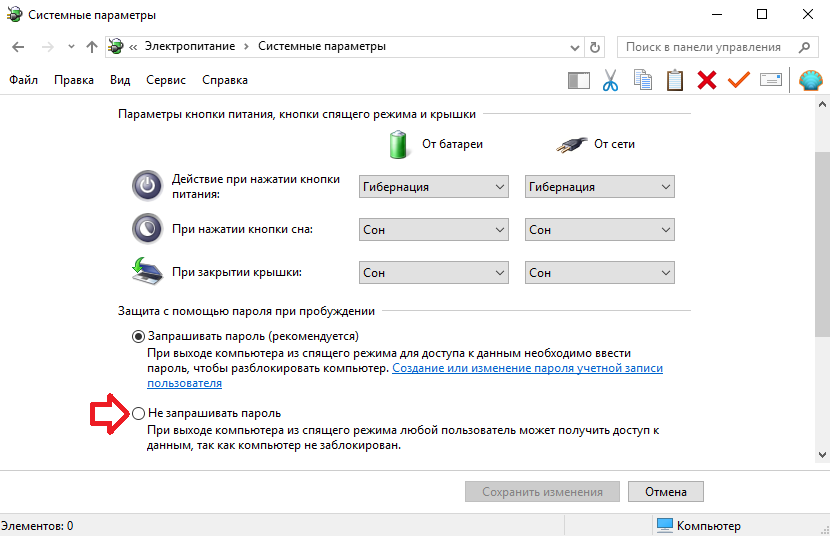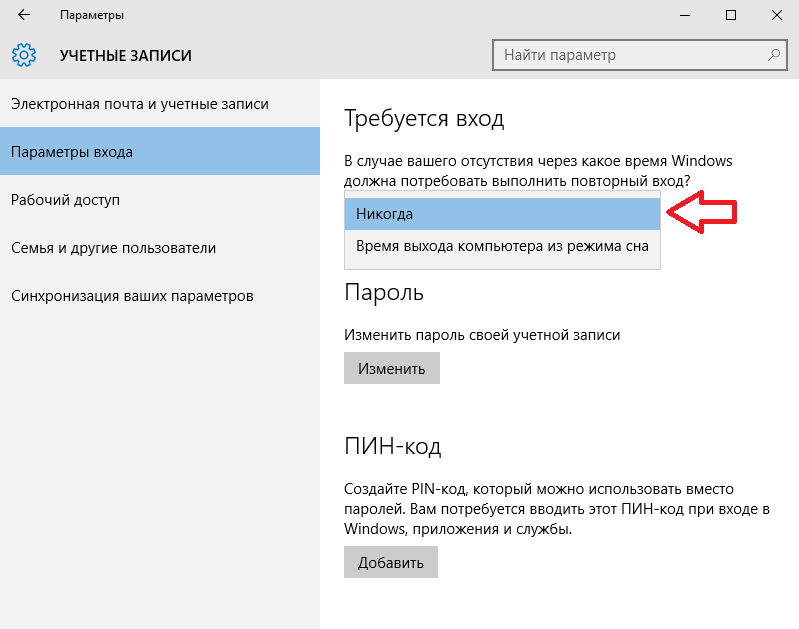- Как отключить запрос пароля при выходе из спящего режима
- Как убрать пароль при пробуждении в Windows 7, 8.1, 10
- Еще три способа убрать пароль при пробуждении в Windows 10
- 1. Добавляем отсутствующий пункт «требовать введение пароля при пробуждении» в настройки электропитания
- 2. Отключаем запрос пароля в Параметрах
- 3. Отключение запроса пароля при помощи командной строки
- Как снова включить запрос пароля
- Рекомендуем к прочтению:
- 3 комментария к “Как отключить запрос пароля при выходе из спящего режима”
- Как запретить Windows запрашивать пароль при выходе из спящего режима
- Как отключить запрос пароля после сна, используя настройки
- Как отключить запрос пароля с помощью групповой политики
- Как пропустить запрос пароля с помощью командной строки
- Отмена пароля при выходе из спящего режима
- Отключаем запрос пароля в Windows 10
- Отключение запроса пароля при выходе из сна
- Заключение
Как отключить запрос пароля при выходе из спящего режима
Запрос пароля при выходе из спящего режима и гибернации очень пригодится, когда вы работаете в офисе или другом публичном месте. Это позволит защитить компьютер от несанкционированного доступа. Но когда ноутбук находится дома, где вы одни, эта фича часто только раздражает, отнимая время.

Как убрать пароль при пробуждении в Windows 7, 8.1, 10
Запустите Панель управления.
Выберите тип просмотра Мелкие значки.
Войдите в настройку Электропитание:
В Windows 8.1 можно сделать проще: нажать правой кнопкой мыши по Пуску и вызвать Управление электропитанием:
Нажмите на ссылку Настройка схемы электропитания рядом с активной схемой:

Разверните раздел с названием текущей схемы (Сбалансированная, Высокая производительность или Экономия энергии, в зависимости от того, какая используется в данный момент).
Раскройте подраздел с названием Требовать введения пароля при пробуждении.
Если выпадающие меню затенены, кликните по ссылке Изменить параметры, которые сейчас недоступны:
После этого параметры станут доступными для изменения и вы сможете отключить запрос пароля при пробуждении.
Выберите Нет в нужных параметрах (От батареи и/или От сети).
Нажмите ОК для сохранения настроек:
Ещё раз напоминаем: параметры сохраняются отдельно для каждой схемы. Поэтому если вы переключитесь на другую схему электропитания, то, возможно, вам ещё раз потребуется в её свойствах отключить запрос пароля при пробуждении.
Еще три способа убрать пароль при пробуждении в Windows 10
В последних сборках Windows 10 описанный выше способ не работает — параметр «требовать введения пароля при пробуждении» банально отсутствует. Но, тем не менее, возможность убрать пароль у вас есть.
1. Добавляем отсутствующий пункт «требовать введение пароля при пробуждении» в настройки электропитания
- Запустите редактор реестра (Win+R, Regedit, Enter).
- Откройте ветку HKEY_LOCAL_MACHINE\SYSTEM\CurrentControlSet\Control\Power\PowerSettings\0E796BDB-100D-47D6-A2D5-F7D2DAA51F51
- Создайте параметр DWORD-32 .
- Присвойте ему значение 2.
- После этого проделайте инструкцию из предыдущего параграфа.
2. Отключаем запрос пароля в Параметрах
- Запустите Параметры (быстрее всего это можно сделать нажав Win+I).
- Выберите Учетные записи.
- Перейдите в раздел Параметры входа.
- В настройке Требуется вход выберите Никогда:
3. Отключение запроса пароля при помощи командной строки
- Запустите командную строку от имени администратора:
- Введите команду для отключения пароля при питании от БП:
powercfg /SETDCVALUEINDEX SCHEME_CURRENT SUB_NONE CONSOLELOCK 1 - нажмите Enter.
- Введите команду для того, чтобы убрать пароль пробуждения при питании от аккумулятора ноутбука:
powercfg /SETACVALUEINDEX SCHEME_CURRENT SUB_NONE CONSOLELOCK 1 - нажмите Enter.
Как снова включить запрос пароля
Во-первых, в вышеупомянутой настройке установить значение Да. Но это и так всем понятно. Мы же хотим напомнить о другом: после включения запроса пароля, не забудьте проверить, установлен ли вообще пароль для учётной записи.
Также, можно включить запрос пароля при помощи консоли. Выполните те же команды, что я привел выше, только в конце пропишите «0» вместо «1»:
powercfg /SETDCVALUEINDEX SCHEME_CURRENT SUB_NONE CONSOLELOCK 1
powercfg /SETACVALUEINDEX SCHEME_CURRENT SUB_NONE CONSOLELOCK 1
Рекомендуем к прочтению:
3 комментария к “Как отключить запрос пароля при выходе из спящего режима”
В разделе «1. Добавляем отсутствующий пункт «требовать введение пароля при пробуждении» в настройки электропитания» вы не указали какой параметр создать, указали только его тип. На самом деле этот параметр в ветке присутствует и называется «Attributes» и, действительно, при смене его значения с «2» на «1» заветный пункт настройки в параметрах электропитания появляется. Спасибо за информацию!
Как запретить Windows запрашивать пароль при выходе из спящего режима
Windows 10 предлагает ряд функций для обеспечения безопасности вашего компьютера и данных. Один из способов, которым операционная система защищает ваше устройство от несанкционированного доступа, заключается в том, чтобы блокировать его при определенных событиях, в том числе при выходе из спящего режима.
Хотя ввод пароля для разблокировки устройства после выхода из спящего режима может сделать его более безопасным, если вы используете свой компьютер дома, и вы единственный, кто использует его, запрос пароля при пробуждении может быть просто неудобным дополнительным шагом (особенно, если вам «нечего скрывать»).
К счастью, Windows 10 предлагает, по крайней мере, три способа отключить запрос пароля после выхода из спящего режима, чтобы помочь вам быстро добраться до рабочего стола.
В этом руководстве по Windows 10 мы расскажем вам, как запретить вашему компьютеру запрашивать пароль после выхода из спящего режима с помощью приложения «Параметры», редактора групповой политики и командной строки.
Как отключить запрос пароля после сна, используя настройки
- Откройте приложение «Параметры» в меню Пуск или комбинацией клавиш Win + I .
- Нажмите Учетные записи → Параметры входа.
- Под «Требуется пароль» выберите Никогда в раскрывающемся меню, чтобы завершить задачу.
После выполнения этих шагов вам больше не потребуется вводить пароль после выхода Windows 10 из спящего режима.
Чтобы вернуться к предыдущему параметру, выполните те же шаги, но на шаге 3 обязательно выберите параметр Время выхода компьютера из спящего режима .
Как отключить запрос пароля с помощью групповой политики
Конечно, приложение «Параметры» позволяет очень легко изменить пропускать или нет ввод пароля при пробуждении компьютера. Но, если вы используете ноутбук, вы получаете только один вариант. Вы не можете отказаться от запроса пароля, когда ваше устройство работает от батареи.
Если вы используете Windows 10 Pro, вы можете использовать редактор групповой политики, чтобы запретить операционной системе запрашивать пароль, когда ваш ноутбук работает от батареи или подключен к сети.
- Используйте сочетание клавиш Win + R , чтобы открыть командное окно «Выполнить».
- Введите gpedit.msc и нажмите кнопку ОК , чтобы открыть редактор локальной групповой политики.
- Найдите следующий путь:
- Дважды щелкните политику, которую вы хотите применить: Требовать пароль при включении компьютера (от батареи) или Требовать пароль привключениикомпьютера (подключен) .
Установите флажок Отключить в верхнем левом углу.
После выполнения этих шагов, в зависимости от того, что вы выбрали, ваш компьютер пропустит экран входа в систему и сразу выйдет на рабочий стол при выходе из спящего режима.
Если вы хотите отменить изменения, просто выполните те же шаги, но на этот раз на шаге 5 выберите опцию Не задано .
Как пропустить запрос пароля с помощью командной строки
Если вы используете Windows 10 Home, у вас не будет доступа к редактору локальной групповой политики, поскольку он доступен только для бизнес-вариантов операционной системы, включая Windows 10 Pro, Enterprise и Education, но вы все равно можете получить тот же результат, используя командную строку.
Чтобы отключить параметр обязательной авторизации при выходе из Windows 10, выполните следующие действия.
- Откройте командную строку от имени администратора.
- Если вы хотите отключить параметр входа, когда ваше устройство работает от батареи, введите следующую команду и нажмите Enter :
Если вы хотите отключить вход в систему, когда ваше устройство подключено к сети, введите следующую команду и нажмите Enter :
Чтобы включить параметр обязательной регистрации при выходе из Windows 10, выполните следующие действия.
- Откройте командную строку от имени администратора.
- Если вы хотите включить опцию запроса пароля при входе, когда ваше устройство работает от батареи, введите следующую команду и нажмите Enter :
Если вы хотите отключить пароль при входе в систему, когда ваше устройство подключено к сети, введите следующую команду и нажмите Enter :
Обратите внимание, что в предыдущих версиях операционной системы вы могли изменить параметр входа при пробуждении с помощью панели управления, но теперь это уже не так. Microsoft продолжает перемещать функции и параметры с панели управления в приложение «Параметры», и «Требовать пароль при пробуждении» является одним из многих вариантов, который устарел в последней версии Windows 10.
Отмена пароля при выходе из спящего режима
Здраствуйте,в параметрах надеюсь найдете вкладыш,там где надпись «требуется вход»выберите никогда
887 польз. нашли этот ответ полезным
Был ли этот ответ полезным?
К сожалению, это не помогло.
Отлично! Благодарим за отзыв.
Насколько Вы удовлетворены этим ответом?
Благодарим за отзыв, он поможет улучшить наш сайт.
Насколько Вы удовлетворены этим ответом?
Благодарим за отзыв.
Вам не обязательно надо использовать режим экономии аккумулятора. Измените параметры питания и спящего режима в Пуск > Параметры > Система > Питание и спящий режим. Также, в правой части этой страницы нажмите на Дополнительные параметры питания. Здесь Вы можете создать свою схему управления питанием.
Про пароль учётной записи читайте в ответе на эту тему.
Есть возможность включить автоматический вход , без ввода пароля. Для этого Вам нужно зайти в систему с учётной записью администратора. Н ажмите комбинацию клавиш Win + R, вводите с клавиатуры netplwiz, снимите галочку напротив Требовать пароль имени пользователя и пароль. Примените изменение, вводите пароль, нажмите ОК и перезагрузите компьютер. Таким образом Вам не прийдётся вводить пароль при включении компьютера или после пробуждения из спящего режима или гибернации.
Не забывайте пароль от Вашей учётной записи Майкрософт, поскольку эта настройка может сброситься после очередных обновлений, и Вас снова попросят ввести пароль при входе в систему.
Если у Вас есть дополнительные вопросы, мы поможем.
Отключаем запрос пароля в Windows 10
Запрос пароля при входе в систему — это основная и, зачастую, единственная защита компьютера от несанкционированного доступа. Однако некоторые пользователи пренебрегают этой защитой в угоду удобству и предпочитают входить в систему без пароля.
С одной стороны это небезопасно, но с другой — каждый вправе сам выбирать, нужна ли ему безопасность или нет. Поэтому сегодня мы рассмотрим несколько вариантов того, как отключить запрос на ввод пароля при входе в систему.
Начиная с Windows 8 есть три типа учетной записи пользователя — локальная, доменная и учетная запись Microsoft. Независимо от типа записи, для входа в систему требуется ввести пароль. Для локальной учетной записи можно просто указать пустой пароль, но с остальными такой номер не пройдет. Однако выход есть, и хотя полностью убрать пароль пользователя невозможно, но можно настроить автоматический вход в систему, при котором пароль от определенной учетной записи будет вводится автоматически.
Для локальных учетных записей и учетных записей Microsoft можно воспользоваться оснасткой «Учетные записи пользователей». Для открытия оснастки жмем Win+R и выполняем команду netplwiz или control userpasswords2.
В открывшемся окне выбираем нужного пользователя, снимаем галку с пункта «Требовать ввод имени пользователя и пароля»
и вводим пароль пользователя и подтверждение. Затем перезагружаем компьютер и автоматически заходим в систему под выбранным пользователем.
Предыдущий способ не подходит для компьютеров, являющимися членами домена Active Directory. В этом случае отключить запрос пароля можно только с помощью редактирования реестра. Для этого надо открыть редактор реестра командой regedit, перейти в раздел HKLM\Software\Microsoft\Windows NT\CurrentVersion\Winlogon и произвести следующий действия:
• Изменить значение параметра AutoAdminLogon на 1;
• В параметре DefaultDomainName прописать имя домена или компьютера (если компьютер не в домене);
• В параметре DefaultUserName прописать имя пользователя, который должен заходить без пароля;
• Создать строковый (REG_SZ) параметр DefaultPassword и в качестве значения указать текущий пароль пользователя.
После этого перезагружаемся и заходим в систему под указанным пользователем.
Этот способ подходит для любых типов учетных записей — доменных, локальных и Microsoft. Однако надо понимать, что этот способ менее безопасный, так как пароль пользователя хранится в реестре в открытом виде.
Отключение запроса пароля при выходе из сна
Итак, мы умеем отключать запрос на ввод пароля при загрузке системы. Однако, если вы используете спящий режим, то при пробуждении система все равно затребует пароль. Отключить запрос пароля при выходе из спящего режима можно двумя способами.
Способ первый — настройки электропитания в классической панели управления. Быстро открыть нужный раздел можно, выполнив команду control /name Microsoft.PowerOptions и выбрав «Действия кнопок питания».
По умолчанию нужная опция неактивна, для ее включения необходимо нажать на кнопку «Изменение параметров, которые сейчас недоступны».
И затем в поле «Защита с помощью пароля при пробуждении» переключиться на пункт «Не запрашивать пароль».
Способ второй — настройки учетных записей в новой панели управления. Для этого открываем меню Пуск, выбираем Параметры — Учетные записи — Параметры входа и в поле «Требуется вход» выбираем пункт «Никогда».
После этого ваш компьютер будет просыпаться без пароля. Но стоит понимать, что это небезопасно, т.к. любой человек, имеющий доступ к компьютеру, сможет беспрепятственно получить доступ к вашей учетной записи.
Заключение
В заключение несколько важных моментов, на которые стоит обратить внимание.
• Как уже было сказано, вход без пароля позволяет любому человеку, имеющему доступ к вашему компьютеру, беспрепятственно войти в систему и получить доступ к вашим данным и прочим ресурсам, причем как локальным, так и доступным по сети. Поэтому автоматический вход стоит использовать только в том случае, если вы уверены в неприкосновенности вашего компьютера;
• Отключение на запрос пароля действует только при интерактивном входе в систему, при удаленном доступе к компьютеру (напр. обращение к файловой шаре) все равно потребуется вводить пароль;
• Статья ориентирована на Windows 10, но все способы также успешно работают на Windows 8 и на Windows 7.