- Как включить аппаратное ускорение планирования GPU в Windows 10
- Включите или выключите аппаратное ускоренное планирование GPU в настройках
- Включить аппаратное ускоренное планирование GPU с использованием реестра
- Функция аппаратного ускорения планирования GPU
- Методы включения аппаратного ускорения в Windows 10
- Способ 1: Редактор реестра
- Способ 2: Пакет SDK
- Способ 3: Обновление библиотек DirectX
- Способ 4: Обновление драйверов видеокарты
- Способ 5: Обновление системы
- Как включить и отключить аппаратное ускорение видеоадаптера или трехмерной графики
- Как включить аппаратное ускорение видеоадаптера или трехмерной графики windows 7 / windows 10 / windows 8
- Как отключить аппаратное ускорение
- Как отключить аппаратное ускорение в Windows 10
- Как отключить аппаратное ускорение в Windows 10
- Редактор реестра
- DirectX Control Panel Windows 10
- Как отключить аппаратное ускорение в браузере
- Как отключить аппаратное ускорение в Яндекс Браузере
- Как отключить аппаратное ускорение в Опере
- Как отключить аппаратное ускорение в Google Chrome
Как включить аппаратное ускорение планирования GPU в Windows 10
Если вы вообще следите за разработкой Windows 10, вы, вероятно, слышали это модное словечко «Аппаратное ускорение планирования GPU», которое используется с прошлого года.
Если вы хотите опробовать новую функцию и посмотреть, насколько она важна для ваших приложений или игр, вам сначала нужно проверить, что у вас установлена Windows 10 версии 2004 или Build 19041 в меню «Параметры»> «Система»> «О системе».
После обновления до Windows 10 May 2020 Update вам нужно будет скачать драйвер NVIDIA GeForce 451.48+ или Adrenalin 2020 Edition 20.5.1 Beta. В то время как NVIDIA GeForce 451.48 обеспечивает поддержку планирования GPU для всех, в настоящее время AMD ограничила доступность своего нового драйвера для бета-тестеров.
Получив последнюю версию Windows 10 и драйверы, вы можете включить или отключить эту функцию, используя Параметры и Реестр Windows.
Включите или выключите аппаратное ускоренное планирование GPU в настройках
Чтобы включить аппаратное ускоренное планирование GPU в Windows 10, выполните следующие действия:
- Откройте меню «Пуск» и нажмите на значок «Параметры».
В меню «Параметры» нажмите «Система» и откройте вкладку «Дисплей».
В разделе «Несколько дисплеев» выберите «Настройки графики».
Включите или выключите опцию «Аппаратное ускорение планирование GPU».
Включить аппаратное ускоренное планирование GPU с использованием реестра
Для принудительного аппаратного планирования GPU в Windows 10 выполните следующие действия:
- Откройте поиск Windows.
- Найдите «Редактор реестра».
Функция аппаратного ускорения планирования GPU
Короче говоря, функция аппаратного ускорения планирования GPU в Windows 10 представляет собой принципиально новый дизайн работы модели драйвера дисплея Windows (WDDM). Хотя Microsoft говорит, что пользователи не увидят каких-либо существенных изменений после ее активации сейчас, некоторые считают, что эта функция в конечном итоге уменьшит задержку ввода на процессорах младшего и среднего уровня.
Теоретически, функция аппаратного ускорения GPU в Windows 10 передает большинство задач планирования GPU выделенному процессору планирования на основе GPU, который должен немного высвободить процессор и потенциально может привести к небольшому улучшению входной задержки.
Методы включения аппаратного ускорения в Windows 10
Способ 1: Редактор реестра
Посредством утилиты «Редактор реестр» в Windows 10 можно изменить многое, в том числе и переключить состояние аппаратного ускорения. Для этого необходимо выполнить следующий ряд действий:
- Откройте меню «Пуск» и прокрутите левую его часть в самый низ. Найдите и откройте папку «Средства администрирования». Из неё запустите утилиту «Редактор реестра».
В левой половине окна вы обнаружите древовидную систему папок. С её помощью вам нужно пройти по указанному пути:
В директории «Avalon.Graphics» вы найдёте ключ «DisableHWAcceleration». В случае, если таковой будет отсутствовать, создайте его. Для этого кликните правой кнопкой мыши, наведите курсор на единственную строку «Создать», а затем выберите пункт «Параметр DWORD (32 бита)».
После этого откройте файл «DisableHWAcceleration». Для включения аппаратного ускорения необходимо присвоить ему значение 0. Затем нажать кнопку «OK» в этом же окне.
Чтобы проверить, включилось ли аппаратное ускорение, нажмите комбинацию клавиш «Windows+R» и введите в открывшееся окно команду dxdiag . После этого нажмите «Enter» на клавиатуре либо же кнопку «OK» в этом же окне.
Способ 2: Пакет SDK
Основное назначение данного пакета – создание UWP-приложений для ОС Windows 10. В его состав входит оснастка «DirectX Control Panel», с помощью которой и можно включить аппаратное ускорение. Вам нужно сделать вот что:
- Перейдите по этой ссылке на страницу пакета SDK. Там кликните по кнопке «Скачать программу установки».
По окончании загрузки установочного файла откройте его двойным кликом ЛКМ. В самом первом окне вам предложат выбрать директорию для установки пакета. Мы советуем оставить все как есть и просто нажать кнопку «Next».
Далее ознакомитесь с положениями лицензионного соглашения, после чего кликните по кнопке «Accept».
На следующем этапе можно выбрать компоненты, которые будут инсталлированы. Оставьте все пункты отмеченными и нажмите «Install».
В результате начнётся процесс установки пакета. Как правило, он длится около пяти минут. По завершении закройте окно программы.
Далее кликните по кнопке «Пуск» на «Панели задач» и введите поисковой запрос dxcpl . Из перечня результатов запустите утилиту с одноимённым названием.
В появившемся окне перейдите во вкладку «DirectDraw». В ней поставьте отметку возле строки «Use Hardware Acceleration». После этого нажмите кнопку «OK» в этом же окне.
Способ 3: Обновление библиотек DirectX
Работа аппаратного ускорения напрямую связана с библиотеками DirectX. Именно поэтому в случае его отключения стоит попробовать обновить сам DirectX. Для этого лучше всего использовать веб-пакет.
- Перейдите по указанной ссылке на страницу веб-установщика исполняемых библиотек DirectX, после чего автоматически загрузится нужный файл. Запустите его, в первом окне выберите отмеченную на скриншоте строку и нажмите «Далее».
В следующем окне снимите галочку возле строчки «Установка Панели Bing», затем снова кликните «Далее».
Далее начнётся сканирование системы на наличие необходимых файлов. Если программа установки обнаружит недостающие библиотеки, вам предложат загрузить и инсталлировать их. В этом же окне вы увидите размер загружаемых данных. Нажмите «Далее».
Начнётся процесс скачивания и установки недостающих библиотек и компонентов. Он занимает некоторое время, поэтому наберитесь терпения.
По завершении операции вы увидите соответствующее сообщение. Теперь можете закрыть окно, нажав кнопку «Готово».
Способ 4: Обновление драйверов видеокарты
В некоторых случаях программное ускорение не включается из-за устаревшего ПО графического адаптера. Поэтому будет не лишним обновить драйвера всех видеокарт, как интегрированных, так и дискретных. В нашем отдельном руководстве вы найдёте описание всех возможных способов, которые помогут это сделать.
Способ 5: Обновление системы
В редких случаях включить аппаратное ускорение в Windows 10 можно с помощью банальной установки обновлений. Причем существует несколько методов, которые позволяют сделать это. Вы можете загрузить нужные апдейты как вручную, так и в автоматическом режиме. Обо всех нюансах мы рассказывали в отдельном руководстве.
Как включить и отключить аппаратное ускорение видеоадаптера или трехмерной графики
Аппаратное ускорение некоторые задачи в компьютере или ноутбуке с windows 7, windows 10 или windows 8 позволяет выполнять немного быстрее.
Оно задействует физические компоненты, а не программное обеспечение, тем самым уваливая общую производительность.
ПРИМЕЧАНИЕ: во всех ОС аппаратное ускорение задействовано по умолчанию, хотя все же иногда его нужно включить, а если и включено, то многие его желают отключить.
Зачем нужно его нужно включать в ноутбуке или компьютере. Обычно с этой проблемой носятся геймеры, думая, что игра не работает именно из-за него.
На самом деле у них просто аппаратное ускорение не поддерживается драйвером или не установлен соответствующий DirectX.
DirectX нужен почти для всех игр и некоторых программ. Теперь, когда с базовыми знаниями разобрались перейдем к самой сути.
Как включить аппаратное ускорение видеоадаптера или трехмерной графики windows 7 / windows 10 / windows 8
Во всех ОС аппаратное ускорение включается почти одинокого. Для этого на свободном месте рабочего стола делаем клик ПКМ и выбираем строку «Разрешение экрана».
Затем переходим в раздел «Дополнительные параметры», в котором увидим свойства монитора и видеокарты.
Нас интересует вкладка «Диагностика», а в ней опция «Изменить параметры». Кликнув по ней, вы легко сможете включить эту функцию, передвинув ползунок.
Вот только опция «Изменить параметры», может быть не активна. Здесь есть несколько моментов.
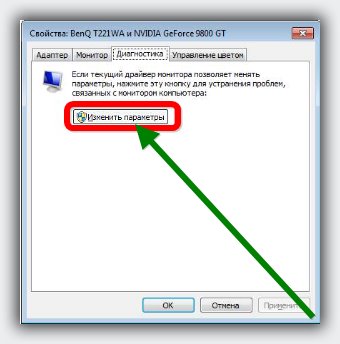
Также стандартный видеоадаптер не поддерживает эту функциональность. Что вам нужно сделать, чтобы убедится?
Вам обязательно нужно скачать с сайта производителя видеокарты последнюю версию драйвера и установить самостоятельно, через диспетчера устройств этого не получится.
Как отключить аппаратное ускорение
Отключить аппаратное ускорение, можно воспользовавшись инструкцией выше, только ползунок передвинуть в другую сторону.
Если опия «изменить параметры не активна, то отключать не нужно – оно не включено. Успехов.
Как отключить аппаратное ускорение в Windows 10
Аппаратное ускорение способствует повышению быстродействия той или иной компьютерной программы и операционной системе Windows 10. Основывается на перераспределении нагрузки между процессором и видеокартой. Другими словами задачи по обработке видео и графики перекладываются с центрального процессора на видеокарту, что в конечном итоге позволяет не только немного снизить нагрузку на процессор, но и добиться прироста производительности, как отдельно взятого приложения, так и всей системы в целом.
Данная статья расскажет как отключить аппаратное ускорение в Windows 10. А также рассмотрим как отключить аппаратное ускорение в таких браузерах, как Опера, Яндекс Браузер и Google Chrome. По умолчанию в операционной системе Windows 10 аппаратное ускорение включено. Если же у Вас мощный процессор и слабенькая видеокарта, тогда у Вас могут возникать артефакты при просмотре видео или изображений.
Как отключить аппаратное ускорение в Windows 10
Редактор реестра
Обычные способы по отключению и включению аппаратного ускорения были удалены с операционной системы Windows 10. Возможность отключить аппаратное ускорение штатными средствами осталась только с использованием редактора реестра. Перед самостоятельным внесением изменений в реестр рекомендуем создать резервную копию реестра Windows 10. А также смотрите альтернативные способы открытия редактора реестра в Windows 10.
- Открываем редактор реестра выполнив команду regedit в окне Win+R.
- Переходим в следующее расположение реестра HKEY_CURRENT_USER\Software\Microsoft\Avalon.Graphics.
- Дальше создаем параметр DWORD (32 бита) с названием DisableHWAcceleration, значение которого устанавливаем 1.
Для возврата всех значений по умолчанию просто удаляем созданный параметр. А также можно изменить значение параметра на 0, что также приведёт к включению аппаратного ускорения в системе. При необходимости всегда можно восстановить предыдущую версию реестра используя ранее созданную копию.
DirectX Control Panel Windows 10
Программа DirectX Control Panel ранее доступная в операционной системе Windows, которую можно было найти после установки DirectX в стандартной панели управления, сейчас доступна только после установки комплекта DirectX SDK. Сам комплект предназначен для разработчиков различного программного обеспечения. Скачать DirectX SDK можно с официального сайта корпорации Microsoft.
- После установки запускаем программу DirectX Control Panel подходящую по разрядности системы.
- В открывшемся окне переходим в закладку DirectDraw и снимаем отметку с пункта Use Hardware Acceleration.
Как отключить аппаратное ускорение в браузере
Отключение аппаратного ускорения в браузере может повысить качество работы в Интернете. Зачастую отключение помогает избавиться от черного экрана в браузере при воспроизведении потокового видео.
Как отключить аппаратное ускорение в Яндекс Браузере
- Нажимаем на кнопку Настройки Яндекс.Браузера и в открывшемся меню выбираем пункт Настройки.
- В разделе Настройки нажимаем Показать дополнительные настройки и в разделе Система снимите отметку с пункта Использовать аппаратное ускорение, если возможно.
- После чего нажмите кнопку Перезапустить или самостоятельно закройте и откройте браузер.
Как отключить аппаратное ускорение в Опере
- Нажимаем кнопку Меню и выбираем пункт Настройки или же просто воспользуемся комбинацией клавиш Alt+P.
- Дальше в самом низу открываем список Дополнительно и в разделе Система ползунок пункта Использоватьаппаратное ускорение, если доступно перетягиваем в значение Выключено.
- Последним шагом необходимо нажать кнопку Перезапустить возле ползунка, чтобы изменения вступили в силу.
Как отключить аппаратное ускорение в Google Chrome
- Нажимаем кнопку Настройка и управление Google Chrome и выбираем пункт Настройки.
- Дальше в самом низу страницы открываем Дополнительные настройки и изменяем значение пункта Использовать аппаратное ускорение (при наличии) на Отключено.
- Выполняем перезапуск браузера самостоятельно или выбрав появившуюся кнопку Перезапустить.
Аппаратное ускорение в операционной системе Windows 10 может как положительно, так и отрицательно влиять на производительность системы в целом. С недавних пор производительность в браузере снизилась в множество раз, постоянно наблюдались зависания браузера, как при попытке включить видео, так и при простом просматривании сайтов. Действительно было не понятно, почему постоянно появлялся черный экран в браузере, но как не странно отключение аппаратного ускорения полностью исправило ситуацию.


































