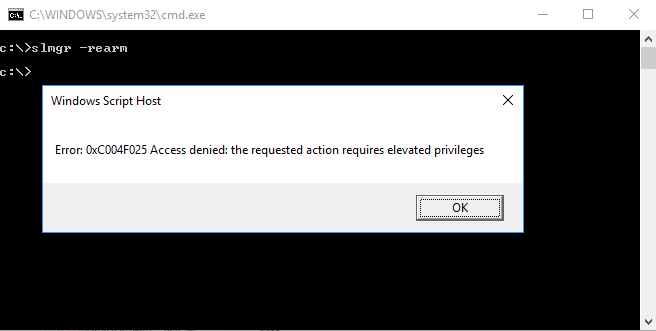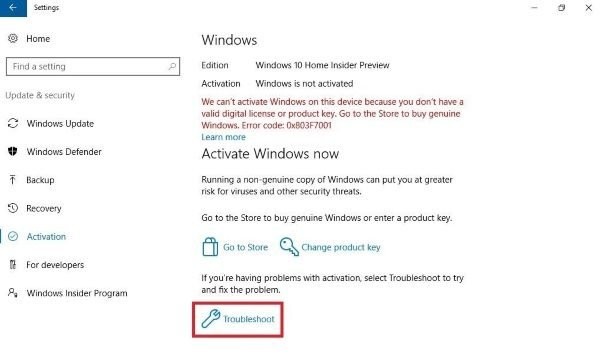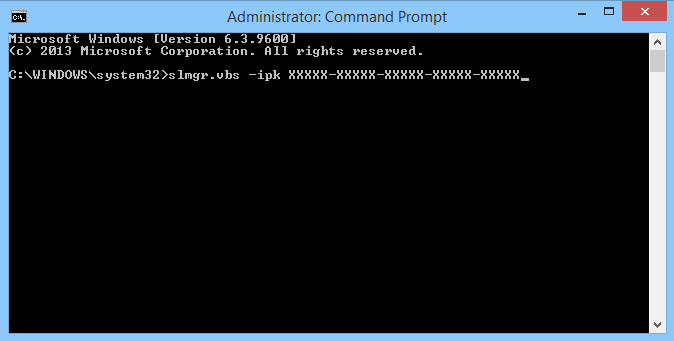- Как предоставить или получить повышенные привилегии в Windows 10/8/7
- Откройте окно командной строки с повышенными правами
- Сделать программу всегда Запускать от имени администратора
- Отключите режим одобрения администратором с помощью Secpol
- Предоставление повышенных привилегий в Windows 10/8/7
- Как исправить ошибку 0xc004f025 «отказано в доступе» при активации Windows 10?
- Запуск средства устранения неполадок
- Выполнение активации из командной строки с правами администратора
- Удаление зависимостей «rearm»
- Исправление ошибки активации Windows 0xc004f025 Доступ запрещен
- Запустите средство устранения неполадок активации
- Обновление за апрель 2021 года:
- Выполните команду slmgr.vbs -rearm из командной строки с повышенными привилегиями.
- Повторно активировать Windows после смены оборудования
- Проверить ключ продукта
Как предоставить или получить повышенные привилегии в Windows 10/8/7
Вы, должно быть, заметили, что на вашем компьютере часто устанавливается много программ, для запуска которых требуются права администратора. Наличие прав администратора позволяет вносить изменения в систему, которые могут повлиять на всех других пользователей. Другими словами, любая программа, которую вы решили запустить от имени администратора, предоставляет ей больший доступ к компьютеру при запуске.
Контроль учетных записей уведомляет вас перед внесением изменений – не всех изменений, а только тех, которые требуют уровня администратора или повышенных разрешений. Всякий раз, когда вы запускаете некоторые программы, вы можете сначала увидеть подсказку UAC. Программа запустится только после вашего согласия. Это функция безопасности в Windows. Ключ заключается в понимании того, что можно сделать и как можно добиться изменения прав администратора или повышения привилегий без ущерба для безопасности.
Давайте рассмотрим различные варианты и сценарии.
Откройте окно командной строки с повышенными правами
Хотя вы можете выполнять много задач с использованием CMD, для некоторых задач требовались повышенные привилегии. Windows 8.1 позволяет легко открывать Командную строку (Admin) с помощью меню WinX. Этот пост показывает, как вы можете запустить командную строку от имени администратора.
Читать . Как создать ярлык с повышенными привилегиями для запуска Программы.
Сделать программу всегда Запускать от имени администратора
Если вы хотите, чтобы программа всегда выполнялась с правами администратора, щелкните правой кнопкой мыши исполняемый файл программы и выберите Свойства. Здесь выберите «Запустить эту программу от имени администратора». Нажмите Применить> ОК. Этот пост подробно покажет вам, как сделать так, чтобы приложения всегда запускались от имени администратора.
Отключите режим одобрения администратором с помощью Secpol
Запустите secpol.msc , чтобы открыть локальную политику безопасности и перейти к «Локальные политики»> «Параметры безопасности». На правой панели вы увидите параметр Контроль учетных записей: включить режим одобрения администратором . Дважды щелкните по нему и выберите Отключено .
Этот параметр политики управляет поведением всех параметров политики контроля учетных записей (UAC) для компьютера. Если вы измените этот параметр политики, вы должны перезагрузить компьютер. Доступны следующие варианты: (1) Включено . (По умолчанию) Режим одобрения администратором включен. Эта политика должна быть включена, и соответствующие параметры политики UAC также должны быть установлены соответствующим образом, чтобы позволить встроенной учетной записи администратора и всем другим пользователям, являющимся членами группы администраторов, работать в режиме одобрения администратором. (2) Отключено . Режим одобрения администратором и все параметры политики UAC отключены. Если этот параметр политики отключен, Центр безопасности уведомляет вас о снижении общей безопасности операционной системы.
Имейте в виду, это снизит общую безопасность вашего компьютера!
Предоставление повышенных привилегий в Windows 10/8/7
Стандартный пользователь не имеет каких-либо специальных разрешений для внесения изменений в администрирование сервера. Он может не иметь следующих привилегий: добавление, удаление, изменение пользователя, выключение сервера, создание и администрирование объекта групповой политики, изменение прав доступа к файлам и т. Д.
Но пользователь с правами администратора может сделать гораздо больше, чем обычный пользователь. Права, однако, предоставляются после того, как ему предоставлены повышенные привилегии для каждого уровня в одной из групп, а именно: Локальный сервер, Домен и Лес.
Когда пользователь добавляется в одну из групп, он получает больше возможностей, чем обычный пользователь. Они получают дополнительные права пользователя. Это права или конфигурации, которые управляют «кто» может делать «что» с компьютером. При настройке каждый компьютер может поддерживать уникальный набор администраторов, контролирующих различные области этого компьютера.
Существует более 35 прав пользователя на компьютер. Некоторые из наиболее распространенных прав пользователя, которые управляют повышенными привилегиями на компьютере, перечислены ниже:
- Выключить систему
- Принудительное отключение удаленной системы
- Войти как пакетное задание
- Войти как сервис
- Резервное копирование и восстановление файлов и каталогов
- Включить доверенный для делегирования
- Генерация аудита безопасности
- Загрузка и выгрузка драйверов устройств
- Управление аудитом и журналом безопасности
- Взять на себя ответственность за файлы и другие объекты
Права пользователя развертываются с помощью групповой политики (локальный/Active Directory). Это прокладывает путь для последовательного контроля доступа к серверам.
Кроме того, каждый файл, папка и раздел реестра имеют список контроля доступа (ACL). Список предоставляет стандартные разрешения, такие как
Эти стандартные разрешения позволяют упростить настройку объектов.Короче говоря, ACL – это своего рода список пользователей, групп и/или компьютеров, которым предоставлены разрешения для объекта, связанного с ACL. Вы можете прочитать полную информацию об этом, делегировании Active Directory, делегировании групповой политики и многом другом, в этом отличном посте на WindowsSecurity.com. В нем обсуждается, как предоставить повышенные привилегии для Active Directory и сервера.
Эти инструкции также могут вас заинтересовать.
- Взять на себя ответственность и полный контроль над ключами реестра
- Полное владение файлами и папками.
Как исправить ошибку 0xc004f025 «отказано в доступе» при активации Windows 10?
Иногда не удается активировать действительный лицензионный ключ с помощью SLMGR (средства управления лицензированием программного обеспечения Windows) из-за ошибки 0xc004f025 «отказано в доступе». Есть несколько эффективных способов для ее исправления.
Запуск средства устранения неполадок
Часто встречающие ошибки при активации известны Майкрософт, поэтому в Windows 10 была внедрена специальная утилита, которая включает решения для их исправления. Если ошибку 0xc004f025 вызывает какое-либо ограничение, наложенное локально на лицензирование, в первую очередь запустите средство устранения неполадок при активации Windows и посмотрите, сможет ли оно автоматически исправить проблему.
Для этого откройте окно «Выполнить» (Win + R), наберите ms-settings:activation и кликните на «ОК», чтобы открыть вкладку Активация.
Затем в правой части окна нажмите на кнопку «Устранение неполадок». Если по результатам начального сканирования утилите удалось обнаружить какие-либо несоответствия с активацией, она предоставит решение для их исправления. Подтвердите его запуск нажатием на кнопку «Применить это исправление» и дождитесь завершения операции.
Затем перезагрузите компьютер и проверьте, прерывается ли процесс активации Windows 10 кодом ошибки 0xc004f025.
Выполнение активации из командной строки с правами администратора
Во многих случаях не удается активировать ОС из-за отсутствия повышенных разрешений. Активация и запуск SLMGR требуют доступа администратора для успешного завершения. Поэтому проверьте, что для консоли командной строки, в которой пытаетесь активировать лицензионный ключ Windows, он предоставлен.
Командную строку от имени администратора можно запустить из поисковой панели Windows.
Также для входа в консоль с повышенными правами наберите в диалоговом окне «Выполнить» (Win + R) команду cmd , затем нажмите сочетание клавиш Ctrl + Shift + Enter. При отображении запроса от контроля учетных записей пользователей нажмите на кнопку «Да».
В консоли снова выполните команду для активации Windows, которая прерывалась ошибкой 0xc004f025 «отказано в доступе».
Удаление зависимостей «rearm»
Одна из причин, которая приводит к ошибке 0xc004f025 при активации Windows с помощью утилиты SLMGR, заключается в том, что некоторые файлы rearm остались от старого лицензионного ключа. Чтобы исправить ошибку, нужно остановить повторное включение таймеров активации в системном реестре, затем запустить команду rearm и переименовать основной скрипт SLMGR, чтобы заставить ОС создать новый экземпляр.
Откройте Редактор реестра командой regedit , запущенной из окна Win + R.
На левой панели перейдите к следующему разделу:
В правой части окна найдите и дважды щелкните на параметре SkipRearm, чтобы развернуть его установки. В поле «Значение» установите «1» и сохраните изменения на «ОК». Полностью закройте Редактор реестра.
Теперь откройте командную строку от имени администратора с помощью системного поиска. В консоли запустите команду: slmgr rearm
После успешного завершения выйдите из консоли. Откройте Проводник и перейдите в папку C:\Windows\System32 . С помощью функции поиска в правом верхнем углу найдите файл slmgr.vbs. Щелкните по нему правой кнопкой мыши и выберите пункт «Переименовать». Например, замените его расширение «.vbs» на «.bak» . Это в конечном итоге заставит ОС проигнорировать этот файл и создать новый экземпляр.
После перезагрузите компьютер и попробуйте активировать лицензию, которую ранее не удавалось из-за ошибки 0xc004f025.
Исправление ошибки активации Windows 0xc004f025 Доступ запрещен
Код ошибки 0xC004F025 указывает на проблема с активацией Windows. Наиболее частой причиной ошибки активации Windows 10 0xC004F025 является тип учетной записи вошедшего в систему пользователя. Чтобы активировать или повторно активировать Windows, вошедший в систему пользователь должен быть администратором. Есть и другие причины этой ошибки. Продолжайте читать.
Общие ошибки:
0xC004F025 Служба лицензирования программного обеспечения сообщила, что для этого действия требуются права администратора.
Ошибка: 0xC004F025 Доступ запрещен: запрошенное действие требует повышенных привилегий
В настоящее время мы не можем активировать Windows на этом устройстве. Вы можете попробовать включить его позже или приобрести в оригинальном Магазине Windows. Код ошибки: 0xC004F025
Интернет требуется для активации Windows. Убедитесь, что устройство подключено к Интернету.
Запустите средство устранения неполадок активации
Прежде чем попробовать какое-либо из следующих исправлений, первое, что нужно сделать, — это определить, не может ли ваша операционная система Windows 10 автоматически решить проблему. Попытки активации имеют несколько источников сбоев, и последняя версия Windows готова решить эти проблемы.
В случае, если ошибка 0xc004f025 является побочным продуктом локально наложенного лицензионного ограничения, вам следует запустить средство устранения неполадок активации Windows и посмотреть, сможет ли оно решить проблему автоматически.
Эта служебная программа предоставляет набор стратегий устранения наиболее распространенных проблем, которые могут привести к сбою попытки активации.
- Откройте диалоговое окно «Выполнить», нажав Windows + R. Затем введите «ms-settings: activity» и нажмите Enter, чтобы открыть вкладку «Активация» в приложении «Настройки».
- После того, как вы перейдете на вкладку «Активация», перейдите на правую панель окна и найдите кнопку «Активировать» в нижней части экрана. Нажмите здесь кнопку «Устранение неполадок».
- После запуска утилиты терпеливо дождитесь завершения первого сканирования. При обнаружении проблем с активацией вам будет предложена стратегия ремонта. Если вас это устраивает, нажмите Применить это обновление и дождитесь завершения процесса.
- После успешного применения обновления перезагрузите компьютер и проверьте, прошел ли процесс активации после резервного копирования вашей системы.
Обновление за апрель 2021 года:
Теперь мы рекомендуем использовать этот инструмент для вашей ошибки. Кроме того, этот инструмент исправляет распространенные компьютерные ошибки, защищает вас от потери файлов, вредоносных программ, сбоев оборудования и оптимизирует ваш компьютер для максимальной производительности. Вы можете быстро исправить проблемы с вашим ПК и предотвратить появление других программ с этим программным обеспечением:
- Шаг 1: Скачать PC Repair & Optimizer Tool (Windows 10, 8, 7, XP, Vista — Microsoft Gold Certified).
- Шаг 2: Нажмите «Начать сканирование”, Чтобы найти проблемы реестра Windows, которые могут вызывать проблемы с ПК.
- Шаг 3: Нажмите «Починить все», Чтобы исправить все проблемы.
Выполните команду slmgr.vbs -rearm из командной строки с повышенными привилегиями.
Подобно описанному выше решению, вы можете просто сбросить статус лицензии операционной системы с помощью «slmgr.vbs -rearm». Для этого требуются права администратора.
- Запускаем командную строку от имени администратора
- Введите вашу команду, например: «Slmgr -rearm» и нажмите Enter.
Повторно активировать Windows после смены оборудования
Недавнее изменение оборудования также может вызвать ошибку активации Windows 0xC004F025, особенно если вы заменили материнскую плату. Если вы внесли какие-либо изменения в оборудование, вам необходимо перезапустить Windows 10 с исходным ключом продукта.
Проверить ключ продукта
Проблемы с активацией могут возникать в некоторых сценариях, если вы обновляете Windows до последней версии с неправильным ключом продукта. Все, что вам нужно сделать, это проверить значение ключа, выполнив следующие действия:
- Начните с запуска приложения «Настройки» с помощью ярлыка Win + I.
- Разверните категорию «Обновление и безопасность», затем «Активировать» в левом столбце.
- Перейдите на правую панель и щелкните ссылку «Изменить ключ продукта» в разделе «Обновить ключ продукта».
- С этого момента введите свой настоящий ключ активации Windows и нажмите Далее.
- Теперь следуйте инструкциям на экране, чтобы выполнить текущую задачу.
Это должно помочь устранить ошибку активации Windows 0xC004F025 на вашем компьютере.
Если ни один из этих шагов не помог решить проблему, обратитесь за помощью в службу поддержки Microsoft или переустановите Windows.
CCNA, веб-разработчик, ПК для устранения неполадок
Я компьютерный энтузиаст и практикующий ИТ-специалист. У меня за плечами многолетний опыт работы в области компьютерного программирования, устранения неисправностей и ремонта оборудования. Я специализируюсь на веб-разработке и дизайне баз данных. У меня также есть сертификат CCNA для проектирования сетей и устранения неполадок.