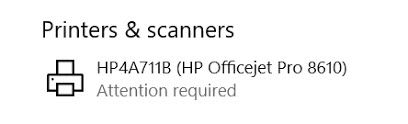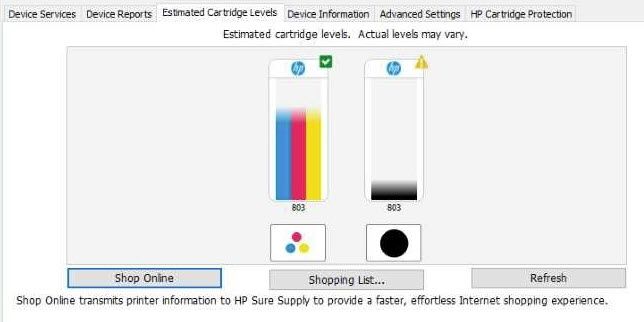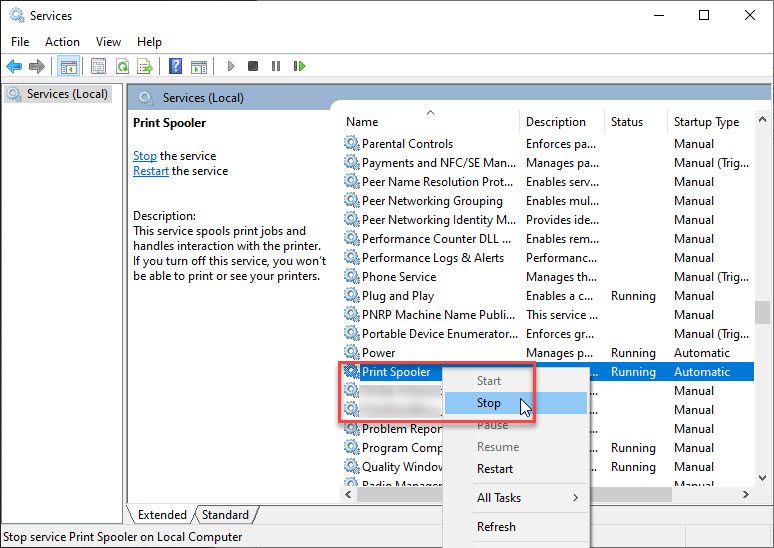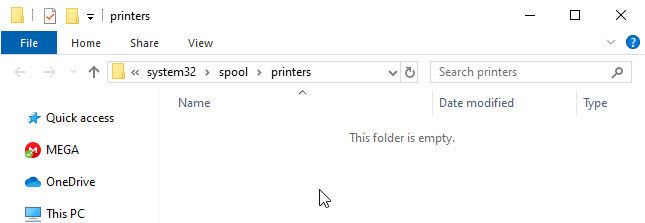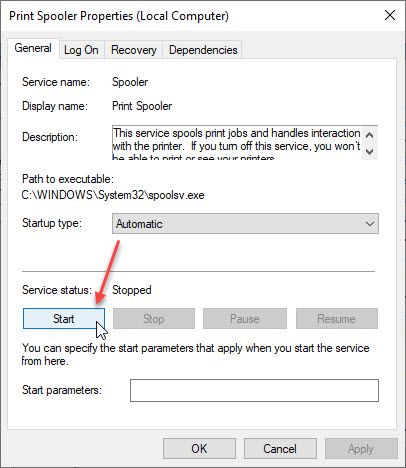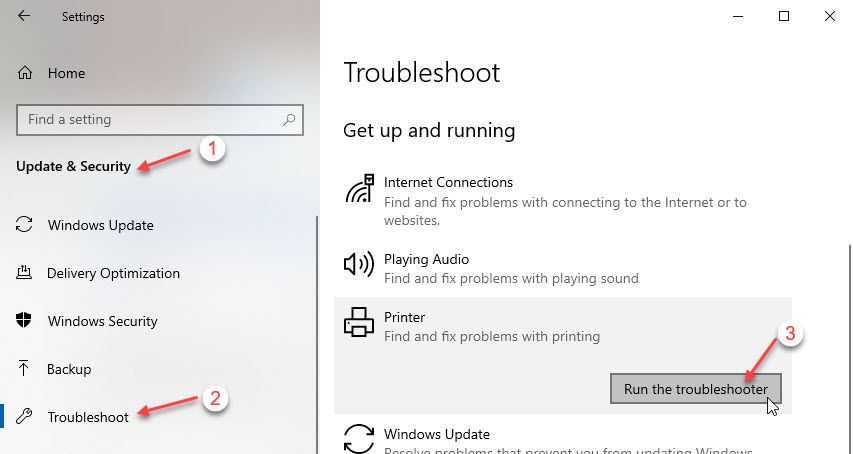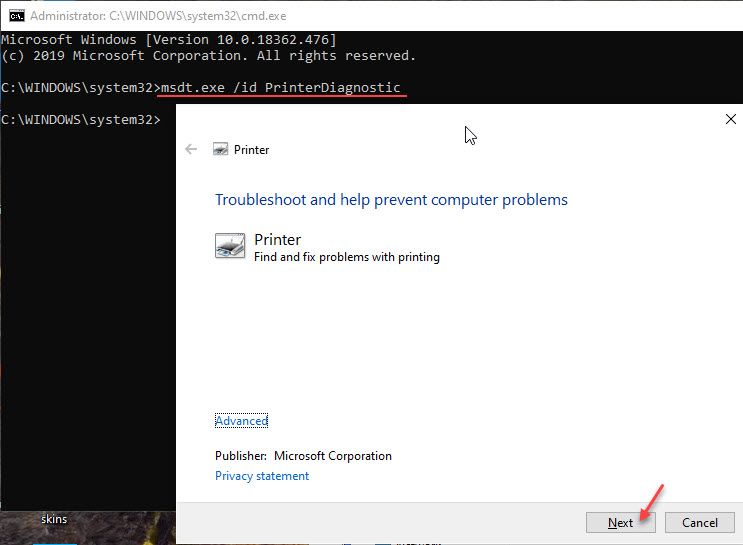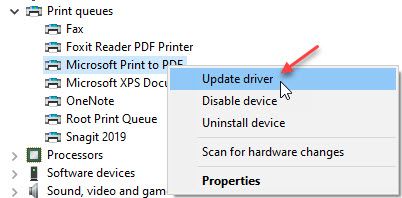- Почему я получаю сообщение «Требуется внимание принтера»? [Решено]
- Мой принтер говорит, что требуется вмешательство пользователя?
- Как решить, что внимание принтера требует уведомления?
- Решение 1. Проверьте уровень чернил
- Решение 2. Проверьте подключение
- Решение 3. Проверьте и перезапустите службу диспетчера очереди печати
- Решение 4. Запустите средство устранения неполадок принтера
- Из приложения настроек
- Из командной строки
- Решение 5. Обновление драйверов
- Завершение
- Если «Обратите внимание» в Windows 10 не дает установить обновление
- что делать, если «Обратите внимание» в Windows 10 не дает установить обновление
- Проблемы с учетной записью Microsoft – варианты обхода
- Решение проблемы
- Быстрая авторизация
Почему я получаю сообщение «Требуется внимание принтера»? [Решено]
«Я добавил новый принтер в Windows 10 x64 в качестве стандартного принтера IP-порта. Модель принтера была автоматически и правильно обнаружена и установлена, но в конце процесса установки у меня есть «Статус: требуется внимание«И тестовая страница не распечатывается (она остается в моем спулере на неопределенное время)».
Многие пользователи Windows 10 недавно столкнулись с ошибкой, когда принтер отказывается печатать какие-либо страницы, и они получают сообщение об ошибке, показывающее требуется внимание принтера или принтер требует вмешательства пользователя. Здесь я расскажу, почему вы получили эту ошибку, и как ее решить.
Мой принтер говорит, что требуется вмешательство пользователя?
‘необходимо следить за состоянием принтераОшибка обычно связана с неисправной службой диспетчера очереди печати. Диспетчер очереди печати — это небольшое приложение, которое обрабатывает задания на печать на компьютере и разрешает несколько заданий на печать в буфере печати при получении принтером.
Эта ошибка также связана с проблемами соединения между вашим принтером и компьютером. В этих случаях вы получите уведомление, в котором вас попросят перейти на рабочий стол и выполнить некоторые экранные инструкции, которые помогут вам в устранении ошибки.
Однако в большинстве случаев уведомления на рабочем столе расплывчаты и не дают четкого представления о том, что является причиной проблемы и как ее решить. Вот несколько простых решений, которые вы можете использовать для устранения ошибки вмешательства пользователя на вашем компьютере.
Как решить, что внимание принтера требует уведомления?
Теперь, когда у вас есть смутное представление о том, почему вы можете получить ошибку, вы можете начать следовать этому простому руководству, чтобы решить solveвмешательство пользователя принтера‘ ошибка. Тем не менее, обратите внимание, что не все решения могут быть применимы к вам, поэтому рекомендуется следовать этим исправлениям в том порядке, в котором они предоставляются, пока не найдете решение, которое устранит ошибку на вашем устройстве.
Заметка: это предполагает, что вы используете последнюю сборку Windows 10. Если нет, сначала попробуйте обновить Windows, что устранит любые проблемы с несовместимостью операционной системы или пропущенными обновлениями драйверов.
Решение 1. Проверьте уровень чернил
В нашей напряженной жизни некоторые простые вещи, такие как уровень чернил в принтере, легко упустить из виду. Тем не менее, низкие уровни чернил сообщаются как одна из причин, по которой вы можете получить уведомление о необходимости вмешательства пользователя при попытке печати документов или других вещей через ваш принтер.
Проверьте уровень чернил в принтере и заправьте все картриджи, чтобы не возникало дальнейших ошибок из-за пустых картриджей.
Решение 2. Проверьте подключение
При проверке уровня чернил также проверьте наличие каких-либо индикаторов на вашем принтере, что указывает на плохую связь между ними. Это может быть вызвано плохими соединениями, поврежденными кабелями или неисправными портами на принтере или компьютере.
Обычно на вашем принтере есть индикатор того же самого. Проверьте наличие любых светодиодов, которые указывают на любую ошибку на вашем принтере. Вы также можете попробовать перезапустить принтер, отсоединив его от источника питания и компьютера, а затем снова подключив его через некоторое время.
Решение 3. Проверьте и перезапустите службу диспетчера очереди печати
Если ваш принтер требует вмешательства пользователя, ошибка обычно связана с повреждением или неправильной работой службы диспетчера очереди печати. Диспетчер очереди печати обрабатывает задания на печать, отправленные на принтер, и любая ошибка службы диспетчера очереди печати может привести к получению вами требуется внимание принтера ошибка на вашем устройстве.
- Открыть Бегать диалог, нажав Win + R.
- Тип services.msc и нажмите Войти запустить консоль служб.
- Найдите Спулер печати сервис и дважды щелкните по нему, чтобы открыть его свойства.
- Проверьте статус услуги. Если вы видите, что он уже запущен, сначала остановите службу, используя Стоп кнопка.
- Снова откройте диалоговое окно «Выполнить» с помощью клавиш Win + R.
- Тип % WINDIR% \ system32 \ золотник \ принтеры и нажмите Войти открыть катушку принтера.
- удалять все файлы в папке, которая открывается.
- Вернуться к Сервисы консоль и открыть Спулер печати свойства снова.
- Нажать на Начало и убедитесь, что автоматическая опция выбирается из выпадающего меню типа запуска.
- Закройте консоль служб и повторная попытка печатная работа.
Это должно помочь вам решить необходимо следить за состоянием принтера ошибка. Однако, если это все равно не решит вашу ошибку, вот некоторые другие незначительные решения, которые могут помочь вам решить проблемы с печатью.
Решение 4. Запустите средство устранения неполадок принтера
Если вы постоянно продолжаете получать уведомления о необходимости вмешательства пользователя на вашем устройстве, возможно, имеется некоторая внутренняя ошибка, которую можно устранить с помощью встроенного средства устранения неполадок. Существует два способа запуска средства устранения неполадок, и здесь я покажу вам оба из них.
Из приложения настроек
- Откройте Windows 10 настройки Вы можете использовать сочетание клавиш Win + I.
- Нажмите на Обновить Безопасность вариант.
- В меню левой панели нажмите Troubleshoot.
- разместить принтер из правой панели и нажмите на нее, чтобы развернуть параметры.
- Нажать на ‘Запустите средство устранения неполадок кнопка.
- Следуйте инструкциям на экране, чтобы завершить проверку на наличие нерешенных проблем и разрешить их с помощью средства устранения неполадок.
Из командной строки
- Откройте командную строку с повышенными правами. Для этого нажмите Win + R запустить Бегать диалог, введите CMD и нажмите Ctrl + Shift + Enter запустить командную строку с правами администратора.
- Введите следующую команду в редакторе командной строки, чтобы запустить и запустить встроенное средство устранения неполадок:
msdt.exe / id PrinterDiagnostic
Решение 5. Обновление драйверов
Другой потенциальной причиной появления сообщения «Внимание» могут быть устаревшие драйверы. Это очень простая ошибка, и вы можете выполнить следующие шаги для ее устранения.
- Открыть Бегать диалог, нажав Win + R.
- Тип devmgmt.msc и нажмите Войти запустить консоль диспетчера устройств.
- Здесь проверьте наличие устаревших драйверов устройств. Вы найдете устаревшие драйверы, помеченные желтым восклицательным знаком рядом с именем.
- Если нет критических обновлений драйверов, нажмите Очереди печати.
- Здесь найдите свой принтер и выберите ОбновитьВодитель из контекстного меню, вызываемого правой кнопкой мыши.
- Если Windows не может найти последние версии драйверов, вам необходимо скачать драйверы вручную с сайта производителя. Это также считается одним из лучших способов обновить драйвер.
- После загрузки дважды щелкните загруженный драйвер, чтобы запустить установку обновленного драйвера.
Теперь попробуйте снова распечатать файлы через принтер. Теперь это должно решить вашу ошибку.
Завершение
Так что у вас есть это. Теперь вы знаете, как обновить требуется внимание принтера ошибка с использованием одного или комбинации решений, представленных выше. Расскажите нам в комментариях о том, как вы решили ошибку на вашем устройстве Windows 10.
Если «Обратите внимание» в Windows 10 не дает установить обновление
Попытка обновить сборку Windows 10 давеча вдруг закончилась (едва начавшись) странным окошком «Обратите внимание», в котором помимо этой чудной надписи также говорится о том, что драйверы оборудования или службы компа к апдейту не готовы.
Вот только какие именно драйверы какого оборудования и какие именно службы не уточняется, что, разумеется, несколько озадачивает.
Уже известно, что в Windows 10 1903 это сообщение каким-то образом модернизируют, но пока на такое «Обратите внимание» реагировать и искать возможные препятствия для апдейта приходится, так сказать, по наитию.
К слову, похожее и такое же «суперсодержательное» сообщение в Windows 10 нам как-то уже доводилось наблюдать. Помнится, тогда система требовала обратить внимание на какие-то несовместимые приложения, которые тоже якобы мешали установке обновления, и которые надо было удалять. И точно так же не уточнялось, что это за приложения, потому искать их тоже приходилось методом тыка.
В этот раз сообщение начинается стандартно:
Чтобы продолжить установку и сохранить параметры, личные файлы и приложения Windows, вам нужно сделать следующее.
Невозможно обновить этот компьютер до Windows 10.
Но потом указано, что на компьютере есть драйвер или служба, которая не готова для этой версии Windows 10. Никаких действий не требуется. Центр обновления Windows предложит эту версию Windows 10 автоматически после устранения проблемы.
В этой связи о том.
что делать, если «Обратите внимание» в Windows 10 не дает установить обновление
Значит, вариантов действия в такой ситуации мы знаем минимум три. Первый, самый простой, состоит в том, чтобы, следуя рекомендации Microsoft, ничего не делать, просто ждать, пока в Центр обновления Windows не появится следующий апдейт и надеяться, что разработчик загадочный баг таки устранит.
Однако можно не ждать и попробовать обойти проблему. А для этого:
сначала:
- отключаем все подключенные к компу устройства (принтер, сканер, карт-ридер и пр), которые для установки обновления не требуются;
- проверяем наличие новых драйверов и, если таковые обнаружились, то устанавливаем их;
- если в слотам компа установлены карты памяти, то убираем их на время (в первую очередь это касается Surface-ов).
а если не помогло, то:
- качаем ISO-образ Windows 10 1903, затем отключаем комп от интернета и обновляем систему из ISO;
- приложения, которые могут мешать установке обновления: iTunes, FutureMark и BattlEye Anticheat;
- оборудование, которое может мешать установке обновления: звуковая карта Creative или карт-ридер Realtek.
Проблемы с учетной записью Microsoft – варианты обхода
Иногда у некоторых пользователей Windows 10, в том числе и у меня, появляется уведомление о том, что “возникли проблемы с учетной записью Microsoft”. Если у вас возникает такая ошибка, то будут проблемы с синхронизацией настроек и входом в приложения, которые задействуют учетную запись Microsoft. Из приложений, к примеру, Microsoft Office и OneDrive работают с этой учеткой.
Решение проблемы
Я пытался разобраться в причинах данной проблемы, но пока безуспешно. Мне даже не удалось определить какие-либо закономерности возникновения данной ситуации, потому пока буду наблюдать и изучать. Если что-то найду, то опишу это здесь. А пока могу рассказать про два метода: один поможет быстрее подтвердить свою аутентификацию в учетной записи, а второй радикально справиться с проблемой, отключив излишние обращение с серверам по вопросам учетной записи.
Быстрая авторизация
Этот способ полезен тем, кто пользуется сервисами Microsoft, использует синхронизацию и прочее. Суть его заключается в том, чтобы использовать приложение Microsoft Authenticator из магазина приложений вашего смартфона. Оно позволит сократить количество действий по аутентификации! Далее буду рассказывать на основе приложения под iOS…
Для начала вам нужно установить приложение из магазина приложений , запустить его и подключить свою учетную запись Microsoft. После этого, процесс аутентификации в Windows 10 будет сводить к нескольким шагам:
- Устанавливаем, запускаем и подключаем приложение.
- Открываем Параметры или нажимаем по уведомлению о проблемах с учетной записью Microsoft.
- Если открыли Параметры вручную, то жмем раздел “ Система “, а там вкладку “ Общие возможности “
- Жмем на кнопку “ Исправить сейчас “
Дальше появится окошко, на котором надо будет нажать кнопку “ Отправить уведомление ” ( это, если вы корректно установили и подключили мобильное приложение)
- Если кнопки нет, то жмём “ Вместо этого используйте пароль ” и используем классический вариант с логином и паролем.