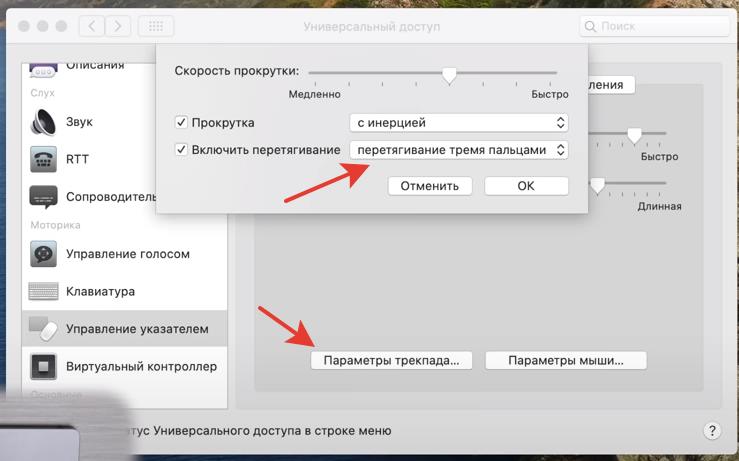Укрощаем Magic Trackpad в Windows
Magic Trackpad — ещё одна занятная игрушка производства Apple, необходимость которой вызывает споры на различных форумах уже многие месяцы. Судить о том, удобно ли работать с трекпадом вместо мыши на декстопе, очень трудно, тем более трудно рекомендовать его всем и каждому. Сегодня мы не хотели бы расхваливать или критиковать «волшебный трекпад» (это забота Apple), а лучше расскажем о том, как полноценно подружить его с Windows.
Хорошо маководам: им достаточно достать новенький Magic Trackpad из коробки, запустить Системные настройки на Маке и зайти в пульт «Трекпад». Вы сразу сможете без лишних проблем опробовать все вкусности в виде 12 поддерживаемых жестов. Но те, кто пользуются Boot Camp, или те, кто зачем-то купил себе трекпад для PC, столкнутся с большими проблемами и мелкими неприятностями. О том, как их избежать, мы расскажем сегодня.
Для начала ответим на два животрепещущих вопроса:
- а Magic Trackpad в Windows вообще возможно завести? Конечно! Apple для всей мейнстрим-продукции штампует и Windows-драйверы. Отдельный разговор о том, что делаются эти драйверы левой ногой, и работают так, будто специально задуманы для выработки ненависти к Windows и стимулирования полного перехода на Мак
- а какие жесты поддерживаются в Magic Trackpad под Windows? Многие. Конечно, не все, что есть на Маке, но 9, что тоже вполне приятно.
В Windows ваш Magic Trackpad будет поддерживать:
- тапание (ну а как без этого?)
- перетягивание и перетягивание с фиксацией
- имитацию левой и правой кнопки по углам трекпада
- прокрутку (как горизонтальную, так и вертикальную)
- имитацию правой кнопки при тапе двумя пальцами (как на Макбуках)
Как видите, не всё так плохо, как может показаться. По крайней мере, Magic Trackpad под Windows намного функциональнее, нежели Magic Mouse. Остаются ещё два важных вопроса: как поставить нужные драйверы и как обеспечить настройку жестов.
При ответе на данные вопросы всё снова будет зависеть от того, относитесь ли вы к когорте маководов или нет.
Если ваша Windows существует в рамках Boot Camp на Маке, то всё очень просто. Убедитесь в том, что вы поставили драйверы Boot Camp с установочного диска Mac OS X (у него есть скрытый раздел, видимый только из-под Windows). Затем запустите Пуск-Программы-Apple Software Update и обновите Boot Camp до последней версии. Затем в системном лотке выберите значок Boot Camp (серый ромб), запустите панель управления Boot Camp, и зайдите на вкладку Трекпад. Все настройки будут там.
А вот если ваша Windows работает в полевых условиях на PC, придётся попотеть:
1. Поставьте нужные драйверы, выдранные из Boot Camp. Не вздумайте ставить Boot Camp на PC целиком. В лучшем случае это кончится тормозной системой, в худшем — компьютер перестанет грузиться.
2. После того, как вы поставили драйверы, есть два варианта. Первый — активно потыкайте в трекпад, чтобы он начал пытаться спариться (простите за выражение 🙂 с bluetooth-адаптером компа. Если компьютер напишет, что обнаружена попытка подключения — замечательно, просто введите в качестве кода доступа 0000 (четыре нуля). Если нет, нажмите на значок Bluetooth в системном лотке и в контекстном меню выберите «Добавить устройство». С n-ной попытки вам наверняка повезёт.
3. Но на этом злоключения PC-шников не прекращаются. У вас сразу активируются все поддерживаемые жесты, причём некоторые будут работать с гипертрофированной чувствительностью. Признаемся честно, день пользования Magic Trackpad под Windows здорово портит настроение: особенно бесит перетаскивание, которое норовит активироваться в самый неожиданный момент. Как же можно отключить отдельные фишки трекпада? Почти никак. «Почти» — потому что есть одно довольно корявое, но безальтернативное решение. Утилита называется padset и лежит тут.
padset работает ну очень хитро 🙂 Во-первых, вам надо будет запустить экселевский файл из архива с программой и определить 16-ричный код, который нужно будет добавить в реестр. Код зависит от такого, какие функции вам нужны, а какие — нет. Например, если вы хотите избавиться от перетаскивания и симулирования правой кнопки в углу трекпада, ваше счастливое число — 00000029. Это число нужно вписать в любой из reg-файлов в архиве. В контекстом меню reg-файла выберите «Изменить» и замените число внутри на ваше число.
Затем сохраните reg-файл и запустите его двойным щелчком. Согласитесь на внесение изменений в реестр.
Думали, что всё? А вот и нет 😉 После внесения изменений ничего не случится, пока вы не запустите утилиту padset.exe. Она промелькнёт и исчезнет, а трекпад останется настроенным до конца сеанса работы.
Чтобы автоматически запускать padset.exe при старте системы, добавьте его ярлык в папку Пуск-Программы-Автозагрузка. Для создания ярлыка перетащите сам exe-файл в папку назначения с зажатой клавишей Alt.
Вот и все премудрости на сегодня. Желаем вам комфортной работы с Magic Trackpad под Windows! 😉
Пробуем Magic Trackpad 2 на Windows 10
Продав свой старый Mac 2009 года из-за слабого железа и нагрева, я решил попробовать получить из своей текущей не Apple техники то же качество, что и в случае, если бы я приобрел ноутбук или ПК от Apple. Но как этого добиться? Во-первых, можно попробовать установить Hackintosh, не так давно мы писали материал, где рассмотрели установку операционной системы от Apple на любые компьютеры. И, как это со мной часто бывает, ничего хорошего не вышло.
Насколько хорошо дружат Magic TrackPad 2 и Windows 10?
Я попробовал установить на свой ПК с Ryzen 5 1600 и RX560 сначала Catalina, а затем Mojave, но столкнулся с проблемой загрузки установки. Процесс установки Hackintosh на ПК сейчас кажется мне слишком сложным и требует времени для изучения. Я планирую более детально изучить эту тему в ближайшее время и поделюсь с читателями проблемами, с которыми столкнулся, но об этом чуть позже.
Пока остановимся на Windows 10. Как получить те же ощущения, что и от MacBook? 4K-экран? Есть. Но всё равно что-то не то. А может купить хорошую клавиатуру? Она тоже есть! Хм. Всё равно не те ощущения. Возможно, пришло время купить трекпад? Именно! Тачпады макбуков всегда казались мне какими-то особыми — более чувствительными и качественными, поэтому я был уверен, что дело именно в плохой мыши (мышь у меня, в действительности, довольно неплохая с высокой чувствительностью и низким откликом, которая покупалась за 1500 рублей года 3 назад и считалась неплохим бюджетным игровым вариантом). Листая ленту в Twitter не так давно я наткнулся на твит, в котором пользователь сети радовался покупке Trackpad 2 за 7500 рублей в одном из российских магазинов в цвете SpaceGrey. И тут я начал задумываться.
Если рассмотреть рынок Bluetooth-тачпадов, можно понять, что потребителю попросту ничего не предлагают. Вы даже не сможете найти альтернативу трекпаду от Apple. И это удивительно. Даже 7500 рублей за аксессуар казалось слишком большой суммой, и это при том, что на официальном сайте он оценен в 13 тысяч рублей. Но я всё же решился, и сейчас считаю эту покупку, вероятно, самой выгодной из всех, что я когда-либо совершал.
Magic Trackpad 2 на Windows 10
Пробуем Magic Trackpad 2 в Windows 10
Если просто подключить его по Bluetooth к ПК (кстати, вам нужно будет докупить внешний USB Bluetooth), у вас будет работать только перемещение и нажатие левой кнопкой мыши. В случае с Mac OS речь идет о множестве жестов и сильном нажатии Force Touch, которые превращают использование Trackpad 2 в настоящую магию. В случае с Windows 10 очевидно, что нужны драйвера. Но есть ли они? Да. Спустя 20 минут поиска мне удалось найти платный драйвер-программу Magic Utilities, годовая стоимость которого обойдется в 1130 рублей. В дальнейшем стоимость будет снижаться до 565 рублей при повторном приобретении.
И если вы являетесь активным пользователем Windows 10, такой вариант кажется неплохим, к тому же при установке программы у вас начинает работать правая кнопка по нажатию двумя пальцами, нажатие по касанию (нет необходимости физически нажимать на трекпад), кроме того, появляется ряд жестов. Например, касание 4 пальцами откроет боковую шторку с быстрыми настройками и уведомлениями, свайп 4 пальцами скрывает все открытые окна. И этого, впрочем, достаточно для комфортного использования. В настройках программы можно контролировать силу скроллинга и другие параметры.
Также доступен еще один драйвер, который позволяет активировать Force Touch в Windows 10, следуя инструкции, я установил его в систему, но почему-то никакого эффекта не заметил. Вероятно, в драйвере какой-то баг.
Что вам не понравится
Что может не понравиться?
После MacBook мне кажется, что Windows 10 сама по себе имеет достаточно деревянный скроллинг. В MacOS скролл аналогичен скроллу iPhone — то есть всё очень плавненько и четко. В Windows 10, напротив, скроллинг в Chrome очень резкий и не вызывает эмоций восторга. К тому же он не такой чувствительный, как на MacOS, хотя я почему-то думал, что проблема чувствительности кроется именно в плохом тачпаде, но, видимо, это не совсем так, и всё-таки необходим Hackintosh, чтобы ощутить все прелести чувствительности трекпада.
Но даже при не очень чувствительном скроллинге, хочу заметить, что обычное перемещение по экрану очень плавное и точное. Этот трекпад явно существенно улучшил ощущения от использования компьютера, их усиливает огромная стеклянная поверхность трекпада — ваш палец очень легко скользит по широкой поверхности.
Еще один момент, который лично мне не понравился, это запах. Трекпад, USB-кабель и сама коробка пахнут то ли краской, то ли пластиком — непонятно, но для устройств Apple это очень странно. Не понравилось низкое качество кабеля. Кажется, что он очень дешевый. В iPhone используется приятный, мягкий кабель, а здесь он твердый. Возможно, такой вариант лучше в вопросе износостойкости, не знаю.
Иногда я замечаю, что перемещения недостаточно плавные, наблюдаются небольшие рывки и отставания. Возможно, нужно попробовать более качественный USB Bluetooth-модуль, пока сложно сказать, но не критично.
Выводы
Стал бы я советовать владельцам Windows 10 покупать такой трекпад? Скорее да, чем нет. Оптимальным вариантом станет использование Hackintosh, но даже на Windows 10 с использованием дополнительных драйверов вы сможете получить приятные эмоции от трекпада. Давайте обсудим использование Magic Trackpad 2 от Apple в Windows 10 в нашем чате или в комментариях к данной публикации. Я постараюсь ответить на все вопросы.
Обзор трекпада Apple Magic Trackpad 2
Apple Magic Trackpad сегодня является одним из самых интересных манипуляторов для управления компьютером. В этой статье разберем основные возможности манипулятора в Windows и MacOS и кому подойдет такое устройство.
Дизайн и разъемы
Magic Trackpad представляет собой стеклянную площадку с размерами 16х11 см. По ширине трекпад такой же, как в MacBook Pro, по высоте немного больше. Плюс стеклянной площадки в том, что она матовая и с течением времени не становится глянцевой (не затирается).

Но есть и недостаток, и он серьезный. Если вы уроните этот аксессуар, стекло может просто разбиться. То же самое обычно происходит и с пультами от Apple TV.
Рамка сбоку выполнена из алюминия и она имеет наклон, что удобно для кистей. Тыльная часть устройства выполнена из пластика, по углам которого приклеены резиновые «нашлепки», чтобы трекпад не скользил по столу и не царапал его.
В одном из торцов есть переключатель питания, lightning порт для зарядки и быстрой синхронизации, и пластиковая вставка, через которую транслируется bluetooth-сигнал.

Трекпад сложно разобрать, т.к. тыльная пластиковая крышка приклеена на очень крепкий двухсторонний скотч. Из интересного внутри аккумулятор на 2024 мА/ч, модуль Bluetooth 3.0 с увеличенной скоростью передачи, механизм тактильной отдачи.
По времени автономной работы сразу скажу — очень долго. При работе с трекпадом по 5 часов в день одного заряда хватает на месяц. И трекпадом можно пользоваться прямо во время зарядки.
Возможности в macOS
- Трекпад бесшумен и продавливается абсолютно в любом месте. Т.е. вне зависимости от того, где вы держите палец на площадке, вы можете использовать ее, чтобы имитировать левый клик мышки.
- ForceTouch. Трекпад имеет 2 степени нажатия: обычный клик и «глубокий» клик (продавливаете сильнее).
На эту штуку завязано очень много функций. Например, в Safari можно выполнять поиск по выделенному слову (перевод и пояснение, что оно означает) и предпросмотр, не переходя по ссылке на сайте.
В самой системе при помощи клика можно переименовывать файлы на рабочем столе или запускать функцию предпросмотра, когда вы не запускаете приложение, а просто используете встроенную утилиту «Просмотр».
Или если у вас запущено несколько окон, сделав глубокий тап по Safari, можно посмотреть все запущенные окна, которые относятся конкретно к данному приложению.
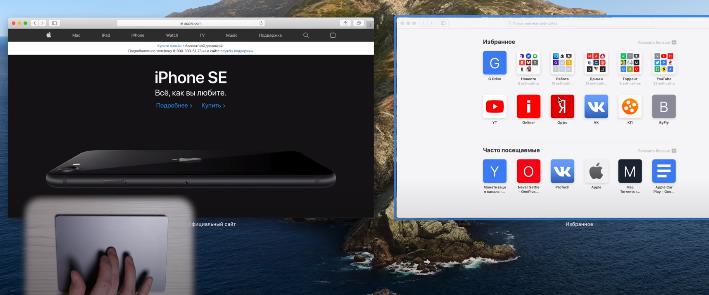
А если окна находятся в свернутом состоянии, то вы просто увидите их миниатюры в нижней части экрана.
- Много жестов многозадачности.
Можно повернуть изображение или использовать смарт-масштабирование. В браузере есть быстрый переход назад. Также можно четырьмя пальцами быстро переключаться между запущенными окнами.
Двумя пальцами запускается Центр уведомлений.
Если у вас запущено одновременно много окон, можно запустить mission control — он позволяет быстро переключаться между активными окнами, а также смотреть, какие рабочие столы активны.
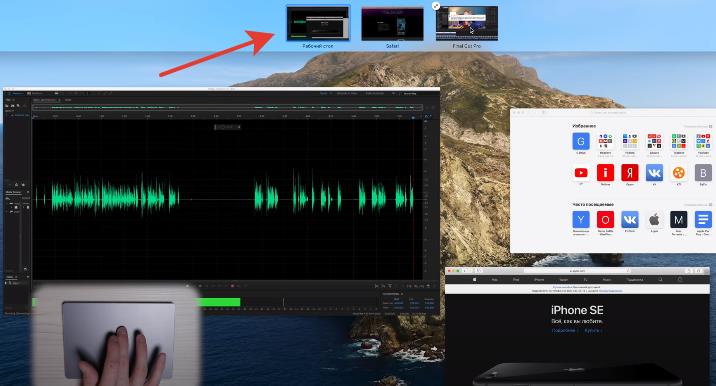
Через трекпад можно быстро запускать launchpad или посмотреть, какие файлы находятся на рабочем столе.
Есть полезная настройка перетаскивания файлов тремя пальцами. Для этого перейдите в Системные настройки — Универсальный доступ — Управление указателем — Параметры трекпада . Тут можно включить перетягивание тремя пальцами (любые файлы и окна приложений).
При активации опции все трехпальцевые жесты станут четырехпальцевыми.
Возможности в Windows
Чтобы использовать Apple трекпад на Windows, нужно установить драйвер Boot Camp. Сразу скажу, что не все жесты трекпада будут поддерживаться виндой. Но если Windows стоит на iMac или MacBook, проблем с трекпадом быть не должно.
В целом базовые возможности трекпада на Windows такие же, как и на macOS. Чувствительность очень хорошая. Имитация правой кнопкой мыши — нажатие двумя пальцами либо нажатие на правый нижний угол трекпада.
Есть какие-то базовые вещи вроде прокрутки страницы. Настроек очень мало, они доступны в панели управления Boot Camp. Для этого перейдите на вкладку «Трекпад».
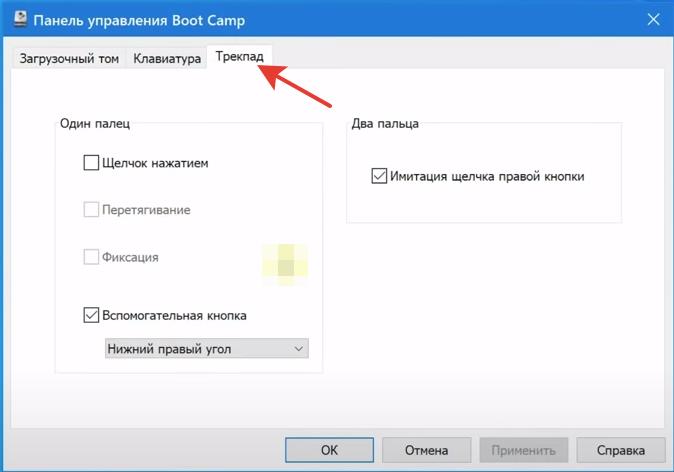
Как видите возможности довольно скудные. И все крутые жесты многозадачности на Windows «из коробки», к сожалению, недоступны. И даже Boot Camp в этом не помогает
К счатью, существует много утилит, которые позволяют расширить возможности трекпада на Виндоус. Самая работоспособная — Magic Utilities (magicutilities.net). После установки утилиты можно переключаться между рабочими столами либо запускать вид, отображающий все рабочие столы.
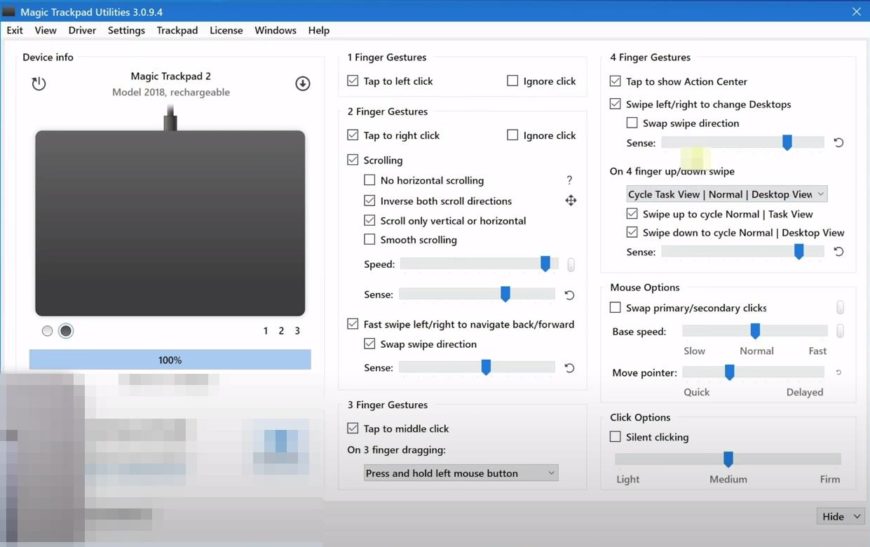
Также есть тонкая настройка действий при нажатии 1,2,3 и 4 пальцев, а также свайпы, которые можно «привязать» к программе.
Главный недостаток утилите — она распространяется по подписке. И подписку нужно приобретать для каждого из подключаемых девайсов, т.е. для magic keyboard, magic mouse и magic trackpad, если вы их используете одновременно. Базовая цена $15/год для одного девайса.
Стоит ли покупать трекпад для Windows, решать вам. Изначально он ограничен, но со сторонним софтом можно настроить разные жесты и свайпы.
Трекпад идеально работает в связке с iPad на прошивке iPadOS 13.4 и новее.
Опыт использования
Если у вас есть MacBook, то покупка отдельно трекпада бессмысленна. Он просто будет дублировать те же функции и больших возможностей не даст.
Я рассматриваю покупку Magic TrackPad для работы вместе с обычной компьютерной мышкой. Если у вас Apple Magic Mouse, то покупать трекпад нет смысла — многие функции и жесты пересекаются.
При покупке компьютера iMac покупателю на выбор предлагается взять мышку, либо с небольшой доплатой Magic Trackpad. Лучше покупайте трекпад, т.к. привыкнуть к мышке Apple реально сложно, и скорее всего она оставит негативные впечатления от использования (в отличие от трекпада).
Период привыкания к Magic Trackpad есть, и он сугубо индивидуален. Во-первых, вы раньше никогда не получали такую большую нагрузку на указательный палец; при этом кисть висит, а палец не только двигается по трекпаду, но и продавливает поверхность. Во-вторых, далеко не все задачи можно выполнять на трекпаде, и подойдет обычная мышка (не magic mouse).
Цена Magic Trackpad 2 в офиц. магазине Apple — 11.075р. за белый вариант и 13.000р. за черный. В дорогой версии в комплекте идет черный Lightning кабель. Приобрести его отдельно нельзя. У сторонних продавцов цена от 9700р.
Пишите в комментариях про свой опыт использования Magic Trackpad. Понравился или нет, и какие недостатки, на ваш взгляд у него есть.