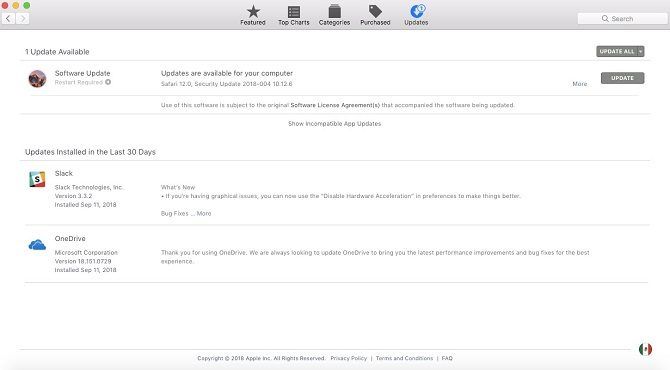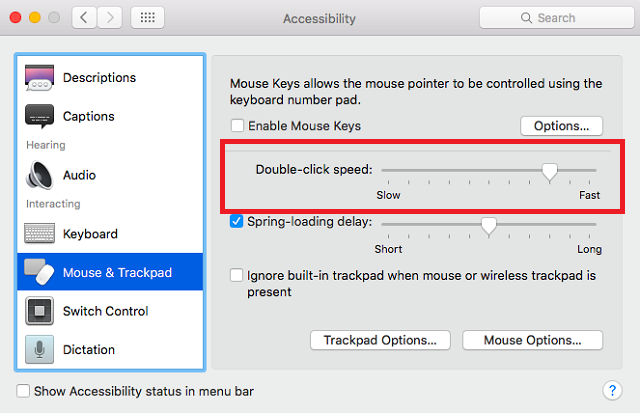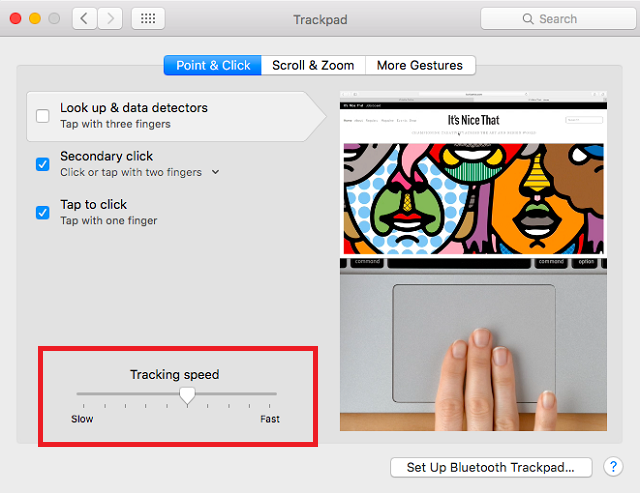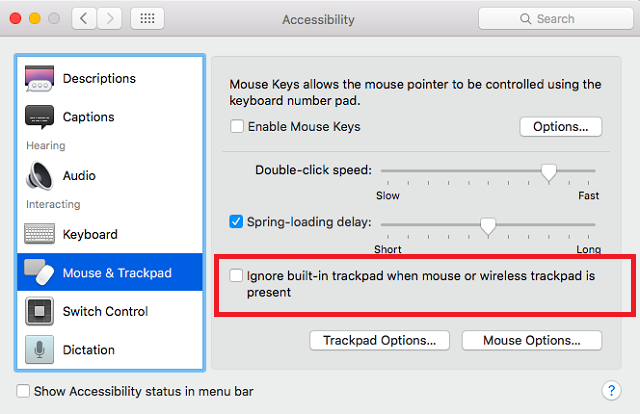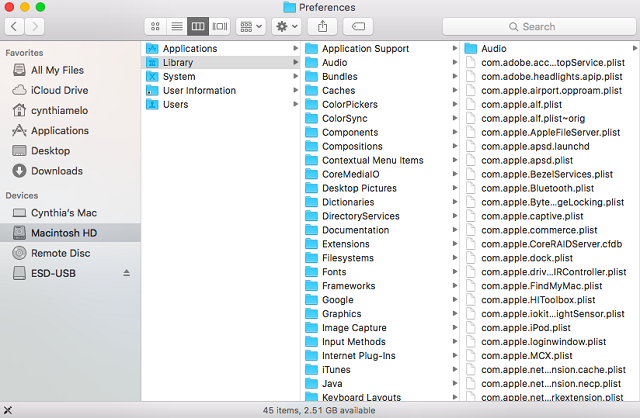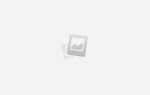- MacBook Trackpad не работает? 4 совета по устранению неполадок
- 1. Проверьте наличие обновлений macOS
- 2. Проверьте соответствующие настройки
- Двойной щелчок не работает
- Указатель сложно контролировать
- Трекпад полностью не отвечает
- 3. Проверьте аппаратное обеспечение вашего Mac
- Указатель нервный и нервный
- Все в трекпаде темпераментно
- 4. Удалите файлы «Список свойств»
- Временные решения для MacBook Touchpad
- Отключить трекпад
- Используйте внешний трекпад
- Исправление трекпада MacBook
- Исправьте другие проблемы с вашим Mac
- Если беспроводная мышь, клавиатура или трекпад Apple не работают с компьютером Mac должным образом
- Устройство не распознается компьютером Mac
- Убедитесь, что беспроводная мышь, клавиатура или трекпад включены
- Убедитесь, что устройство настроено для работы с компьютером Mac
- Убедитесь, что функция Bluetooth включена
- Убедитесь, что устройства заряжены
- Выключите и включите устройство.
- Мышь или клавиатура периодически перестает отвечать
- Не выполняется горизонтальная или вертикальная прокрутка с помощью мыши
- Указатель мыши или трекпада перемещается ненадлежащим образом
- Одна или несколько клавиш клавиатуры не отвечают
MacBook Trackpad не работает? 4 совета по устранению неполадок
Неважно, сколько денег вы могли бы потратить на техническое устройство — что-то может и не получится.
Одна из наиболее распространенных жалоб среди пользователей MacBook — неисправный трекпад. Независимо от того, перестала ли мышь двигаться, щелчок ничего не делает или жесты не работают должным образом, существует множество потенциальных проблем, которые могут возникнуть.
Сегодня мы рассмотрим некоторые советы по устранению неполадок и обсудим несколько обходных путей, чтобы снова использовать ваш Mac.
1. Проверьте наличие обновлений macOS
Это звучит очевидно, но удивительно, как много людей не используют последнюю версию операционной системы, микропрограмм и драйверов.
Чтобы узнать, доступны ли какие-либо обновления для вашего трекпада, откройте App Store и нажмите Обновления вкладка в верхней части окна.
На самом деле, вы должны установить все обновления, которые ожидают. Но для того, чтобы починить трекпад, вам нужно все, что называется Обновление прошивки трекпада (или похожие). Если вы столкнулись с чем-то, нажмите на Обновить и следуйте инструкциям на экране.
2. Проверьте соответствующие настройки
Предполагая, что обновления недоступны (или они не решают вашу проблему), первым портом вызова всегда должны быть настройки вашего трекпада. Вы можете исправить множество жалоб, просто настроив несколько вариантов.
Двойной щелчок не работает
Если ваш трекпад кажется полностью работоспособным, за исключением возможности двойного щелчка, возможно, что для вашей системы задержка распознавания жеста установлена слишком низкой.
Если вы новичок в использовании трекпадов (а не традиционной мыши) или не так одержимы флотом, как некоторые, это вероятная причина.
Чтобы получить доступ к настройкам двойного щелчка, щелкните значок Apple в верхнем левом углу экрана. Затем следуйте Системные настройки> Доступность и прокрутите вниз левую боковую панель, пока не дойдете до мышь Trackpad.
Вы увидите различные доступные варианты, но вам нужно настроить Скорость двойного щелчка. Уберите его из его текущего положения; где-то посередине достаточно для большинства пользователей, но не стесняйтесь идти так низко, как это необходимо.
Указатель сложно контролировать
Если вы обнаружите, что указатель мыши слишком отзывчив, вы можете попробовать настроить скорость отслеживания.
Еще раз, нажмите на иконку Apple, но на этот раз Системные настройки> Трекпад. Вы увидите слайдер в нижней части окна под названием Скорость слежения. Как и прежде, настройка где-то посередине должна подходить большинству пользователей.
Трекпад полностью не отвечает
Если ваш трекпад полностью мертв, не отчаивайтесь — это также может быть простой проблемой настроек.
Способ проверить это — проверить наличие физической мыши, подключенной к вашей системе, через USB или Bluetooth. Если вы это сделаете, попробуйте отключить его. Ваш трекпад теперь работает? В этом случае ваша система была настроена на игнорирование ввода трекпада при обнаружении мыши.
Пока вы используете OS X 10.7 Mountain Lion или более позднюю версию, вы можете изменить этот параметр, перейдя в Системные настройки> Специальные возможности> Мышь Trackpad и снимая флажок рядом с Игнорировать встроенный трекпад при наличии мыши или беспроводного трекпада.
Также возможно, что ваш Mac думает, что другой периферийный аксессуар — мышь. Попробуйте отсоединить все (клавиатуры, принтеры, игровые контроллеры и т. Д.) От всех портов вашей машины и посмотрите, что изменится.
3. Проверьте аппаратное обеспечение вашего Mac
Чаще всего проблемы с сенсорной панелью, не связанные с настройками, вызваны различными аппаратными проблемами. Они могут происходить либо из самого Mac, либо из-за ошибки пользователя.
Указатель нервный и нервный
Если ваш указатель перемещается по экрану, это может быть связано с рядом несерьезных причин, многие из которых связаны с простой человеческой ошибкой.
Сначала проверьте уровень заряда батареи. Если он низкий, подключите свою машину и попробуйте снова — это действительно может быть так просто! Затем убедитесь, что ювелирные изделия, такие как обручальные кольца и браслеты, не цепляют подушку во время работы; они могут привести к тому, что планшет будет считывать несколько сигналов одновременно и запутаться.
Наконец, убедитесь, что ваши пальцы не влажные и не потные. Трекпады и вода плохо смешиваются и могут вызывать нестабильное поведение.
Все в трекпаде темпераментно
Иногда ваш трекпад работает правильно; иногда это действует. Что-то, что позволяет перемещать указатель, а иногда нет. Если это так, то чаще всего проблема в батарее вашего MacBook
Вздутие и взрыв батарей MacBook были проблемой в течение многих лет. Apple утверждает, что это ожидаемое поведение, что весьма сомнительно, но в любом случае его появление может повлиять на ваш трекпад.
Первым делом вы должны обратиться в службу поддержки Apple, если ваше устройство все еще находится на гарантии или покрывается AppleCare. Если нет, и вы считаете, что у вас возникла проблема с раздувшейся батареей, попробуйте вынуть батарею и запустить машину от основного источника питания (вы также можете заплатить кому-то, кто сделает это за вас). Вы почти наверняка увидите значительное улучшение.
4. Удалите файлы «Список свойств»
Если все остальное не удалось, последний трюк, который вы можете попробовать, прежде чем признать поражение, — это удаление файлов списка свойств (PLIST).
macOS использует файлы PLIST для хранения пользовательских настроек и информации о пакетах и приложениях, установленных на компьютере. Удаление их заставит ваш Mac воссоздать новые.
Замечания: Прежде чем продолжить, убедитесь, что вы создали резервную копию своего компьютера, используя Time Machine
Чтобы удалить файлы, связанные с мышью и трекпадом, откройте искатель затем нажмите Перейти> Перейти в папку. Далее введите / Library / Preferences и ударил Идти.
Найдите следующие файлы plist и удалите их:
- com.apple.driver.AppleBluetoothMultitouch.trackpad.plist (Magic Trackpad)
- com.apple.driver.AppleBluetoothMultitouch.mouse.plist (Волшебная мышь)
- com.apple.driver.AppleHIDMouse.plist (проводная USB-мышь)
- com.apple.AppleMultitouchTrackpad.plist
- com.apple.preference.trackpad.plist
Перезагрузите ваш Mac и посмотрите, справится ли это с проблемой.
Временные решения для MacBook Touchpad
Если ничего из вышеперечисленного не сработало, вам, вероятно, нужно взять свою машину для ремонта. Существует множество вариантов ремонта, но точный маршрут зависит от того, есть ли у вас AppleCare.
Даже если вам нужен ремонт, есть некоторые обходные пути, которые вы можете использовать за это время.
Отключить трекпад
Наиболее очевидным временным решением является полное отключение трекпада и использование стандартной мыши. Этот процесс просто противоположен ранее упомянутому совету по устранению неполадок.
Просто голова к Системные настройки> Специальные возможности> Мышь Trackpad и отметьте флажок рядом с Игнорировать встроенный трекпад при наличии мыши или беспроводного трекпада.
Используйте внешний трекпад
Apple Magic Trackpad 2 работает точно так же, как трекпад вашего компьютера, за исключением того, что на вашем столе находится внешнее периферийное устройство.
и найти замену портативной мыши слишком неудобно, и она также полностью беспроводная. К сожалению, они недешевы, но это единственный вариант для Mac-дружественной внешней сенсорной панели.
Исправление трекпада MacBook
Мы рассмотрели варианты поддержки Apple
в деталях раньше. Вы можете использовать панель Genius в Apple Store, передать ее авторизованному поставщику услуг или воспользоваться независимым магазином, не связанным с Apple.
У вас есть только другой вариант: попробуйте починить свой Mac самостоятельно
, На YouTube есть много учебников, но это один из лучших:
Предупреждение: НЕ ДЕЛАЙТЕ Попробуйте это, если вы не очень уверены в своих навыках. Это приведет к аннулированию вашей гарантии. Если ваша машина все еще находится на гарантии, вы должны позволить Apple выполнить эту работу.
Исправьте другие проблемы с вашим Mac
С какими проблемами вы столкнулись с трекпадом вашего MacBook? Считаете ли вы, что любое из этих простых решений помогло решить ваши проблемы, или это было что-то более серьезное?
Мы также написали множество других руководств по устранению неполадок. Например, если у вас есть проблемы с клавиатурой MacBook
Мы можем помочь вам исправить это тоже.
Warning: imagejpeg(http://helpexe.ru/wp-content/cache/thumb/stub_2f89c786f971069_100x100.jpg): failed to open stream: HTTP wrapper does not support writeable connections in /var/www/vbolib01/data/www/helpexe.ru/wp-content/plugins/kama-thumbnail/class.Kama_Make_Thumb.php on line 688
Warning: chmod(): Can not call chmod() for a non-standard stream in /var/www/vbolib01/data/www/helpexe.ru/wp-content/plugins/kama-thumbnail/class.Kama_Make_Thumb.php on line 690
Warning: imagejpeg(http://helpexe.ru/wp-content/cache/thumb/stub_2f89c786f971069_150x95.jpg): failed to open stream: HTTP wrapper does not support writeable connections in /var/www/vbolib01/data/www/helpexe.ru/wp-content/plugins/kama-thumbnail/class.Kama_Make_Thumb.php on line 688
Warning: chmod(): Can not call chmod() for a non-standard stream in /var/www/vbolib01/data/www/helpexe.ru/wp-content/plugins/kama-thumbnail/class.Kama_Make_Thumb.php on line 690
Warning: imagejpeg(http://helpexe.ru/wp-content/cache/thumb/stub_8ede41dd4eddd8c_100x100.jpg): failed to open stream: HTTP wrapper does not support writeable connections in /var/www/vbolib01/data/www/helpexe.ru/wp-content/plugins/kama-thumbnail/class.Kama_Make_Thumb.php on line 688
Warning: chmod(): Can not call chmod() for a non-standard stream in /var/www/vbolib01/data/www/helpexe.ru/wp-content/plugins/kama-thumbnail/class.Kama_Make_Thumb.php on line 690
Warning: imagejpeg(http://helpexe.ru/wp-content/cache/thumb/stub_8ede41dd4eddd8c_150x95.jpg): failed to open stream: HTTP wrapper does not support writeable connections in /var/www/vbolib01/data/www/helpexe.ru/wp-content/plugins/kama-thumbnail/class.Kama_Make_Thumb.php on line 688
Warning: chmod(): Can not call chmod() for a non-standard stream in /var/www/vbolib01/data/www/helpexe.ru/wp-content/plugins/kama-thumbnail/class.Kama_Make_Thumb.php on line 690
Если беспроводная мышь, клавиатура или трекпад Apple не работают с компьютером Mac должным образом
Для устранения неполадок с беспроводной мышью, клавиатурой или трекпадом Apple попробуйте выполнить следующие действия.
Устройство не распознается компьютером Mac
Выполните следующие действия, если компьютер Mac не распознал вашу мышь, клавиатуру или трекпад.
Убедитесь, что беспроводная мышь, клавиатура или трекпад включены
Мыши Magic Mouse и Magic Mouse 2 оснащены передвижным переключателем на нижней панели. Сдвиньте переключатель, чтобы включить устройство. На мыши Magic Mouse загорится зеленый светодиодный индикатор. На мыши Magic Mouse 2 под переключателем будет видна зеленая метка.
Клавиатура Magic Keyboard, клавиатура Magic Keyboard с цифровой панелью и трекпад Magic Trackpad 2 оснащены передвижным переключателем на боковой панели. Сдвиньте переключатель, чтобы включить устройство (станет видна зеленая метка). Более ранние модели Apple Wireless Keyboard оснащены кнопкой питания на правой стороне. При нажатии этой кнопки рядом с ней на верхней панели устройства загорается зеленый светодиодный индикатор.
Когда эти устройства включены, они отображаются как подключенные в настройках Bluetooth и в меню Bluetooth в строке меню. Если устройство не отображается в этом разделе, убедитесь, что оно заряжено, или замените его батареи, а также убедитесь, что устройство сопряжено с компьютером Mac.
Убедитесь, что устройство настроено для работы с компьютером Mac
Сведения о создании пары между Magic Mouse 2, Magic Keyboard, Magic Keyboard с цифровой панелью, Magic Trackpad 2 и более ранними моделями беспроводных устройств Apple и компьютером Mac см. в этой статье.
Убедитесь, что функция Bluetooth включена
С помощью встроенного трекпада ноутбука Mac или мыши USB выберите меню Apple () > «Системные настройки» и щелкните Bluetooth. Убедитесь, что функция Bluetooth включена.
Подробнее об определении состояния Bluetooth см. в приведенной ниже таблице. Если значок Bluetooth не отображается или в состоянии в строке меню все еще указано, что Bluetooth выключен, перезагрузите компьютер и попробуйте включить Bluetooth еще раз.
| Значок меню Bluetooth | Состояние Bluetooth |
|---|---|
| Функция Bluetooth включена, но к компьютеру Mac не подключено ни одно беспроводное устройство. См. раздел Убедитесь, что беспроводная мышь, клавиатура или трекпад включены в этой статье. | |
 | Соединение Bluetooth включено, и подключено хотя бы одно устройство. |
 | Если этот значок мигает, то по крайней мере у одного беспроводного устройства разряжена батарея. Щелкните значок Bluetooth, чтобы определить это устройство, затем зарядите аккумулятор устройства или замените батареи. |
 | Функция Bluetooth выключена. Щелкните значок Bluetooth с помощью мыши USB или встроенного трекпада и выберите «Включить Bluetooth» |
 | Модуль Bluetooth находится в режиме оффлайн или недоступен. Перезапустите компьютер Mac. Если статус Bluetooth не изменяется, отключите все устройства USB и перезагрузите компьютер Mac. |
Убедитесь, что устройства заряжены
Устройства Magic Mouse 2, Magic Keyboard, Magic Keyboard с цифровой панелью и Magic Trackpad 2 оснащены встроенными перезаряжаемыми аккумуляторами. Можно заряжать эти устройства, подключая их к компьютеру Mac или адаптеру питания USB с помощью кабеля Lightning-USB. Для более быстрой зарядки включайте устройство при подсоединении кабеля Lightning-USB.
Чтобы проверить уровень зарядки батареи этих устройств, нажмите значок Bluetooth в строке меню компьютера Mac, затем выберите устройство по его названию. Если уровень заряда батареи устройства низкий, перезарядите устройство. Если устройство не отображается, убедитесь, что оно включено, с помощью описанных выше действий.
Выключите и включите устройство.
Если компьютер Mac не распознает беспроводную мышь, клавиатуру или трекпад Apple после выполнения перечисленных выше действий, попробуйте выключить беспроводное устройство, подождать несколько секунд и снова включить его.
Мышь или клавиатура периодически перестает отвечать
- Нажмите кнопку мыши или трекпада или клавишу клавиатуры для повторного подключения устройства к компьютеру. Ответ устройства может последовать не сразу.
- Проверьте, нет ли беспроводных помех.
Не выполняется горизонтальная или вертикальная прокрутка с помощью мыши
Если вам не удается прокрутить страницу или документ мышью, убедитесь, что вы используете правильные жесты Multi-Touch и верно настроили параметр скорости перемещения указателя.
Указатель мыши или трекпада перемещается ненадлежащим образом
Устройства Apple Wireless Mouse, Magic Mouse и Magic Mouse 2 можно использовать на большинстве гладких поверхностей. При появлении проблем с перемещением попробуйте следующие действия.
- Откройте меню Apple > «Системные настройки», затем нажмите «Мышь». Установите ползунок «Скорость перемещения», чтобы настроить скорость перемещения указателя при перемещении мыши.
- Попробуйте использовать другую поверхность, чтобы проверить, улучшится ли скорость перемещения.
- Переверните мышь и проверьте отверстие датчика. С помощью сжатого воздуха аккуратно очистите отверстие датчика при наличии пыли или загрязнения.
- Если поблизости используются другие беспроводные устройства Bluetooth, попробуйте по одному выключить их, чтобы проверить, поможет ли это устранить проблему.
Одна или несколько клавиш клавиатуры не отвечают
Используйте программу «Клавиатура», чтобы проверить правильность ответа клавиш клавиатуры при их нажатии.
- Перейдите в меню Apple () > «Системные настройки», затем щелкните «Клавиатура».
- Перейдите на вкладку «Источники ввода».
- Убедитесь, что используемый язык клавиатуры есть в списке слева. В противном случае щелкните кнопку «Добавить» (+) и выберите язык из отобразившегося списка.
- Установите флажок «Показать меню ввода в строке меню».
- Перейдите на вкладку «Клавиатура» и установите флажок «Показывать панели «Клавиатура» и «Символы» в строке меню», если он есть.
- В разделе «Вход» строки меню выберите «Показать клавиатуру». На экране отобразится приложение «Клавиатура» с показанной раскладкой клавиатуры.
- Нажмите клавишу клавиатуры, которая не отвечает, и посмотрите, будет ли соответствующая клавиша выделена в программе «Клавиатура». Если она выделена, то клавиша работает правильно.
Если включена функция кнопок мыши, многие кнопки могут не реагировать ожидаемым образом. Чтобы отключить кнопки мыши, выберите меню Apple > «Системные настройки», затем щелкните «Специальные возможности». В списке слева выберите «Мышь и трекпад», затем снимите флажок «Включить клавиши мыши».