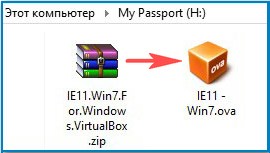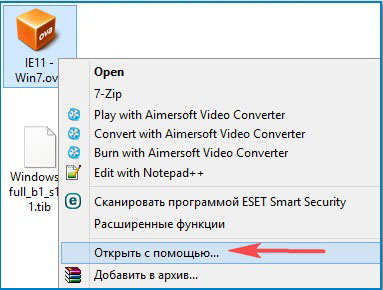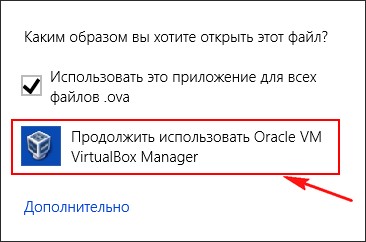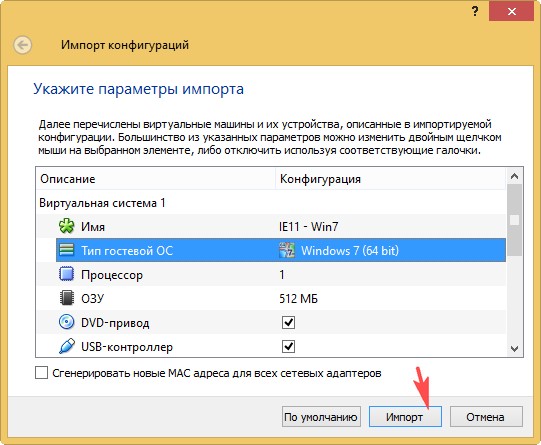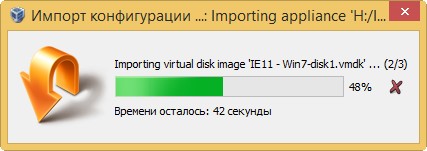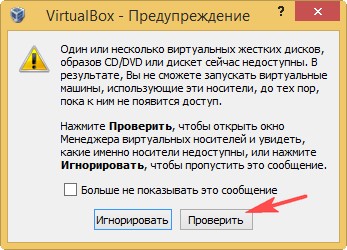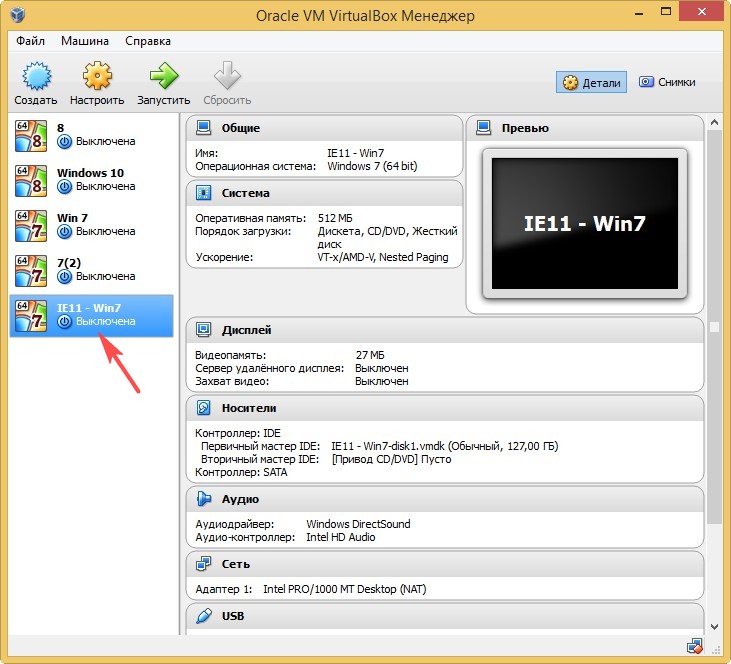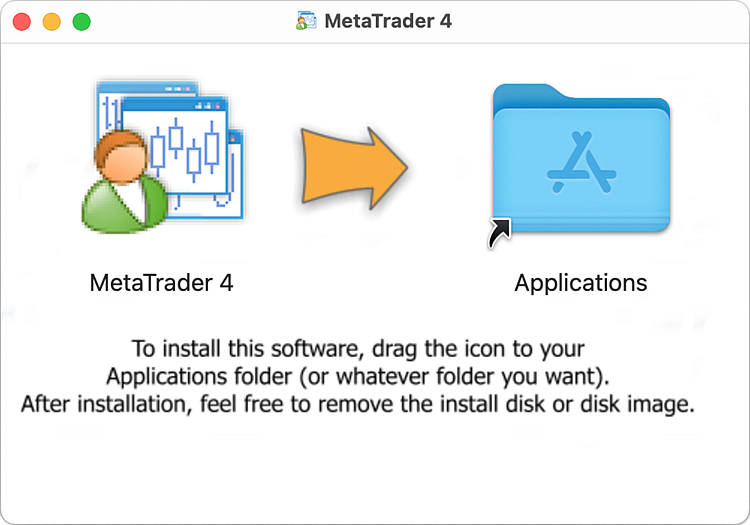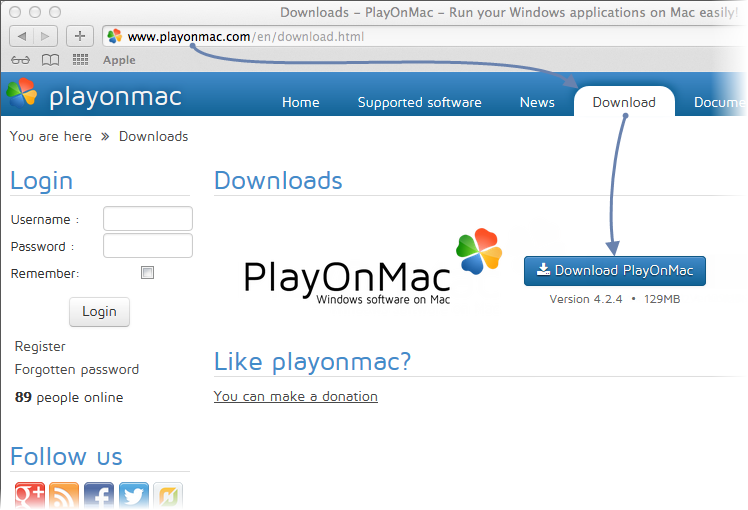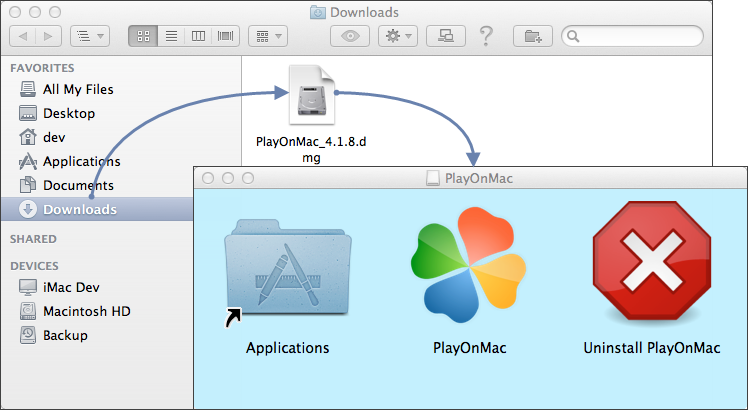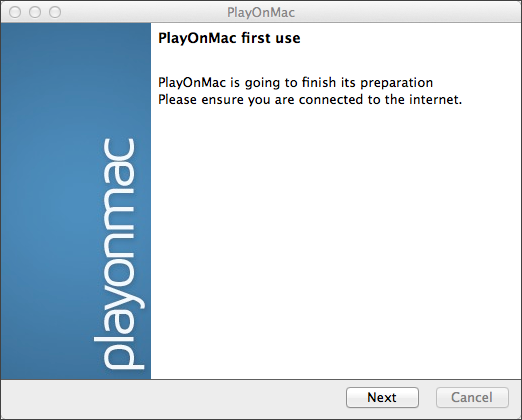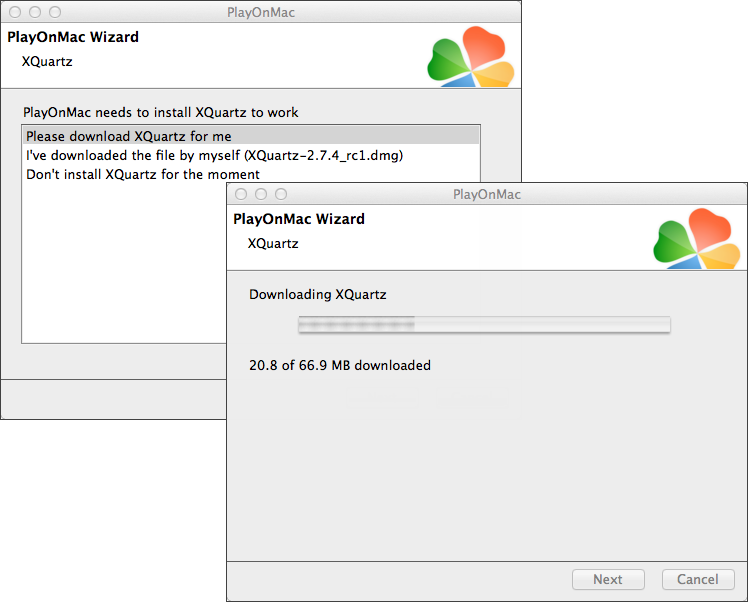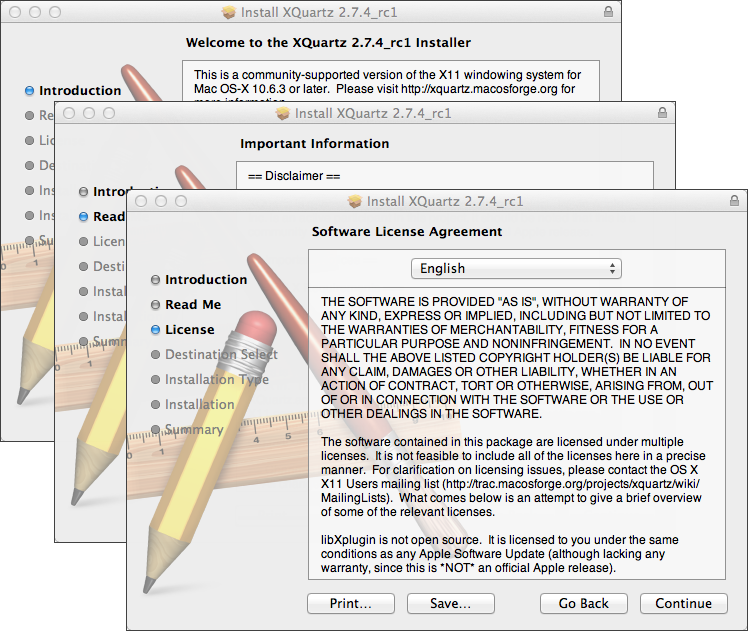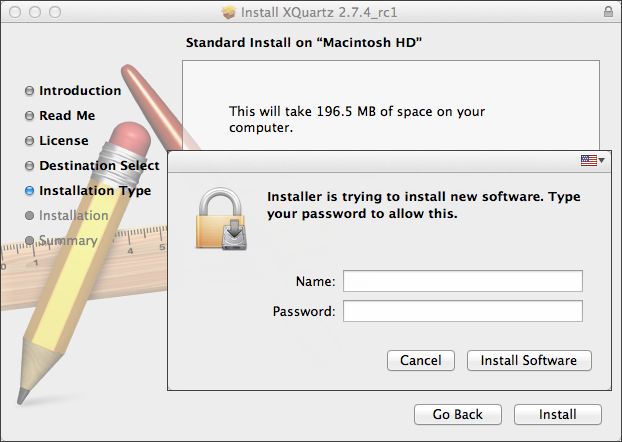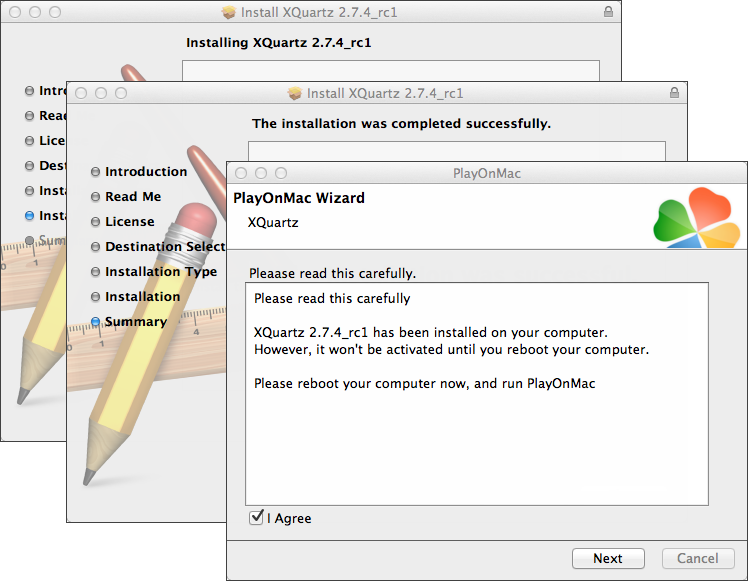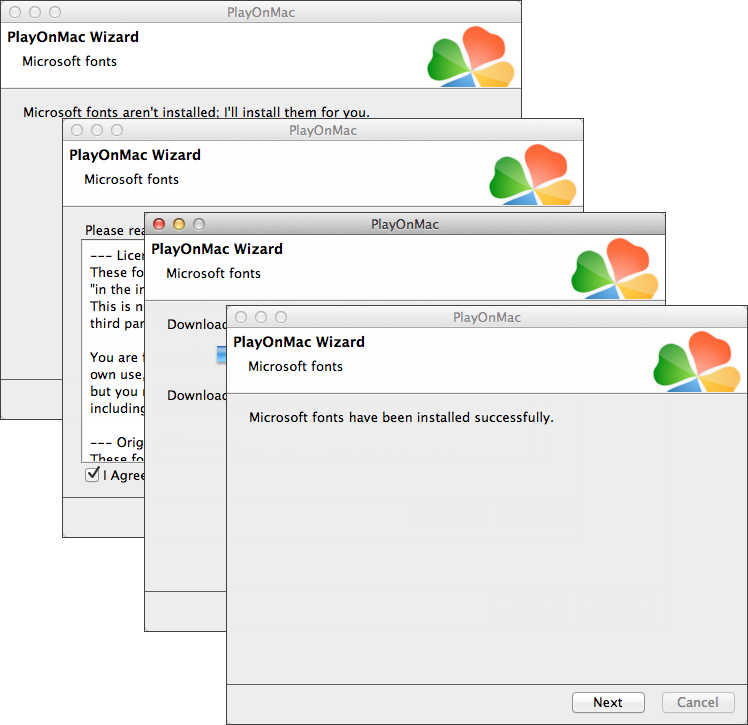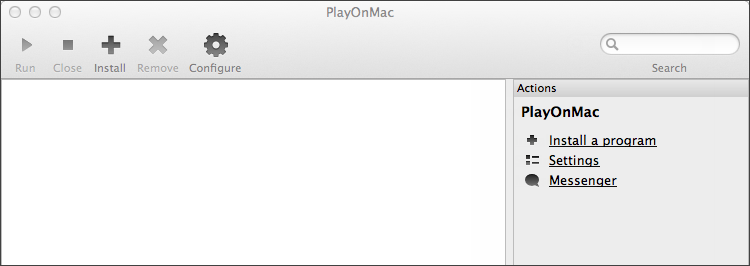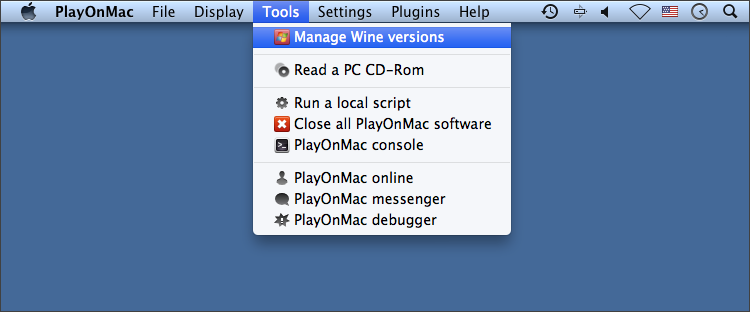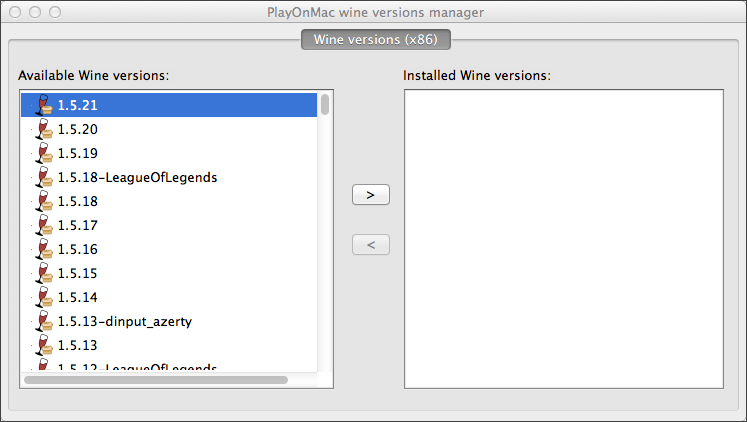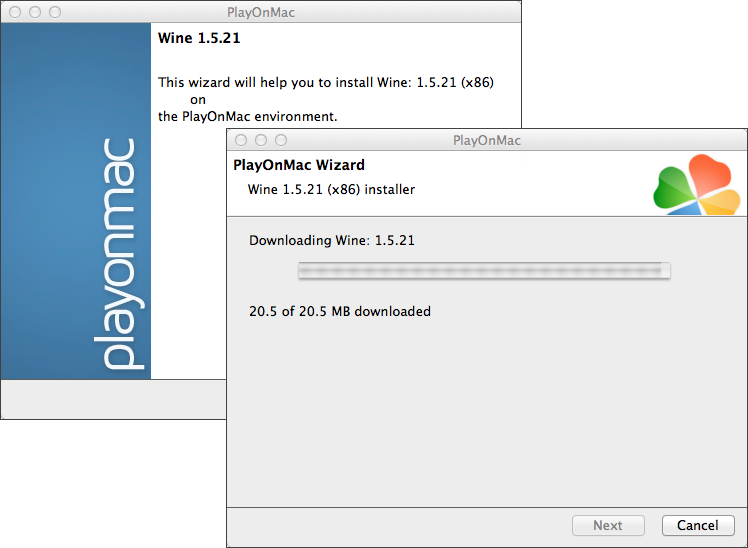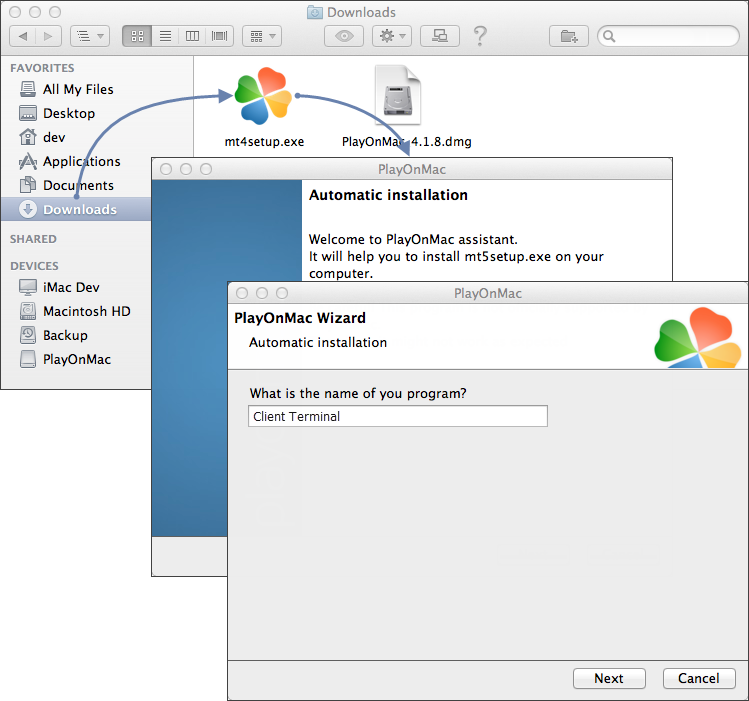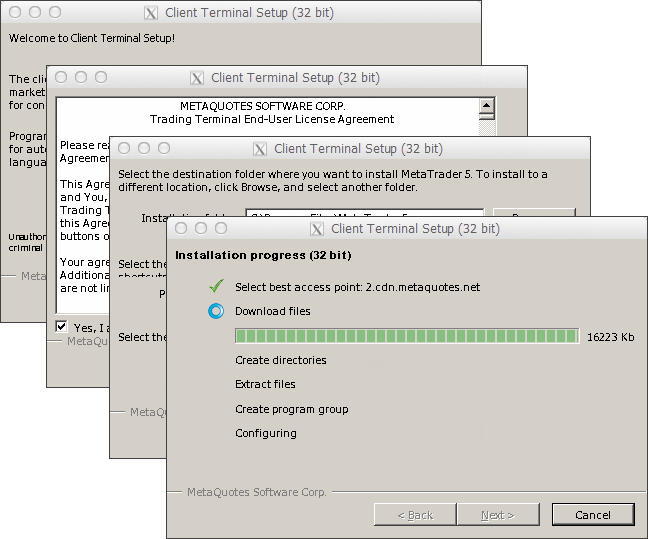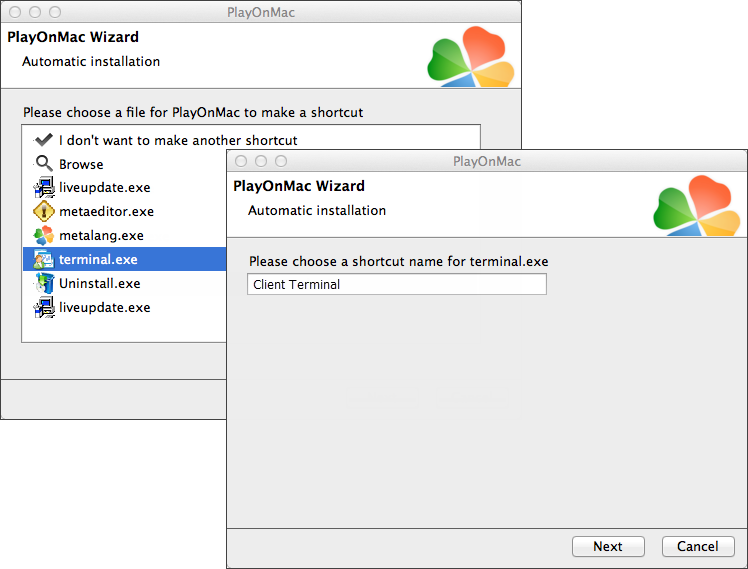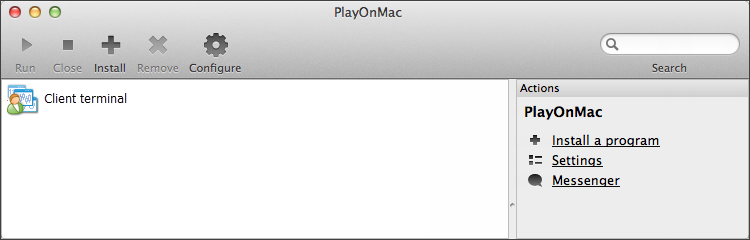- Торговые платформы для Mac
- Торговые платформы AvaTrade для Mac
- MetaTrader 4 – Mac
- Трейдинг на mac и linux
- Трейдинг на mac и linux — варианты решения
- Виртуальная машина — virtual machine
- Oracle VM VirtualBox
- Браузерные торговые терминалы
- Важный момент!
- Установка терминала в Mac OS
- Установка PlayOnMac
- Обновление Wine
- Установка терминала
- Каталог данных терминала
- КАК ЗАПУСТИТЬ CSCALP НА MACOS
- Способ запуска терминала на macOS
- Почему нет версии на macOS ?
Торговые платформы для Mac
Торговые платформы AvaTrade для Mac
- Торговля более чем 200 валютами, сырьевыми товарами, индексами, акциями и т.д.;
- Мощная платформа – MetaTrader 4;
- Совместимость со всеми основными браузерами – загрузка не требуется;
- Торговля на ходу с нашими бесплатными приложениями для iPhone и iPad;
- AvaTrade является полностью регулируемым брокером, предлагающим отдельные счета своим клиентам.
Торговый терминал на основе браузера упрощает вход в систему и сам процесс торговли с любого компьютера Mac, предоставляя все профессиональные графики и аналитические инструменты, необходимые для завоевания рынка.
MetaTrader 4 – Mac
Без всяких сомнений MetaTrader 4 является самой популярной в мире торговой платформой. Благодаря простому интерфейсу в ней легко разобраться, в тоже время она обладает всеми необходимыми типами приказов, аналитическими инструментами и возможностью настройки, которые требуется для наиболее опытных трейдеров.
- Торговля на рынке форекс, сырьем, акциями и инвестиционными фондами (ETF) с кредитным плечом до ;
- Широкий выбор типов приказов, включая отложенные ордера и ордера ограничения процента потерь;
- Стратегии автоматизированной торговли, полностью совместимые с EA и MQL5;
- Множество вариантов графиков и более 30 различных аналитических инструментов
Источник
Трейдинг на mac и linux
Подавляющее большинство торговых терминалов работают на комьютерах под управлением операционных систем семейства Windows. И поэтому трейдинг на maс и linux машинах сильно ограничен в выборе доступных платформ.
В этой статье попытаемся расширить доступный инструментарий трейдеров, торгующих на компьютерах mac и linux.
Трейдинг на mac и linux — варианты решения
Виртуальная машина — virtual machine
Первым и очевидным вариантом можем предложить использование виртуальной машины.
Виртуальная машина (ВМ, от англ. virtual machine) — программная и/или аппаратная система, эмулирующая аппаратное обеспечение некоторой платформы (target — целевая, или гостевая платформа) и исполняющая программы для target-платформы на host-платформе
Другими словами (упрощенно) Виртуальная машина — это программа, которая создает на компьютере с одной операционной системой полностью изолированную и самостоятельную среду (виртуальный компьютер) с другой операционной системой.
Таким образом на маке можено поставить виртуальную машину с Windows 7 к примеру. И после этого спокойно запускать любые программы, написанные для Windows внутри виртуальной машины.
Oracle VM VirtualBox
Мы рекомендуем использовать виртуальную машину от Oracle: Oracle VM VirtualBox. У нас есть положительные отзывы наших клиентов, которые торгуют с маков и с компьютеров под Linux в торговом терминале S5 Trader и других наших платформах.
Скачать программу можно отсюда: Downloads. Просто скачайте нужный вам инсталлятор (под вашу операционную систему) и установите ее себе на компьютер.
После этого скачайте готоый образ windows xp или windows 7. Например отсюда.
Выберите вашу операционную систему. Mac или Linux. Потом выберите целевую операционную систему — то есть ту ОС, которая будет установлена внутри виртуальной машины. Советуем windows xp или windows 7. Далее выбираете клиента, для которой формируется пакет. В нашем случае надо выбрать VirtualBox.
После выбора этих трех пунктов нажмите на кнопку Download:
и файл готовой виртуальной машины с Windows 7 скачивается нам на компьютер в архиве.
Извлекаем файл виртуальной машины Windows 7 из архива.
Щёлкаем на нём правой мышью и выбираем Открыть с помощью
Продолжить использовать Oracle VM VirtualBox Manager
Указываем параметры импорта будущей виртуальной машины. Можно ничего не менять. Жмём Импорт
Происходит Импорт конфигурации
Запускаем новую виртуальную машину
И мы получаем запущенную виртуальную машину, внутри которой работает windows 7:
Теперь вы можете устанавливать необходимый вам торговый терминал ВНУТРИ ЭТОЙ ВИРТУАЛЬНОЙ МАШИНЫ и спокойно с ним работать, даже не смотря на то, что в целом ваш компьютер управляется ОС mac или linux.
Браузерные торговые терминалы
Другим вариантом решения проблемы трейдинга на маках и линуксе является использование торговых терминалов, работающих в браузере. Дело в том, что в последние годы браузеры далеко шагнули вперед и способны исполнять внутри себя весьма сложный код.
У нас представлено два таких терминала: CQGM Mobile и MarketDelta Cloud. Их главная отличительная особенность : работа в браузере. При этом CQGM Mobile чуть более функциональная, но при этом менее наглядная и менее удобная. У MarketDelta Cloud нет некоторых блоков, доступных в CQGM, зато она простая в использовании, удобная и очень нагладная
Мы рекомендуем обратить внимание на оба терминала. Возможно они дополнят друг друга в вашей торговле.
Важный момент!
Браузерные терминалы будут удобны не только трейдерам с mac и linux машинами. Но и тем трейдерам, которым запрещено устанавливать сторонние программы на их рабочие компьютеры. Такое ограничение часто устанавливается в корпоративных сетях.
И конечно же эти терминалы можно использовать на планшетах для мобильной торговли.
Источник
Установка терминала в Mac OS
Клиентский терминал может быть установлен и использован на компьютерах с операционной системой Mac OS при помощи Wine. Wine — это свободно распространяемое программное обеспечение, позволяющее пользователям Unix-подобных систем запускать приложения, разработанные для использования в системах Microsoft Windows. Среди прочих, существует и версия Wine для Mac OS.
Wine не является абсолютно стабильным продуктом. Это означает, что не все функции запускаемого приложения могут работать должным образом.
Самый простой способ установить торговую платформу — скачать готовый пакет с официального сайта. Платформа устанавливается как обычное приложение для Mac OS — нужно перетащить иконку платформы в Applications и дождаться, пока закончится инсталляция.
Торговая платформа для Mac OS поддерживает чип Apple M1 и стабильно работает на любых версиях системы, в том числе на Big Sur.
Установочный пакет собран по технологии CrossOver. Эта платформа основана на Wine, но в отличие от других проектов и самого Wine, CrossOver является коммерческим продуктом. Поэтому его развитие происходит значительно быстрее: среда оптимизируется для лучшей работы Windows-приложений, своевременно исправляются возникающие ошибки. CrossOver отличается от «чистого» Wine более узкой направленностью, он нацелен на поддержку наиболее востребованных офисных и иных приложений Windows. Совместимость с этими приложениями тщательно тестируется и отлаживается, так что их работа обычно бывает стабильнее, чем в Wine. Среди этих приложений есть и торговая платформа.
Установка платформы из готового DMG-пакета не требует наличие CrossOver на вашем компьютере. Соответственно, использование его абсолютно бесплатно. Вам не потребуется скачивать никаких дополнительных компонентов или делать сложную настройку. После установки из пакета платформа будет сразу готова к работе.
При установке платформы в Mac OS Catalina и более старых версиях операционной системы открывайте DMG-образ через контекстное меню, а не двойным нажатием. Старые версии операционных систем не могут проверить разработчика пакета и выдают предупреждение. Чтобы в этом диалоге появилась кнопка «Открыть» пакет должен быть запущен именно через контекстное меню.
Если этот вариант вам по каким-то причинам не подошел, ниже приведен альтернативный способ запустить торговую платформу на вашем Mac.
Установка PlayOnMac
PlayOnMac — это программное обеспечение на основе Wine, позволяющее легко устанавливать Windows-приложения в системе Mac OS.
Чтобы установить PlayOnMac, откройте официальный сайт продукта, перейдите в раздел Downloads и нажмите ссылку скачивания последней версии.
После того, как установочный DMG-пакет будет скачан, запустите его из раздела Downloads вашей системы:
После этого появится окно первого запуска PlayOnMac. После нажатия кнопки «Далее» установщик начнет проверку и установку различных компонентов, необходимых для работы.
Первым из необходимых для работы компонентов является XQuartz. Это программное средство для использования оконной системы X Window System в Mac OS. X Window System обеспечивает стандартные инструменты и протоколы для построения графического интерфейса пользователя в UNIX-подобных ОС.
Если у вас уже установлен XQuartz или вы хотите самостоятельно установить его позже, выберите пункт «Don’t install XQuartz for the moment» или «I’ve downloaded file by myself» соответственно.
Установка XQuartz происходит в несколько этапов. На первых этапах необходимо прочесть важную информацию (Read Me) и согласиться с условиями лицензии.
Перед началом установки система безопасности Mac OS потребует указать пароль к вашей учетной записи:
Дождитесь окончания установки. Чтобы изменения вступили в силу, необходимо перезагрузить компьютер.
После перезагрузки системы, снова запустите PlayOnMac из установочного файла в папке Downloads. Вас снова будет приветствовать окно первого запуска. На этот раз установщик предложить установить шрифты MS Windows, также необходимые для корректной работы.
Согласитесь с условиями лицензионного соглашения и дождитесь завершения установки. После этого PlayOnMac готов к использованию, вы увидите его главное окно:
Обновление Wine
Вместе с PlayOnMac устанавливается Wine.
Чтобы обновить Wine на последнюю версию, откройте верхнее меню PlayOnMac и выберите команду Manage Wine Versions:
После этого будет открыто окно с доступными для установки версиями Wine.
Переместите последнюю версию Wine в правую часть окна. После этого начнется процесс установки.
По завершении установки новая версия Wine появится в левой части окна PlayOnMac wine versions manager. После этого можно закрыть данное окно и приступить к установке торгового терминала.
Установка терминала
Для установки терминала скачайте установщик «mt4setup.exe». По завершении загрузки запустите установочный файл. Он будет автоматически открыт при помощи PlayOnMac.
После этого будет запущен стандартный процесс установки терминала, пройдите все его этапы:
По завершении установки PlayOnMac предложит вам создать ярлыки для компонентов терминала — самого клиентского терминала и редактора кода MetaEditor:
После создания необходимых ярлыков можно приступать к работе с торговым терминалом. Для запуска дважды кликните на нем в окне PlayOnMac.
Каталог данных терминала
Для каждой устанавливаемой программы PlayOnMac создает собственный виртуальный логический диск с необходимым окружением. На диске каталог данных терминала при установке по умолчанию находится по следующему пути:
Library\PlayOnMac\WinePrefix\Client_Terminal_\Drive C\Program Files\Client Terminal
Источник
КАК ЗАПУСТИТЬ CSCALP НА MACOS
Способ запуска терминала на macOS
Подавляющее большинство торговых терминалов (QUIK, QScalp, TigerTrade) работают на компьютерах с ОС Windows. Также и CScalp создавался под ОС Windows, возможность работы на macOS не предусматривалась. Из-за этого трейдинг на компьютерах с macOS сильно ограничен в выборе платформ.
Выход из ситуации – использование эмуляторов и виртуальных машин. Это позволит запустить Windows и программное обеспечение, написанное для этой ОС.
Один из подобных продуктов – Parallels Desktop (самый быстрый, простой и удобный). Приложение подойдет для запуска Windows на:
- MacBook;
- MacBook Pro;
- iMac;
- iMac Pro;
- Mac mini;
- Mac Pro.
В Parallels Desktop есть бесплатный 14-дневный период для полного тестирования без потери функционала. После окончания пробного периода придется купить подписку.
Почему нет версии на macOS ?
Рядовые пользователи считают, что нет ничего сложного в том, чтобы взять и «портировать» терминал с одной ОС на другую. На деле процесс «портирования» выглядит как создание даже не с нуля, а с отрицательных значений.
Почему так? Во-первых, команда разработчиков должна иметь хотя бы одно устройство на macOS. Во-вторых, нужно освоить новую ОС, «маковскую» философию, различные спецификации и местную среду разработки. Только после этого можно начинать «портирование» приложения.
Необходимо заново воссоздать визуальную составляющую терминала CScalp. Бороться с ошибками, которых не было на версии для Windows.
CScalp найдет свою аудиторию и среди пользователей macOS. Но разработчики терминала для Windows не готовы переквалифицироваться в специалистов по macOS. Если передать процесс «портирования» специалистам, не участвовавшим в создании терминала, будут утеряны дух и атмосфера проекта. И в конечном счете выйдет совершенно иной продукт.
Обратиться в поддержку CScalp удобнее всего через Telegram. Для этого напишите сюда @CScalp_support_bot, вам ответит «живой» человек.
Поддержка работает с 10.00 до 23.00 по Москве (UTC+3) в будни и по гибкому графику в выходные.
Иногда быстрый ответ можно получить у опытных пользователей в Чате трейдеров.
Для начинающих трейдеров у нас есть бесплатный обучающий курс. Также вы можете использовать наши бесплатные сигналы и анализировать торговую историю в Дневнике трейдера.
Источник