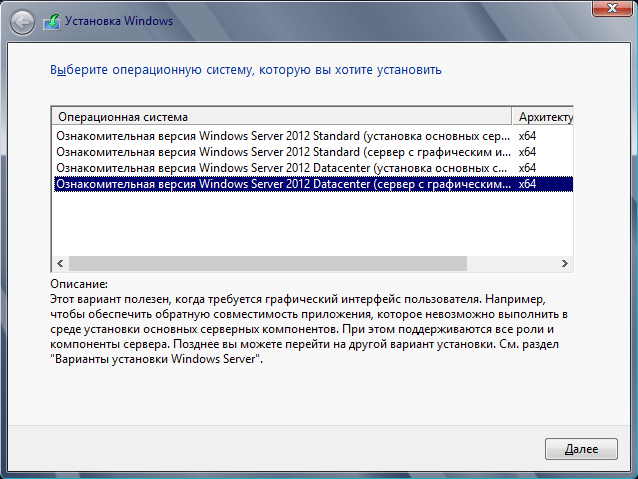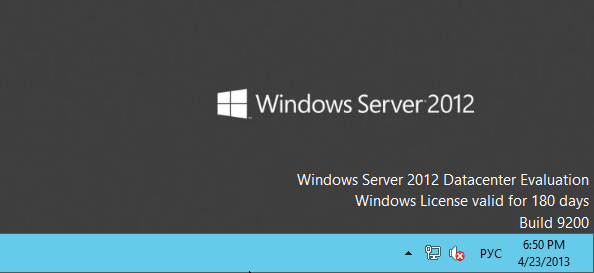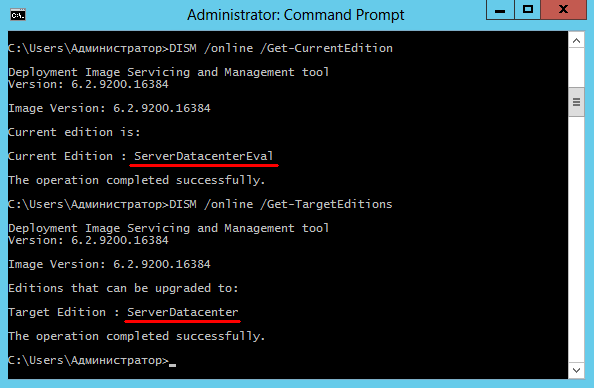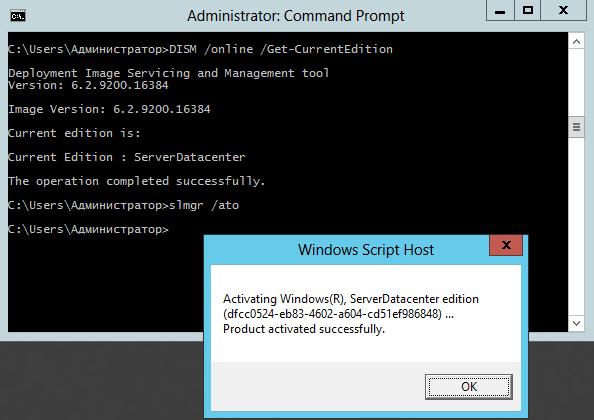- Обновление ознакомительной (evaluated) версии Windows Server 2012 / R2 до полноценной
- Процедура конвертации ознакомительной версии Windows Server 2012 R2 в полную (full)
- Процедура конвертации для контролера домена
- Преобразование ознакомительных версий Windows Server 2012 в розничные
- Триальная версия windows server 2012
- Вопрос
- Ответы
- Все ответы
- Обновление ознакомительной версии Windows Server 2012 R2 до Standard или Datacenter
- Как установить Windows Server 2012 R2 и не получить 200 обновлений вдогонку
- Готовим рабочие директории
- Скачиваем кумулятивные обновления
- Скачиваем обновления безопасности
- Интеграция обновлений
- Сборка ISO-файла
Обновление ознакомительной (evaluated) версии Windows Server 2012 / R2 до полноценной
При запуске новых продуктов Microsoft выпускает так называемые ознакомительные (evaluated) версии, предусматривающие возможность оценить и протестировать возможности новинки. Это замечательная возможность широко используется всеми пользователями MS. Однако, в некоторых случаях системные администраторы успевают развернуть на таких триальных версиях продуктивную среду (особенно часто этим грешат с серверными версиями ОС), и соответственно по окончании периода тестирования, сталкиваются с вопросом обновления ознакомительной версии до полноценной. В этой статье мы рассмотрим процедуру трансформации ознакомительной версии Windows Server 2012 R2 (eval) в полноценную (full) версию.
Процедура конвертации ознакомительной версии Windows Server 2012 R2 в полную (full)
- Откройте командную строку Powershell с правами администратора
- Убедитесь, что на сервере действительно установлена ознакомительная версия. Получим текущий статус о версии и статусе активации Windows Server 2012 R2:

Далее необходимо выяснить используемую редакцию Windows Server 2012:
Строка ServerStandartEval говорит о том, что используется пробная версия Windows Server 2012 R2 редакции Standart.
Применим к ОС лицензионный MAK или KMS ключ (список KMS для ключей корпоративных версий Windows Server 2012 R2 / Windows 8.1 можно взять тут). Например, так:
Процедура конвертации для контролера домена
В том случае, если на ознакомительной версии развернут контроллер домена (службы AD DS), при попытке проапгрейдить версию ОС появится ошибка:
К сожалению, проапгрейдить контроллер домена с ознакомительной версии без удаления роли AD DS не получится. В таком случае придется поднять дополнительный контроллер домена, передать на него все FSMO роли, понизить роль сервера, удалив роль AD DS. Затем выполнить описанную выше процедуру конвертации и опять поднять на нем контроллер домена, и передать роли обратно.
Преобразование ознакомительных версий Windows Server 2012 в розничные
Для знакомства с возможностями Windows Server 2012 существуют пробные, или ознакомительные версии продукта. Их можно совершенно свободно скачать в Центре пробного ПО , пройдя несложную процедуру регистрации. Все ознакомительные версии полностью функциональны, за исключением невозможности загрузки в безопасном режиме.
Для ознакомления можно установить редакцию Standart или Datacenter. Установка возможна как в режиме Server Core (основные серверные компоненты), так и с GUI (сервер с графическим интерфейсом пользователя).
Пробные редакции Windows Server 2012 поставляются с уже предустановленным ключом активации, вводить ничего не придется. После установки дается 10 дней на активацию, после чего начинается 180-дневный ознакомительный период. В течение этого периода на рабочем столе отображается уведомление о количестве дней, оставшихся до его окончания.
Когда же ознакомительный период заканчивается, систему начинает ненавязчиво 🙂 предупреждать об этом:
• Каждый раз при входе предлагает произвести активацию;
• На рабочем столе появляется уведомление о том, что срок действия лицензии Windows истек;
• Становится невозможно установить обновления, кроме обновлений безопасности;
• В логах появляется сообщение от службы мониторинга лицензий Windows (WLMS) с идентификатором 100;
• И самое неприятное, система начинает выключаться каждый час.
А теперь представьте, что на сервере стоит важный сервис, который необходимо использовать и после окончания пробного периода. Для такой ситуации предусмотрена возможность преобразования ознакомительной версии Windows Server 2012 в розничную. Для этого запускаем командную консоль с правами администратора, и сначала уточним текущую версию продукта:
DISM /online /Get-CurrentEdition
А затем выясним, на какую версию возможен переход:
DISM /online /Get-TargetEditions
Как видите, сейчас у нас установлена редакция ServerDatacenterEval, а перейти с нее можно только на ServerDatacenter.
Теперь изменяем текущую редакцию на Datacenter и вводим новый ключ продукта командой:
DISM /online /Set-Edition:ServerDatacenter /ProductKey:XXXXX-XXXXX-XXXXX-XXXXX /AcceptEula
Для завершения команды потребуется перезагрузка. Соглашаемся и ждем, сервер перезагрузится два раза.
Примечание. По хорошему в конце команды надо было добавить идентификатор выпуска (Image Version) пробной версии. Но я упустил этот момент, тем не менее все сработало и так.
После перезагрузки можем открыть консоль и убедиться в том, что теперь у нас полноценная редакция Windows Server 2012 Datacenter. И отсюда же, при наличии подключения к Интернет, можно сразу активировать продукт командой slmgr /ato .
И некоторые подводные камни, которые могут всплыть в процессе обновления:
• Нельзя перейти со старшей редакции на младшую. То есть переход с редакции (как пробной, так и розничной) Datacenter на Standart невозможен;
• Если сервер является контроллером домена, изменить его редакцию нельзя. Предварительно роль Active Directory придется удалить.
Триальная версия windows server 2012
Вопрос
Ответы
Загрузочный носитель подготовили с помощью USB/DVD Download Tool или другим способом?
Попробуйте предложенный вариант, во всяком случае, он протестирован и работает. В большинстве случаев причиной данной ошибки может быть нарушение согласованности развернутого дистрибутива, например, неправильные пути и т.п.
- Предложено в качестве ответа Alexander Rusinov Moderator 11 февраля 2014 г. 15:58
- Помечено в качестве ответа Petko Krushev Microsoft contingent staff, Moderator 12 февраля 2014 г. 9:02
- Помечено в качестве ответа Petko Krushev Microsoft contingent staff, Moderator 12 февраля 2014 г. 9:02
Все ответы
Загрузочный носитель подготовили с помощью USB/DVD Download Tool или другим способом?
Попробуйте предложенный вариант, во всяком случае, он протестирован и работает. В большинстве случаев причиной данной ошибки может быть нарушение согласованности развернутого дистрибутива, например, неправильные пути и т.п.
- Предложено в качестве ответа Alexander Rusinov Moderator 11 февраля 2014 г. 15:58
- Помечено в качестве ответа Petko Krushev Microsoft contingent staff, Moderator 12 февраля 2014 г. 9:02
- Помечено в качестве ответа Petko Krushev Microsoft contingent staff, Moderator 12 февраля 2014 г. 9:02
С официального сайта скачал пробную версию. Записал образ с помощью USB/DVD Download Tool. Но при установке его на VMware Workstation версии 10 возникает ошибка «Не удалось найти лицензионное соглашение. Проверьте, что источник установки указан правильно и перезапустите установку», после чего установка прерывается.
Подскажите в чём может быть дело?
Доброго времени суток.
Как победить сообщение «Не удалось найти лицензионное соглашение. Проверьте, что источник установки указан правильно и перезапустите установку.» при установке Windows Server 2012 R2 Standart на виртуальный сервер на базе Hyper-V, который скачали с официального сайта «microsoft.com/licensing/servicecenter»?
Вот такая картина наблюдается при попытке установить систему на виртуальный сервер на Hyper-V:
Установку производил и с подготовленного с помощью USB/DVD Download Tool и с .ISO файла, расположенного на сервере Hyper-V. Но всегда вылетает одна и та же ошибка.
Но если же устанавливать на физический сервер, то все прекрасно устанавливается.
Подскажите пожалуйста в чем может быть проблема.
Обновление ознакомительной версии Windows Server 2012 R2 до Standard или Datacenter
Если вам требуется изменить триальную (evaluated) версию Windows Server 2012 R2 до полноценной, то сделать это достаточно просто. Вам потребуется иметь лицензионный ключ от версии Standard или Datacenter, в зависимости от того, какую версию вы планируете установить. В процессе обновления сервер будет перезагружен.
Для начала убедитесь в том, что ваша версия windows действительно ознакомительная. Для этого выполните в командной строке:
Результат появится в окне GUI. Для получения текущей версии в консоли, запустите командную строку от имени администратора и выполните:
Строка ServerStandartEval говорит о том, что используется пробная версия Windows Server 2012 R2 редакции Standart. Строка ServerDatacenterEval говорит о том, что используется пробная версия Windows Server 2012 R2 редакции Datacenter.
Для обновления до Standard используйте команду:
Для обновления до Datacenter видоизмените команду:
После чего сервер нужно перезагрузить (он перезагрузится дважды).
В том случае, если на ознакомительной версии развернут контроллер домена (службы AD DS), при попытке проапгрейдить версию ОС появится ошибка:
Changing this Windows edition is not supported online for a domain controller
Изменение этого выпуска Windows на контроллере домена через Интернет не поддерживается.
К сожалению, проапгрейдить контроллер домена с ознакомительной версии без удаления роли AD DS не получится. В таком случае придется поднять дополнительный контроллер домена, передать на него все FSMO роли, понизить роль сервера, удалив роль AD DS. Затем выполнить описанную выше процедуру конвертации и опять поднять на нем контроллер домена, и передать роли обратно.
Как установить Windows Server 2012 R2 и не получить 200 обновлений вдогонку

Огромное количество обновлений — источник головной боли. Наиболее актуальный дистрибутив сервера, так называемый «Update2», в который интегрированы обновления по ноябрь 2014 года, безнадежно устарел. Установив с него операционную систему, вы получите вдогонку еще 200+ обновлений, которые будут устанавливаться 2-4 часа.
В этой короткой инструкции мы освежим ноябрьский дистрибутив, интегрировав в него все кумулятивные пакеты обновлений и обновления безопасности.
Помимо дистрибутива мы освежим и память администратора, вспомнив как обновляется носитель для установки, зачем выполняется каждый шаг, и какие нас может ожидать подвохи на разных этапах.
Делать будем по максимуму просто, используя штатные инструменты.
Все работы лучше проводить на сервере с уже развернутом Windows Server 2012 R2, чтобы не было накладок с версией утилиты DISM. Так же на нем удобно подключать ISO файлы, не распаковывая их.
Готовим рабочие директории
Для работы потребуются следующие каталоги:
ISO — в этот каталог копируются файлы дистрибутива. В скопируйте в него содержимое дистрибутива SW_DVD9_Windows_Svr_Std_and_DataCtr_2012_R2_64Bit_English_-4_MLF_X19-82891.ISO, предварительно смонтировав образ, а затем размонтировав.
MOUNT — пустой каталог, в него будут монтироваться образы из wim-файла.
CU — в этот каталог поместим кумулятивные обновления
SU — в этом каталоге будут находиться обновления безопасности и другие обновления
Скачиваем кумулятивные обновления
Tip & Trick #1. Microsoft выпускает для Windows Server 2012 R2 кумулятивные пакеты обновлений, но в них входят только обновления, исправляющие ошибки и улучшающие функционал. Обновления безопасности не включены. При этом обновления и не особо кумулятивны. Некоторые не включают в себя предыдущие обновления, и надо ставить «кумулятивное» за каждый месяц. Бардак. В октябре эта ситуация изменится к лучшему.
Со списком кумулятивных обновлений вы можете ознакомиться на этой wiki странице.
С ноября 2014 года нам потребуется интегрировать следующие обновления:
1. December 2014 Windows RT 8.1, Windows 8.1, and Windows Server 2012 R2. KB3013769, cкачать.
2. July 2016 Windows RT 8.1, Windows 8.1, and Windows Server 2012 R2. KB3172614, скачать.
Пакеты за май и июнь поглощены этим июльским пакетом. Но перед установкой обязательно обновление April 2015 servicing stack update for Windows 8.1 and Windows Server 2012 R2. KB3021910, скачать.
3. August 2016 Windows RT 8.1, Windows 8.1, and Windows Server 2012 R2. KB3179574, скачать.
UPD: Я несколько преувеличил то, насколько Microsoft качественно подготовила дистрибутив. Обновления April 2014 и November 2014 действительно интегрированы. А все промежуточные — нет. Поэтому добавляем
May 2014 update rollup for Windows RT 8.1, Windows 8.1, and Windows Server 2012 R2. KB2955164, скачать
June 2014 update rollup for Windows RT 8.1, Windows 8.1, and Windows Server 2012 R2. KB2962409, скачать.
July 2014 update rollup for Windows RT 8.1, Windows 8.1, and Windows Server 2012 R2. KB2967917, скачать.
August 2014 update rollup for Windows RT 8.1, Windows 8.1, and Windows Server 2012 R2. KB2975719, скачать.
September 2014 update rollup for Windows RT 8.1, Windows 8.1, and Windows Server 2012 R2. KB2984006, скачать.
October 2014 update rollup for Windows RT 8.1, Windows 8.1, and Windows Server 2012 R2. KB2995388, скачать.
Tip & Trick #2. В разных статьях для интеграции обновлений предлагается извлечь из msu cab-файл. Делать это для offline-образа необязательно — интегрируйте msu без распаковки.
В папку CU разместите упомянутые выше msu файлы — Windows8.1-KB3013769-x64.msu, Windows8.1-KB3021910-x64.msu, Windows8.1-KB3138615-x64.msu, Windows8.1-KB3172614-x64.msu, Windows8.1-KB3179574-x64.msu.
Скачиваем обновления безопасности
Помимо кумулятивных обновлений интегрируем обновления, которые способна скачать утилита WSUS Offline Update.
Для этого:
- Скачиваем программу download.wsusoffline.net
- Выбираем обновления для Windows Server 2012 R2
ОСТОРОЖНО: Если в список попали KB2966828 или KB2966827, удалите их, иначе после установки не получится добавить компонент Net Framework 3.5 (подробности).
Обновления готовы, приступим к интеграции.
Интеграция обновлений
Для интеграции обновлений нам потребуется:
- Смонтировать содержимое одного из образов в install.wim
Интегрировать в offline установку каждое обновление
Этот процесс легко следующим автоматизировать командным файлом:
Tip: Запуская командный файл, перенаправьте вывод в журнал
В результате мы получим файл D:\WS2012R2\ISO\sources\install.wim размером в 6.15Gb. Можем ли мы его уменьшить? Да, с помощью экспорта можно получить оптимизированный файл размером в 5.85Gb.
Экономия небольшая, кроме того после этого не очень красиво выглядит диалог выбора операционной системы при установке, поэтому следующий шаг опционален.
Для получения сжатого образа необходимо:
- Экспортировать первый образ из оригинального wim-файла в новый файл
- Подключить следующий образ из оригинального wim-файла в точку монтирования
- Добавить в новый файл следующий образ методом «захвата»
- Размонтировать образ, повторить итерацию добавления для каждого дополнительного образа
Автоматизируем скриптом:
Удалите оригинальный install.wim, а сформированный install1.wim переименуйте в install.wim
По совету D1abloRUS, если вы хотите получить инсталляционный диск минимального размера умещающийся на DVD5, можно экспортировать один (и только один) из образов в esd файл. Например, для экспорта Windows Server 2012 R2 Standard, используйте команду
Оригинальный install.wim можно удалить.
Сборка ISO-файла
Для сборки нам потребуется утилита oscdimg.exe из комплекта Windows ADK. Если у вас ее не оказалось, можно просто скачать утилиту по ссылке (не используйте из этого комплекта ничего, кроме самой утилиты).
Tip & Trick #3. Для того, чтобы не было проблем с загрузкой из образа, следует расположить загрузочные файлы в пределах первых 4 гигабайт образа. Для этого используем файл bootorder.txt
boot\bcd
boot\boot.sdi
boot\bootfix.bin
boot\bootsect.exe
boot\etfsboot.com
boot\memtest.exe
boot\en-us\bootsect.exe.mui
boot\fonts\chs_boot.ttf
boot\fonts\cht_boot.ttf
boot\fonts\jpn_boot.ttf
boot\fonts\kor_boot.ttf
boot\fonts\wgl4_boot.ttf
sources\boot.wim
Пути в этом файле указываются относительно корневой директории с образом, поэтому подстраивать пути на ваши фактические не требуется.
Tip & Trick #4. Если install.wim имеет размер больше 4700Mb, то инсталлятор вылетит с ошибкой «Windows cannot open the required file D:\sources\install.wim. Error code: 0x8007000D».
Нас учили что жизнь — это бой, поэтому разделим исходный install.wim на два командой
Оригинальный файл install.wim можно удалить.
Tip & Trick #5. Вообще Microsoft говорит, что пить так делать нельзя.
In Windows 8.1 and Windows 8, Windows Setup does not support installing a split .wim file.
Мы говорим, что будем! Инсталлятор прекрасно подхватывает swm-файл. Проблем с установкой не будет.
Собираем образ командой:
oscdimg -m -n -yoD:\WS2012R2\bootorder.txt -bD:\WS2012R2\ISO\BOOT\etfsboot.com -lIR5_SSS_X64FREV_EN-US_DV9 D:\WS2012R2\ISO en_windows_server_2012R2_August_2016.iso
Уважаемый ildarz подсказывает, что для создания образа, одинаково хорошо работающего с BIOS и EFI, следует руководствоваться KB947024 и создавать образ так:
Работоспособность проверена в ESXi с любым типом загрузки (BIOS/EFI).
Все получилось? Поздравляю!
Но решена ли проблема полностью? Для идеала необходимо интегрировать еще сотню «опциональных» и «рекомендованных» обновлений, но с этим не будем торопиться. Дадим Microsoft шанс самим разобраться в том бардаке, который они устроили с обновлениями.
PS. Зачем мы все это делали? Для того, чтобы освежить память, сделать работу чуть удобнее и получить несколько простых командных файлов, при помощи которых в дальнейшем можно практически автоматизированно интегрировать обновления в серверный дистрибутив, экономя время ввода сервера в эксплуатацию. Тем более есть надежда, что начиная с октября интегрировать обновления станет гораздо проще.
Точно так же вы сможете интегрировать Windows 7 convenience rollup и не наступить на грабли распаковки обновлений, невозможности загрузки из образа, превышения размера install.wim.
Спасибо за внимание и до новых встреч, друзья.
Если есть возможность поделиться опытом — жду вас в комментариях.