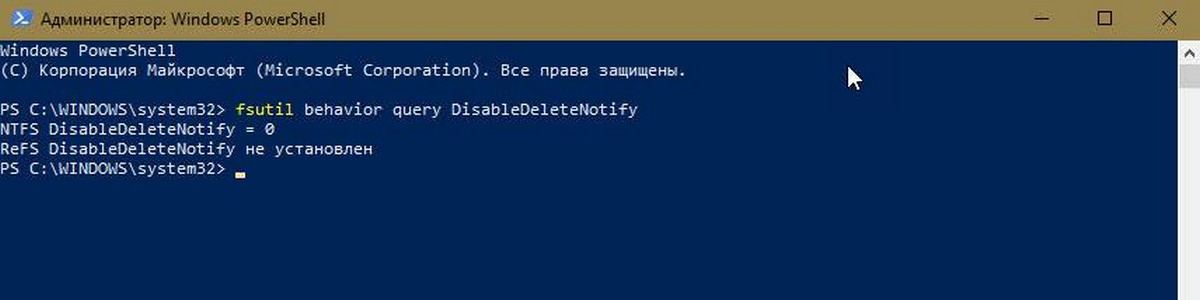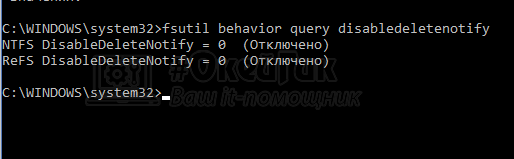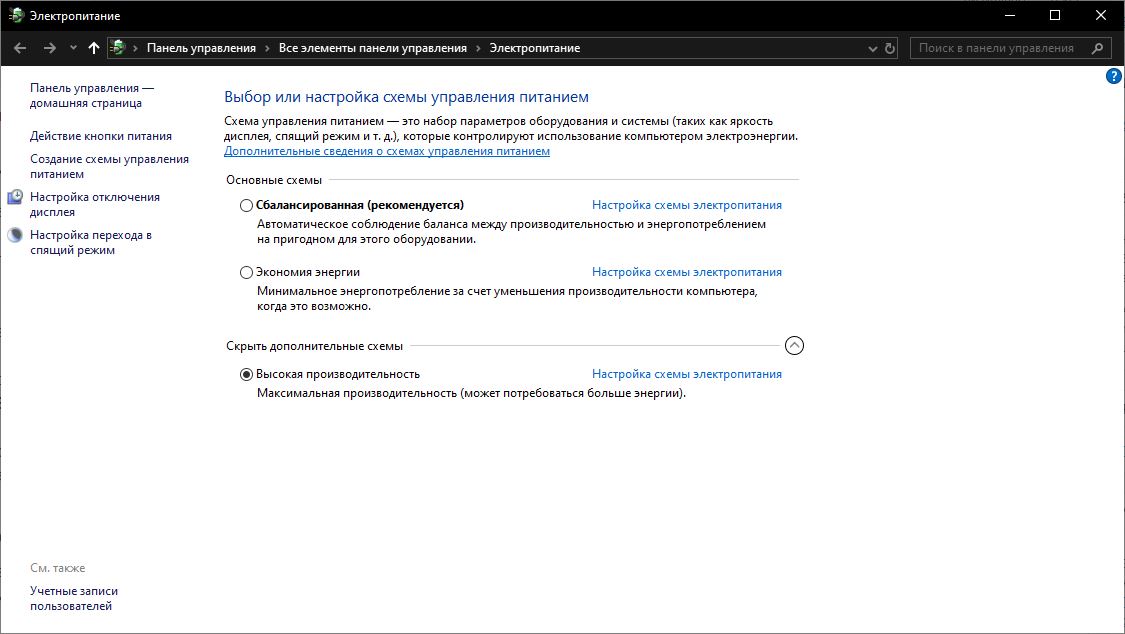- Как проверить, включен ли и как включить TRIM SSD в Windows 10
- КАК ВКЛЮЧИТЬ TRIM SSD
- Как включить TRIM SSD в Windows 10
- Что такое TRIM для SSD
- Как проверить, работает ли TRIM
- Как включить функцию TRIM в Windows 10
- Как включить TRIM для SSD в Windows и проверить, включена ли поддержка TRIM
- Как проверить, включена ли команда TRIM
- Как включить TRIM в Windows 10, 8 и Windows 7
- Дополнительная информация
- Настройка и оптимизация SSD диска в Windows 10
- Настройка и оптимизация SSD диска в Windows 10
- Как проверить работу TRIM в Windows 10 PC
- Как включить TRIM на вашем ПК Windows 10.
- Как отключить TRIM.
- Как узнать, включена ли функция TRIM в Windows
- Включение TRIM в Linux
- Как проверить, включена команда TRIM (на примере Windows 10)
- TRIM на Windows XP и Vista
- Форматирование SSD-диска
- Правила эксплуатации SSD
- 3. Как отключить TRIM в Windows 10
- 12. Установите параметр питания «Высокая производительность»
Как проверить, включен ли и как включить TRIM SSD в Windows 10
Добавление на компьютер или ноутбук SSD-накопителя, с целью установки на него операционной системы, является отличным способом ускорения работы устройства. Такие накопители очень быстры, потому что, в отличие от жестких дисков, перемещение данных при чтении или записи на них физически не происходит. Кроме того, файлы не разделяются и не распределяются на несколько секторов. Это означает, что для твердотельного накопителя дефрагментация не нужна. Однако, чтобы поддерживать работоспособность диска, вы должны знать, как включить TRIM SSD для регулярной оптимизации.
Эта команда интерфейса ATA, позволяет ОС уведомить твердотельный накопитель о том, какие блоки данных на нём не несут полезной нагрузки и их можно физически не хранить. В большинстве случаев TRIM включена и это необходимо проверить.
Откройте Командную строку с административными правами и дайте следующую команду:
которая выдаст нужную пользователю информацию. Она проверяет статус «DisableDeleteNotify». Если возвращает значение «0» — функция TRIM уже активирована. Если «1», соответственно — нет.
КАК ВКЛЮЧИТЬ TRIM SSD
в той же Командной строке. Не забывайте о правах администратора.
Если функция включена, Windows 10 с настройками по умолчанию должна оптимизировать ваш SSD-накопитель еженедельно. Чтобы проверить, когда это событие происходило последний раз, откройте «Средства администрирования» — «Оптимизация дисков» в меню кнопки «Пуск».
При необходимости, вы можете изменить расписание оптимизации. Для этого нажмите кнопку «Изменить параметры». Можно запланировать такую частоту:
Оптимизированный твердотельный накопитель будет работать лучше, и это поможет продлить срок его службы. Ведь он пока ограничен. После записи и чтения большого объема данных, диск в конечном итоге может выйти из строя. Именно это пока удерживает пользователей от массовой замены HDD на SSD на своих устройствах. Спасибо за внимание!
Как включить TRIM SSD в Windows 10
Производительность SSD диска со временем может снижаться. Технология TRIM разработана с целью сохранения своей максимальной продуктивности. С её помощью можно улучшить производительность Windows 10. Система сама определяет тип накопителя и оптимизирует его.
Эта статья расскажет, как включить TRIM для SSD в Windows 10. В теории удаляются данные с блоков, которые больше не используются, для улучшения производительности… Фактически нет смысла выполнять дефрагментацию SSD, поскольку данные сохраняются на чипах памяти…
Что такое TRIM для SSD
Функция TRIM показывает, какие блоки данных больше не используются и могут быть перезаписаны. Технология обеспечивает равномерный износ и макс. производительность. Если она не поддерживается операционкой, можно воспользоваться сторонними приложениями.
Именно Windows 10 уведомляет диск, какие блоки могут быть безопасно перезаписаны…
Как проверить, работает ли TRIM
В поиске введите Windows PowerShell и выберите Запуск от имени администратора. Выполните команду: fsutil behavior query DisableDeleteNotify. Если после её выполнения Вы получили ноль, то это означает, что функция TRIM включена. Однако, результат один значит, что TRIM отключён.
Как включить функцию TRIM в Windows 10
Выполните команду Dfrgui в окне Win+R. В средстве оптимизации дисков выделите свой SSD (у меня Локальный диск (C:)) и нажмите Оптимизировать. Так и пишет, требуется оптимизация…
Или в командной строке выполните: fsutil behavior set disabledeletenotify NTFS 0. Конечно же, запущенной от имени администратора. Отключается той же командой, только со значением 1.
Мой SSD-накопитель Samsung 970 Evo 500 Гб поддерживает фирменный софт. В программе Samsung Magician выберите раздел Performance Optimization и нажмите Оптимизировать диски.
Вы попадаете в то же средство дефрагментации и оптимизации Ваших дисков. Вот, после полугода использования накопителя оптимизация не повлияла на скорость последовательного чтения и записи. Всё зависит от конкретного накопителя и процесса его использования.
Возможно, средство не может определить правильный тип носителя: жёсткий диск или твердотельный накопитель. Тогда рекомендуется воспользоваться командой: winsat diskformal. И перезапустите окно оптимизации дисков. Теперь можно попробовать его оптимизировать.
Все знают или хотя бы слышали о дефрагментации жёсткого диска. Вот такой способ категорически не рекомендуется для SSD-накопителей. Здесь на помощь придёт функция TRIM. С ней Вы сможете оптимизировать диски и повысить эффективность работы компьютера.
Как включить TRIM для SSD в Windows и проверить, включена ли поддержка TRIM

Поддержка TRIM для SSD включена по умолчанию в Windows 10, 8 и Windows 7 (как и многие другие функции оптимизации работы твердотельных накопителей, см. Настройка SSD для Windows 10), однако, в некоторых случаях это может оказаться не так. В этой инструкции подробно о том, как проверить, включена ли функция, а также о том, как включить TRIM в Windows, если поддержка команды отключена и дополнительная, касающаяся старых ОС и внешних SSD.
Примечание: некоторые материалы сообщают о том, что для работы TRIM SSD обязательно должен работать в режиме AHCI, а не IDE. В действительности, режим эмуляции IDE, включенный в BIOS/UEFI (а именно эмуляция IDE используется на современных материнских платах) не является помехой для работы TRIM, однако в некоторых случаях возможны ограничения (может не работать на отдельных драйверах IDE-контроллера), более того, в режиме AHCI ваш диск будет работать быстрее, так что на всякий случай убедитесь, что диск работает в режиме AHCI и, желательно, переключите его в этот режим, если это не так, см. Как включить режим AHCI в Windows 10.
Как проверить, включена ли команда TRIM
Для проверки состояния TRIM для вашего SSD накопителя можно использовать командную строку, запущенную от имени администратора.
- Запустите командную строку от имени администратора (для этого в Windows 10 можно начать вводить «Командная строка» в поиске на панели задач, затем нажать правой кнопкой мыши по найденному результату и выбрать нужный пункт контекстного меню).
- Введите команду fsutil behavior query disabledeletenotify и нажмите Enter.
В результате вы увидите отчет о том включена ли поддержка TRIM для разных файловых систем (NTFS и ReFS). При этом значение 0 (ноль) говорит о том, что команда TRIM включена и используется, значение 1 — отключена.
Состояние «не установлен», сообщает, что на данный момент поддержка TRIM не установлена для SSD с указанной файловой системой, но после подключении такого твердотельного накопителя будет включена.
Как включить TRIM в Windows 10, 8 и Windows 7
Как было отмечено в начале инструкции, по умолчанию поддержка TRIM должна включаться для SSD автоматически в современных ОС. Если у вас она отключена, то прежде, чем включать TRIM вручную, рекомендую проделать следующие действия (возможно, ваша система «не знает», что подключен SSD):
- В проводнике откройте свойства твердотельного накопителя (правый клик — свойства), и на вкладке «Сервис» нажмите кнопку «Оптимизировать».
- В следующем окне обратите внимание на столбец «Тип носителя». Если там не указан «твердотельный накопитель» (вместо этого — «Жесткий диск»), видимо, Windows пока не знает о том, что у вас SSD и именно по этой причине отключена поддержка TRIM.
- Чтобы система правильно определила тип диска и включила соответствующие функции оптимизации, запустите командную строку от имени администратора и введите команду winsat diskformal
- По окончании выполнения проверки скорости накопителя, можно снова заглянуть в окно оптимизации дисков и проверить поддержку TRIM — с большой вероятность, она будет включена.
Если же тип диска определен правильно, то задать опции TRIM можно вручную, с помощью командной строки, запущенной от имени администратора следующими командами
- fsutil behavior set disabledeletenotify NTFS 0 — включить TRIM для SSD с файловой системой NTFS.
- fsutil behavior set disabledeletenotify ReFS 0 — включить TRIM для ReFS.
Аналогичной командой, установив значение 1 вместо 0 можно отключить поддержку TRIM.
Дополнительная информация
В завершение, некоторые дополнительные сведения, которые могут оказаться полезными.
- На сегодняшний день появились внешние твердотельные накопители и вопрос о включении TRIM, бывает, касается и их. В большинстве случаев для внешних SSD подключаемых по USB включить TRIM нельзя, т.к. это команда SATA, которая не передаётся по USB (но в сети есть информация об отдельных контроллерах USB для внешних накопителей с поддержкой TRIM). Для SSD, подключаемых по Thunderbolt поддержка TRIM возможна (зависит от конкретного накопителя).
- В Windows XP и Windows Vista нет встроенной поддержки TRIM, но её можно включить с помощью Intel SSD Toolbox (старых версий, специально для указанных ОС), старых версий Samsung Magician (нужно вручную включить оптимизацию производительности в программе) с поддержкой XP/Vista, также существует способ включения TRIM с помощью программы 0&0 Defrag (поищите в Интернете именно в контексте вашей версии ОС).
Настройка и оптимизация SSD диска в Windows 10
Настройка и оптимизация SSD диска в Windows 10
В этом году можно с уверенностью предположить, что большинство пользователей Windows 10 сделали переход от жестких дисков SATA к SSD дискам; будь то относительно новый ПК или апгрейд старого. В Windows 10 есть много возможностей, которые помогают SSD работать в полном объеме, но не всегда включает их по умолчанию. Кроме того, первые появившиеся и новые SSD «не обязательны и обязательны» к оптимизации. С каждым обновлением windows 10, все больше и умнее становятся функции системы, которая сама определяет параметры для SSD. Вы можете быть особенно удивлены, узнав, что дефрагментация SSD диска не такая уж плохая идея!
Как проверить работу TRIM в Windows 10 PC
Убедится, что TRIM включен в Windows 10, вам нужно всего лишь использовать команду, с помощью командной строки и правами администратора.
Используйте сочетание клавиш Win + X , чтобы открыть меню пользователя и выберите «Windows PowerShell (администратор)».
Введите следующую команду и нажмите Enter :
Объяснение: Если после выполнения Fsutil команды с DisableDeleteNotify вы получите результат ноль ( ), то это означает, что TRIM включен, и не требуется никаких дополнительных действий. Однако, если после выполнения команды вы видите результат один (1), то это означает, что TRIM отключен.
Как включить TRIM на вашем ПК Windows 10.
Когда TRIM отключен в Windows 10, вам нужно сделать следующее:
Используйте сочетание клавиш Win + X , чтобы открыть меню пользователя и выберите Windows PowerShell (администратор).
Введите следующую команду и нажмите Enter :
После выполнения команды, вы увидите тот же DisableDeleteNotify = 0, что свидетельствует о том, что функция включена.
Как отключить TRIM.
Если вам нужно отключить TRIM, необходимо выполнить следующие действия:
Используйте сочетание клавиш Win + X , чтобы открыть меню пользователя и выберите Командная строка (администратор).
Введите следующую команду и нажмите Enter :
Это руководство для Windows 10, но вы можете использовать те же команды для Windows 7 и Windows, 8.x.
Как узнать, включена ли функция TRIM в Windows
Как было отмечено выше, в некоторых версиях Windows команда TRIM включена по умолчанию. Через командную строку, запущенную в режиме администратора, можно проверить, работает ли TRIM на компьютере:
- Чтобы это сделать, запустите сначала командную строку от имени администратора компьютера. Самый простой способ сделать это — найти утилиту в поиске, нажать на нее правой кнопкой мыши и выбрать вариант “Запуск от имени администратора”;
- После запуска командной строки выполните в ней следующую команду:
Выполнив данную команду, вы увидите два результата. Первый указывает на то, включена ли поддержка TRIM для файловой системы NTFS, а второй для файловой системы ReFS. Если установлено значение “0” — это указывает на то, что функция TRIM включена и работает. Если значение “1” — функция не работает.
Обратите внимание: В некоторых случаях рядом с указанием файловой системы может быть надпись “не установлен”. Это указывает на то, что в данный момент нет накопителя, для которого установлена работа функции TRIM с означенным типом файловой системы. Но при подключении диска такого типа команда TRIM будет включена.
Включение TRIM в Linux
Для того, чтобы использовать функцию TRIM, нам необходимо, чтобы наша файловая система была ext4.
Включение команды TRIM нужно указать в опции монтирования для разделов ext4 в файле fstab. Это опция discard.
Кроме этого, для раздела на SSD диске стоит добавлять опции noatime или realtime и nodiratime — это опции уменьшения нагрузки по записи, тогда не станут обновляться даты доступа к папкам и файлам.
Еще можно добавлять опцию commit и указывать значения, допустим, в 60 секунд — операции записи будут отложены и станут выполняться на один раздел раз в 60 секунд. Но обратите внимание, что данную опцию стоит добавлять только в том случае, если ваш компьютер подключается через UPS (ИБП), или же вы производите действия на ноутбуке.
Тем самым, строка fstab может иметь, к примеру, такой вид:
UUID=aeade6fd-2b24-4e59-bc8c / ext4 noatime,discard,errors=remount-ro,commit=60 0 1
Так же в Linux можно выполнять команду TRIM вручную:
В данном примере команда применяема к корневой файловой системе.
Как проверить, включена команда TRIM (на примере Windows 10)
- Запустить командную строку Windows от имени администратора (все способы), например, так: в поиске на панели задач набирать латиницей «cmd» или просто начать вводить «коман…»;
- Нажать правой кнопкой мыши по «Командная строка (Классическое приложение)» → Запустить от имени администратора;
- Далее ввести команду: fsutilbehaviorquerydisabledeletenotify → нажать Enter на клавиатуре. В результате получим отчёт о состоянии TRIM.
В нашем примере (смотрите скриншот выше) из полученного отчёта следует, что команда TRIM включена и используется – значение 0 напротив NTFS DisableDeleteNotify.
Если бы стояла цифра «1», то это означало бы, что команда TRIM отключена.
TRIM на Windows XP и Vista
Жаль, но отнюдь не все ОС совместимы с этой опцией: ХР и Виста в этот список не входят. Тогда, когда эти операционки были более распространены, SSD практически не использовались. Однако решить задачу можно.
Самый легкий способ — переустановить систему, приобретя более новый вариант. Если же хочется чуть заморочиться, можно поставить специальную программу-активатор. Это может быть SSD Toolbox от Intel, Magician, выпущенная Samsung, или аналоги. Главное — установить ПО под конкретную версию системы.
Интересно: MX300 2280 — очень долгоиграющий носитель, который к тому же способен работать в экстремальных условиях.
Также стоит отметить, что команда, независимо от операционки, не функционирует, если диск:
- подсоединен по USB;
- размечен в FAT32.
Итак, теперь известно, что такое TRIM, и зачем она нужна. Если опция не запущена автоматически, то ее можно активировать самостоятельно, воспользовавшись изложенной выше инструкцией.
Форматирование SSD-диска
Для форматирования или реформатирования вашего твердотельного накопителя в среде Microsoft ® Windows ® выполните следующие действия:
1. Щелкните Пуск или кнопку Windows, выберите Панель управления, затем Система и безопасность.
2. Выберите Администрирование, затем Управление компьютером и Управление дисками.
3. Щелкните правой кнопкой мыши по иконке диска для форматирования и выберите Форматировать.
4. Далее в появившемся окне выберите Файловая система (обычно NTFS) и укажите Размер единицы распределения (обычно 4096), отметьте Быстрое форматирование.
На только что отформатированный накопитель можно устанавливать операционную систему и инсталлировать программы.
© Корпорация Micron Technology, Inc., 2017. Все права защищены. Продукты, их технических характеристики, а также информация о них могут быть изменены без уведомления. Crucial и Micron Technology, Inc. не несут ответственности за ошибки и упущения в текстовых или фотографических материалах. Micron, логотип Micron, Crucial и логотип Crucial являются товарными знаками или зарегистрированными товарными знаками Micron Technology, Inc. Microsoft и Windows являются зарегистрированными товарными знаками или товарными знаками корпорации Microsoft в США и/или других странах. Все другие товарные знаки и знаки обслуживания являются собственностью их правообладателей.
Правила эксплуатации SSD
- Операционная система должна поддерживать команду TRIM (минимальные версии – Windows 7, Mac 10.6.6, Linux 2.6.33).
- Не заполнять диск полностью – минимум 15% от объема нужно держать свободным.
- Режим работы AHCI – позволяет раскрыть все функции по максимально возможной производительности.
- Хранить личные файлы (музыку, фильмы, фотографии), доступ к которым не требует высокой скорости, на другом диске, например, рабочем HDD.
- По возможности увеличить объем оперативной памяти RAM и не использовать файл подкачки (pagefile.sys).
3. Как отключить TRIM в Windows 10
Те же команды применяются к Windows 7 и 8 .
Используя эти простые команды, мы можем включить TRIM для наших жестких дисков SSD в Windows 10. Это улучшит работоспособность нашего SSD и продлит его срок службы, а также улучшит его производительность. Вы должны убедиться, что эта команда активна, и рекомендуется использовать ее для улучшения работы ваших дисков.
Если для вас важен срок службы ваших жестких дисков, и вы не хотите, чтобы они понесли ущерб, и вы можете потерять содержащуюся в них информацию, всегда имейте под рукой решение, чтобы найти ошибки и исправить их в Windows 10.
12. Установите параметр питания «Высокая производительность»
Когда ваш SSD включается и выключается все время после простоя «спящего режима», вы заметите небольшую задержку.
- Нажмите Win + R и введите control.exe powercfg.cpl
- Установите схему электропитания «Высокая производительность«
На ноутбуке Вы можете щёлкнуть значок батареи в области уведомлений и выбрать «Высокая производительность».
Насколько полезным был этот пост?
Нажмите на звезду, чтобы оценить!
Средний рейтинг 4.1 / 5. Голосов: 29
Пока оценок нет! Будьте первым, поставь свою оценку этому посту.
Мы сожалеем, что этот пост не был полезен для вас!
Давайте улучшим этот пост!
Расскажите, как мы можем улучшить этот пост?