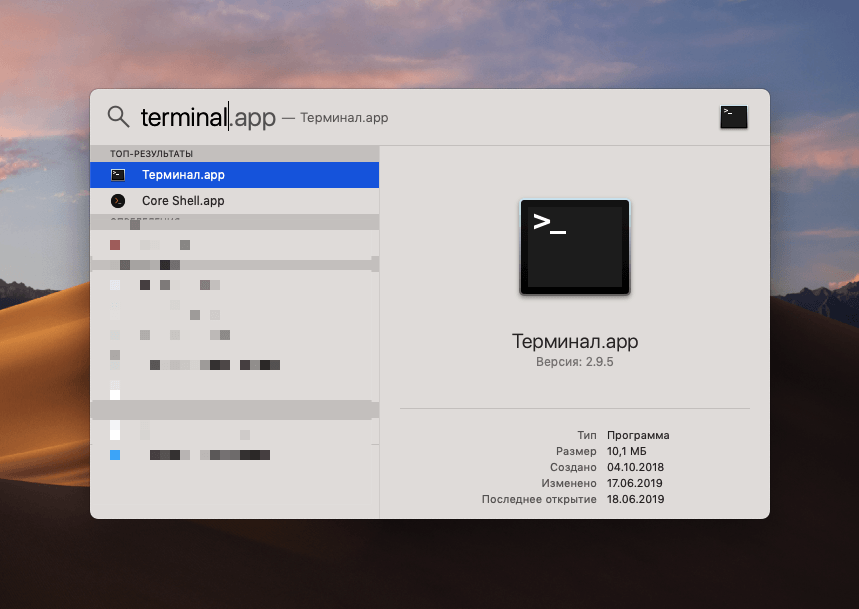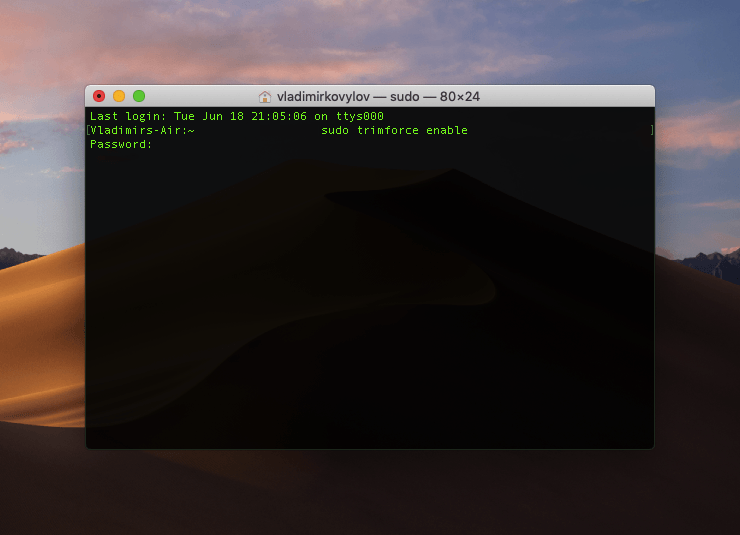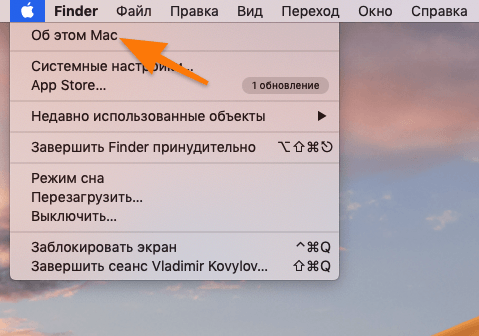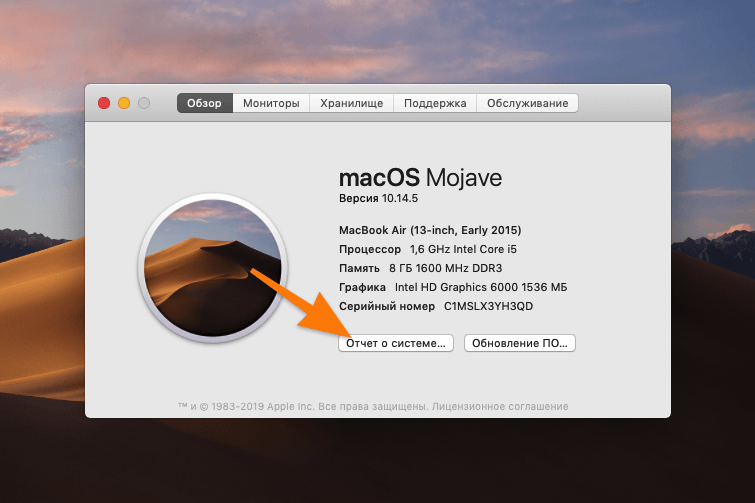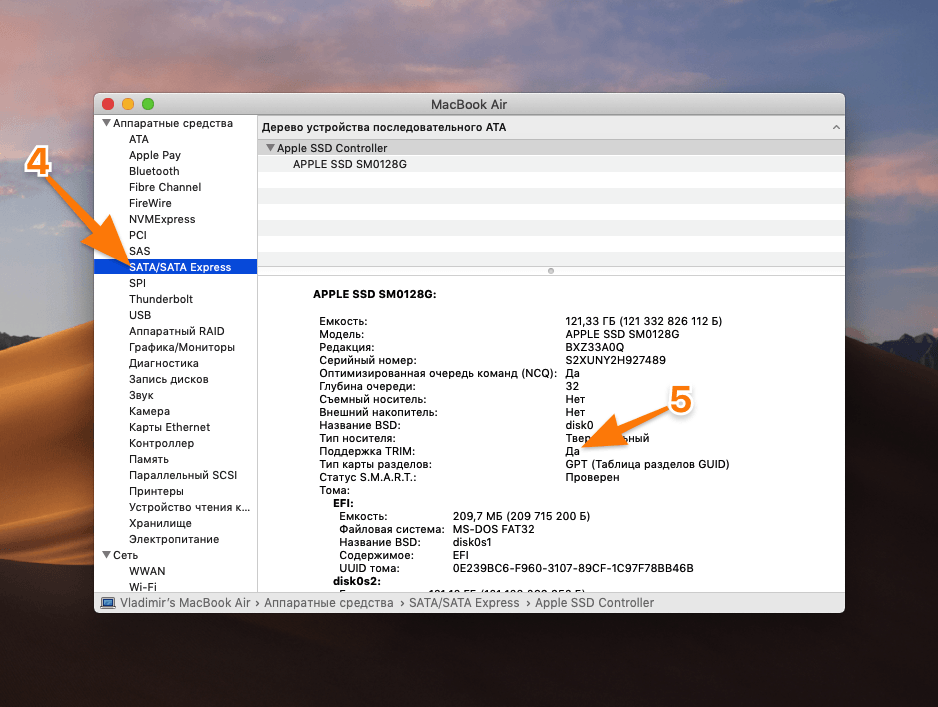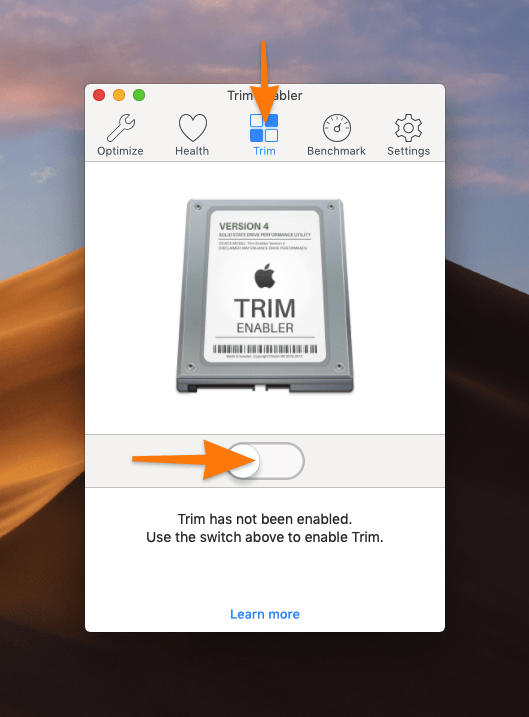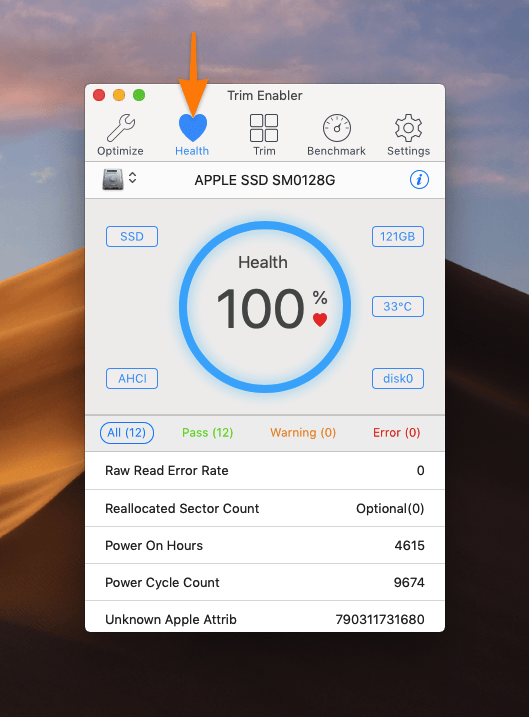- Включаем TRIM для сторонних SSD накопителей в OS X El Capitan
- Активация TRIM поддержки накопителей SSD от сторонних производителей в macOS (OS X)
- Что же такое TRIM?
- Как включить поддержку TRIM для сторонних SSD дисков в macOS (OS X) Yosemite, El Capitan, Sierra, Mojave
- Включаем поддержку TRIM для сторонних SSD в macOS
- Как проверить, включен ли TRIM
- Как включить TRIM с помощью сторонней программы
- [OS X] Включаем нативную поддержку TRIM для сторонних SSD
- Лонгриды для вас
- Как проверить и включить TRIM на Mac SSD
- Содержание:
- Скринкаст
- SSD против HDD
- Срок годности
- Страницы и блоки
- Выносить мусор
- Этап 1
- 2 этап
- 3 этап
- Представляем TRIM
- Этап 1
- 2 этап
- 3 этап
- Заставляем это работать на вас
- Шаг 1. Проверьте статус TRIM
- Шаг 2. Утилита TRIM Enabler
- Шаг 3. Включите его
- Трудный путь
- Шаг 1: сеть безопасности
- Шаг 2: исправьте файл
- Шаг 3. Обновите кэш расширений ядра
- Вывод
Включаем TRIM для сторонних SSD накопителей в OS X El Capitan
Сегодня порадую всех маководов, которые дооборудовали свои Mac сторонними SSD дисками. Так, в своё время, поступил и я со своим Mac mini практически сразу после после покупки, заменив штатный HDD на SSD. В результате такого апгрейда получаем колоссальный прирост производительности.
Однако, не всё так гладко как хотелось бы. дело в том, что на компьютерах Mac, в которых не был изначально установлен SSD накопитель, функция TRIM отключена. Скорее всего это связано с политикой компании Apple относительно комплектующих других брендов. Потому включить TRIM в OS X для сторонних SSD до выхода OS X El Capitan (или OS X Yosemite начиная с версии 10.10.4) было крайне сложно. Для этого требовалось изменять системное расширение ядра kext, а такое решение проблемы ну совсем никуда не годится.
Давайте немного расскажу что же это такое, если кто не знает:
TRIM (англ. to trim — подрезать) — команда интерфейса ATA, позволяющая операционной системе уведомить твердотельный накопитель о том, какие блоки данных уже не содержатся в файловой системе и могут быть использованы накопителем для физического удаления.
Вообще в сети полно информации по команде TRIM, с практической же точки зрения следует знать, что если TRIM не используется, то со временем SSD накопитель начинает работать гораздо медленнее, а именно ухудшается производительность операций записи.
А теперь самое главное и долгожданное. Активация TRIM для любых SSD накопителей в OS X El Capitan отныне производится единственной командой в терминале:
sudo trimforce enable
Как видите, команда выполняется от суперпользователя, потому запрашивается пароль администратора. Надо будет пару раз утвердительно ответить и дождаться перезагрузки вашего Mac. Теперь TRIM активирована и остается наслаждаться работой.
Если считаете статью полезной,
не ленитесь ставить лайки и делиться с друзьями.
Источник
Активация TRIM поддержки накопителей SSD от сторонних производителей в macOS (OS X)
Не все компьютеры Mac имеют в заводской комплектации твердотельный накопитель SSD, в некоторых даже сегодня установлен обычный HDD (iMac, Mac mini). Преимущество SSD — скорость работы, но при постоянной записи информации производительность накопителя падает, чтобы этого избежать была придумана команда TRIM.
Что же такое TRIM?
TRIM (англ. to trim — подрезать) — это команда интерфейса ATA, позволяющая операционной системе уведомить твердотельный накопитель о том, какие блоки данных уже не содержатся в файловой системе и могут быть использованы накопителем для физического удаления. Функция TRIM позволяет существенно уменьшить время доступа к данным на диске и предотвратить процесс ухудшения производительности SSD накопителей, все это происходит за счет оптимального распределения свободного пространства по накопителю
К чему все это предисловие?! Если на вашем Mac стоит оригинальный SSD (установлен с завода), то на нем автоматически включена поддержка TRIM, а если Вы решили сами проапгрейдить старый компьютер (iMac, MacBook, Mac mini) или заменить имеющийся накопитель на размер побольше, то функция TRIM в операционной системе будет выключена.
Как включить поддержку TRIM для сторонних SSD дисков в macOS (OS X) Yosemite, El Capitan, Sierra, Mojave
Ранее активация команды TRIM для сторонних накопителей SSD занимала немало времени и не всегда заканчивалась успехом, но начиная с OS X 10.10.4 все изменилось. В новых версиях операционных систем macOS, начиная с Yosemite, Apple добавила возможность включения поддержки TRIM на неоригинальных, произведенных не для Mac твердотельных дисков.
Итак, чтобы включить поддержку TRIM для установленного накопителя, нужно запустить приложение «Терминал» ( Программы → Утилиты ) и ввести комманду:
Программа потребует от вас пароль администратора, сообщит о том, что с некоторыми SSD команда может быть несовместима и предложит перезагрузить компьютер. Выполните требуемые действия.
После перезагрузки откройте программу «Информация о системе» ( Программы → Утилиты ), перейдите SATA/SATA Еxpress и выберите SSD диск, в строчке «Поддержка TRIM» у вас должна появится надпись Да
Обраните внимание! Процедуру активации TRIM нужно будет выполнять каждый раз при установке новой операционной системы macOS.
Для более старых версий OS X используйте программу TRIM Enabler, правда программа платная ($10), но очень удобная. Удобство программы состоит в том, что для включения поддержки TRIM нужно передвинуть бегунок в положение ON , ввести свой пароль и перезагрузить Mac.
Хотите получать больше полезной информации? Подписывайтесь на наши страницы в соц.сетях: Facebook, Twitter и Вконтакте, а также делитесь этой и другими статьями со своими друзьями
Источник
Включаем поддержку TRIM для сторонних SSD в macOS
SSD-диски намного быстрее, чем стандартные варианты HDD, но их производительность тоже может деградировать, если не включена функция TRIM. Рассказываю, что это за функция, кому она нужна, и как ее включить.
Для начала расскажу немного о том, что представляет из-за себя TRIM.
Если кратко: Функция ускорения SSD-дисков при повторном использовании заполненного пространства.
Если подробнее: Специальная команда очистки SSD-диска, уничтожающая удаленные данные с хранилища в фоновом режиме между процедурами записи и чтения информации.
На HDD-дисках новые данные всегда записывались поверх старых «удаленных». В случае с SSD-дисками такое невозможно. Необходимо сначала зачистить остатки файлов и документов, и только потом начинать записывать новые данные. Это занимает много времени, и каждый процесс записи затягивается. TRIM зачищает диск в фоновом режиме, когда вы не пользуетесь жестким диском.
На компьютерах Apple TRIM включен по умолчанию, но если вы поменяли жесткий диск (например, старый сломался, или вы захотели добавить диск с увеличенным объемом), то эта функция будет выключена.
Чтобы ее включить:
- Открываем программу «Терминал». Это можно сделать, запустив поиск Spotlight и введя туда название приложения «Терминал», или попросить Siri сделать это за вас.
Один из простейших способов запуска программ в macOS
Здесь вводим команду и пароль
Эту процедуру нужно повторять каждый раз после установки новой версии операционной системы или обновления.
Как проверить, включен ли TRIM
Чтобы убедиться в том, что TRIM включен и работает, делаем следующее:
- Открываем основное меню Apple (пиктограмма с яблоком в левом верхнем углу).
- Выбираем пункт «Об этом Mac».
Это меню доступно из любого приложения
В этом окне можно ознакомиться с техническим оснащением компьютера
Если напротив этого пункта написано «Да», значит, TRIM работает. Соответственно, если — «Нет», то не работает.
Как включить TRIM с помощью сторонней программы
В старых версиях macOS (до 10.11 El Capitan) процедура включения поддержки TRIM — сложнейший квест с прошивкой специальных драйверов и системных компонентов. К счастью, нашлись умельцы, которые обернули все эти сложные задачи в одну удобную программу. Правда, она стоит денег. Речь идет об утилите TRIM Enabler от компании Cindori.
- Запускаем программу.
- Выбираем вкладку Trim в верхней части интерфейса.
- Переводим переключатель в активное положение, чтобы включить функцию TRIM.
Используем это окно, чтобы не возиться с терминалом и драйверами
В этой же программе можно посмотреть общее состояние SSD-диска. Для этого просто открываем вкладку Health. TRIM Enabler автоматически проводит ряд тестов и составляет общий отчет о состоянии «здоровья» накопителя.
Тут можно выяснить, в чем еще может быть причина медленной работы жесткого диска
Источник
[OS X] Включаем нативную поддержку TRIM для сторонних SSD
Некоторые версии купертиновской компьютерной ОС не обещают привычного множества новых функций. Большинство изменений в таких релизах сосредоточены «под капотом», и многие из них на первый взгляд не особо заметны. Однако значимость их от этого не страдает, и об одной из таких «скромных» опций мы расскажем в данном материале.
Выпуском новых версий своей системы Apple радует не только жаждущих бесплатного обновления пользователей более старых Mac, но и тех из них, кто решил сделать апгрейд устройства и установить вместо медленного винчестера современный твердотельный накопитель. Речь идёт, конечно, об отличных от фирменных «яблочных» SSD-дисках, ведь начиная с 10.10.4 для них добавлена возможность включить поддержку метода TRIM, с помощью которого операционная система сообщает накопителю о уже удаленных из таблицы файлов данных. Этой цели в OS X служит команда trimforce.
Прежде, чем продолжить, настоятельно рекомендуем выполнить резервное копирование данных при помощи Time Machine или любым удобным вам способом. Также напоминаем, что выполнение операции производится на ваш страх и риск: корпорация Apple не может гарантировать работу инструмента для аппаратного обеспечения сторонних производителей, которое не прошло должного тестирования на предмет совместимости с TRIM, и, как следствие, сохранность хранимых на нём данных может оказаться под вопросом. Об этом честно уведомляет встроенное предупреждение.
Итак, для того чтобы принудительно включить поддержку TRIM для выбранного накопителя, нам понадобится любимое народными массами приложение «Терминал», расположенное по умолчанию в папке «Утилиты». Далее вводим вот такую команду (потребуется пароль администратора, при вводе не отображаемый на экране).
А вот и тот самый «дисклеймер».
Разумеется, подобные манипуляции требуются не во всех случаях. Например, накопители «яблочного» производства не нуждаются в trimforce, поскольку поддержка TRIM встроена в них изначально, а некоторые сторонние производители применяют вместо неё собственные алгоритмы. Само собой, на жёстких дисках команда также не работает.
Надеемся, этот простой совет поможет дискам прослужить вам как можно дольше. Приятной работы в OS X!
Редакция AppleInsider.ru не несёт ответственности за возможные последствия выполнения инструкций, предоставленных третьей стороной или не рекомендуемых к выполнению корпорацией Apple, а также использование аппаратного и программного обеспечения, произведённого сторонними вендорами.
По материалам OSXDaily
Новости, статьи и анонсы публикаций
Свободное общение и обсуждение материалов
Лонгриды для вас
Вас тоже удивляют цены на оригинальные ремешки для Apple Watch? Мы отобрали их ПОЛНЫЕ копии, которые в 10, 20 и даже в 30 раз дешевле. Можно менять ремешок хоть каждую неделю!
Apple решила добавить в Safari для iOS поддержку полноценных расширений. Они будут универсальными и для мобильных, и для настольных устройств, а в будущем, возможно, завезут поддержку расширений для Google Chrome
Apple планирует ещё больше расширить возможности iPhone и iPad в iOS 15, добавив недостающих функций и качественно переработав то, что уже давно нужно было переработать: iMessage, рабочий стол, систему уведомлений и много чего ещё
Источник
Как проверить и включить TRIM на Mac SSD
Содержание:
Вы, вероятно, знаете, что твердотельные накопители (SSD) отличаются от жестких дисков (HDD) тем, как они хранят информацию, и, возможно, вы слышали, что нечто под названием TRIM может поддерживать их производительность.
В этом руководстве я не только покажу вам, как включить поддержку TRIM для ваших твердотельных накопителей, но также пойму, что означает этот термин и как он вписывается в функциональность твердотельного хранилища.
Скринкаст
SSD против HDD
Вы, наверное, слышали, что у SSD есть срок службы, и что вы можете продлить этот срок, включив функцию TRIM. В целом это правда, и я покажу вам, как проверить и включить поддержку TRIM на ваших дисках, но сначала важно сделать шаг назад и понять, о чем мы говорим.
Жесткий диск кодирует данные на магнитном покрытии вращающегося диска внутри накопителя.
С другой стороны, SSD — это просто сеть ячеек флэш-памяти, собранных в корпус для накопителя, что означает, что у него нет движущихся частей. Это как если бы вы поместили в коробку несколько высокопроизводительных USB-ключей.
В отличие от своих предшественников на основе дисков, твердотельные накопители больше похожи на серию очень высокопроизводительных USB-ключей, сжатых вместе.
Преимущества твердотельных накопителей очевидны: они экспоненциально быстрее, они абсолютно бесшумны, они более долговечны и неуязвимы для таких проблем, как фрагментация.
Как и в случае с любой новой технологией, до недавнего времени они были довольно редкими из-за их высокой цены. Но теперь, когда эти цены падают, твердотельные накопители входят в стандартную комплектацию большинства новых компьютеров, и еще больше людей заменяют свои старые жесткие диски современными твердотельными альтернативами.
Срок годности
Это заставляет меня обратиться к слону в комнате, а это долголетие. Поскольку ячейки флэш-памяти могут быть записаны только определенное количество раз, твердотельные накопители технически имеют ограниченный срок службы, в большей степени, чем их предшественники.
Тем не менее, это часто слишком велико, поэтому, если вы испытываете панику по этому поводу, примите во внимание следующее: даже при интенсивном использовании вам потребуется более десяти лет, чтобы износить ваш средний твердотельный накопитель. У вас гораздо больше шансов сначала заменить свой компьютер.
Тем не менее, есть способы продлить срок службы, и здесь на помощь приходит TRIM.
Примечание: Хотя TRIM часто пишется заглавными буквами, на самом деле это не аббревиатура! Он написан таким образом, потому что команды, передаваемые через интерфейс ATA (Advanced Technology Attachment) для подключения адаптеров шины к устройствам хранения (например, SATA-Serial ATA), относятся к своим командам заглавными буквами.
Чтобы понять, что на самом деле делает TRIM, вам сначала нужно немного понять, как твердотельные диски на самом деле хранят информацию.
Страницы и блоки
Любой файл на вашем компьютере — это просто набор данных, и твердотельный накопитель записывает эти данные на серию страниц, каждая из которых собирается в несколько блоков. Блоки и страницы — это фундаментальная структура хранения данных на SSD.
Это упрощенное представление показывает, как данные структурированы на SSD.
В каждом файле на вашем компьютере есть несколько таких блоков. зарезервированный для его использования. Проблема в том, что твердотельные накопители могут записывать новые данные только в пустые области — они не могут перезаписывать данные напрямую, как жесткие диски.
Кроме того, твердотельные накопители не могут удалять отдельные страницы данных. Они могут записывать новую информацию на уровне страницы, но старые данные могут быть удалены только на уровне блока.
Он работает очень похоже на Etch-a-Sketch. Вы можете рисовать где угодно на Etch-A-Sketch, когда он пустой, и продолжать рисовать, пока экран не заполнится. Но в этот момент, если вы хотите нарисовать что-то новое, вам нужно встряхнуть Etch-a-Sketch и стереть весь экран — Etch-a-Sketch похож на блок данных на вашем SSD.
Это означает, что когда только некоторые страницы данных в блоке устаревают, их нельзя удалить выборочно. Вместо этого SSD перемещает все хорошие страницы в новый блок, а старый блок стирается, освобождая место для будущих данных.
Выносить мусор
Запуск компьютера означает много операций записи и перезаписи данных, поэтому твердотельные накопители должны постоянно перемещать блоки, чтобы консолидировать действительные данные, и удалять недопустимые блоки, чтобы оставлять достаточно свободного места, когда это необходимо. Этот процесс известен как сборка мусора.
Когда вы удаляете файл на своем компьютере, операционная система фактически не удаляет какие-либо данные, она просто удаляет виртуальную связь между предыдущим файлом и местом хранения его данных на диске. Вот как работает простое удаление и создание файлов на SSD.
Этап 1
Вот как выглядят четыре файла на вашем компьютере для вас и вашего SSD.
Эта гипотетическая ситуация начинается с четырех файлов на жестком диске.
Насколько вам известно, это могут быть файлы любого типа и любого размера. С точки зрения SSD, каждый файл — это просто серия страниц данных, записанных вместе в одном блоке данных. В большинстве реальных случаев файлы достаточно велики, чтобы каждый занимал несколько блоков, но это упрощенное представление.
Розовые ячейки внизу блока данных пусты, что означает, что на эти страницы могут быть записаны новые данные. Теперь удалите файл C.
2 этап
Файл C удален, но SSD не знает, что данные теперь бесполезны.
На моем Mac файла C больше нет, я его больше не вижу. Однако данные на SSD остались без изменений.
Данные файла C по-прежнему записываются на те же страницы, и единственное отличие состоит в том, что ссылка операционной системы на то, где искать данные файла C, была удалена. Сами данные теперь бесполезны, но SSD не обращает внимания и хранит их там.
На каждом этапе этого процесса необходимо помнить, что диск периодически выполняет сборку мусора. Каждый раз, когда запускается цикл сборки мусора, SSD берет весь блок данных и перезаписывает его в другой области диска, чтобы сохранить достоверные данные консолидированными, а пустое пространство доступно большими порциями.
Другими словами, блок копируется в точности как есть и вставляется в другую часть диска. Затем его исходное местоположение стирается и готово для новых данных.
Поскольку диск не знает, что данные файла C теперь недействительны, он также копирует все эти бесполезные страницы. Теперь я собираюсь создать новый файл.
3 этап
Запись в файл X отмечает старые страницы файла C для сборки мусора.
На этом этапе я создал файл X.
Теперь, когда файл X занял место файла C в операционной системе, SSD знает, что данные файла C стали недействительными, и помечает эти страницы для сборки мусора.
Между тем, две свободные страницы в блоке были использованы для записи данных для файла X. Когда будет запущен следующий цикл сборки мусора, данные будут скопированы в новый блок как обычно, но на этот раз страницы, где использовался файл C. to live не будут перемещены, и данные для файла X займут их место.
Фактические данные для файла C будут окончательно удалены, поскольку исходное расположение блока будет очищено.
Наконец, новые данные хорошо консолидированы.
Представляем TRIM
Как видите, неспособность твердотельных накопителей напрямую перезаписывать что-либо усложняет им управление данными.
Не зная, когда старые данные файла станут недействительными, твердотельные накопители тратят много циклов записи, пересылая ненужные данные. Это не только приводит к замедлению обычных файловых операций, но также означает большее количество операций чтения и записи во флеш-ячейки, без необходимости сокращая срок их службы.
Наконечник: Возможно, вы заметили, что даже если вы покупаете твердотельные накопители определенной емкости, на самом деле у вас гораздо меньше места для использования. Например, для обычного твердотельного накопителя на 256 ГБ доступно только около 240 ГБ.
Причина в том, что производители твердотельных накопителей выделяют процентную долю места на диске для микропрограммного обеспечения, которое используется в качестве буфера для сбора мусора и других задач обслуживания. Это называется избыточным выделением ресурсов и необходимо для того, чтобы производительность диска не ухудшалась значительно по мере его заполнения.
Как правило, чем больше свободного места на SSD, тем лучше он работает.
По умолчанию твердотельные накопители не могут узнать, когда файлы становятся недействительными, и здесь TRIM приходит на помощь.
TRIM — это команда, которую операционная система отправляет на SSD, сообщая, какие данные стали недействительными. Используя эту информацию, SSD может более эффективно выполнять сборку мусора и снизить нагрузку на оборудование.
Используя мой предыдущий пример, это иллюстрация того же сценария управления файлами, за исключением того, что на этот раз TRIM включен.
Этап 1
Все идет нормально.
Все начинается так же, как и раньше: четыре общих файла записываются на страницы блока данных на SSD.
2 этап
При включенном TRIM операционная система сообщает SSD, что данные файла C недействительны, как только файл будет удален.
На этот раз, как только я удаляю файл C, операционная система сообщает SSD, что эти страницы данных стали недействительными, поэтому они немедленно помечаются для сборки мусора.
3 этап
Вместо того, чтобы без нужды переписывать старые данные файла C, они очищаются вовремя, чтобы файл X занял их место.
В результате к тому времени, когда я записал файл X на диск, сборщик мусора уже очистил слоты, где раньше находился файл C, и я избавил SSD от ненужной записи и перезаписи.
Заставляем это работать на вас
Если это кажется относительно небольшим улучшением, просто помните, что мой пример — это упрощение всего процесса и что твердотельные накопители должны иметь дело с миллионами перетасованных блоков данных — это быстро складывается!
Теперь, когда вы понимаете, что делает TRIM и как он может помочь продлить срок службы твердотельного накопителя, убедитесь, что он действительно работает на вашем компьютере.
Если вы купили Mac с твердотельным накопителем, установленным на заводе, функция TRIM включена по умолчанию, и все готово, беспокоиться не о чем.
Если, с другой стороны, вы позже добавили в свою систему твердотельный накопитель стороннего производителя, TRIM будет отключен по умолчанию. Если вы не уверены, лучше всего перепроверьте
Шаг 1. Проверьте статус TRIM
Чтобы узнать, включен ли на вашем SSD TRIM, вам необходимо получить доступ к инструменту под названием «Информация о системе» (также известному как «Профилировщик системы» в старых версиях OS X).
Самый простой способ получить к нему доступ — щелкнуть яблоко меню, удерживая нажатой кнопку Вариант клавишу на клавиатуре.
Найдите раздел SATA в меню и найдите жесткий диск, на котором вы хотите включить TRIM. В описании вы увидите строку, сообщающую, присутствует ли поддержка TRIM.
В моем случае он говорит ДА, потому что я уже включил TRIM.
Шаг 2. Утилита TRIM Enabler
Если ваш ответ отрицательный, то пора открыть Safari и загрузить утилиту, которая позволяет легко включать и выключать TRIM. Вы найдете это на
Бесплатная версия — это все, что вам нужно, поэтому загрузите и установите ее, как любое другое приложение.
Загрузите и установите TRIM Enabler для легкой активации.
Шаг 3. Включите его
После того, как вы его установили, откройте его и просто переведите переключатель Выключено к На. Как только вы это сделаете, вам нужно будет перезагрузить компьютер, после чего TRIM будет включен на вашем диске!
Включите его, перезагрузите, и готово!
Чтобы убедиться, что это сработало, снова откройте системный отчет и убедитесь, что в строке поддержки TRIM теперь написано да.
Трудный путь
Если вам интересно, это является можно сделать это вручную с помощью Терминала, но команды немного пугающие. По сути, то, что вы делаете во время этого процесса, — это исправление низкоуровневого системного файла, чтобы TRIM мог работать с вашим SSD.
Шаг 1: сеть безопасности
На всякий случай создайте резервную копию файла, который мы будем изменять. Скопируйте следующее в новое окно терминала и нажмите Возвращение (клавиша Enter).
sudo cp /System/Library/Extensions/IOAHCIFamily.kext/Contents/PlugIns/IOAHCIBlockStorage.kext/Contents/MacOS/IOAHCIBlockStorage /System/Library/Extensions/IOAHCIFamily.kext/Contents/Contents/IOAHCIFamily. .оригинал
Вам будет предложено ввести пароль администратора, введите его и нажмите Возвращение еще раз. Обратите внимание, что Терминал не покажет вам, что он регистрирует нажатия клавиш при вводе пароля, но он является слушаю, так что не волнуйся.
Шаг 2: исправьте файл
Поскольку файл надежно защищен на случай непредвиденных ситуаций, пора использовать следующую команду для изменения расширения ядра таким образом, чтобы активировать TRIM.
sudo perl -pi -e ‘s | ( x52 x6F x74 x61 x74 x69 x6F x6E x61 x6C x00 <1,20>) [^ x00] <9>( x00 < 1,20>x54) | $ 1 x00 x00 x00 x00 x00 x00 x00 x00 x00 $ 2 | sg ‘/System/Library/Extensions/IOAHCIFamily.kext/Contents/PlugIns/IOAHCIBlockStorage.kext/ Содержание / MacOS / IOAHCIBlockStorage Важный: Обратите внимание, что этот код предназначен для использования в OS X Mountain Lion 10.8.5 или выше или OS X Mavericks.
Шаг 3. Обновите кэш расширений ядра
Чтобы изменения вступили в силу, вам следует вручную обновить кеш расширения ядра.
sudo touch / Система / Библиотека / Расширения /
Как только это будет сделано, выйдите из Терминала и перезагрузите Mac. Когда он перезапустится, все будет готово.
Вывод
Если вы планируете добавить в свою систему дополнительные твердотельные накопители, вам следует оставить установленную утилиту TRIM Enabler, чтобы вы могли легко активировать TRIM на них. В противном случае вы можете удалить его, поскольку он не требуется для TRIM, чтобы оставаться активным.
В настоящее время TRIM — это только один из нескольких методов, которые производители используют для обеспечения максимальной эффективности работы SSD. Возможно, в нем нет необходимости, но это не повредит, и чем более оптимизированы данные, тем лучше будет работать ваш твердотельный накопитель, поэтому его почти всегда стоит оставить.
Теперь вы не только знаете, как работают твердотельные накопители, но и понимаете, как TRIM помогает им дольше работать с максимальной производительностью!
Источник