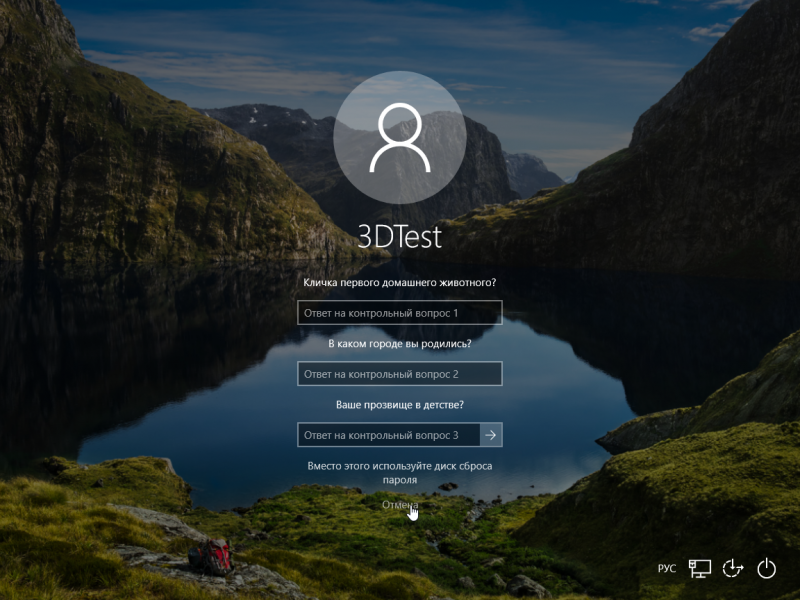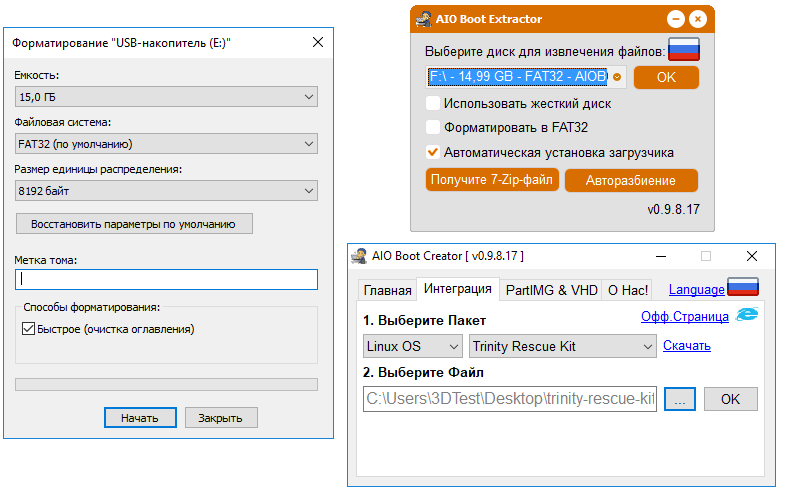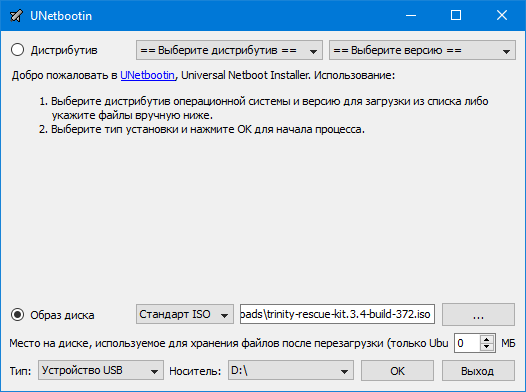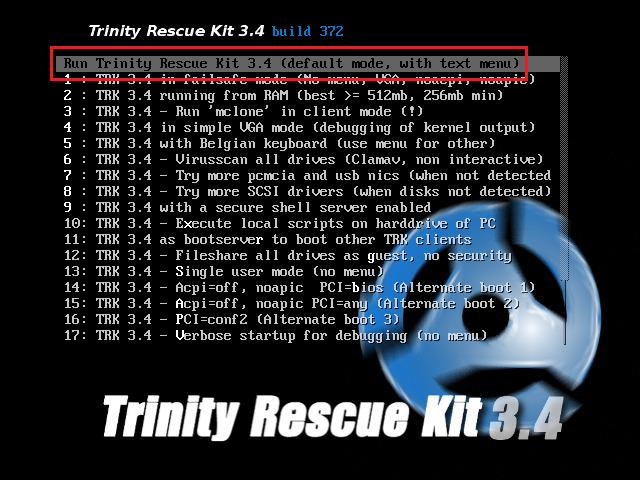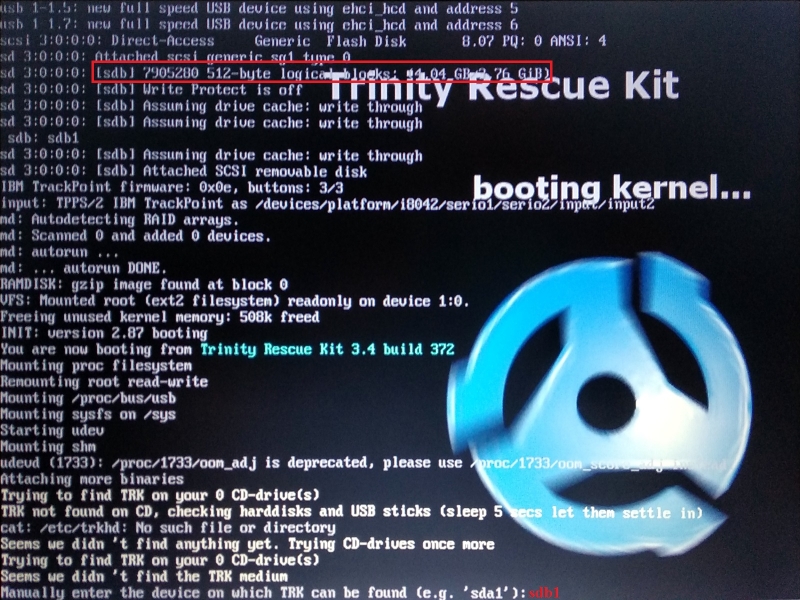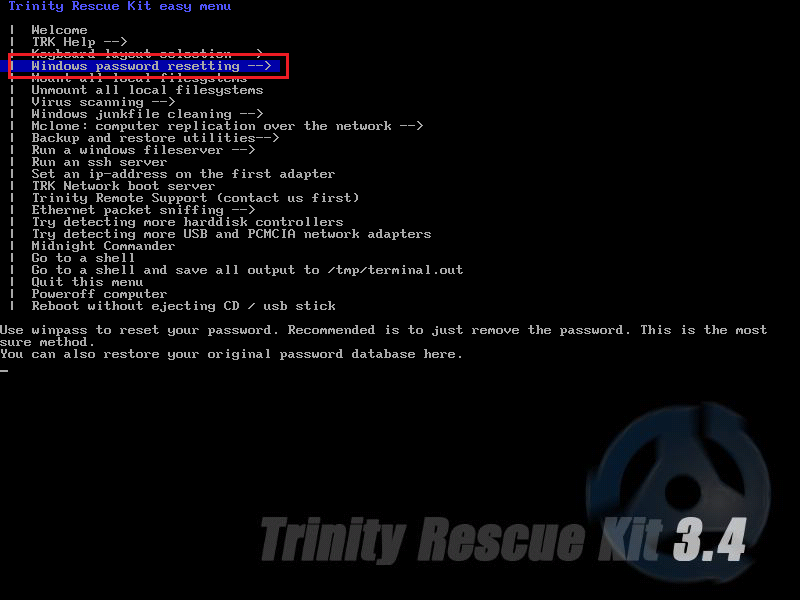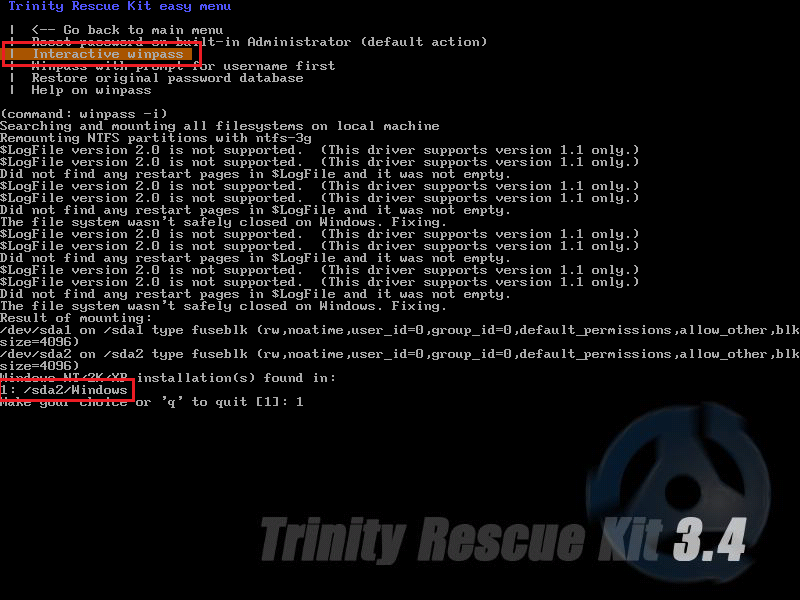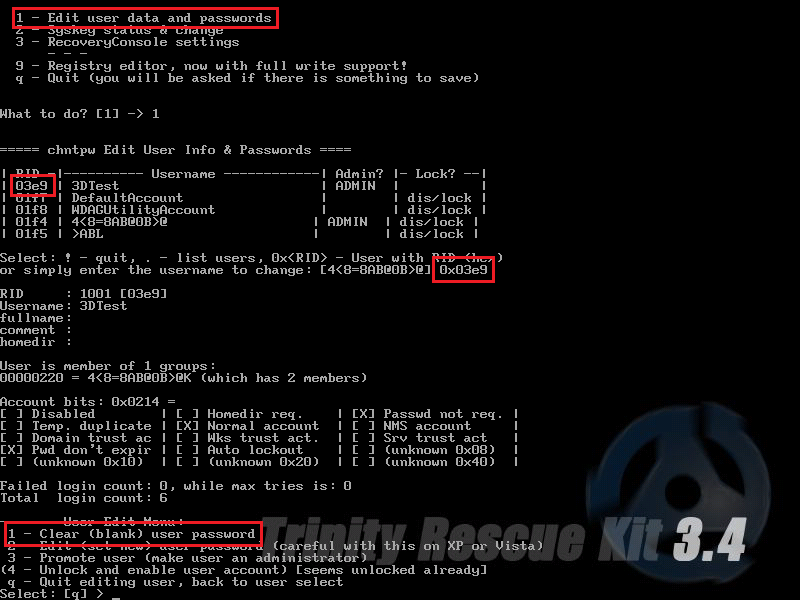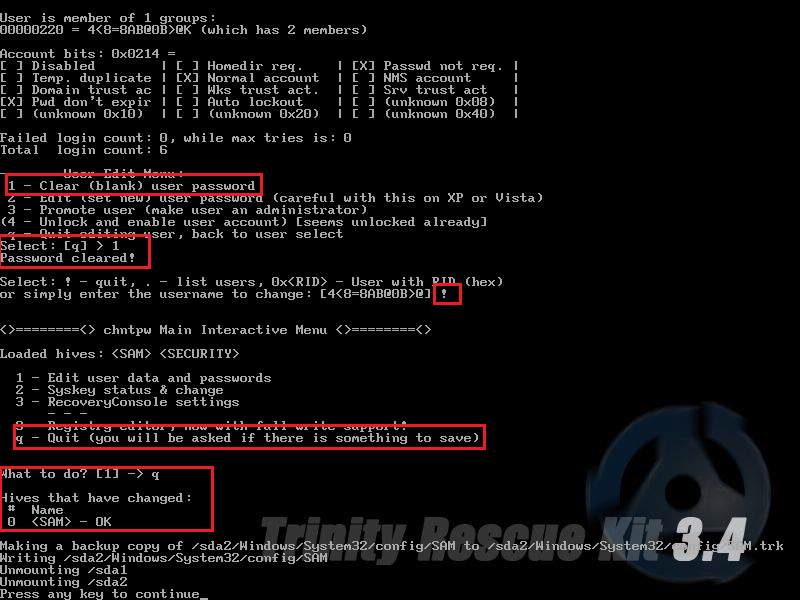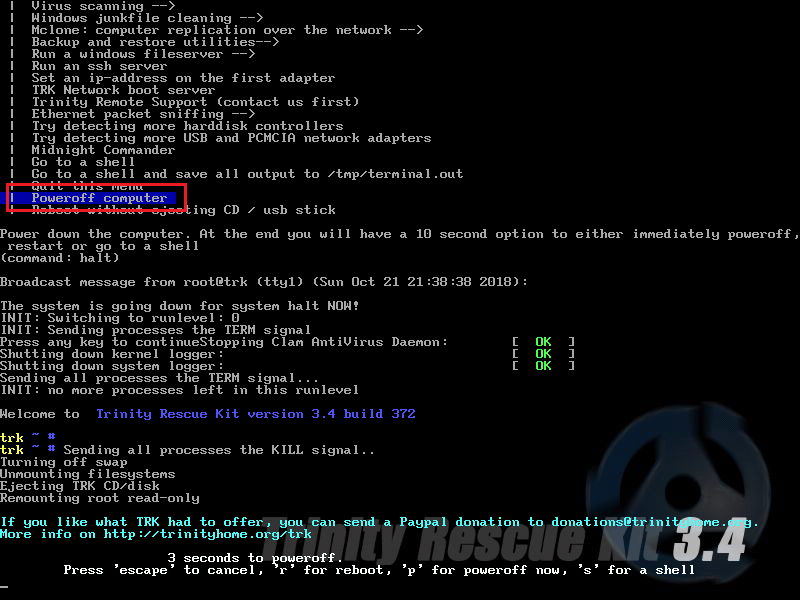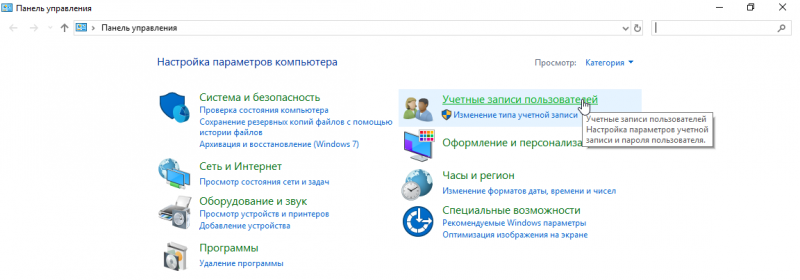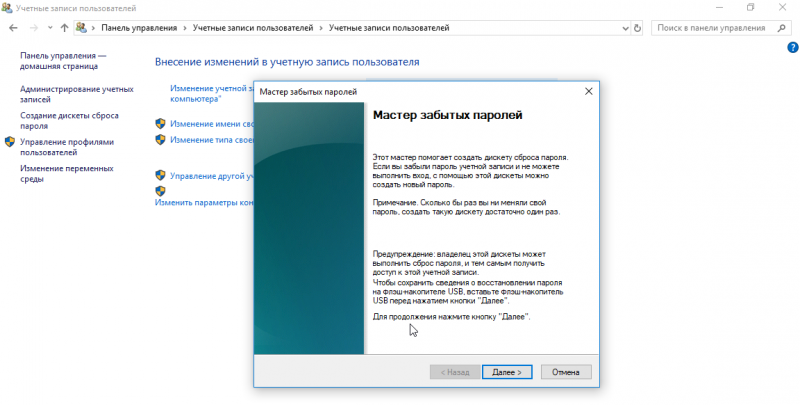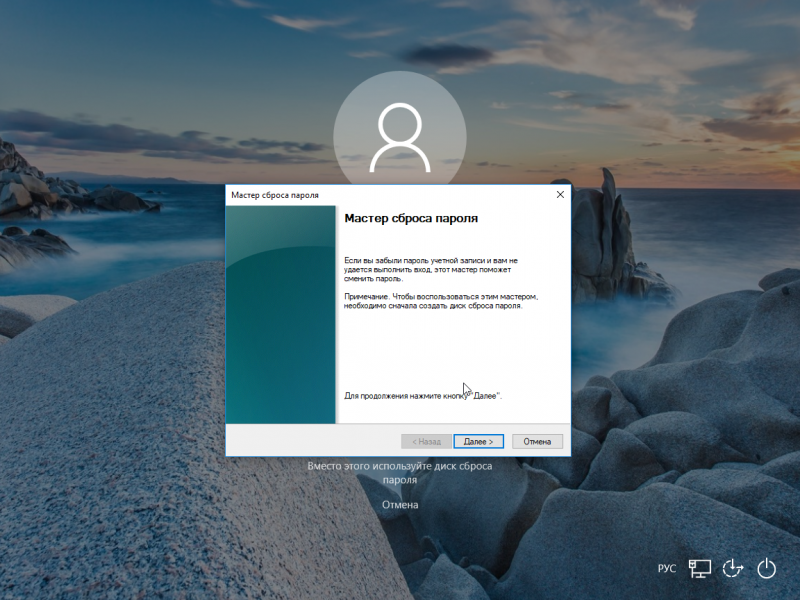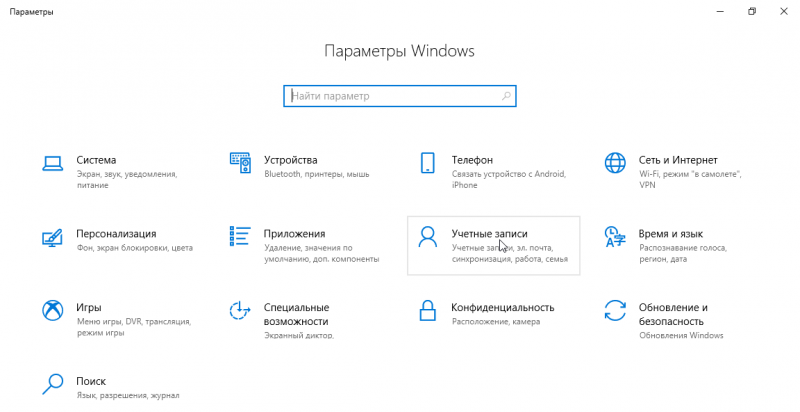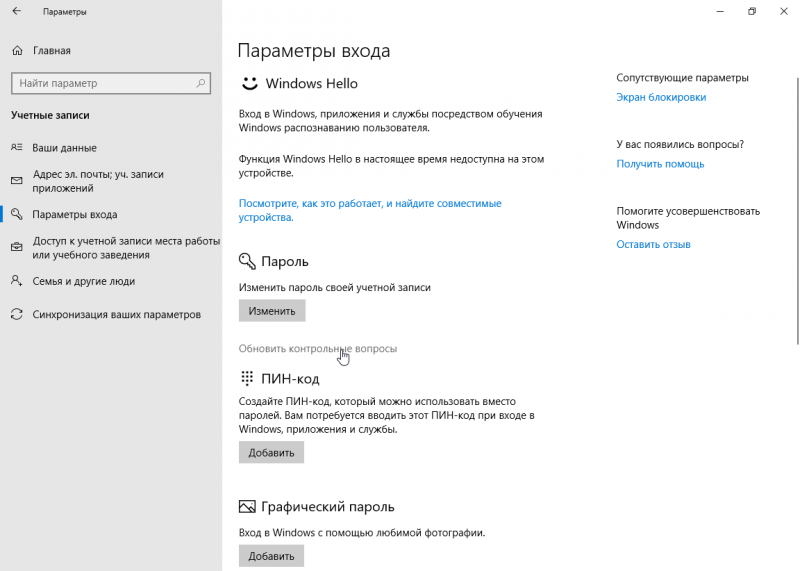Скачать Trinity Rescue Kit 3.4

Trinity Rescue Kit — еще один дистрибутив загрузочного диска LiveCD, созданного на основе ядра Linux, имеет целый ряд инструментов, позволяющий производить проверку компьютеров под управлением операционной системы Windows на наличие вирусов, а также проводить операции по восстановлению, ремонту и обслуживанию системы.
TRK даст возможность восстановить рабочее состояние компьютера, сбросить пароль на вход в систему и легко произвести другие действия при обслуживании и администрировании, ну и конечно даст возможность проверить компьютер пользователя пятью сканерами, интегрированными в дистрибутив диска.
В состав диска вошли сканеры от известнейших компаний-разработчиков антивирусного программного обеспечения. Это известный и популярный во всем мире сканер от Avast, легкий, но при этом достаточно эффективный ClamAV, известная разработка компании F-Prot, знаменитый BitDefender и сканер от Vexira. Все они интегрированы в единый интерфейс командной строки, и что особенно важно, поддерживается обновление баз, поэтому пользователь может провести проверку с актуальными на момент сканирования базами сигнатур и определений вредоносного ПО. В добавок к этому списку присутствуют утилиты для поиска руткитов.
Также в состав диска вошли и другие дополнительные инструменты, так например:
•Winpass для сброса паролей Windows, позволит это сделать при помощи улучшенного модернизированного алгоритма.
•Winclean позволит удалить из системы все типы временных файлов.
•Multicast позволит создать клоны компьютеров в сети.
•Инструмент для резервного копирования — Pi.
•Samba — файловый сервер
•SSH-сервер
Замечательные инструменты для восстановления утерянных данных, восстановление разделов, поддерживается работа с прокси-серверами. Авторы Trinity Rescue Kit постоянно работают над совершенствованием диска, исправляют обнаруженные ошибки.
Запуск и работа диска возможна в нескольких режимах:
•Это классический загрузочный диск — LiveCD, предварительно записанный при помощи специальных приложений для «прожига» дисков например из .ISO-образа.
•Возможен запуск с USB носителя или просто с диска, подключенного к компьютеру.
•Запуск в сети PXE.
Программы для сброса пароля в Windows 10
Никто не застрахован от случая, когда теряется пароль от учетной записи в Windows 10 и восстановить его самостоятельно не представляется возможным. К счастью, профессионалы давно придумали способы, позволяющие решить эту проблему, и разработали специальный софт. Такие программы работают по схожему принципу, однако различия между ними все же имеются.
Renee Passnow
Стоит начать с удобной утилиты от российских разработчиков из Renee Laboratory. Они создают множество отличных инструментов для «спасения» компьютера, включая программу для сброса пароля. Последняя является платной, однако для единоразового использования предусмотрена пробная версия. Renee Passnow работает в три простых шага. Достаточно скачать ее и запустить, создать загрузочное устройство (поддерживается как USB, так и CD) и, наконец, сбросить пароль в системе.
В удобный интерфейс программы внедрена опция форматирования и дефрагментации жесткого диска или SSD и восстановления операционной системы при критическом сбое. Однако это доступно только в платной версии. Если возникнут трудности, рекомендуем воспользоваться подробным руководством на сайте разработчика или обратиться в круглосуточную службу поддержки. Renee Passnow поддерживает все версии Windows от 2000 до 10.
Более продвинутая программа, предназначенная для упрощенного управления системными образами и их оптимизации. Сама Dism++ является графической оболочкой для командной строки DISM и создавалась для того, чтобы облегчить ее использование рядовыми пользователями, не разбирающимися в теме. Программа полностью бесплатна и поддерживает все версии Windows от Vista до 10.
Как и в предыдущем случае, программа сбрасывает пароль посредством загрузочного накопителя с соответствующим дистрибутивом. Помимо этого, можно настраивать автозагрузку, формировать резервные копии и настраивать общие параметры операционной системы. Dism++ регулярно совершенствуется и, несмотря на то, что разработчики находятся в Китае, они реализовали российскую локализацию.
Lazesoft Recovery Suite
Recovery Suite — многофункциональное приложение от компании Lazesoft, предназначенное для быстрого сброса пароля. Как и в рассмотренных выше случаях, потребуется создать загрузочный образ на CD, DVD или flash-накопителе, после чего запуститься с него через BIOS и сбросить ключ Windows 10.
Программа работает в автоматическом режиме, достаточно лишь определить нужные параметры и нажать «ОК». Lazesoft Recovery Suite является полностью бесплатной, но интерфейс, к сожалению, доступен только на английском языке.
Trinity Rescue Kit
Удобная программа на базе дистрибутива Linux, которая может работать как с операционной системой Windows, так и в среде Linux. Важно сразу отметить, что Trinity Rescue Kit не подойдет для начинающих пользователей, поскольку она не имеет графического интерфейса и русского языка. Все действия выполняются в командной строке. В список основных функций приложения входит восстановление системы, сброс пароля, создание резервной копии, дефрагментация диска и даже сканирование накопителя на наличие вирусов.
Предусмотрено множество дополнительных функций для продвинутых пользователей. Умелец сможет запустить файловый сервер, клонировать компьютер, вручную обновить ПО, перенести «умирающий» диск, восстановить удаленные файлы и многое другое. Для облегчения работы разработчики создали документацию с подробным описанием всех возможностей программы.
Мы рассмотрели несколько программ, позволяющих сбросить пароль в Windows 10, если он был забыт. Для их использования потребуется наличие флеш-накопителя или CD/DVD, а также доступ к другому компьютеру, чтобы выполнить подготовительные работы.
Trinity Rescue Kit
Trinity Rescue Kit is a software that can potentially save a dead computer.
Operating system: Windows
Release: Trinity Rescue Kit 3.4
Last revision: Last week
This is a software that can incredible save a possibly dead computer when it is on the brink of destruction. It is a Linux based software that handles recovery and crashing issues. Whether its password resetting, virus scanning, or disk cleanup, doesn’t matter, TRK can help save your computer. This computer software is a total package, and you wanna know what is one of the best parts of it? It is absolutely one hundred percent free, although they do accept donations, which is always a good idea since helping fund the developers will help in turn get you a better product faster. This is a software I highly recommend since it is such a useful multi-use tool for everyone from an IT specialist or the average Joe! Because this tool is so intuitive for any level of competence in the technology world!
Features:
- Easily reset passwords.
- Run Samba or SSH servers.
- Can offer full read and write and RPM support
- Excellent documentation and manpages for commands.
This software is a must-have for anyone who has or works with computers. It is software you never need until you ABSOLUTELY need it in a time of crisis. The downside to not downloading this is that you could potentially get stuck in a situation where this is one of the only software that could help you. This is hopefully a software that you wouldn’t need very often at all, however when you need it YOU NEED IT. I can’t tell you how many stories I’ve heard of people getting locked out of their laptops, or have to get rid of ones since they were completely full of viruses. This is a complete make or breaks things for many people because so little people know how to remove their own viruses, which is something that this software will do well!
Can be ran from a CD, a USB, or over the network!
Trinity Rescue Kit
Trinity Rescue Kit (также известный как TRK) – бесплатный загрузочный диск, основанный на дистрибутиве Linux, специально предназначенный для восстановления операционных систем семейства Microsoft Windows, но также пригоден для восстановления систем Linux.
Начиная с версии 3.4, Trinity Rescue Kit имеет простое в использовании текстовое меню, которое позволяет любому, кто умеет работать с клавиатурой и немного знает английский язык, выполнять техническое обслуживание и восстанавливать системы на компьютере, начиная от сброса пароля и очистки диска до проверки компьютера на вирусы и обнаружения руткитов.
Основные особенности Trinity Rescue Kit
- Легко сбрасывает пароли Microsoft Windows с улучшенным инструментом Winpass.
- Простое и удобное меню интерфейса.
- 5 различных антивирусных сканеров (ClamAV, F-Prot, BitDefender Scanner, Vexira, Avast), интегрированных в единую универсальную командную строку с возможностью онлайн обновления.
- Полная поддержка записи NTFS благодаря NTFS-3G.
- Winclean – утилита, которая очищает все виды ненужных временных файлов на вашем компьютере.
- Клонирует компьютеры по сети с помощью Multicast.
- Широкий перечень поддерживаемого оборудования (kernel 2.6.35).
- Добавлена утилита резервного копирования под названием “Pi”, для автоматизации резервного копирования локальных компьютеров.
- Простой скрипт находит и монтирует все локальные файловые системы.
- Возможность самостоятельного обновления программного обеспечения, включая обновление всех антивирусных сканеров + локальные изменения, внесённые в Trinity Rescue Kit.
- Полная поддержка прокси-сервера.
- Возможность запуска файлового сервера Samba (для файлообмена).
- Возможность запуска SSH-сервера.
- Восстановление удалённых файлов с помощью утилит и процедур.
- Восстановление потерянных разделов.
- Перенос “умирающих” дисков.
- Полная поддержка чтение/запись и rpm.
- Поддержка международной кодировки UTF-8 (выбрать язык клавиатуры можно из прокручиваемого тестового меню при запуске).
- 2 утилиты для обнаружения руткитов.
- Большинство программ обновлены до последних версий.
- Разработана документация, в том числе страницы руководств для всех команд (также собственных для Trinity Rescue Kit).
Как сбросить пароль Windows 10 (1803): Trinity Rescue Kit
Напоминаем, что попытки повторить действия автора могут привести к потере гарантии на оборудование и даже к выходу его из строя. Материал приведен исключительно в ознакомительных целях. Если вы собираетесь воспроизводить действия, описанные ниже, настоятельно советуем внимательно прочитать статью до конца хотя бы один раз. Редакция 3DNews не несет никакой ответственности за любые возможные последствия.
Помните, как всё просто было со сбросом пароля в Windows 7? Так вот, в Windows 10 чуть-чуть по-другому. В новой ОС есть два типа аккаунтов: локальный и облачный. Облачный привязан к учётной записи Microsoft, и восстановить для него пароль, если это действительно ваш аккаунт, не составит особого труда — достаточно следовать простой инструкции — и рассматривать этот вариант мы не будем, как и различные дополнительные варианты входа с помощью PIN, биометрии и так далее. В совсем уж запущенных случаях можно попытаться дозвониться до техподдержки Microsoft. А вот для локального аккаунта, как утверждает компания, сбросить пароль, если вы его забыли и не можете войти в ОС, якобы нельзя — есть только вариант сброса ОС до начальных настроек. Если только у вас не сборка 1803 и вы не озаботились заданием контрольных вопросов или почему-то до сих пор не создали диск для сброса пароля локальной учетной записи.
Впрочем, даже сброс не так страшен, ведь можно просто вытащить накопитель из системы и скопировать всю нужную информацию — если она не зашифрована, конечно. Но если накопитель достать нельзя, то придётся немного «пошаманить». Увы, Microsoft неплохо поработала над безопасностью своей ОС, пусть и не сразу. В сборке 1803 со всеми обновлениями старые трюки с подменой утилит вроде помощника против залипания клавиш или виртуальной клавиатуры больше не работают так, как надо. То есть подсунутый втихую cmd.exe вместо utilman.exe, например, запустится, но в фоновом режиме, и попасть в него будет нельзя. В худшем случае ОС предложит восстановить целостность системы.
Trinity Rescue Kit
Коммерческие утилиты для этой задачи есть, но стоит ли тратить от $20 и больше ради одноразового сброса пароля? Конечно, нет, потому что есть и бесплатные решения, пусть не такие удобные и красивые. В материале для Windows 7 упоминалась Offline NT Password and Registry editor. Увы, она давно не обновлялась и на современных машинах может попросту не найти диск с ОС. Впрочем, алгоритм работы с ней не изменился и можно попробовать для начала её. Но если ничего не вышло, то тогда остаётся, пожалуй, единственный вариант — Trinity Rescue Kit (TRK). Формально утилита для сброса одна и та же, но у TRK чуть более новое окружение, что помогает ей лучше работать на свежих устройствах. Скачать iso-образ или exe-файл, который поможет сразу записать его на CD, можно на этом сайте (там на выбор несколько ссылок). Есть и более современная сборка с относительно свежими драйверами, которая может помочь, если старая не сработает, но она уже два года в статусе «беты». Если у вас есть возможность записи и загрузки с CD, то вам очень повезло, и вы можете пропустить следующий пункт.
А если нет, то придётся перенести образ на USB-флешку. Подойдёт любая объёмом от 512 Мбайт, предварительно отформатированная в FAT32 или, лучше, в FAT16 (можно просто FAT). Для записи воспользуемся, к примеру, утилитой AIO Boot. Скачиваем и запускаем AIO Boot Extractor. Язык интерфейса выбирается по клику на флажок справа. В списке выбираем нашу флешку, оставляем галочку напротив пункта установки загрузчика и жмём OK. Утилита довольно долго думает, но в конце концов запускает следующий файл AIO Boot Creator. В нём на вкладке «Интеграция» в первом списке выбираем Linux OS, в списке справа собственно Trinity Rescue Kit, а в поле внизу выбираем скачанный ранее ISO-файл. Нажимаем OK и снова ждём, пока запишутся все данные. Имя для пункта меню можно не менять. На этом вся работа с AIO закончена — можно безопасно извлечь флешку.
В настройках BIOS/UEFI ноутбука или ПК необходимо разрешить загрузку с USB-накопителей и в очереди загрузки поставить первым именно их. Или воспользоваться меню выбора носителя, которое обычно вызывается с помощью клавиш F8 или F12. Наша флешка там, скорее всего, будет отображаться как просто USB HDD или с указанием модели накопителя. Вообще говоря, универсального совета тут дать нельзя — обратитесь к инструкции самого устройства. В случае успешной загрузки вы увидите длинное текстовое меню с пунктом Linux OS на самом верху, который и надо выбрать, нажав Enter. Далее будет доступен всего один пункт с собственно TRK. Если всё прошло нормально, то следующий абзац можно пропустить.
А если после Linux OS меню пустое или не прошла загрузка, то придётся ещё раз обратиться к настройкам BIOS/UEFI. Вообще, AIO создаёт EFI-совместимый диск, что актуально для большинства современных машин. Поэтому есть смысл проверить, какой режим загрузки вообще выбран. Если и смена режима не помогла, то можно попробовать перенести ISO более традиционным способом — с помощью Unetbootin. Эта утилита не даёт никакого выбора никаких настроек: просто выбираете образ диска, указываете букву очищенной USB-флешки и жмёте OK. После завершения записи имя диска надо поменять на TRK_3-4 (именно такое).
При загрузке TRK тоже покажет меню, где надо выбрать первый пункт Run и дождаться запуска. Но… здесь тоже могут быть проблемы на некоторых ПК и ноутбуках, так что стоит попробовать варианты запуска from RAM или VGA Mode. Если в конце загрузка застрянет на сообщении Manually enter the device on which TRK can be found, то следует посмотреть чуть выше по логу загрузки и найти имя флешки. Сориентироваться можно по названию и объёму устройства или просто зная логику именования накопителей. Если в системе есть один накопитель, то он будет называться sda, а флешка — sdb. Если два, то они окажутся sda и sdb, а для флешки останется sdc. Ну и далее по алфавиту. В крайнем случае можно вообще вынуть все диски, оставив только тот, что с Windows. Определившись с именем, вводим его с 1 на конце и нажимаем Enter — скорее всего, это будет sdb1. Обратите внимание, что текст надо сразу ввести корректно, потому что удаление символов может не работать. После этого загрузка продолжится.
Если же всё прошло успешно, то появится финальное меню TRK. Там, конечно, выбираем третий пункт Windows password resetting, а затем Interactive winpass. Система попытается определить местоположение папки Windows и выведет нумерованный список. Если никаких других инсталляций Windows на ПК или ноутбуке нет, то и список будет состоять из одного пункта. Вводим номер раздела и нажимаем Enter. В следующем меню выбираем Edit user data and passwords, то есть вводим 1 и снова жмём Enter. Перед нами появится список пользователей ОС. В левой колонке указаны их идентификаторы RID. Находим тот, что принадлежит нужному аккаунту, и вводим его в формате 0xRID (ноль, икс, RID): например, 0x123. Снова нажимаем Enter.
Данная утилита, строго говоря, позволяет не только сбросить пароль, но и изменить его, а также активировать аккаунт и дать ему права администратора. Однако настоятельно рекомендуется не делать ничего, кроме сброса! Снова вводим 1 и жмём Enter. Убеждаемся, что всё прошло успешно, введя q, ! (восклицательный знак) и ещё раз q, опять-таки нажимая после каждого ввода Enter. Затем жмём любую клавишу для перехода в главное меню и в нём выбираем пункт Poweroff computer. Дожидаемся выключения компьютера, вытаскиваем флешку или диск и снова включаем его. Готово! Windows должна пустить пользователя в систему без требования пароля.
Увы, всё это не гарантирует стопроцентного сброса пароля. Есть и другие утилиты, включая упомянутые выше коммерческие решения или, например, MSDaRT, который доступен подписчикам некоторых служб Microsoft. А все открытые и бесплатные средства, как и TRK, используют программу chntpw, так что плюс TRK только в том, что там многое автоматизировано и пользователь избавлен от копания в консоли Linux. Единственное, о чём хотелось бы предупредить, — постарайтесь не использовать утилиты из непроверенных источников. Все они загружаются вместо штатной ОС и в таком режиме имеют полный доступ к компьютеру. Если есть возможность склонировать раздел с Windows на внешний диск, то перед проведением любых манипуляций с ОС лучше, конечно, сделать резервную копию.
Превентивные меры
Чтобы впредь не столкнуться с необходимостью использования обходных путей, достаточно сделать всего несколько простых шагов. Самый первый и очевидный — создать особый диск для сброса пароля. Делается это очень просто. Первым делом вставляем любую флешку в компьютер. Затем в главном меню в разделе Служебные—Windows находим классическую панель управления. В ней переходим в раздел управления учётными записями и для выбранного аккаунта в меню слева выбираем пункт Создание дискеты сброса пароля и следуем указаниям мастера.
В итоге на флешке окажется файл userkey.psw, который и нужен для сброса. Флешку лучшего всего убрать в какое-нибудь надёжное место, чтобы доступ к ней был только у вас. А если случится так, что пароль будет забыт, то после первого же неправильно введённого пароля ОС сама предложит вставить такую флешку. Учтите, что этот способ годится именно для локальных аккаунтов.
Также в Windows 10 (1803) можно задать контрольные вопросы для получения доступа к аккаунту. Делается это уже в новой панели управления, в разделе учётных записей, где надо выбрать пункт Параметры входа и кликнуть на ссылку Обновление контрольных вопросов. Ответы на вопросы тоже рекомендуется куда-нибудь записать и спрятать в надёжное место. В том же разделе можно задать и упрощённые способы входа в ОС с помощью PIN-кода (фактически тот же самый пароль), графического ключа или Windows Hello.
Напоследок традиционно пожелаем читателям не попадать в ситуации, когда необходимы сторонние средства для сброса пароля, и напомним о полезности надёжного хранения резервных копий как самой ОС, так и паролей для неё, да и любых важных данных в принципе.