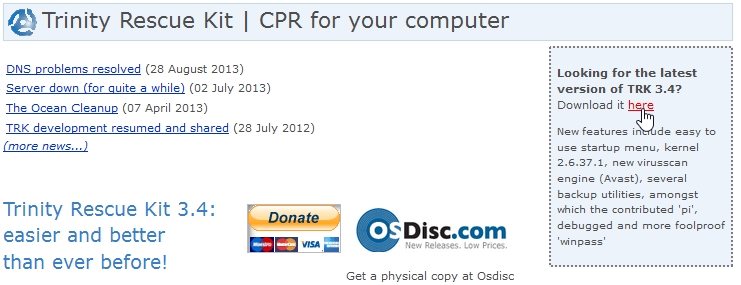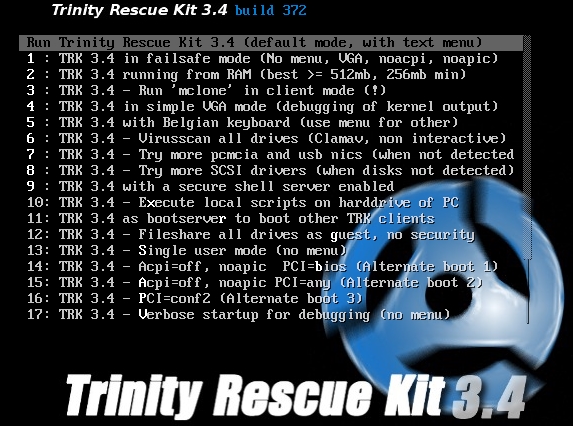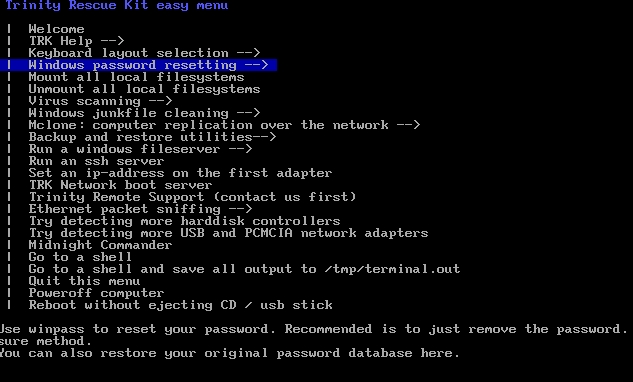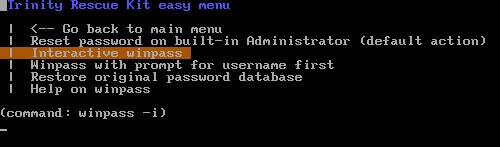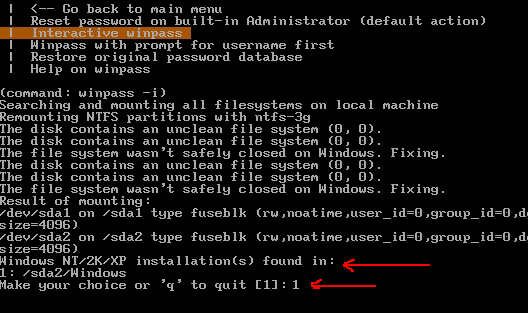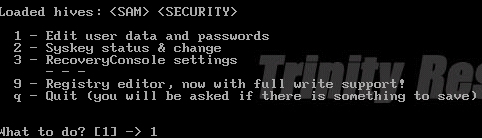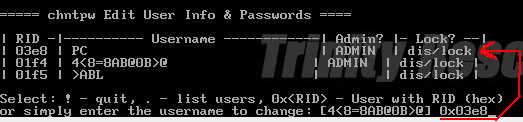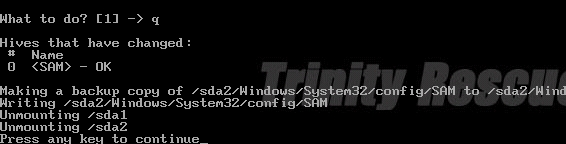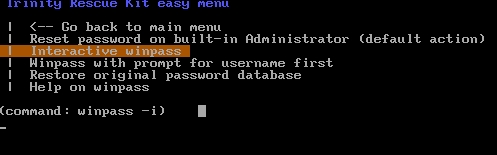- Сброс пароля на вход в Windows. Как сломать забытый пароль Администратора в Windows XP, Vista, Seven? Удалить пароль администратора.
- Основные особенности и изменения Trinity Rescue Kit 3.4
- Сброс пароля администратора в Windows
- 1. Создание загрузочной флешки/диска для сброса
- 2. Сброс пароля: пошаговая процедура
Сброс пароля на вход в Windows. Как сломать забытый пароль Администратора в Windows XP, Vista, Seven? Удалить пароль администратора.
Иногда бывает так, что при входе в windows, когда надо ввести пароль вы вдруг с ужасом понимаете, что не можете его вспомнить. Самое главное — не нужно паниковать! Что в этой ситуации делать и как войти в систему вы узнаете в этой статье. Самое первое, что приходит в голову человеку оказавшемуся в такой ситуации — переустановить операционную систему. Но при этом, как минимум, вы теряете всю информацию с диска С: — Мои документы, рабочий стол и т.д. Кроме того, вы потратите кучу времени на переустановку и дальнейшую настройку Windows + установка всех необходимых драйверов и программ. Вообщем работы на целый день! Не нужно торопиться, так как существует множество способов сбросить пароль на загрузку Windows и вход в операционную систему.
Способ 1(катит только для Windows XP):
- Перезагружаем компьютер и интенсивно нажимаем клавишу F8
- Выбираем запуск системы в Безопасном режиме (save mode)
- Выполняем вход в windows под учетной записью администратора. Эта учетная запись не видна во время стандартной загрузки системы, но в безопасном режиме windows запись администратора появляется. При этом пароль не требуется
- Далее идем во вкладку Учетные записи пользователей, (Пуск — Панель управления — Учетные записи пользователей)
- Здесь находим учетную запись , от которой потеряли или забыли пароль.
- Далее выбираем Удалить пароль или Изменить пароль
- На этом все. Перезагружаемся и запускаем windows в обычном режиме и радуемся легко сброшенному паролю.
Способ 2 (прокатывает не всегда, но попробовать можно):
Первое, что нужно сделать, это загрузится с обычной загрузочной дискеты или зайти в систему, как обычный пользователь (например гость), если это возможно. Затем нужно в каталоге WIDOWS зайти в папку SYSTEM32 и найти файл LOGON.SCR и СMD.EXE. Теперь делаем резервную копию файла LOGON.SCR (копируем этот файл куда-нибудь в другой раздел или в папку «мои документы»), а файл СMD.EXE переименовываем в LOGON.SCR.
Теперь перезагружаем компьютер и ждём, пока не появится окно для ввода логина и пароля. Сейчас начинается самое главное: ничего не трогаем и ожидаем минут 15. По замыслу компании Microsoft должен запустится хранитель экрана — скинсейвер или заставка, но мы ведь заменили файл заставки на файл командной строки — СMD.EXE. Если вы не меняли установленную по умолчанию отсрочку заставки (10 мин), то откроется окно командной строки. В окне набираем команду EXPLORER. И тогда мы входим в систему на уровне windows с полными правами администратора. Ну, а дальше меняем (или удаляем) пароль любому пользователю или даже самому администратору. После перезагрузки имеем доступ к компу как раньше:)
Способ 3 с использованием загрузочного диска ERD Commander 2005:
ERD Commander является загрузочным аварийно-восстановительным диском, типа Windows BART PE
- При загрузке компьютера с диска ERD Commander в меню загрузки выберите пункт Загрузка ERD Commander
- Для пропуска инициализации локальной сети нажмите кнопку Skip Network Configuration
- В окне Welcome to ERD Commander выберите операционную систему для восстановления, нажмите OK
- После загрузки ERD Commander нажмите Start – System Tools – Locksmith Wizard – Next
- В следующем окне в выпадающем списке Account выберите нужную учетную запись пароль к которой вам нужно взломать
- В поле New Password введите новый пароль, подтвердите его в поле Confirm Password – Next – OK Пароль должен быть не менее 6 символов!
- Нажмите кнопку Start – Log Off – Restart – OK
- После перезагрузки можете войти в систему с новым паролем Администратора
Способ 4 (подходит для любых версий Windows: 2k, 2k3, 2k8, XP, Vista, Seven):
Для сброса пароля используется ремонтно-восстановительный загрузочный диск Trinity Rescue Kit v.3.4 build-372 скачать ISO-файл
Описание программы Trinity Rescue Kit 3.4 (или TRK) — основанный на дистрибутиве Linux загрузочный диск, специально предназначенный для восстановления Windows, но также пригоден для восстановления систем Linux.
Распечатать справочную документацию по программе Trinity Rescue Kit 3.4 (на английском языке) можно здесь
Начиная с версии 3.4, TRK имеет простое в использовании текстовое меню, которое позволяет любому, кто умеет работать с клавиатурой и немного знает английский язык, выполнять техническое обслуживание и восстанавливать системы на компьютере, начиная от сброса пароля и очистки диска до проверки компьютера на вирусы и обнаружения руткитов.
Основные особенности и изменения Trinity Rescue Kit 3.4
Для сброса пароля существует команта winpass, она запускается с параметрами -l и -u. Параметр -l выводит все учетные записи (включая админа) присутствующие на данном компе, параметр -u позволяет работать с конкретной учетной записью. Таким образом, если допустим в ОС Windows 7 запаролена единственная учетка с админскими правами IVAN, то сброс пароля проходит по такой схеме: после того как диск с Trinity Riscue Kit 3.4 прогрузится и появится командная строка, вводим команду: winpass -u ivan смотри пример ниже:
Вот таким цветом выделены команды вводимые с клавиатуры
)# winpass -u «IVAN»
Searching and mounting all filesystems on local machine
Remounting NTFS partitions with ntfs-3g
Result of mounting:
/dev/hda1 on /hda1 type fuseblk (rw,allow_other,blksize=4096)
Windows NT/2K/XP installation(s) found in:
1: /hda1/WINDOWS
Make your choice or ‘q’ to quit [1]: 1
Ok, continue
chntpw version 0.99.6 080526 (sixtyfour), (c) Petter N Hagen
Hive name (from header):
ROOT KEY at offset: 0x001020 * Subkey indexing type is: 666c
Page at 0x8000 is not ‘hbin’, assuming file contains garbage at end
File size 262144 [40000] bytes, containing 7 pages (+ 1 headerpage)
Used for data: 317/24808 blocks/bytes, unused: 6/3640 blocks/bytes.
Hive name (from header):
ROOT KEY at offset: 0x001020 * Subkey indexing type is: 666c
Page at 0x10000 is not ‘hbin’, assuming file contains garbage at end
File size 262144 [40000] bytes, containing 15 pages (+ 1 headerpage)
Used for data: 1108/53920 blocks/bytes, unused: 11/7040 blocks/bytes.
* SAM policy limits:
Failed logins before lockout is: 3
Minimum password length : 7
Password history count : 7
| RID -|———- Username ————| Admin? |- Lock? —|
| 01f4 | Administrator | ADMIN | |
| 03eb | ASPNET | ADMIN | |
| 01f5 | Guest | ADMIN | dis/lock |
| 03e8 | HelpAssistant | | dis/lock |
| 03f0 | John Doe | ADMIN | |
| 03ea | SUPPORT_388945a0 | | dis/lock |
———————> SYSKEY CHECK Not Set (not installed, good!)
SAM Account\F : 1 -> key-in-registry
SECURITY PolSecretEncryptionKey: 1 -> key-in-registry
Syskey not installed!
RID : 1008 [03f0]
Username: John Doe
fullname: John Doe
comment :
homedir :
User is member of 2 groups:
00000221 = Users (which has 4 members)
00000220 = Administrators (which has 7 members)
Account bits: 0x0010 =
[ ] Disabled | [ ] Homedir req. | [ ] Passwd not req. |
[ ] Temp. duplicate | [X] Normal account | [ ] NMS account |
[ ] Domain trust ac | [ ] Wks trust act. | [ ] Srv trust act |
[ ] Pwd don’t expir | [ ] Auto lockout | [ ] (unknown 0x08) |
[ ] (unknown 0x10) | [ ] (unknown 0x20) | [ ] (unknown 0x40) |
Failed login count: 0, while max tries is: 3
Total login count: 0
3-Promoteuser(makeuseranadministrator)
(4 — Unlock and enable user account) [seems unlocked already]
q-Quiteditinguser,backtouserselect
Select: [q] > 1
Password cleared!
Hives that have changed:
Backup file already exists. Not touching this file. Please be aware that ‘winpass —restore’ would restore the very original file from before winpass was ever run
Writing /hda1/WINDOWS/system32/config/SAM
[root@trk]:(
На этом всё, пароль сброшен и вход в Windows 7 пройдет без его запроса.
Рекомендуем Вам ознакомиться с интересными статьями на сайте:
Сброс пароля администратора в Windows

В этой статье хочу разобрать один из самых быстрых (по моему мнению) и легких способов сброса пароля в ОС Windows XP, Vista, 7 (в Windows 8 — лично не проверял, но должно работать).
В своем примере, рассмотрю сброс пароля администратора в ОС Windows 7. И так.. начнем.
1. Создание загрузочной флешки/диска для сброса
Для начала операции сброса, нам понадобиться загрузочная флешка или диск.
Одним из лучших бесплатных программных продуктов для аварийного восстановления системы — является Trinity Rescue Kit .
Чтобы скачать продукт, нажмите на « Here » справа в колонке на главной странице сайта. См. скриншот ниже.
Кстати, программный продукт, который вы скачаете, будет в образе ISO и для работы с ним, его нужно правильно записать на флешку или диск (т.е. сделать их загрузочными).
В предыдущих статья мы уже разбирали, как можно записывать загрузочные диски, флешки. Чтобы не повторяться, приведу лишь пару ссылок:
1) запись загрузочной флешки (в статье речь идет о записи загрузочной флешки с Windows 7, но сам процесс ничем не отличается, только за исключением того, какой образ ISO вы откроете);
2. Сброс пароля: пошаговая процедура
Вы включаете компьютер и перед вами предстает картина, примерно такого же содержания, как на скриншоте ниже. Windows 7, чтобы загрузиться, просит вас ввести пароль. После третьей-четвертой попытки вы понимаете что бесполезно и… вставляете загрузочную флешку (или диск) которую мы создали в первом шаге этой статьи.
(Запомните название учетной записи, оно нам пригодится. В данном случае « PC «.)
После этого перезагружаем компьютер и загружаемся с флешки. Если у вас правильно настроен Биос, то вы увидите следующую картину (Если такого нет, прочитайте статью про настройку Биос для загрузки с флешки).
Здесь можете сразу же выбирать первую строчку: «Run Trinity Rescue Kit 3.4…».
Перед нами должно предстать меню со множеством возможностей: нас в первую очередь интересует сброс пароля — « Windows password resetting «. Выбираете этот пункт и жмете на Enter.
Далее лучше всего провести процедуру в ручную и выбрать интерактивный режим: « Interactive winpass «. Зачем? Дело все в том, что если у вас установлено несколько ОС, или учетная запись администратора названа не как по умолчанию (как в моем случае, ее название «PC») — то программа неправильно определит то, какой пароль надо сбросить, либо вообще не сбросит его.
Далее будут найдены операционный системы, которые установлены на вашем компьютере. Нужно выбрать ту, в которой вы хотите сбросить пароль. В моем случае ОС одна, поэтому я ввожу просто «1» и жму Enter.
После этого вы заметите, что вам предлагают несколько вариантов: выбирайте «1» — «Edit user data and password» (редактирование пароля пользователей ОС).
А вот теперь внимание : нам показываются все пользователи в ОС. Нужно ввести идентификатор того пользователя, пароль которого вы хотите сбросить.
Суть в том, что в столбике Username отображается название учетной записи, напротив нашей учетной записи «PC» в столбике RID есть идентификатор — «03e8».
Значит в строку вводите: 0x03e8 и жмете Enter. Причем, часть 0x — она будет всегда постоянной, а идентификатор у вас будет свой.
Далее нас спросят, что мы хотим сделать с паролем: выбираем вариант «1» — удаление (Clear). Новый пароль поставить лучше потом, в панели управлений учетных записях в ОС.
Все пароль администратора был удален!
Важно! Пока вы не выйдете из режима сброса как положено, ваши изменения не сохранены. Если в данный момент перезагрузить компьютер — пароль не будет сброшен! Поэтому выбирайте «!» и нажимайте Enter (это вы выходите).
Теперь нажмите любую клавишу.
Вот когда увидели такое окно, можете вынимать флешку из USB и перезагружать компьютер.
Кстати, загрузка ОС прошла безупречно: никаких просьб ввести пароль не поступало и передо мной сразу же появился рабочий стол.
На этом статья про сброс пароля администратора в Windows завершена. Пожелаю вам никогда не забывать пароли, что бы не мучатся с их восстановлением или удалением. Всего наилучшего!