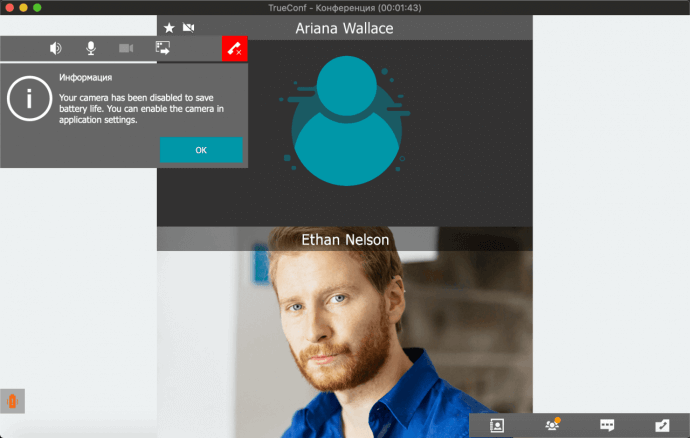- Как решить проблему с инструментами совместной работы на macOS
- Переход в настройки macOS
- Проблема №1. Не работает демонстрация экрана
- Проблема №2. Не работает управление удалённым рабочим столом
- Оптимальное использование ресурсов в TrueConf для macOS
- Переход в сбалансированный режим
- Автоматическое отключение камеры
- TrueConf Client 4+
- TrueConf
- Screenshots
- Description
- TrueConf Client 4+
- TrueConf
- Снимки экрана
- Описание
- TrueConf Client 4+
- TrueConf
- Screenshots
- Description
Как решить проблему с инструментами совместной работы на macOS
Клиентское приложение TrueConf для macOS позволяет вам использовать различные инструменты для совместной работы при проведении видеоконференций. Для его полноценной работы может потребоваться изменить настройки операционной системы. Ниже мы покажем, в каких случаях и как это сделать.
Переход в настройки macOS
- Откройте Системные настройки из меню Apple в левом верхнем углу экрана или нажав на иконку “шестерёнки” в док-панели.
- Перейдите на вкладку Конфиденциальность в разделе Защита и безопасность.
- Разблокируйте возможность редактировать список программ, нажав на иконку замка. В появившемся окне введите логин и пароль от вашей учётной записи в системе.
Проблема №1. Не работает демонстрация экрана
Пользователи macOS версии 10.15 (Catalina) могут столкнуться с тем, что демонстрация экрана и отдельных окон запущенных приложений недоступна. В этом случае при переходе в меню показа контента в панели инструментов будет отсутствовать пункт Экран, а в выпадающем списке Приложения отобразится только приложение TrueConf:
Для решения проблемы приложению TrueConf надо включить разрешение на запись экрана:
- Завершите работу приложения.
- Откройте настройки безопасности системы.
- В боковом меню выберите Запись экрана.
- В списке приложений поставьте флажок возле приложения TrueConf.
- Запустите приложение.
- Проверьте в режиме видеозвонка или конференции, что демонстрация экрана работает.
Проблема №2. Не работает управление удалённым рабочим столом
На macOS версии 10.13 (High Sierra) и выше пользователи могут обнаружить, что при переходе к управлению удалённым рабочим столом в приложении TrueConf не отображается указатель мыши в окне собеседника. Для устранения неполадки:
- Перейдите в настройки безопасности системы.
- В боковом меню выберите Универсальный доступ.
- Отметьте флажком приложение TrueConf.
- Совершите тестовый видеозвонок для проверки работы управления удалённым рабочим столом.
Источник
Оптимальное использование ресурсов в TrueConf для macOS
Для участия в видеоконференциях TrueConf вы можете использовать клиентские приложения для разных ОС, в том числе и TrueConf для macOS. При этом наша компания делает всё, чтобы клиентское приложение использовало батарею и вычислительные ресурсы устройств наиболее эффективно.
Переход в сбалансированный режим
Операционная система и многие программы поддерживают переход в режим энергосбережения. Это бывает полезно, если устройство из-за активной нагрузки начинает нагреваться, или работает от батареи (в случае ноутбуков). При этом уменьшается потребление системных ресурсов, что позволяет снизить температурный режим и продлить время работы вдали от розетки.
Приложение TrueConf для macOS в перечисленных выше случаях во время групповой конференции или видеозвонка также автоматически переходит в сбалансированный режим, при котором немного снижается качество передаваемого видео. Вы увидите соответствующее сообщение:
Вы можете отменить работу в сбалансированном режиме, нажав на иконку . Это будет полезно при демонстрации контента или презентации, чтобы не уменьшалось качество транслируемого изображения.
Автоматическое отключение камеры
При работе ноутбука от батареи и понижении уровня заряда до 10%, а также в случае критического повышения нагрузки на устройство, клиентское приложение дополнительно к активации сбалансированного режима автоматически отключит веб-камеру:
Вы сможете включить камеру вручную в меню Настройки → Видео и звук. Но мы рекомендуем устранить причины данного поведения программы: снизить нагрузку на устройство, отключив ненужные работающие в фоне программы, при возможности улучшить его охлаждение, а при использовании видеосвязи на ноутбуке – подключить к нему блок питания.
В другой статье нашей базы знаний вы дополнительно можете прочитать наши рекомендации о том, как участвовать в видеоконференциях с максимальным комфортом.
Источник
TrueConf Client 4+
TrueConf
Screenshots
Description
With TrueConf, you can fully focus on video conferencing and collaboration with your colleagues. Join anywhere from your Mac and get unlimited 4K video meetings with up to 800 participants, screen sharing, group messaging, video recording and much more.
You may log in either with your social media account or your TrueConf account.
TrueConf Features:
* One-to-one video calls
* Group video conferences for up to 800 participants
* Instant messaging
* Phone calls
* Address book and call history
* Screen sharing
* Slideshow
* Remote desktop control
* Video conference recording
* Reactions and polling
* Smart video layouts
* Active speaker highlighting and voice-activated layout
* Far-end camera control
* Virtual backgrounds
* Dynamic bandwidth adaptation
* Communication security
How to start a video call?
* Run the application and enter TrueConf ID or email of the user you would like to call in the search box.
* Click on the phone icon on the right of the user’s name and start the call!
How to start a group video conference?
* Run the application and click on the button at the bottom of the screen to start a conference.
* Choose a conference mode that meets your requirements.
* Add participants.
* Click on the “Create” button to launch the meeting.
To ensure the best call quality make sure you have stable Internet connection and use high-quality webcam and headset.
Источник
TrueConf Client 4+
TrueConf
Снимки экрана
Описание
Проводите видеоконференции до 800 участников, работайте над общими проектами, записывайте встречи и обменивайтесь сообщениями в приложении TrueConf.
В приложении можно авторизоваться через ваш аккаунт в социальных сетях или учётную запись TrueConf.
Видеозвонки 1-на-1;
* Групповые видеоконференции до 800 участников;
* Обмен текстовыми сообщениями;
* Звонки телефонным абонентам;
* Адресная книга и история вызовов;
* Демонстрация рабочего стола;
* Показ презентаций;
* Удаленное управление рабочим столом;
* Видеозапись;
* Голосования и реакции в групповых конференциях;
* Умные раскладки;
* Выделение активного говорящего и смена раскладки по голосу;
* Удаленное управление камерами и микрофонами;
* Виртуальный фон;
* Динамическая адаптация к качеству каналов связи;
* Защита соединения.
Как совершить видеозвонок:
* Войдите в приложение и введите TrueConf ID или e-mail нужного вам абонента в строку поиска;
* Нажмите на иконку с телефонной трубкой справа от имени пользователя и начните общение!
Как создать групповую конференцию:
* Войдите в приложение и нажмите на кнопку управления конференцией (внизу адресной книги);
* Выберите тип конференции;
* Добавьте участников;
* Нажмите на кнопку «Создать», чтобы начать конференцию.
Для обеспечения наилучшего качества связи рекомендуем иметь стабильное подключение к сети, а также использовать дополнительную веб-камеру и гарнитуру.
Источник
TrueConf Client 4+
TrueConf
Screenshots
Description
With TrueConf, you can fully focus on video conferencing and collaboration with your colleagues. Join anywhere from your Mac and get unlimited 4K video meetings with up to 800 participants, screen sharing, group messaging, video recording and much more.
You may log in either with your social media account or your TrueConf account.
TrueConf Features:
* One-to-one video calls
* Group video conferences for up to 800 participants
* Instant messaging
* Phone calls
* Address book and call history
* Screen sharing
* Slideshow
* Remote desktop control
* Video conference recording
* Reactions and polling
* Smart video layouts
* Active speaker highlighting and voice-activated layout
* Far-end camera control
* Virtual backgrounds
* Dynamic bandwidth adaptation
* Communication security
How to start a video call?
* Run the application and enter TrueConf ID or email of the user you would like to call in the search box.
* Click on the phone icon on the right of the user’s name and start the call!
How to start a group video conference?
* Run the application and click on the button at the bottom of the screen to start a conference.
* Choose a conference mode that meets your requirements.
* Add participants.
* Click on the “Create” button to launch the meeting.
To ensure the best call quality make sure you have stable Internet connection and use high-quality webcam and headset.
Источник