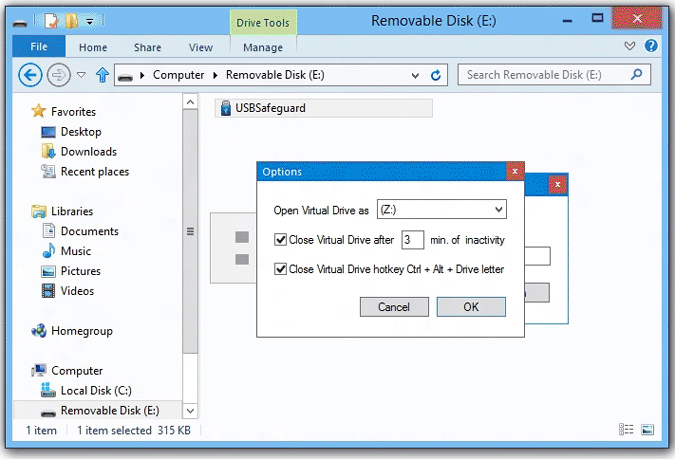- Truecrypt Download For Mac
- TrueCrypt for Mac
- Why need TrueCrypt alternative for Mac?
- TrueCrypt for macOS Mojave/High Sierra alternative: BitLocker for Mac
- Tutorial to encrypt USB flash drive with BitLocker on macOS & Mac OS X.
- Truecrypt Download For Mac Installer
- Download Truecrypt For Mac
- Truecrypt Download For Mac Catalina
- TrueCrypt alternative for Linux
- Truecrypt Mac Os Catalina
- Шифрование на Маке. Часть 2: TrueCrypt
Truecrypt Download For Mac
Enter to Search. My Profile Logout. Nothing with TrueCrypt, however during the download from CNET an annoying cookie of advertising was installed as well, which took several. Just click the free TrueCrypt download button at the top left of the page. Clicking this link will start the installer to download TrueCrypt free for Windows. Will this TrueCrypt download work on Windows? The free TrueCrypt download for PC works on most current Windows operating systems. TrueCrypt for Mac. TrueCrypt was a free and open-source disk encryption utility first launched in 2004. It can create a virtual encrypted disk within a file, or encrypt a partition or the whole storage device.
We offer the product as is, and do not claim any rights to the name TrueCrypt or TrueCrypt.org – this is not a fork but the distribution of the product under Section II of the TrueCrypt license.
| Operating System | Signature | Download |
|---|---|---|
| Windows (XP/Vista/7/8) | sig | TrueCrypt Setup 7.1a.exe |
| MacOS X | sig | TrueCrypt 7.1a Mac OS X.dmg |
| Linux x86 / gui | sig | truecrypt-7.1a-linux-x86.tar.gz |
| Linux 64bit / gui | sig | truecrypt-7.1a-linux-x64.tar.gz |
| Linux x86 / headless | sig | truecrypt-7.1a-linux-console-x86.tar.gz |
| Linux 64bit / headless | sig | truecrypt-7.1a-linux-console-x64.tar.gz |
TrueCrypt is a software system for establishing and maintaining an on-the-fly-encrypted volume (data storage device). On-the-fly encryption means that data is automatically encrypted or decrypted.
| Language | Download |
|---|---|
| ar – Arabic – العربية | langpack-ar-0.1.0-for-truecrypt-7.1a.zip |
| be – Belarusian – беларуская мова | langpack-be-0.1.0-for-truecrypt-7.1a.zip |
| bg – Bulgarian – български език | langpack-bg-0.1.0-for-truecrypt-7.1a.zip |
| ca – Catalan, Valencian – Català, valencià | langpack-ca-0.1.0-for-truecrypt-7.1a.zip |
| cs – Czech – čeština, český jazyk | langpack-cs-1.0.0-for-truecrypt-7.1a.zip |
| da – Danish – Dansk | langpack-da-0.1.0-for-truecrypt-7.1a.zip |
| de – German – Deutsch | langpack-de-1.0.1-for-truecrypt-7.1a.zip |
| el – Greek – ελληνικά | langpack-el-0.1.0-for-truecrypt-7.1a.zip |
| es – Spanish, Castilian – Español, Castellano | langpack-es-1.0.0-for-truecrypt-7.1a.zip |
| et – Estonian – eesti, eesti keel | langpack-et-0.1.0-for-truecrypt-7.1a.zip |
| eu – Basque – Euskara, Euskera | langpack-eu-1.0.0-for-truecrypt-7.1a.zip |
| fa – Persian (Farsi) – فارسی | langpack-fa-0.1.0-for-truecrypt-7.1a.zip |
| fi – Finnish – suomi, suomen kieli | langpack-fi-0.1.0-for-truecrypt-7.1a.zip |
| fr – French – français, langue française | langpack-fr-0.2.0-for-truecrypt-7.1a.zip |
| hu – Hungarian – magyar | langpack-hu-0.1.0-for-truecrypt-7.1a.zip |
| id – Indonesian – Bahasa Indonesia | langpack-id-0.1.0-for-truecrypt-7.1a.zip |
| it – Italian – italiano | langpack-it-1.0.1-for-truecrypt-7.1a.zip |
| ja – Japanese – 日本語 (にほんご) | langpack-ja-1.0.0-for-truecrypt-7.1a.zip |
| ka – Georgian – ქართული | langpack-ka-0.1.0-for-truecrypt-7.1a.zip |
| ko – Korean – 한국어, 조선어 | langpack-ko-0.1.0-for-truecrypt-7.1a.zip |
| lv – Latvian – latviešu valoda | langpack-lv-0.1.0-for-truecrypt-7.1a.zip |
| my – Burmese – ဗမာစာ | langpack-my-1.0.0-for-truecrypt-7.1a.zip |
| nl – Dutch – Nederlands, Vlaams | langpack-nl-0.1.0-for-truecrypt-7.1a.zip |
| nn – Norwegian Nynorsk – Norsk nynorsk | langpack-nn-0.1.0-for-truecrypt-7.1a.zip |
| pl – Polish – język polski, polszczyzna | langpack-pl-0.1.0-for-truecrypt-7.1a.zip |
| pt-br – Portuguese – português | langpack-pt-br-0.1.0-for-truecrypt-7.1a.zip |
| ru – Russian – русский язык | langpack-ru-1.0.0-for-truecrypt-7.1a.zip |
| sk – Slovak – slovenčina, slovenský jazyk | langpack-sk-0.1.0-for-truecrypt-7.1a.zip |
| sl – Slovene – slovenski jezik, slovenščina | langpack-sl-0.1.0-for-truecrypt-7.1a.zip |
| sv – Swedish – Svenska | langpack-sv-1.0.0-for-truecrypt-7.1a.zip |
| tr – Turkish – Türkçe | langpack-tr-0.1.0-for-truecrypt-7.1a.zip |
| uk – Ukrainian – українська мова | langpack-uk-0.1.0-for-truecrypt-7.1a.zip |
| uz – Uzbek – O‘zbek, Ўзбек, أۇزبېك | langpack-uz-0.1.0-for-truecrypt-7.1a.zip |
| vi – Vietnamese – Tiếng Việt | langpack-vi-0.1.0-for-truecrypt-7.1a.zip |
| zh-cn – Chinese (China) – 中文 (Zhōngwén), 汉语, 漢語 | langpack-zh-cn-0.1.0-for-truecrypt-7.1a.zip |
| zh-hk – Chinese (Hong-Kong) – 中文 (Zhōngwén), 汉语, 漢語 | langpack-zh-hk-0.1.0-for-truecrypt-7.1a.zip |
| zh-tw – Chinese (Taiwan) – 中文 (Zhōngwén), 汉语, 漢語 | langpack-zh-tw-0.1.0-for-truecrypt-7.1a.zip |
| Version | Signature | Download |
|---|---|---|
| 7.2 | sig | TrueCrypt 7.2 Source.zip |
| 7.2 | sig | TrueCrypt 7.2 Source.zip |
| 7.1a | sig | TrueCrypt 7.1a Source.zip |
| 7.1 | sig | TrueCrypt 7.1 Source.zip |
| 7.0a | sig | TrueCrypt 7.0a Source.zip |
| 7.0 | sig | TrueCrypt 7.0 Source.zip |
Independent Hashes
Rating
Want to support us?
You want to support us and help us covering costs? Also check out our partners!
Donate Bitcoin:
Bitcoin wallet: 1bMAr3qBxtpT5tz3LbE3FbNduDdnvLaYj
TrueCrypt for Mac
TrueCrypt was a free and open-source disk encryption utility first launched in 2004. It can create a virtual encrypted disk within a file, or encrypt a partition or the whole storage device. Once encrypted, the data stored on a partition requires a password to access. TrueCrypt was a popular means of disk encryption on both Mac OSX and Windows operating systems with millions of users.
Why need TrueCrypt alternative for Mac?
Truecrypt.org released an official announcement on truecrypt.sourceforge.net while containing the following messages:
‘WARNING: Using TrueCrypt is not secure as it may contain unfixed security issues.
This page exists only to help migrate existing data encrypted by TrueCrypt.
The development of TrueCrypt was ended in 5/2014 after Microsoft terminated support of Windows XP. Windows 8/7/Vista and later offer integrated support for encrypted disks and virtual disk images. Such integrated support is also available on other platforms (click here for more information). You should migrate any data encrypted by TrueCrypt to encrypted disks or virtual disk images supported on your platform.’
It is not only for Windows users, but for all of you who are using TrueCrypt, including Mac OS X and Linux users. Windows users can transfer to BitLocker, then how about Mac users?
TrueCrypt for macOS Mojave/High Sierra alternative: BitLocker for Mac
Truecrypt.org has suggested Windows users to transfer to BitLocker, but Microsoft didn’t release BitLocker for Mac OS, how about Mac users? With the help of M3 BitLocker Loader for Mac, you still can use BitLocker if you are a cross-platform (Windows and Mac) user.
M3 BitLocker Loader for Mac is a brilliant and smart program which can open/access/mount BitLocker encrypted external hard drive and USB flash drive on Mac computer, but you need to create a BitLocker encrypted volume on Mac computer with M3 BitLocker Loader for Mac firstly. After that, you can read and write BitLocker encrypted volume with M3 BitLocker Loader for Mac under Mac computer.
Tutorial to encrypt USB flash drive with BitLocker on macOS & Mac OS X.
Step 1 : Download and install M3 BitLocker Loader for Mac.
Truecrypt Download For Mac Installer
Step 2 : Insert an external drive (such as external hard drive, USB drive, flash drive) into Mac computer.
Step 3 : Launch M3 BitLocker Loader for Mac.
Step 4 : Click ‘Encrypt’ button in toolbar.
Download Truecrypt For Mac
Step 5 : Select the partition which you want to encrypt and click Encrypt.
Step 6 : Enter the password.
Step 7 : Save the recovery key.
Step 8 : Complete BitLocker drive encryption.
After encrypting external drive with BitLocker on Mac, you can use M3 BitLocker Loader for Mac to read/write BitLocker encrypted drive on Mac Mini, Mac Pro, MacBook, MacBook Pro, MacBook Air, iMac with macOS Catalina 10.15/Mojave 10.14/High Sierra 10.13/10.12 (Sierra) and Mac OS X 10.11/10.10/10.9/10.8 Operating Systems.
If I am a Linux cross-platform user, how to access BitLocker encrypted drive in Linux?
Truecrypt Download For Mac Catalina
TrueCrypt alternative for Linux
Truecrypt Mac Os Catalina
M3 BitLocker Loader for Linux is a command line tool to encrypt USB flash drive or external hard drive with BitLocker, mount BitLocker encrypted drive in read-write mode.
Источник
Шифрование на Маке. Часть 2: TrueCrypt
Мы продолжаем недавно начатый цикл о шифровании ценной информации на платформе Macintosh. В прошлый раз наш обзор был посвящён встроенной в Mac OS X системе шифрования FileVault, которая, несмотря на тесную интеграцию с остальными системными приложениями, недостаточно стабильна, не всегда отключается и может испортить всю вашу учётную запись. Но главный недостаток FileVault в том, что он шифруется только домашняя папка пользователя. Сегодня мы поговорим о гораздо более гибком решении от сторонних разработчиков — программе TrueCrypt.
TrueCrypt — известнейшая бесплатная система шифрования, которая является кроссплатформенной, и охватывает как Windows, так и Mac OS вкупе с двумя самыми дистрибутивами Linux (openSUSE и Ubuntu). Но увы, круг функций TrueCrypt в разных операционных системах сильно отличается. Самым главным минусом программы является невозможность полного шифрования системного диска. Другие разделы, на которых не установлена система, а также флэшки, портативные HDD могут быть зашифрованы.
При запуске вы увидите окно с 64-мя слотами. Это не значит, что TrueCrypt позволит вам создать максимум 64 зашифрованных диска — количество их ничем не ограничено. Но вот одновременно подключить можно не более 64-х из них (что довольно трудно представить).

Подключать пока нечего, потому что ни один зашифрованный диск не создан. Нажмите кнопку Create Volume, чтобы запустить мастер создания зашифрованного контейнера. На первом шаге вас спросят, как именно организовать шифрование. Есть 2 варианта:
- создаётся зашифрованный образ диска, который физически выглядит как один файл, но после монтирования появляется в Finder в качестве нового раздела, и с ним можно работать так же, как с обычной флэшкой или съёмным жёстким диском
- шифруется реальный раздел диска

Вне зависимости от того, что вы выберете, остальные шаги мастера будут практически одинаковы. Далее вас ждёт второй важнейший выбор — создание обычного зашифрованного диска или скрытого раздела.

Скрытый раздел — это, пожалуй, главная фишка TrueCrypt. К одному и тому же разделу у вас будет два пароля. Введя один из них при монтировании диска, вы увидите открытую часть раздела, введя другой — скрытую часть. Скрытая часть прячется в свободном пространстве на жёстком диске и форматируется в специальной скрытой файловой системе, в результате чего обнаружить её наличие невозможно.

Возникает вопрос — а зачем это всё нужно? Приведём один пример: злоумышленники поймали вас и методами силового декриптования (допустим, утюг) пытаются добыть у вас пароль к зашифрованному разделу с ценной информацией. Вы сообщаете им пароль открытой части, они видят только те файлы, которые вы скопировали туда, не находят там ничего нужного и сдаются в бессильной злобе (либо продолжают силовое декриптование :). В любом случае, без пароля от скрытой части нельзя не только получить доступ к разделу, но и догадаться о его наличии.
Мы рассмотрим в картинках создание именно скрытого диска, поскольку это более длительный процесс. Если вы создаёте обычный зашифрованный контейнер, то к вам у TrueCrypt возникнет вдвое меньше вопросов. В первую очередь, вас попросят выбрать место для хранения файла-контейнера (или целевой раздел — если вы шифруете диск целиком). Затем вам предстоит выбор алгоритма шифрования (AES, Serpent или Twofish). Про это можно написать отдельную статью, поэтому мы не будем вдаваться в их отличия, отметим лишь, что любой из предложенных алгоритмов обеспечивает надёжную защиту, которую нереально взломать без знания пароля. Для приверженцев параноидальной безопасности возможно шифрование сразу двумя и даже тремя алгоритмами.

Затем у вас спросят размер зашифрованного раздела и пароль. Обратите внимание — в первую очередь вводится пароль открытого раздела. Ещё одна важнейшая деталь — размер скрытого раздела не может быть больше размера открытого. Файлы, которые вы скопируете в открытую часть, съедят место от скрытой части. После этого предстоит самая забавная часть шифрования — вы должны будете водить мышкой по экрану в самых разных хаотических направлениях и с различной скоростью. При этом происходит генерирование ключей, а бешеные движения курсора способствуют увеличению энтропии, т.е. случайности шифрования, что положительно скажется на его надёжности.

Никто не ограничивает вас во времени колыхания мышкой — можете заняться этим пару секунд, можете водить курсором хоть полчаса. Когда надоест, нажмите Format, чтобы запустить форматирование созданного образа. В конце концов, появится следующее сообщение:

Оно гласит, что видимая часть зашифрованного диска создана и смонтирована. Вы можете сразу скопировать туда какие-нибудь файлы для имитации того, что вы действительно работали с этим диском. Затем нажмите Next. Вас будут ждать те же процедуры, но теперь создаваться будет скрытая часть раздела.
Заметьте, что для видимой и скрытой частей можно задать разные алгоритмы шифрования:

После этого вам покажут максимально возможный объём скрытой части. Как мы уже говорили, он зависит от выбранного размера видимой части, от расположения свободных блоков на жёстком диске и от существующей файловой системы. Затем вы введёте пароль от скрытого раздела (он ни в коем случае не должен совпадать с паролем от видимой части) и выберете файловую систему для него (на выбор предлагаются FAT или Mac OS Extended), уточните, будет ли зашифрованный диск монтироваться на PC-компьютерах. После этого снова придётся подвигать мышкой для создания энтропии и отформатировать скрытую часть раздела. На этом долгий процесс создания надёжно защищённого хранилища данных будет окончен.
Чтобы смонтировать созданный зашифрованный контейнер, достаточно выбрать его внизу главного окна TrueCrypt (для этого предусмотрены кнопки Select File и Select Device) и нажать Mount.

От вас потребуется ввод пароля. Если монтируемый диск имеет скрытую файловую систему, помните, что у вас есть две альтернативы — в зависимости от введённого пароля вам откроется доступ либо к видимой, либо к скрытой части раздела.

Кнопка Options покажет много дополнительных опций, например, для монтирования диска только в режиме чтения или монтирования содержимого в другую папку диска.
Смонтированный диск в Finder не отличается от флэшки:

В окне TrueCrypt (в отличие от Finder) отображается, какой тип раздела подключён — видимая его часть или скрытая:

И последнее: опции, которые вы задаёте при создании зашифрованного диска, всегда можно поменять. Для этого предназанчена кнопка Volume Tools, вызывающая меню команд:

Итак, TrueCrypt — отличная во всех отношения программа, Мак-версии которой сильно не хватает возможности полного шифрования диска с системой. Если бы эта функция присутствовала, мы рекомендовали бы TrueCrypt всем, кто хочет обезопасить информацию на своём Маке.
Следующая статья нашего цикла будет посвящена другой программе — PGP Desktop, которая, в отличие от TrueCrypt, умеет шифровать весь жёсткий диск, даже если на одном из его разделов стоит система. И в отличие от TrueCrypt, PGP Desktop уже не бесплатен.
Скачать TrueCrypt v6.3 (7,8 МБ)
Источник