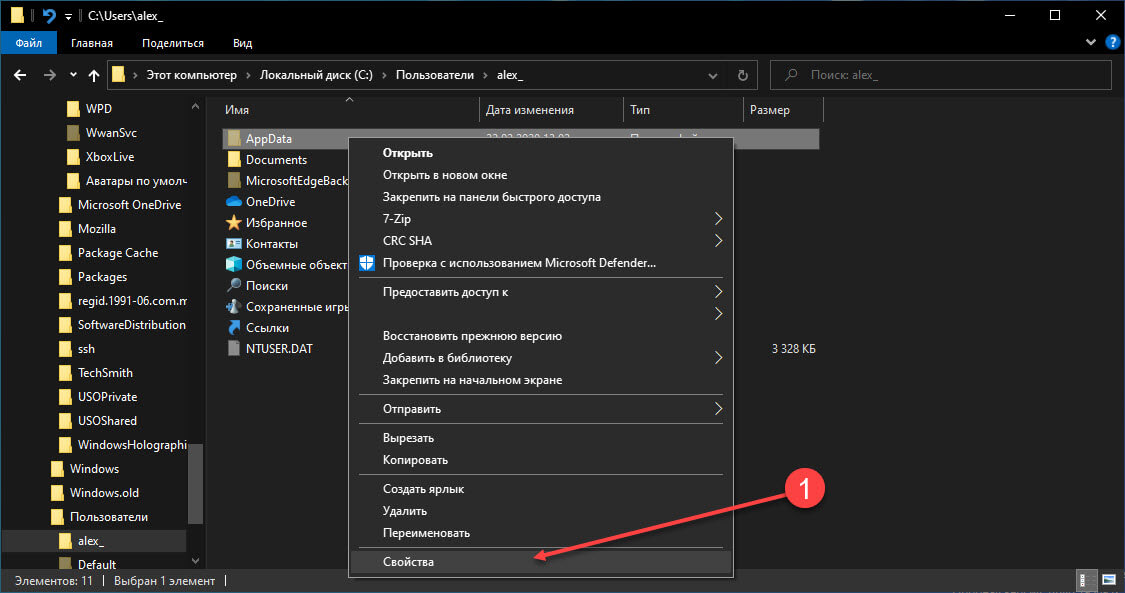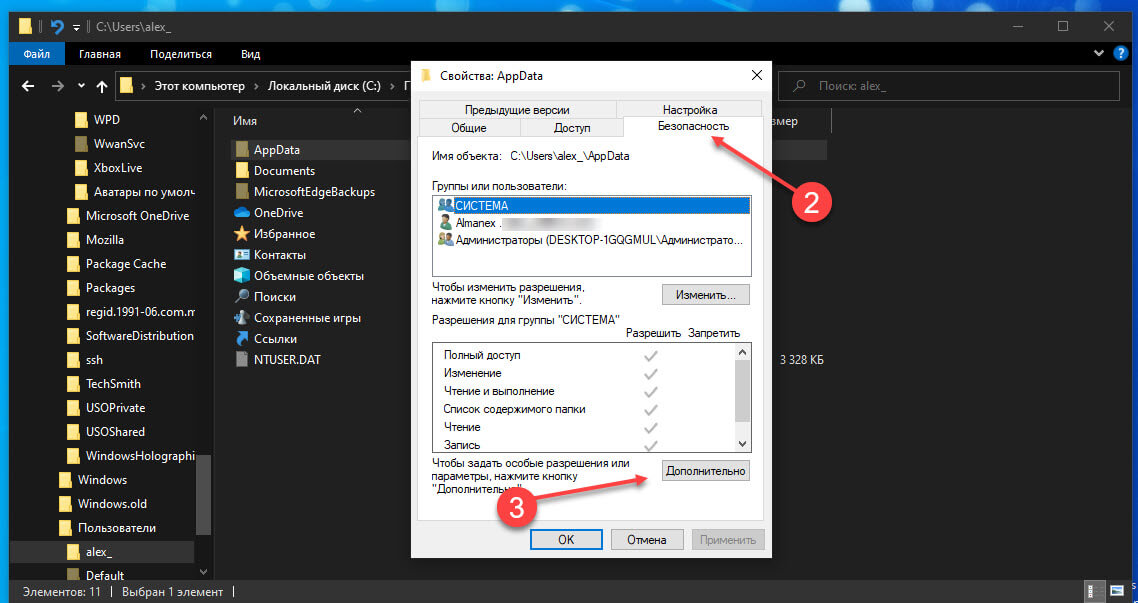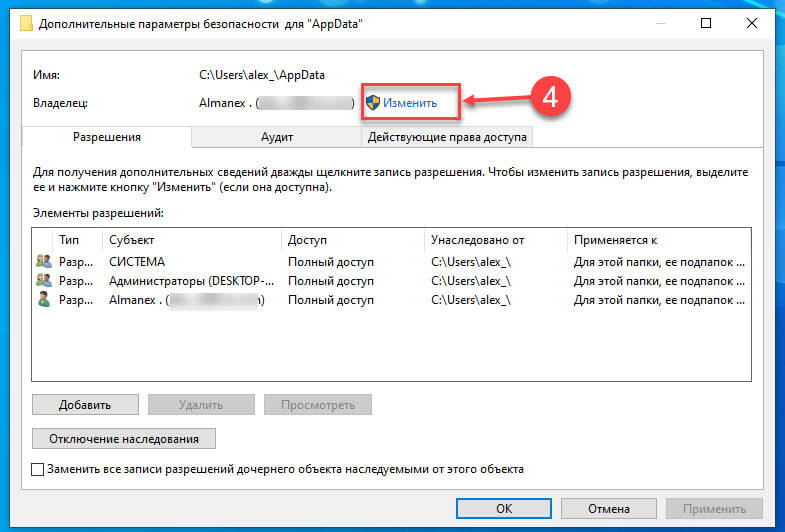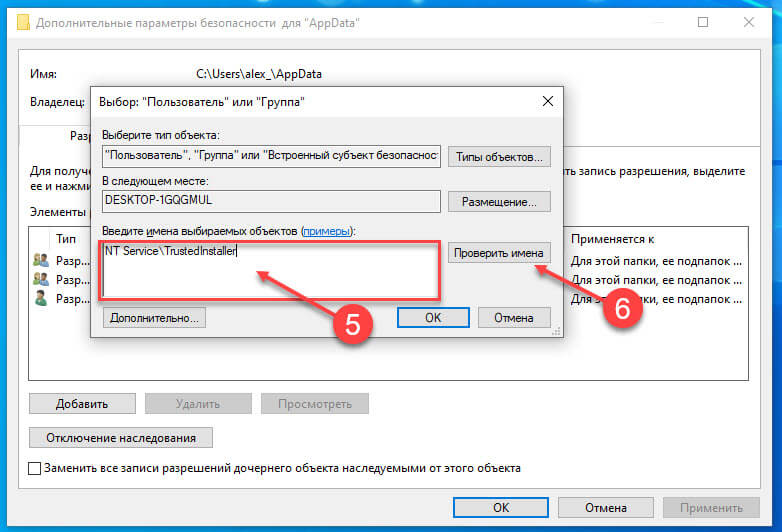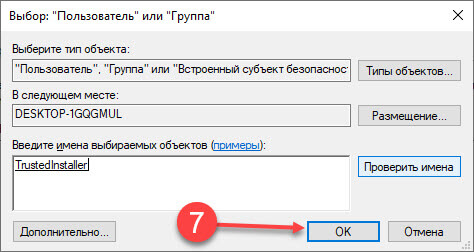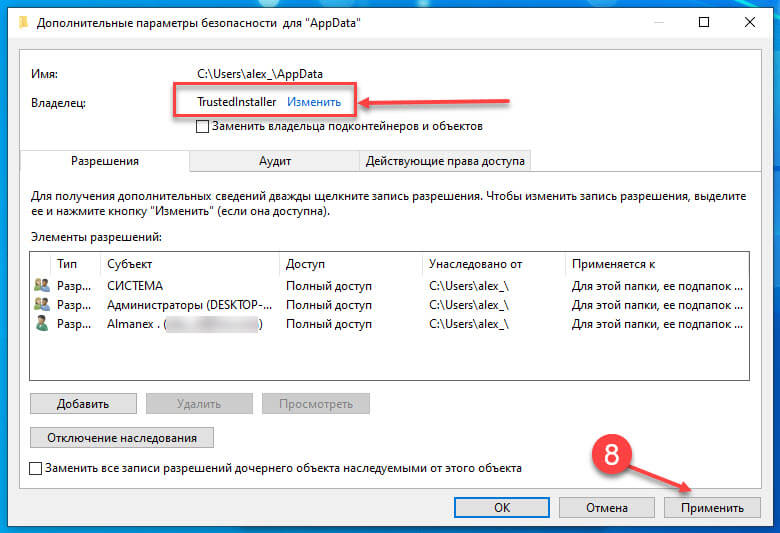- Как в Windows 10 восстановить владельца TrustedInstaller
- Права доступа
- TrustedInstaller
- Изменение прав
- Возвращение прав владельца TrustedInstaller в Windows 10
- Как восстановить владельца TrustedInstaller в Windows 10.
- Как восстановить права собственности для TrustedInstaller в Windows 10.
- TrustedInstaller: что это за служба и как ей управлять
- Зачем нужна эта служба
- Как отключить и включить TrustedInstaller для Windows 7
- Запрос разрешений от TrustedInstaller для Windows 8.1 и 10
- Что делать, если TrustedInstaller.exe грузит процессор
Как в Windows 10 восстановить владельца TrustedInstaller
Служба TrustedInstaller — владелец множества разделов реестра, файлов и каталогов в среде Windows. Как в Windows 10 восстановить владельца TrustedInstaller и когда появляется такая необходимость?
Права доступа
Система распределения прав доступа к различным компонентам системы появилась в Windows еще с релиза Vista. Для исполнения приложения с более высокими привилегиями, чем у рядового пользователя, в операционку был добавлен «режим администратора».
Существует также уровень доступа выше администраторского. Приоритет такого порядка есть у системных процессов.
TrustedInstaller
Эта служба является владельцем ряда системных объектов. Например, для изменения реестра или служебных файлов пользователю ПК придется назначить права для редактирования на свой аккаунт, хотя по умолчанию владельцем этих компонентов является TrustedInstaller.
Выдать дополнительные привилегии пользователю не составляет труда. Проблемы могут возникнуть с возвратом к установкам по умолчанию. При попытке назначить владельцем службу TrustedInstaller (при ручном вводе названия) система объявит, что подобного объекта ей найти не удалось.
Изменение прав
Службу можно обнаружить при поиске через окно изменения владельца. Для этого необходимо добавить к названию префикс NT Service (итоговое название, которое нужно указать — NT Service/TrustedInstaller).
При таком вводе имени службы ошибки не произойдет. После проверки имен новое значение будет сохранено в системе, в дальнейшем права службы можно возобновить для откорректированных файлов и каталогов.
Этот метод работает с Window 8.1. Поскольку значительная часть программного функционала сохранилась в новом релизе операционной системы, инструкция подходит и для восстановления прав службы в Windows 10.
Возвращение прав владельца TrustedInstaller в Windows 10
Операция передачи прав TrustedInstaller на редактирование системного элемента происходит следующим образом:
- Найдите с помощью «Проводника» элемент, который требуется изменить, кликните по нему правой кнопкой мыши и выберите «Свойства».
В этом окне перейдите на вкладку «Безопасность» и щёлкните «Дополнительно».
Здесь в поле «Введите имена выбираемых объектов» напечатайте следующее:
Убедитесь, что данные указаны правильно, и нажмите «Проверить имена».
После этой операции имя должно быть изменено на TrustedInstaller – это значит, что всё сделано правильно, и можно нажать «ОК».
После выполнения этой операции вы вернётесь в оснастку изменения владельца – теперь таковым для элемента будет нужный нам системный объект.
Для большей надёжности можете отметить опции «Заменить владельца подконтейнеров…» и «Заменить все записи…», после чего нажмите «Применить» и «ОК» для сохранения.
Таким образом, владелец каталога или файла будет заменён.
Также если вам требуется, наоборот, изменить TrustedInstaller на другой аккаунт, воспользуйтесь инструкцией далее.
Как восстановить владельца TrustedInstaller в Windows 10.
Публикация: 26 Февраль 2020 Обновлено: 26 Февраль 2020
В Windows 10 у каждого элемента есть владелец, и этому владельцу назначены некоторые разрешения, поэтому он / она может управлять этим элементом. Разрешения могут быть доступны для чтения, записи, изменения. Вы можете изменить / получить доступ / изменить элемент, только если у вас есть необходимые разрешения. Обычно, если у вас нет прав доступа к элементу, вы должны стать владельцем этого элемента и настроить подходящие разрешения.
Говоря о изменении разрешений, существует термин, который называется TrustedInstaller. Что это за TrustedInstaller? Ну, это специальная учетная запись, которая является владельцем многими системных файлов / папок, разделов реестра и отдельных объектов. Например, папка WindowsApps в корневом каталоге программ Windows 10, которая содержит множество пакетов приложений UWP для разных приложений, имеет TrustedInstaller в качестве владельца по умолчанию.
Чтобы изменить любой файл в конкретном пакете приложения, вам может понадобиться стать владельцем папки WindowsApps. В этой статье рассмотрим, как вы можете восстановить право собственности для TrustedInstaller. Произвести замену владельца не составит труда, а вот как восстановить в своих правах TrustedInstaller, подробнее ниже.
Как восстановить права собственности для TrustedInstaller в Windows 10.
Шаг 1: Кликните правой кнопкой мыши файл или папку, для которой вы хотите вернуть владельца TrustedInstaller, и выберите в контекстном меню «Свойства».
Шаг 2: В окне свойств перейдите на вкладку «Безопасность» и нажмите кнопку «Дополнительно».
Шаг 3: Двигаясь дальше, в окне «Дополнительные параметры безопасности» нажмите ссылку «Изменить» рядом с именем существующего владельца.
Шаг 4: Теперь в окне «Выбор: пользователь или группа» введите: NT Service\TrustedInstaller и нажмите кнопку «Проверить имена». NT Service\TrustedInstaller Автоматически будет изменен на TrustedInstaller. Нажмите «ОК».
Шаг 5: Итак, в предыдущем окне видим что владельцем снова стал TrustedInstaller. Теперь просто нажмите «Применить» , «OK» , «OK», чтобы сохранить и применить эти настройки к данному элементу.
Таким образом, вы можете восстановить владельца TrustedInstaller для любого элемента в Windows 10.
TrustedInstaller: что это за служба и как ей управлять
При работе с системными фалами пользователи могут столкнуться с ситуацией, когда TrustedInstaller не разрешает удалять или редактировать файлы. Зачем такие ограничения нужны системе и как получить разрешение на управление компонентами, читайте в нашем материале.
Зачем нужна эта служба
Начиная с Windows 7, операционные системы Microsoft научились дополнительно защищаться от вирусов и не всегда разумных действий своих администраторов. Этот процесс осуществляется с помощью особого владельца прав – TrustedInstaller. Он, как правило, бывает у важных системных папок и файлов, и создан для того, чтобы сторонние программы и лица не нарушали работу компьютера. Но если вам как пользователю все-же нужно внести изменения в свойства файлов или удалить что-то, и у вас есть доступ к администраторской учетной записи компьютера, то вы сможете переписать права на себя.
TrustedInstaller, как сервис защиты даже от собственных администраторов, создана не случайно – ведь чаще всего именно они и вносят необдуманно разлады в работу системы. Поэтому, прежде чем поменять права на редактирование компонентов, подумайте о последствиях. Если вы уверены в правильности своих действий, а система выдает сообщение, что нужно «запросить разрешение от TrustedInstaller для изменения», то следуйте нашим подсказкам и вы получите все права на редактирование.
Как отключить и включить TrustedInstaller для Windows 7
Чтобы отключить сервис TrustedInstaller:
- Наведите курсором на папку или файл, который нужно изменить или удалить, и откройте свойства объекта через правое меню навигационной мыши. Далее на вкладке «Безопасность» кликните на кнопку «Дополнительно».
- Откроется новое диалоговое окно, где мы должны открыть вкладку «Владелец» и нажать клавишу «Изменить».
- Перед вами всплывет еще одно окно для дополнительных параметров безопасности. Здесь мы должны выбрать учетную запись администратора. В случае, если вам нужно поменять права управления не для одного файла, а для целой папки с файлами, то не забудьте установить отметку напротив фразы о «замене владельцев подконтейнеров и объектов». В этом случае изменения коснутся всех файлов в папке.
- Кликнув на клавишу «Ок», закройте последние два диалоговых окна и останьтесь на вкладке «Безопасность» в окне «Свойства…». В разделе «Группы или пользователи» выберите одним щелчком строку «Администраторы. » и нажмите кнопку «Изменить».
- Откроется новое окно, где вам нужно будет расставить отметки-разрешения для всех строк.
- Примените все изменения и закройте диалоговые окна клавишей «ОК». Теперь у вас есть права для изменения или удаления системных файлов.
Но для безопасности системы, сразу после внесения изменений нужно вернуть права владельца TrustedInstaller. Для этого:
- Снова откройте «Свойства» — «Безопасность» — «Дополнительно» — «Владелец» — «Изменить».
- В новом окне отройте меню кнопки «Другие пользователи и группы» и в поле для ввода имен, выбираемых объектов, пропишите «NT SERVICE\TrustedInstaller» и примените изменения, закрыв окно клавишей «ОК».
- В предыдущем окне также выберите владельца прав TrustedInstaller и установите отметку о применении свойств для всех дочерних объектов.
- После этого закройте все окна, кликнув на кнопку «ОК» — система безопасности теперь снова будет оберегать ваши файлы от несанкционированных удалений.
Запрос разрешений от TrustedInstaller для Windows 8.1 и 10
Принцип смены прав для Windows 8.1 и 10 такой же, как для Windows 7, но интерфейс немного различается. Поэтому мы подробно опишем этот процесс, чтобы вы ничего не упустили и у вас все правильно получилось.
- Зайдите в «Свойства файла», там откройте вкладку «Безопасность» и нажмите клавишу «Дополнительно», чтобы изменить настройки прав пользования.
- Перед вами откроется новое окно, где в строке «Владелец» будет указан текущей владелец прав на изменения файла или папки. Его нам и нужно изменить, поэтому кликаем на соответствующую кнопку.
- Откроется еще одно окно, где нам предлагается выбрать имя пользователя – нажимаем «Дополнительно», а затем «Поиск». Ниже будут выведены доступные учетные записи, нам нужны «Администраторы» — эту строку мы выделяем в один клик и нажимаем «Ок», а затем повторное согласия для принятия изменений.
- Мы вернулись к окну дополнительных параметров безопасности, здесь нам нужно будет указать, что изменения должны будут принять все подконтейнеры – установите для этого галочку в чек-боксе. Нажимаем «Ок», тем самым сохраняя и эти изменения.
- Переходим в меню «Свойства» на вкладку «Безопасность». Нажимаем кнопку «Изменить» в разделе «Группы или пользователи».
- В новом окне выделяем строку «Администраторы…», затем расставляем для них в колонку «Разрешения» галочки-согласия. Кликаем на «Ок», перед нами всплывает уведомление, что изменение разрешений для системных папок может быть не безопасно – кликаем на «Да» и закрываем все окна. Теперь вам доступны права на редактирование этого файла.
Что делать, если TrustedInstaller.exe грузит процессор 
Владелец прав для системных папок TrustedInstaller и файл TrustedInstaller.exe, который может сильно загрузить оперативную память вашей системы – это немного разные вещи. Но удаление всех прав TrustedInstaller, ровно, как и удаление одноименного системного файла, не приведут к ускорению работы системы, а напротив сделают ее беззащитной для вирусов. Проблема здесь кроется в другом – скорее всего есть какие-то поврежденные компоненты системы, которые пытаются восстановиться, но происходит ошибка. Эта ошибка может быт вызвана вирусом или сбоем в Центре обновлений Windows.
Попробуйте просканировать систему на вирусы, а также проверьте, не установлены ли на ПК несколько антивирусных программ. Также иногда помогает «Восстановление системы» — откат системных настроек к тому периоду, когда все компоненты работали слажено. Если эти действия не помогли – то нужно найти и восстановить из кэша поврежденные сектора системы. Для этого можно воспользоваться хорошей инструкцией от Microsoft.
Несмотря на то, что ОС Windows все же предоставляет доступ для Администраторов к своим системным файлам от TrustedInstaller, лучше не пользоваться этими правами. Такими необдуманными поступками неопытный пользователь может испортить работу системы. Это в свою очередь приведет к переустановке системы с загрузочного диска, а также потере всех персональных настроек. Действительно ли это вам нужно?