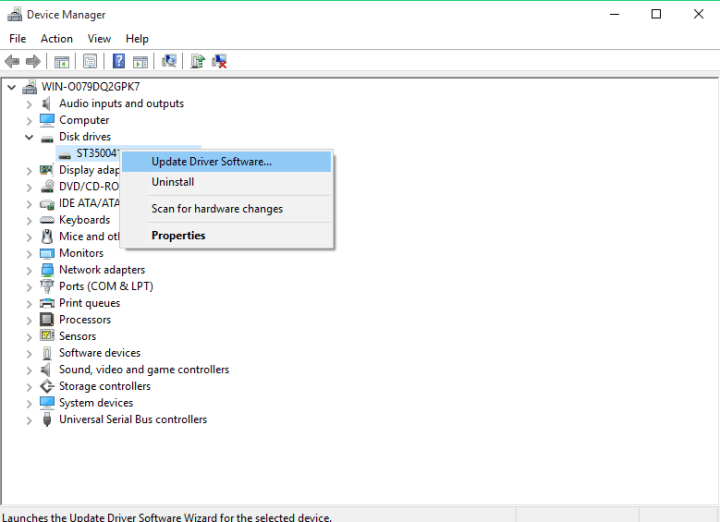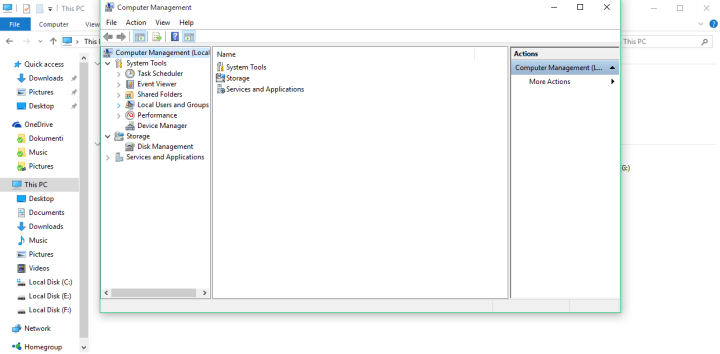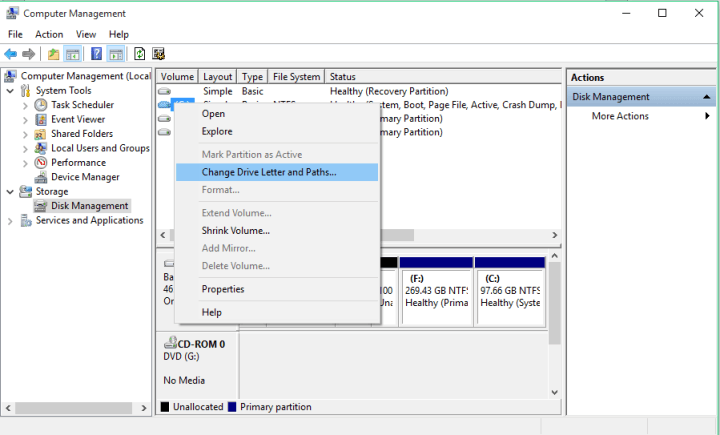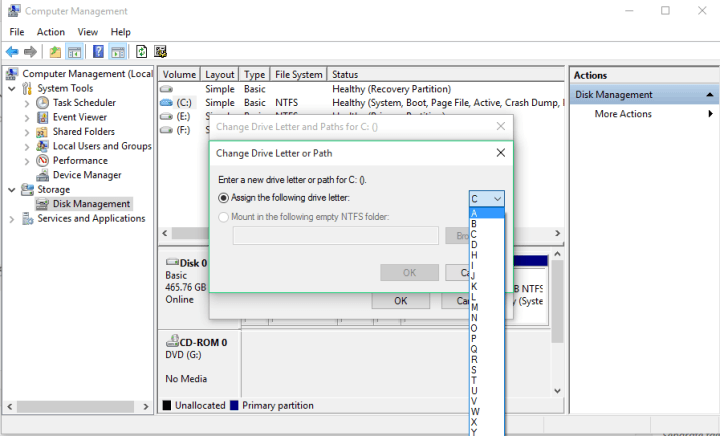- Unable to detect windows xbox controller using USB port
- Replies (5)
- Fix problems in Windows Search
- Check for updates
- Run the Search and Indexing troubleshooter
- Restart Windows Search or your device
- Reset Windows Search
- Windows 10, version 1809 and earlier
- Windows 10, version 1903 and later
- Help us improve Search in Windows 10
- FIX: Second hard drive not detected in Windows 10
- What can I do if Windows 10 doesn’t detect the second hard drive?
- 1. Check for the driver updates
- DriverFix
- 2. Change driver letter and path
- Run a System Scan to discover potential errors
- 3. Recover damaged Windows hard drive
- Stellar Data Recovery
- Frequently Asked Questions
- How many hard drives can I have connected to my PC at a time?
- Why should I use a secondary hard drive?
- What do I need in order to connect multiple hard drives to my PC?
- Newsletter
- Leave a comment below!
- Leave a Reply Cancel reply
Unable to detect windows xbox controller using USB port
Replies (5)
Hi Vinay. I’m Greg, awarded MVP for eleven years, Volunteer Moderator, and Independent Advisor here to help you until this is resolved.
If this is not your controller then please tell us what it is so we don’t have to guess.
Go into Device Manager, see if you can locate the device to Update the driver. If not then Uninstall the driver and restart PC to reinstall it. If this doesn’t work then uninstall all USB drivers to reinstall them. To restart without USB mouse or keyboard, program the power button first to Shut down the PC at Settings > System > Power & Sleep > Additional Power Settings > Choose what Power buttons do
REPAIR XBOX APP —
Even if you’ve tried a step, please do it over in sequence:
1) Try resetting Xbox at Settings > Apps > Apps & Features > Xbox Live > Advanced Options > Repair and Reset. Restart PC, test again.
2) If that fails try re-registering the app from Option Two here: http://www.tenforums.com/tutorials/3175-apps-re.
Re-registering is different and will often fix what a Reset or Reinstall will not.
3) If that fails try reinstalling the App from Settings location above, restart PC, then reinstall from MS Store app Settings > My Library.
4) If those don’t help then go over this checklist to make sure the install is set up correctly, optimized for best performance, and any needed repairs get done: http://answers.microsoft.com/en-us/windows/wiki.
Start with Step 4 to turn off Startup freeloaders which can conflict and cause issues, then Step 7 to check for infection the most thorough way, then step 10 to check for damaged System Files, and also Step 16 to test a new Local Admin account. Then continue with the other steps to go over your install most thoroughly.
5) If nothing else works then do a Repair Install, by installing Media Creation Tool, open tool and choose to Upgrade Now. This reinstalls Windows while keeping files, programs and most settings in place, is the most stable method to advance to the latest version, and solves most problems. http://windows.microsoft.com/en-us/windows-10/m.
I hope this helps. Based on what you report back I can answer any questions and may have other steps to perform. If you’ll wait to rate whether my post resolved your problem, I will keep working with you until it’s resolved.
______________________________________________
Standard Disclaimer: There are links to non-Microsoft websites. The pages appear to be providing accurate, safe information. Watch out for ads on the sites that may advertise products frequently classified as a PUP (Potentially Unwanted Products). Thoroughly research any product advertised on the sites before you decide to download and install it.
Windows MVP 2010-20
Over 100,000 helped in forums in 10 years
I do not quit for those who are polite and cooperative.
I will walk you through any steps and will not let you fail.
Fix problems in Windows Search
If Windows Search is unresponsive or the search results don’t appear as expected, try any of the following solutions in this article.
If you’re running Windows 10 May 2019 Update (version 1903) or later versions and Windows can detect a problem, we’ll run the Search troubleshooter automatically. This troubleshooter will reset Windows Search back to the default experience. View your troubleshooter history under Settings > Update & Security > Troubleshoot > View History. Follow the steps below if your issue is still not resolved.
Original product version: В Windows 10 — all editions
Original KB number: В 4520146
Check for updates
Windows 10 lets you choose when and how to get the latest updates to keep your device running smoothly and securely. To manage your options and see any available updates, select the Start button, and then go to Settings > Update & Security > Windows Update > Check for updates. Install any available updates, and then restart your computer if the updates require it.
For more information, see Update Windows 10.
Run the Search and Indexing troubleshooter
Your PC automatically indexes content to deliver faster search results. Learn more about Search indexing in Windows 10.
Use the Windows Search and Indexing troubleshooter to try to fix any problems that may arise. To use the troubleshooter, follow these steps:
- Select Start, then select Settings.
- In Windows Settings, select Update & Security >Troubleshoot. Under Find and fix other problems, select Search and Indexing.
- Run the troubleshooter, and select any problems that apply. Windows will try to detect and solve them.
You can also use a command prompt to open the troubleshooter. Press Windows logo key+R, enter cmd in the Open box, and then select OK. At the command prompt, run the following command:
Restart Windows Search or your device
End the SearchUI process to restart Windows Search by following these steps:
- Press Ctrl+Alt+Delete, and select Task Manager.
- In the Task Manager window, select the Details tab.
- In the Name column, right-click SearchUI.exe, and then select End task.
- When you’re prompted to end SearchUI.exe, select End process.
The Windows Search process will automatically restart the next time that you search.
If this solution doesn’t fix your problem, try restarting your device. Restarting will also install any pending updates.
You may want to bookmark this page before you restart.
Reset Windows Search
Try resetting Windows Search by using the method that’s appropriate for your version of Windows.
To determine which version of Windows your device is running, follow these steps:
Select Start > Settings > System > About.
Under Windows specifications, check which version of Windows your device is running.
Resetting Windows Search does not affect your files. However, it may temporarily affect the relevance of search results.
Windows 10, version 1809 and earlier
If the Windows 10 October 2018 Update or an earlier update is installed, reset Cortana to reset Windows Search by following these steps:
- Select Start, right-click Cortana, select More, and then select App settings.
- In the Cortana settings, select Reset.
Windows 10, version 1903 and later
If the Windows 10 May 2019 Update or a later update is installed, use Windows PowerShell to reset Windows Search by following these steps:
You must have administrator permissions to run this script.
Download the ResetWindowsSearchBox.ps1 script from the Reset Windows Search PowerShell script, and save the file to a local folder.
Right-click the file that you saved, and select Run with PowerShell.
If you’re asked the following question, select Yes.
Do you want to allow this app to make changes to your device?
The PowerShell script resets the Windows Search feature. When the word Done appears, close the PowerShell window.
If you receive the following error message:
Cannot be loaded because running scripts is disabled on this system
enter the following command on the command line of the PowerShell window, and then press Enter:
The current policy appears in the window. For example, you might see Restricted. We recommend that you note this value because you’ll have to use it later.
Enter the following command on the command line of the PowerShell window, and then press Enter:
You’ll receive a warning message that explains the security risks of an execution policy change. Press Y, and then press Enter to accept the change.
To learn more about PowerShell execution policies, see About Execution Policies.
After the policy change is completed, close the window, and then repeat steps 2-4. However, when the Done message appears this time, DON’T close the PowerShell window. Instead, press any key to continue.
Revert to your previous PowerShell execution policy setting. Enter the following command on the command line of the PowerShell window, press the Spacebar, enter the policy value that you noted in step 5, and then press Enter:
For example, if the policy that you noted in step 5 was Restricted, the command would resemble the following one:
You’ll receive a warning message that explains the security risks of an execution policy change. Press Y, and then press Enter to accept the change and revert to your previous policy setting.
Close the PowerShell window.
If your organization has disabled the ability to run scripts, contact your administrator for help.
Help us improve Search in Windows 10
If the previous suggestions don’t fix the problem, let us know by sending feedback in the Feedback Hub. Provide details, such as a description of the problem, screenshots, log files, and any other information that might be helpful. In the Feedback Hub, select the appropriate category and subcategory. In this case, submit your feedback in the Cortana and Search category.
FIX: Second hard drive not detected in Windows 10
- Secondary hard drives are an excellent way for you to extend the storage capacity of your PC without having to replace your main one.
- Issues with unrecognized secondary hard drives are not uncommon, and that’s precisely what we will be covering in the article below.
- Make sure you save our Hard Drives Hub in your browser in case you may need assistance again.
- For more in-depth information, check out our Peripherals Guides.
- Download Restoro PC Repair Tool that comes with Patented Technologies (patent available here).
- Click Start Scan to find Windows issues that could be causing PC problems.
- Click Repair All to fix issues affecting your computer’s security and performance
- Restoro has been downloaded by 0 readers this month.
Most of us probably use only one hard disk drive in the computer, but some people who need more space tend to use two, as well.
Some of the users who are using a second hard drive have reported that their computer isn’t able to detect the second one after Windows 10 upgrade.
Therefore, we came up with a couple of solutions that will solve the problem.
First thing first, you should open your computer once again and check if your hard disk is properly connected. If you’re not sure what to do, check out this article for additional info.
If everything is connected right, but you’re still facing the issue with detecting your second hard disk drive, try one of the following solutions.
What can I do if Windows 10 doesn’t detect the second hard drive?
1. Check for the driver updates
1.1 Update drivers manually
- Go to Search, type device manager and press Enter.
- Expand Disk drives, find the second disk drive, right-click on it and go to Update driver software.
- If there are any updates, follow further instructions and your hard disk driver will be updated.
- You can also go to Settings>Update and check if overall updates offer something for your hard drive.
If your computer was able to recognize the second hard disk before the Windows 10 upgrade, there’s a possibility that your current hard disk drivers are not compatible with Windows 10.
1.2 Update drivers automatically (suggested)
If you want to fix this type of issues, it’s crucial to keep your drivers up to date.
However, downloading drivers manually can be a long and tedious process that might affect your PC (if you hit the wrong button).
Therefore you might want to use this cutting-edge software that automatically downloads and installs the necessary drivers.
After several tests, our team concluded that this is the best-automatized solution.
DriverFix
2. Change driver letter and path
- Right-click on This PC
- It’s probably on your desktop, but you can access it from the File Manager, as well.
- Click on Manage and Management window will show up.
- Go to Disk Management.
- Find your second hard disk drive, right-click on it and go to Change Drive Letter and Paths.
- Go to Change and choose the letter for your partition from Assign the following drive letter:.
- Click OK, close all windows and restart your computer.
Run a System Scan to discover potential errors
Maybe your hard disk is properly connected and works well, but if it doesn’t have a letter by its name, you won’t be able to access it from This PC.
So, we’re going to change the drive letter and hopefully, the hard disk will show up again.
3. Recover damaged Windows hard drive
In many cases, users need their second hard drive in order to recover their data from it. If it is not detected, we recommend you to use a data recovery software.
Stellar Data Recovery is an advanced backup and recovery software that allows users to perform complex recovery tasks with ease.
With cross-platform compatibility to match all storage devices, a convenient Scan & Resume Recovery option for extra flexibility and all the features you could dream of, this tool does more than your average app.
And we do mean it – the stellar recovery power spreads beyond easy file recovery and retrieves your data from the most unfortunate scenarios including formatted, corrupted, and/or encrypted drives with unparalleled accuracy.
Stellar Data Recovery
Recuva Professional version offers virtual hard drive support, automatic updates, and premium support as well.
This is a recommended solution to quickly fix your issue.
If you have some important data on your external HDD, be sure to try one of these tools. If you’re not happy with them, you can find additional ones in the link below.
That would be all.
If you have any comments or suggestions, feel free to reach for the comments section below.
- Download this PC Repair Tool rated Great on TrustPilot.com (download starts on this page).
- Click Start Scan to find Windows issues that could be causing PC problems.
- Click Repair All to fix issues with Patented Technologies (Exclusive Discount for our readers).
Restoro has been downloaded by 0 readers this month.
Frequently Asked Questions
How many hard drives can I have connected to my PC at a time?
Each hard drive requires one drive letter per partition, and there are 24 drive letters. As such, you can have up to 24 hard drives.
Why should I use a secondary hard drive?
The main advantage of secondary hard drives is that while one that is faster, such as an SSD, can be used for computing purposes, the slow ones can be used purely for storing personal data.
What do I need in order to connect multiple hard drives to my PC?
Setting aside the 24 hard drive limit, you will also need a power supply of sufficient capacity. If you want to see if your PC can cut it, then use one of these tools .
Contact an Expert
Newsletter
Leave a comment below!
Let’s keep in touch!
Leave a Reply Cancel reply
I’m sorry if this is in all caps, I can’t manage to switch the input.
Fixed via “this PC/Manage/Etc”. Windows now sees my second m.2 drive. I had to right click and choose “initalize” then “create volume” (max size). Same fix worked on my folks PC with a 2gb HDD
Sorry again about the caps lock
This didn’t work for me. But I got it sorted another way, but I had a few extra things that made it possible.
1. Firstl,y I had another computer that could read the hard drive (actually my sons), so I used that to copy the contents I wanted to keep to another hard drive (an external hard drive in my case).
2. I then put the undetectable hard drive into an external hard drive caddy (I dismantle one I had and just changed the hard drive over).
3. I then turned on the computer with the issue and plugged in the USB external hard drive (with the undetectable drive inside). The computer could see the drive.
4. I deleted the drive partition in Disk Manager and converted it to a GPT partition, formatted it then deleted the partition and converted it back to an MBR partition and formatted it again.
5. I shut the computer down and put the unreadable hard drive back into the PC.
6. Turned the PC back on and it found it in Windows 10.
Number 4 in the steps may sound strange, but I actually tried putting the hard drive back into the PC between each step, but only found it worked after I did all of that. My (unbacked) conclusion is that something from the original install or configuration making it invisible was sitting in the MBR.
Anyway, it’s taken me many days to work this one out, so hope it saves you time.
SOLUTION: Reboot it a couple of times and that worked for me.
I have a dell 3010 and decided to use a 180GB SSD as my main hard disk for the performance benefit and to use my original 1TB as a data drive. (It still has its bootable partition) I backed up an image of my C drive and reimaged it to the SSD Drive. Both drives show in the BIOS when attached but only 1 of the 2 will ever boot and show up in Computer management/Disk Management. I have tried different sata ports on the motherboard and no matter what I do only 1 drive will ever show in disk management or file explorer. Anyone else ever figure this situation out?
I have a dell 3010 and decided to use a 180GB SSD as my main hard disk for the performance benefit and to use my original 1TB as a data drive. (It still has its bootable partition) I backed up an image of my C drive and reimaged it to the SSD Drive. Both drives show in the BIOS when attached but only 1 of the 2 will ever boot and show up in Computer management/Disk Management. I have tried different sata ports on the motherboard and no matter what I do only 1 drive will ever show in disk management or file explorer. Anyone else ever figure this situation out?
Solution #1 Worked!!
BIOS did recognize my 2nd 1TB HDD and Device Manager also recognized the drive, BUT it didn’t want to appear in “My PC” thus I couldn’t see, access or use it.
Although my drive did not appear in the listed drives in the “Disk Management”, there was an area within this that did recognize that I had another drive, and indicated that it was “unallocated”. Right clicked, create a “simple volume” for the drive, change the drive letter, and BAM, good to go!
This fixed it. Thank you so much for this!! I had no idea and I thought I would have to bring it into the shop… ty ty ty
it worked! thanks so much
yours worked and was so easy, thank you.
So you’re telling us that the solution to Windows 10 not detecting the drive is to change the drive letter for the drive that is not detected?
The drive is not detected, therefore you can do nothing with it! It does not show up in the Disk Manager. If it did, our problems would be over.
exactly. If the silly bugger does show up, the drive number cannot be changed.
I thought, by the name of the article, I had found exactly what I was looking for. I have Windows 10 on a SSD and added a 2TB HDD for extra storage, but the drive doesn’t show up anywhere. Windows isn’t detecting I have a 2nd drive… not, “well it’s there but we just need to give a drive letter…” Windows isn’t detecting a 2nd drive. Might want to rename this article to “How to assign a letter to your HD”.
OMG, THANK YOU SO MUCH! Just THANKS! You helped me soooo much, hahaha. I passed weeks trying to figure out why my Windows 10 wasn’t recognizing my second hard drive after doing some partition changes, and seeing your post I automatically realized what I was missing in the whole situation: to assign the disk a LETTER! lol
Eduardo, how were you able to assign a letter to a Hard drive that windows doesn’t even see? I’m not even seeing the drive in the disk manager.
I just spent over an hour, very frustrated because of this problem. I’m building a new computer. My primary SSD drive was formatted by Windows 10 installation. Then I added my 2nd drive. This same irritating problem others mention — going to Disk Management it showed up, but Windows Explorer (now, apparently, “File Explorer”) … nothing. I remembered having this problem years ago when I built a computer, remembered that there is a simple solution, but couldn’t find it. The new drive was also recognized in my BIOS.
OK, here’s what worked for me. I went back to Disk Management. But, instead of right-clicking on the square on the left that describes the drive, I right-clicked on the wide text box to the right of it. Since the square looks like the place to click, and actually responded to a right click with a drop down menu, it just didn’t occur to me to click in the wider text box. When I did, it let me “create simple partition” (or something like that), do a quick format, and VOILA’ it started working and now is just peachy.
Before I found this solution, Disk Management said the whole drive was “unallocated”. So I thought it might need to be partitioned (even a partition of one, which shouldn’t even be called a partition), but couldn’t find where to do it.
I can’t be the only one who’s had this problem, and it seems weird that it was so hard to find the answer (which, again, I’d already known from a prior build, but had forgotten). I also am feeling that Microsoft should only have one drop-down box per drive in Disk Management, that would provide all of the options.