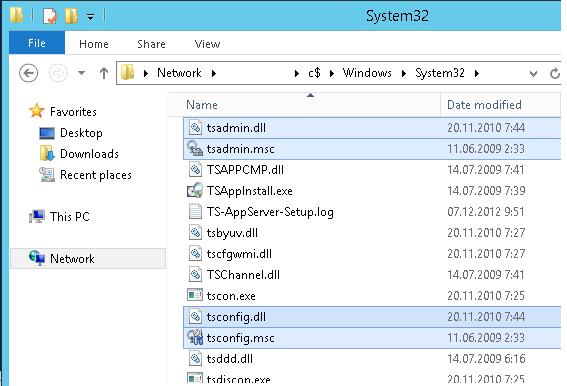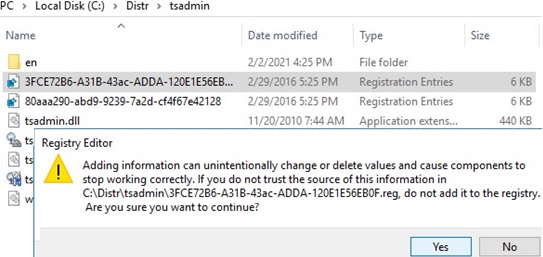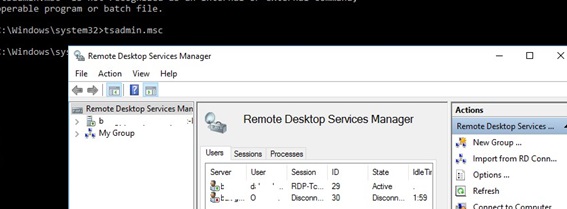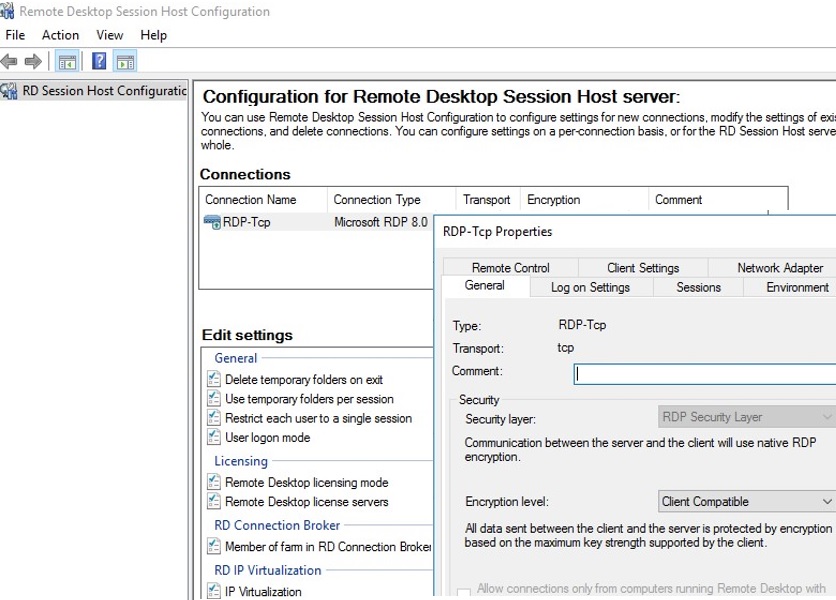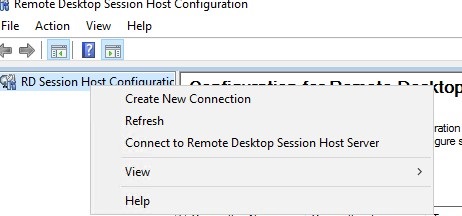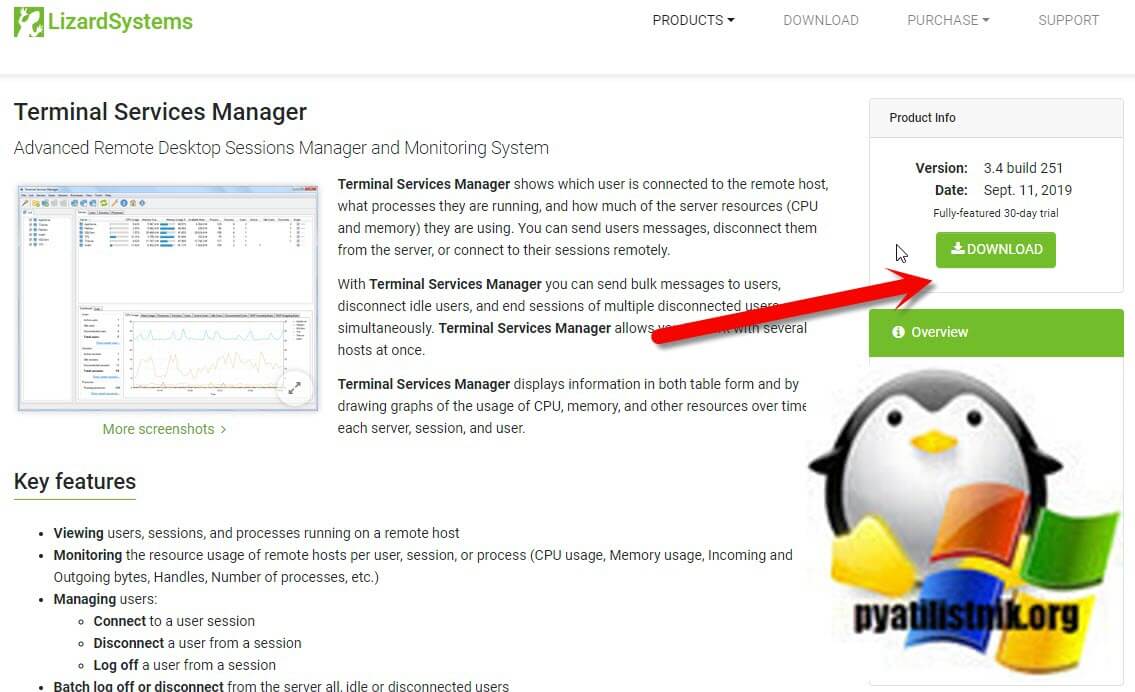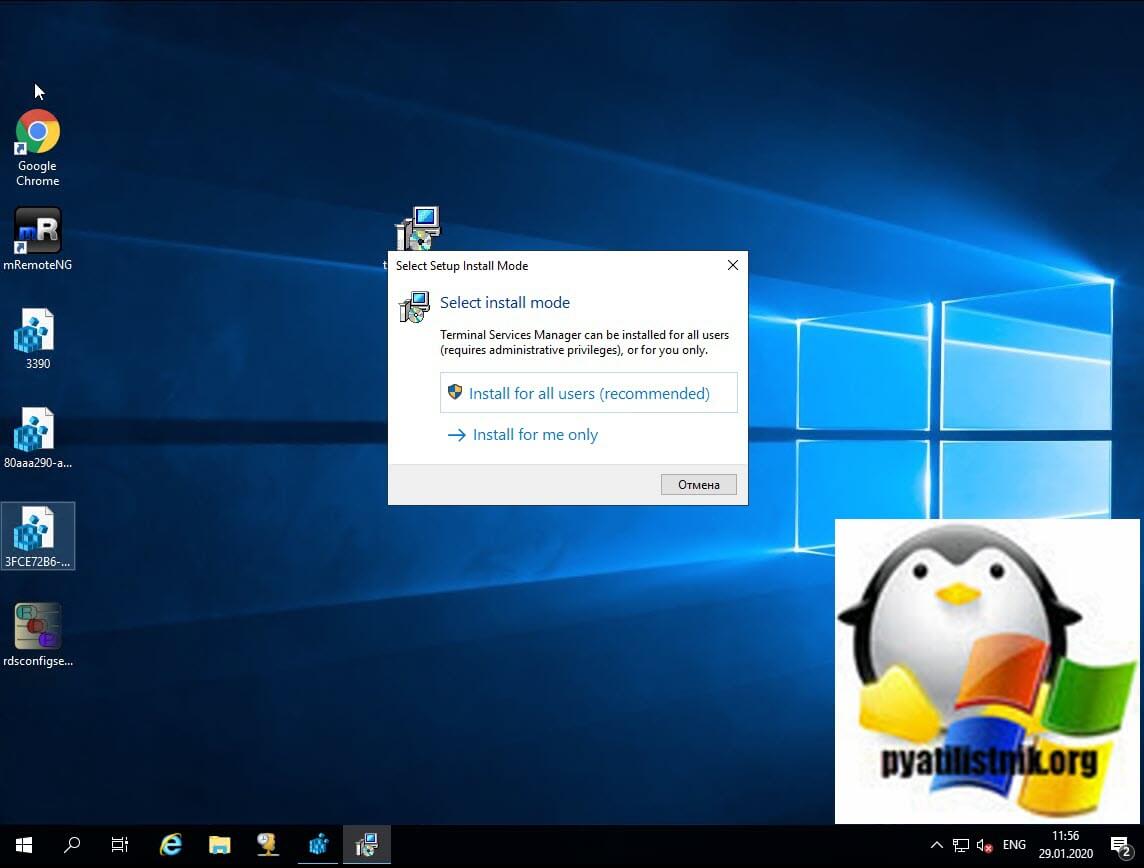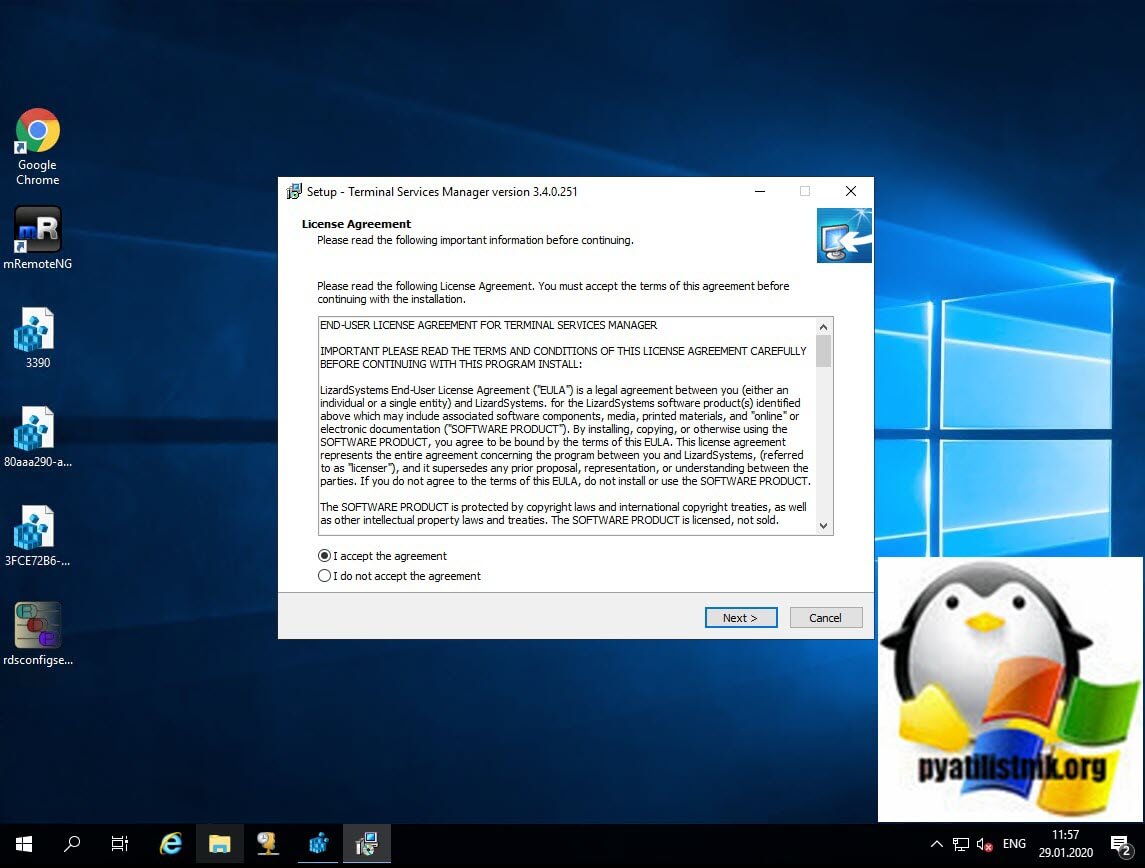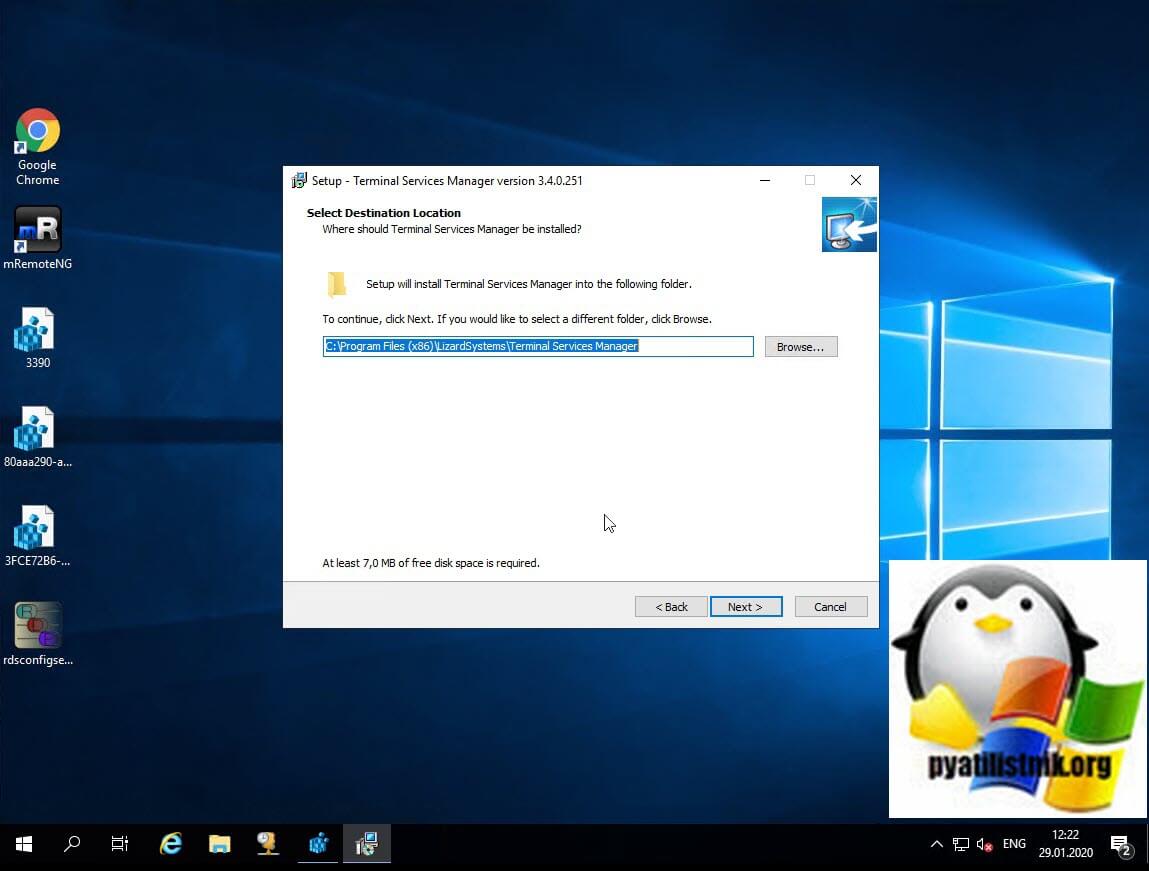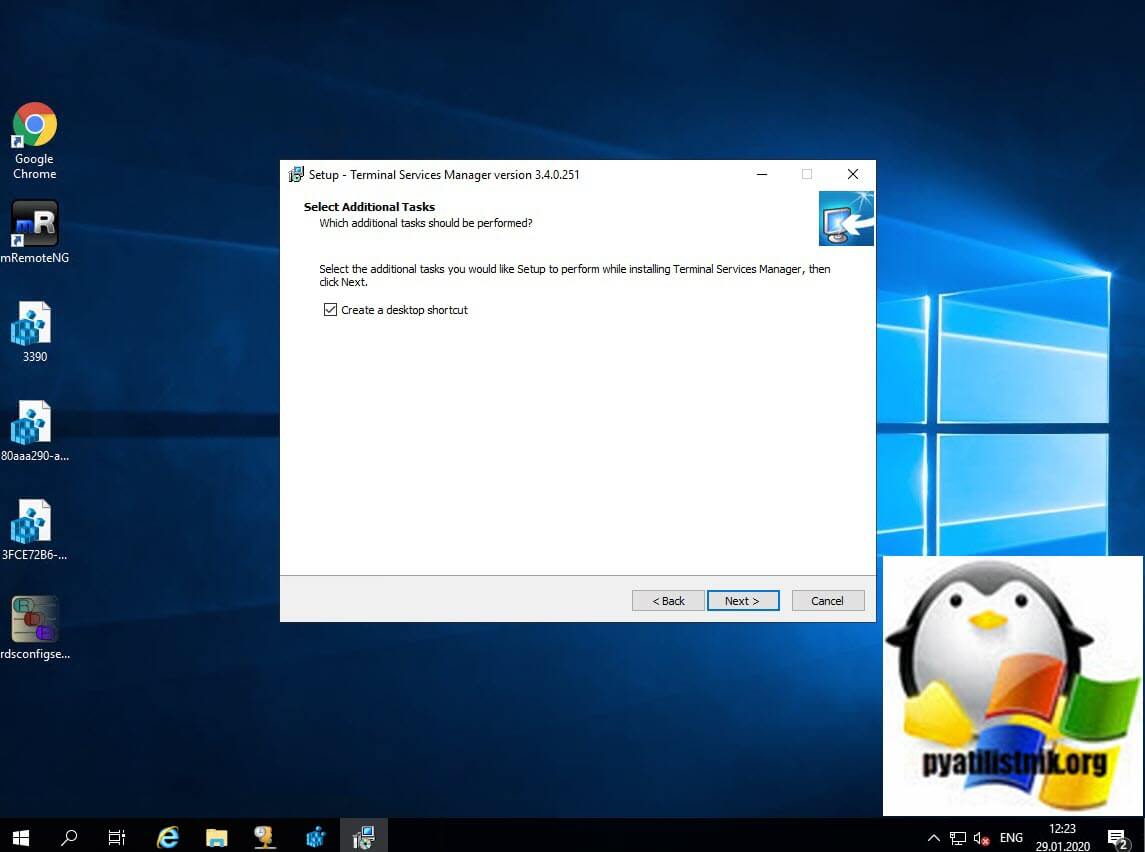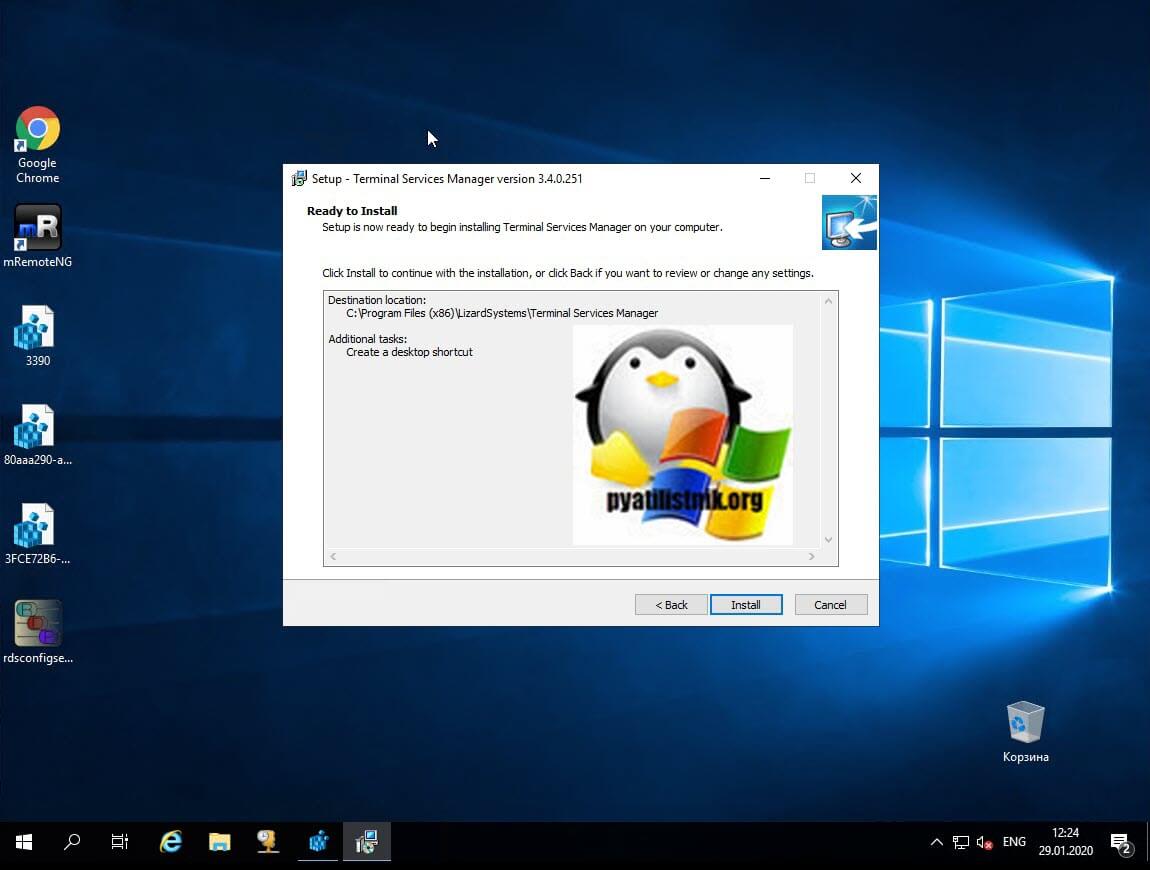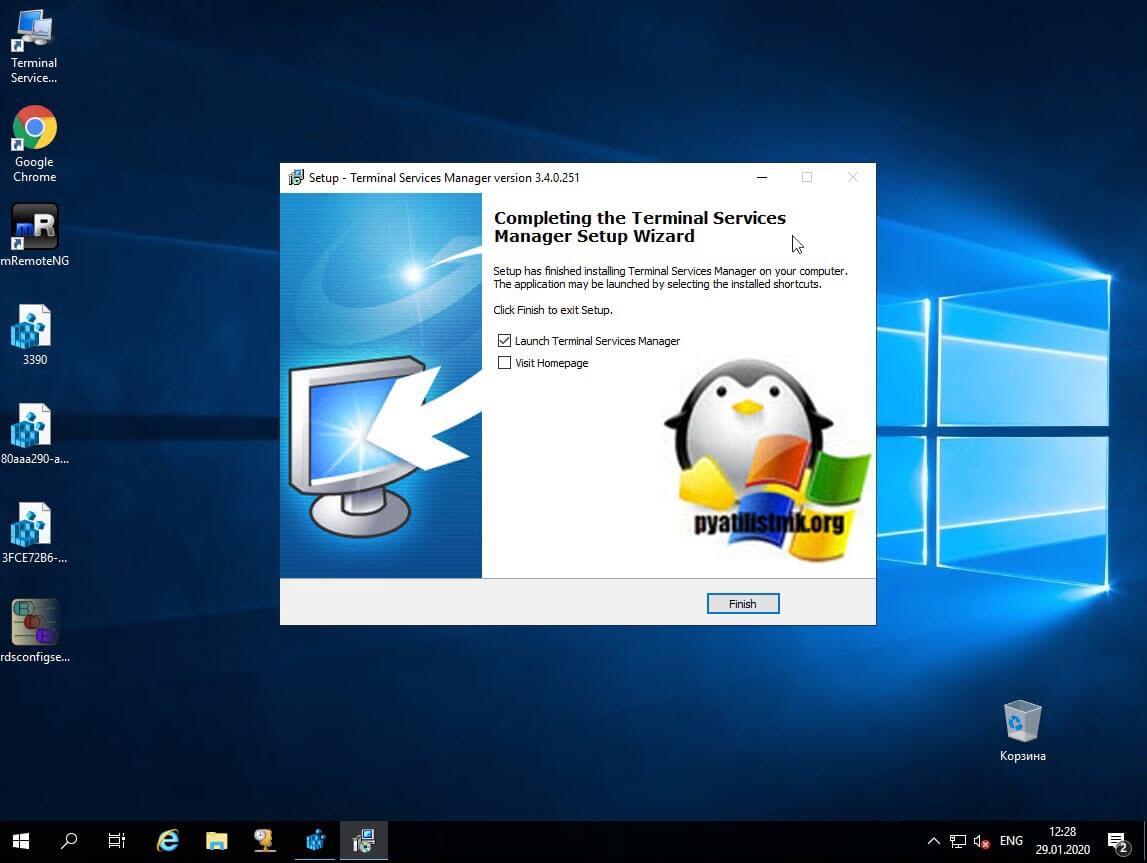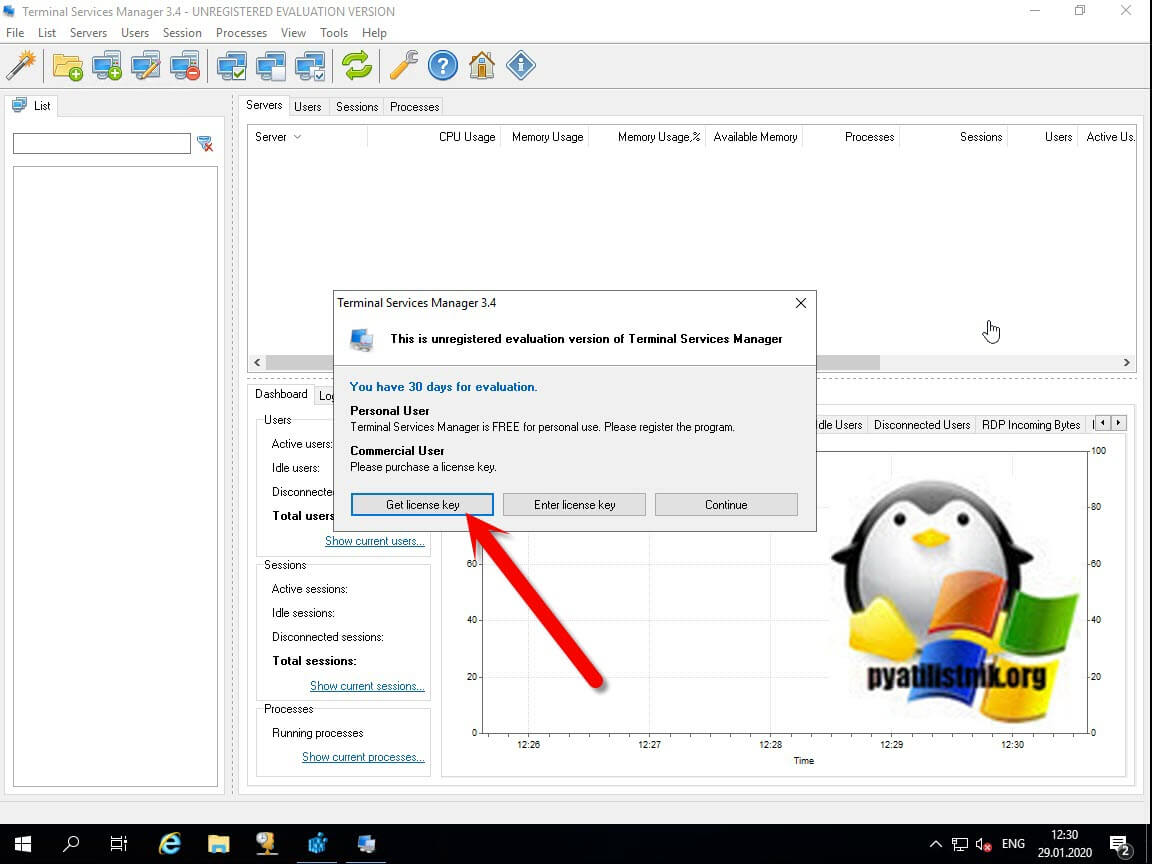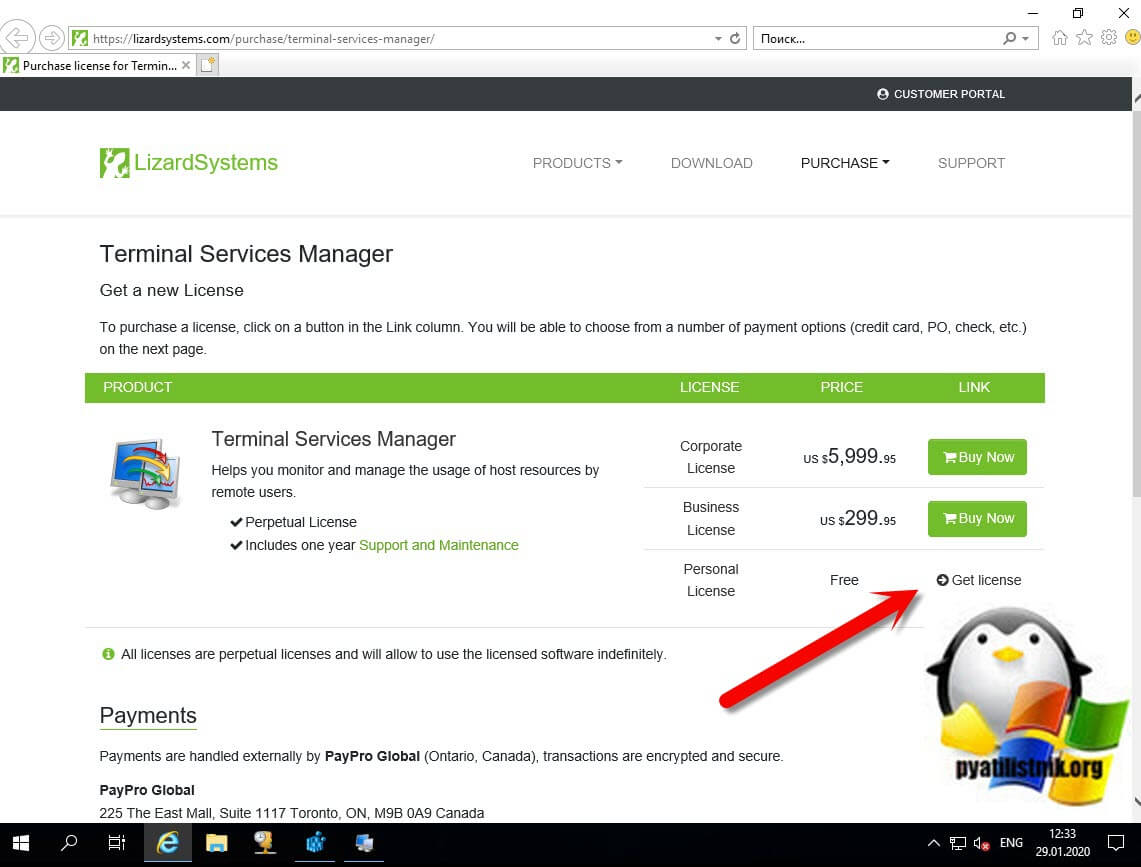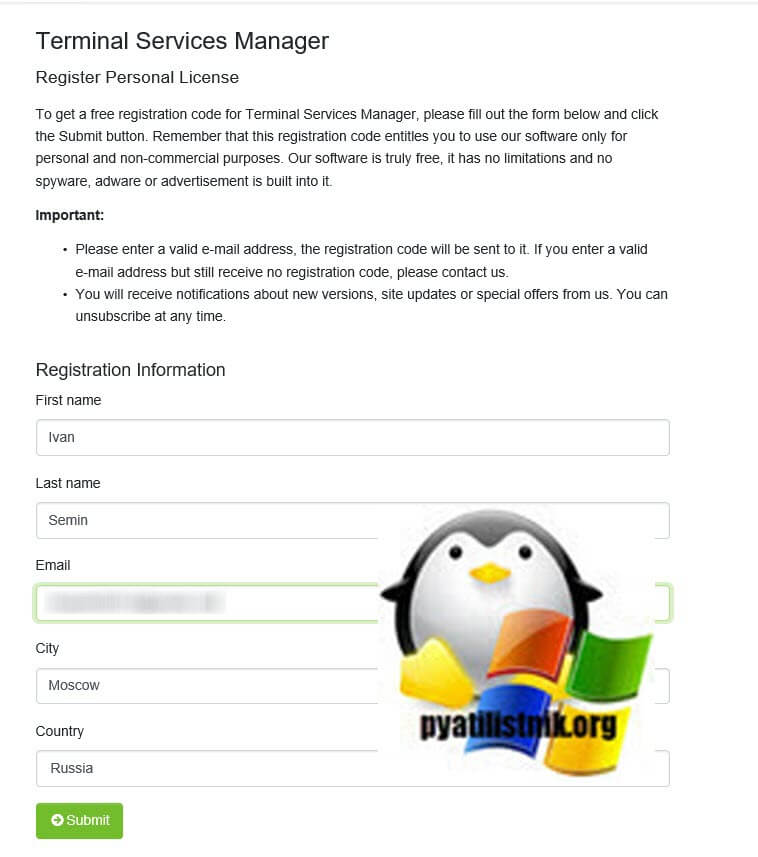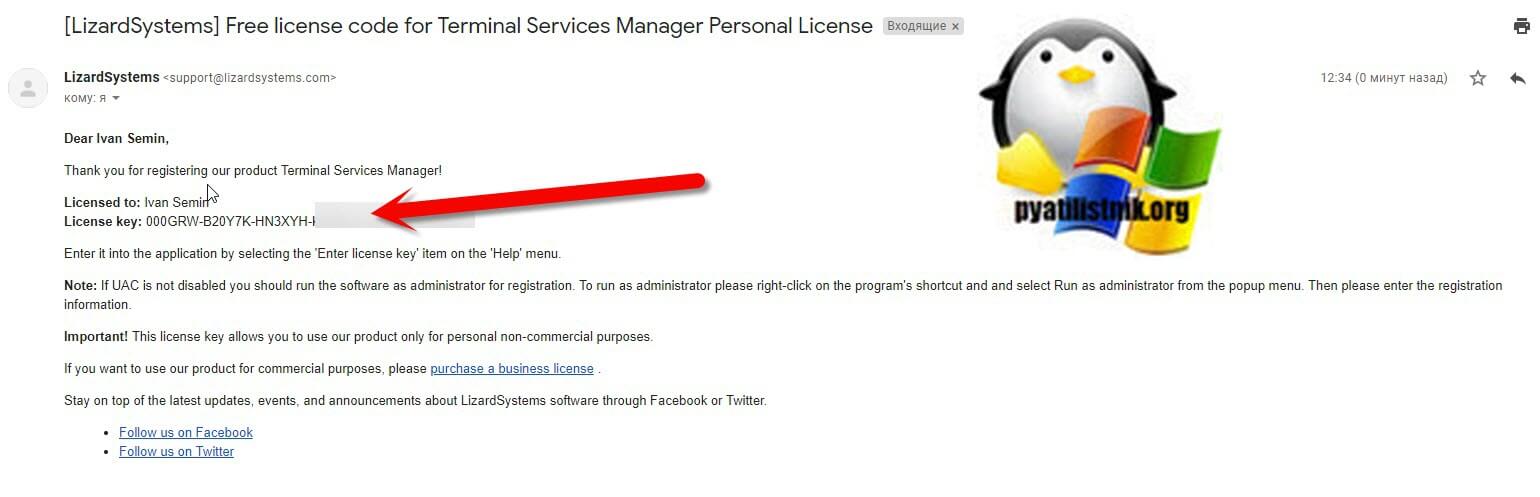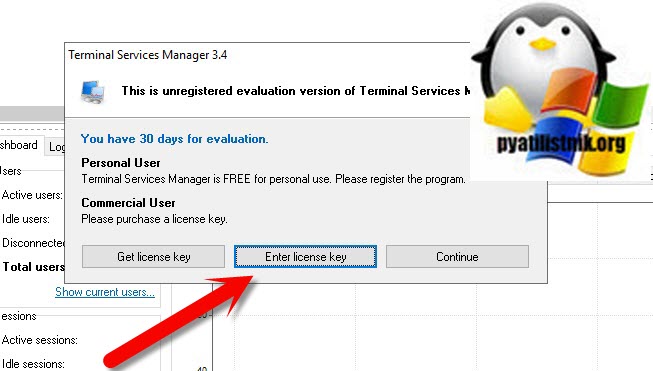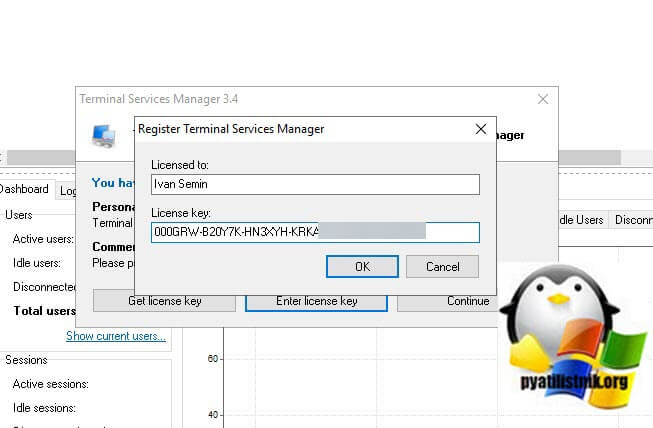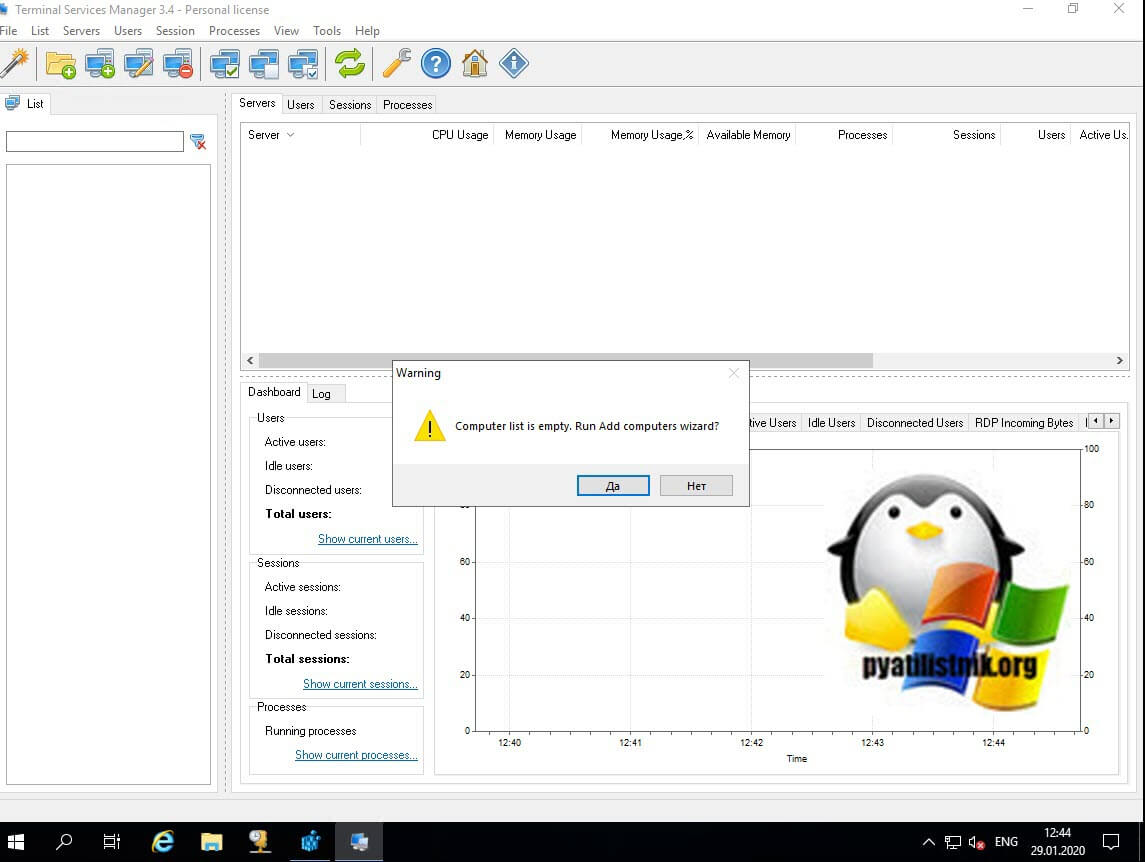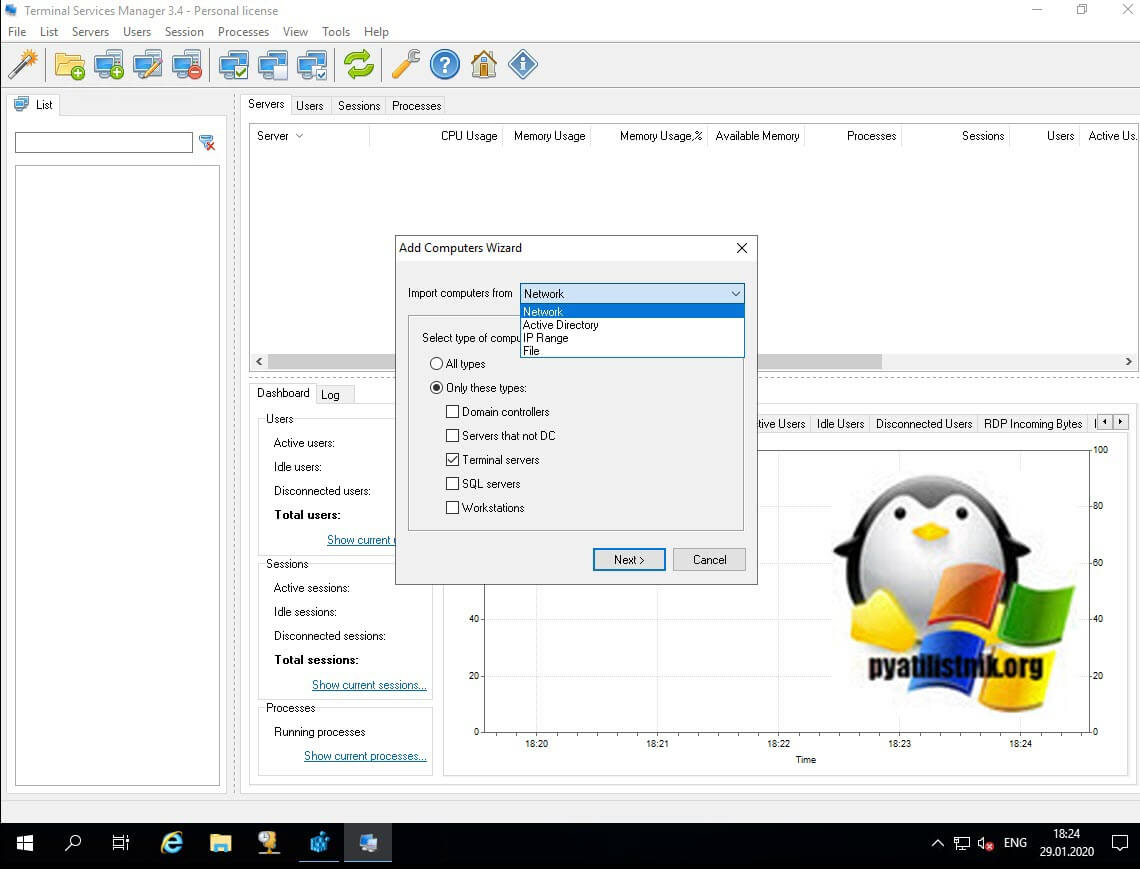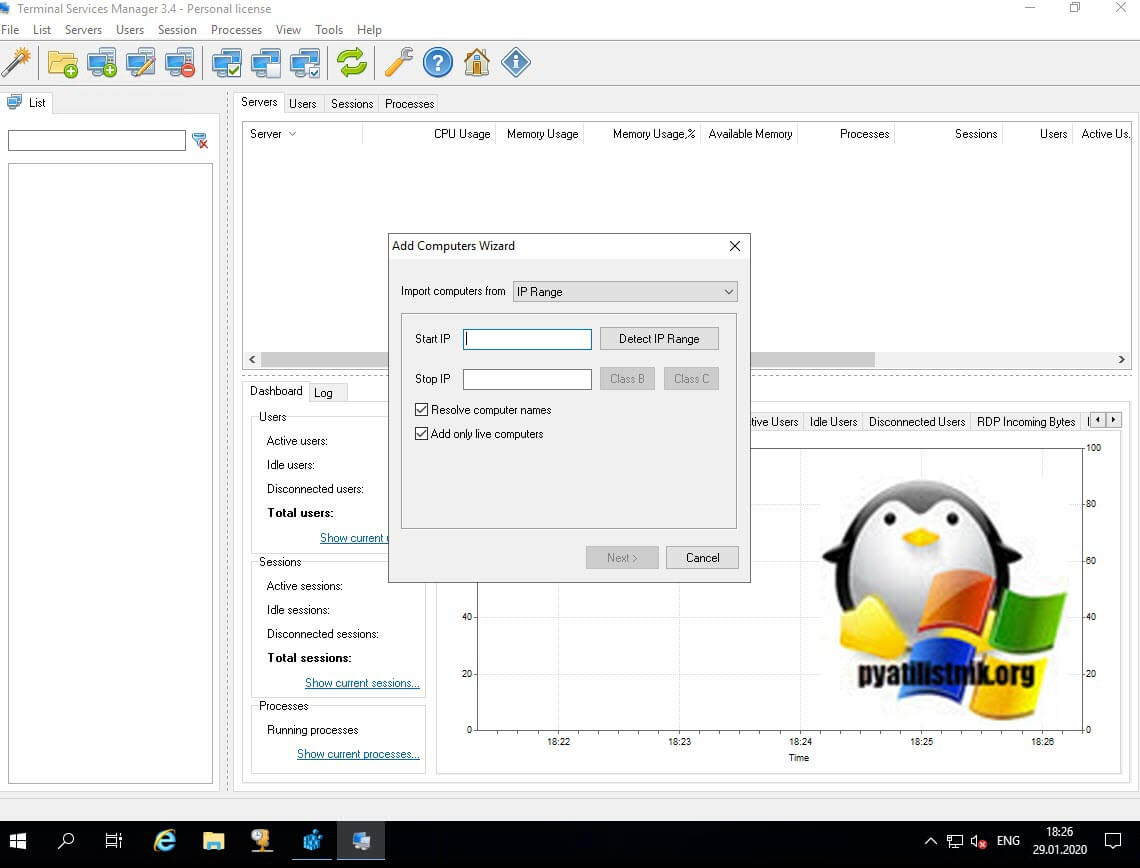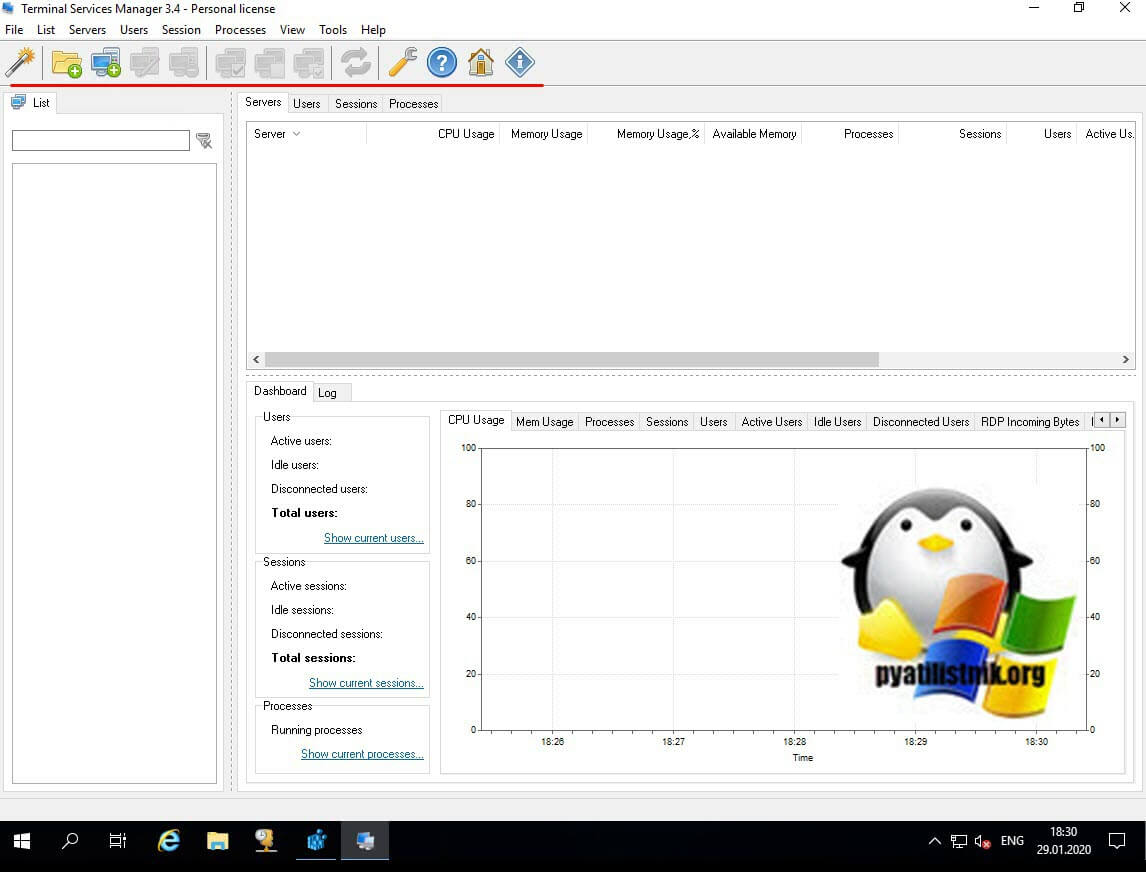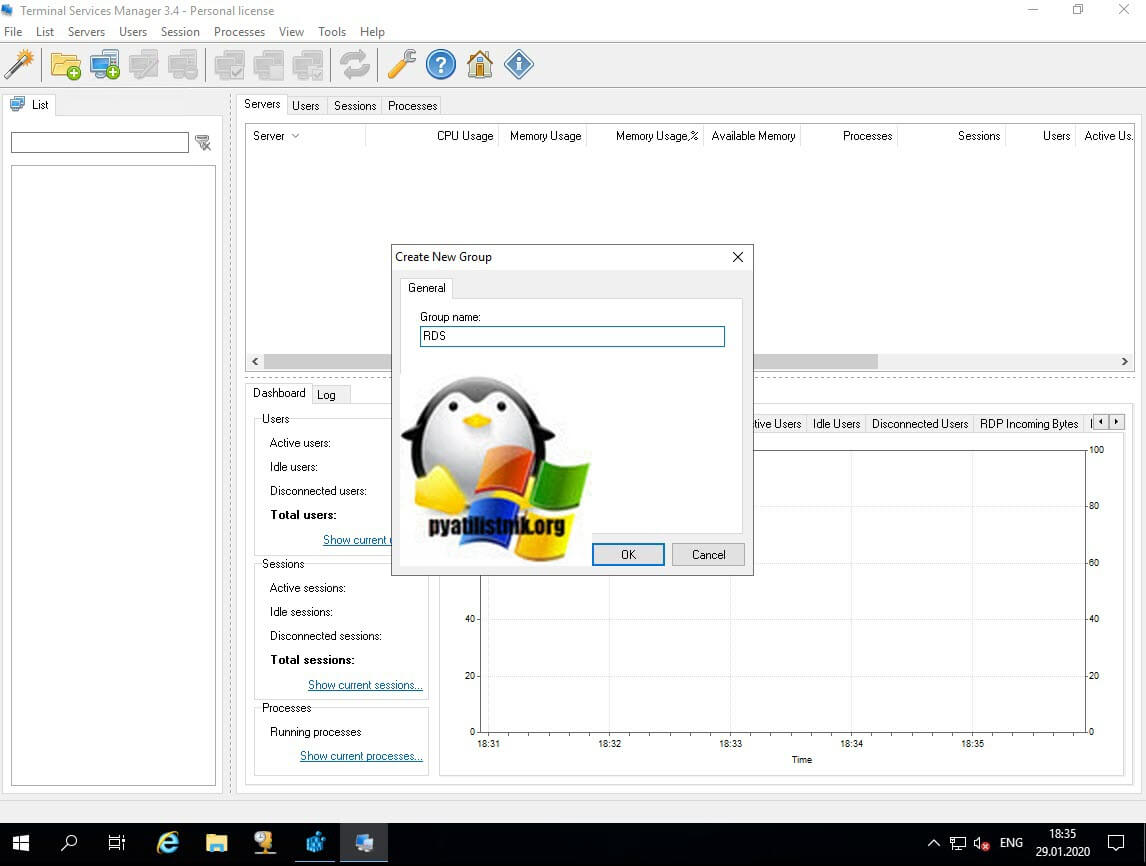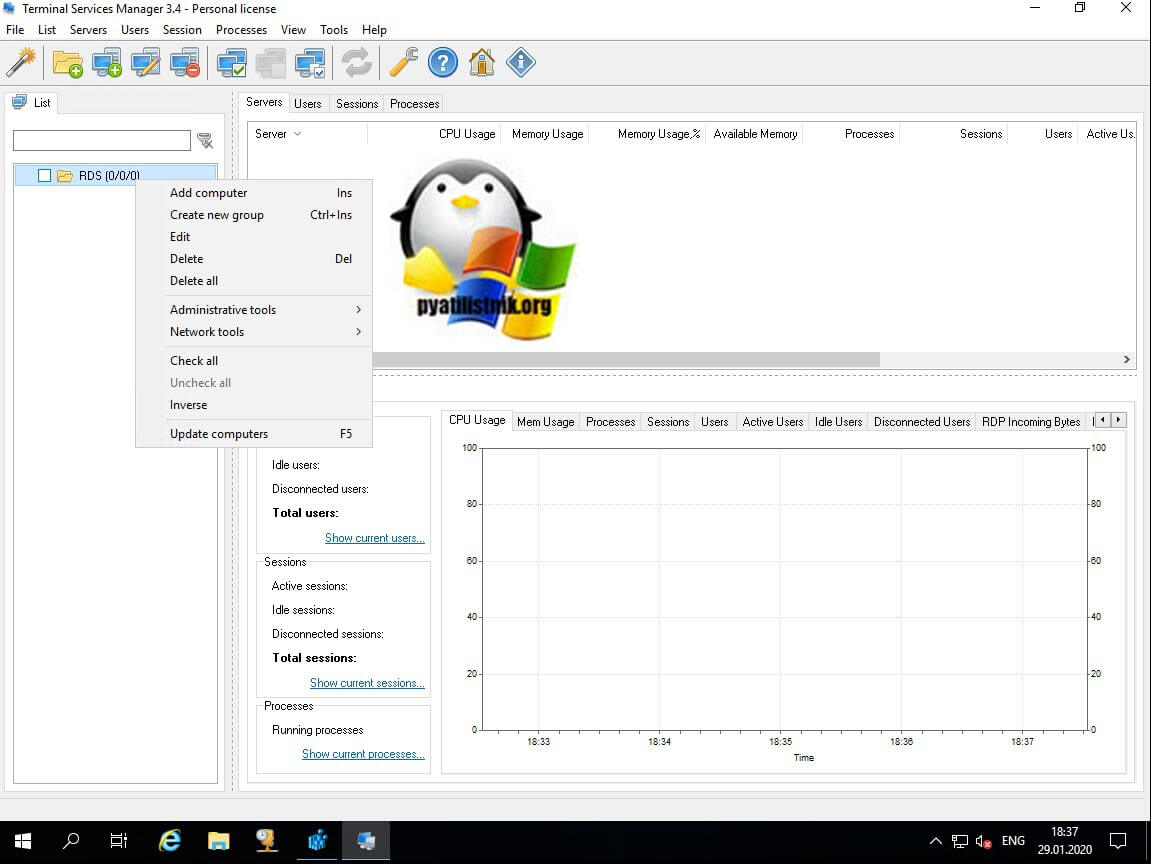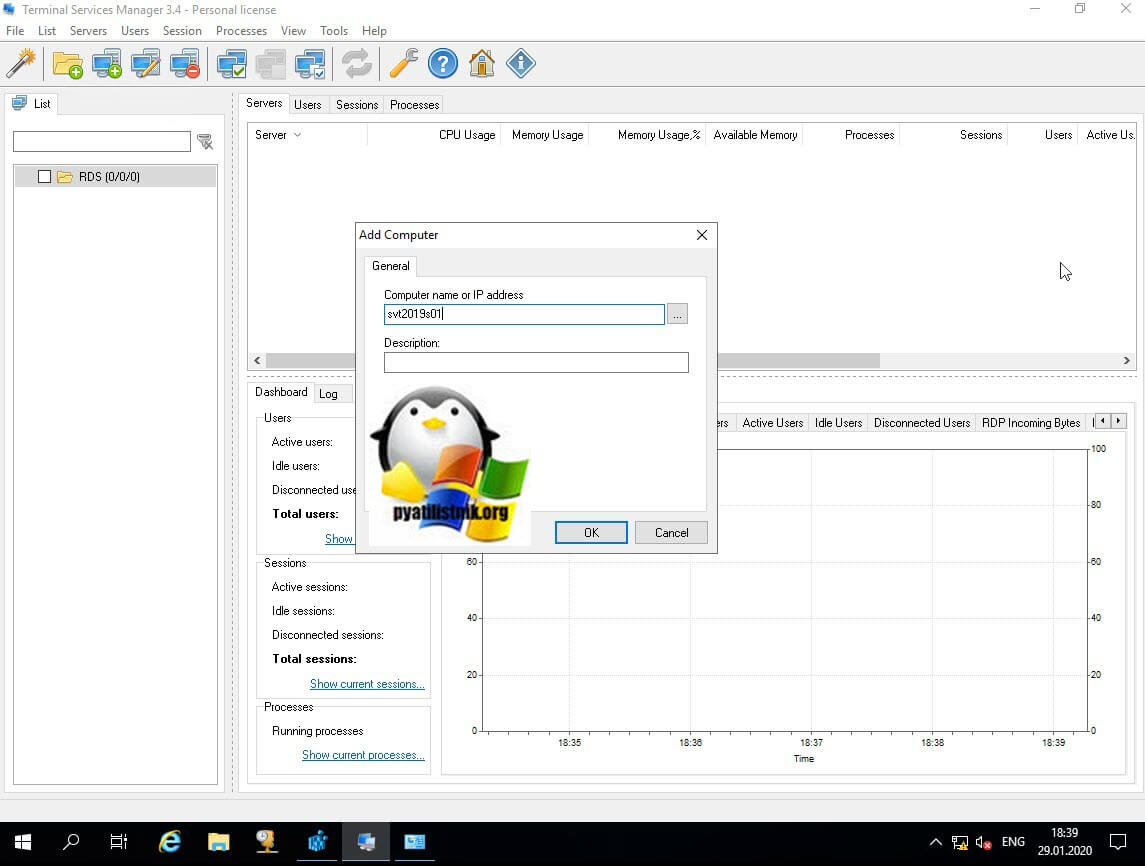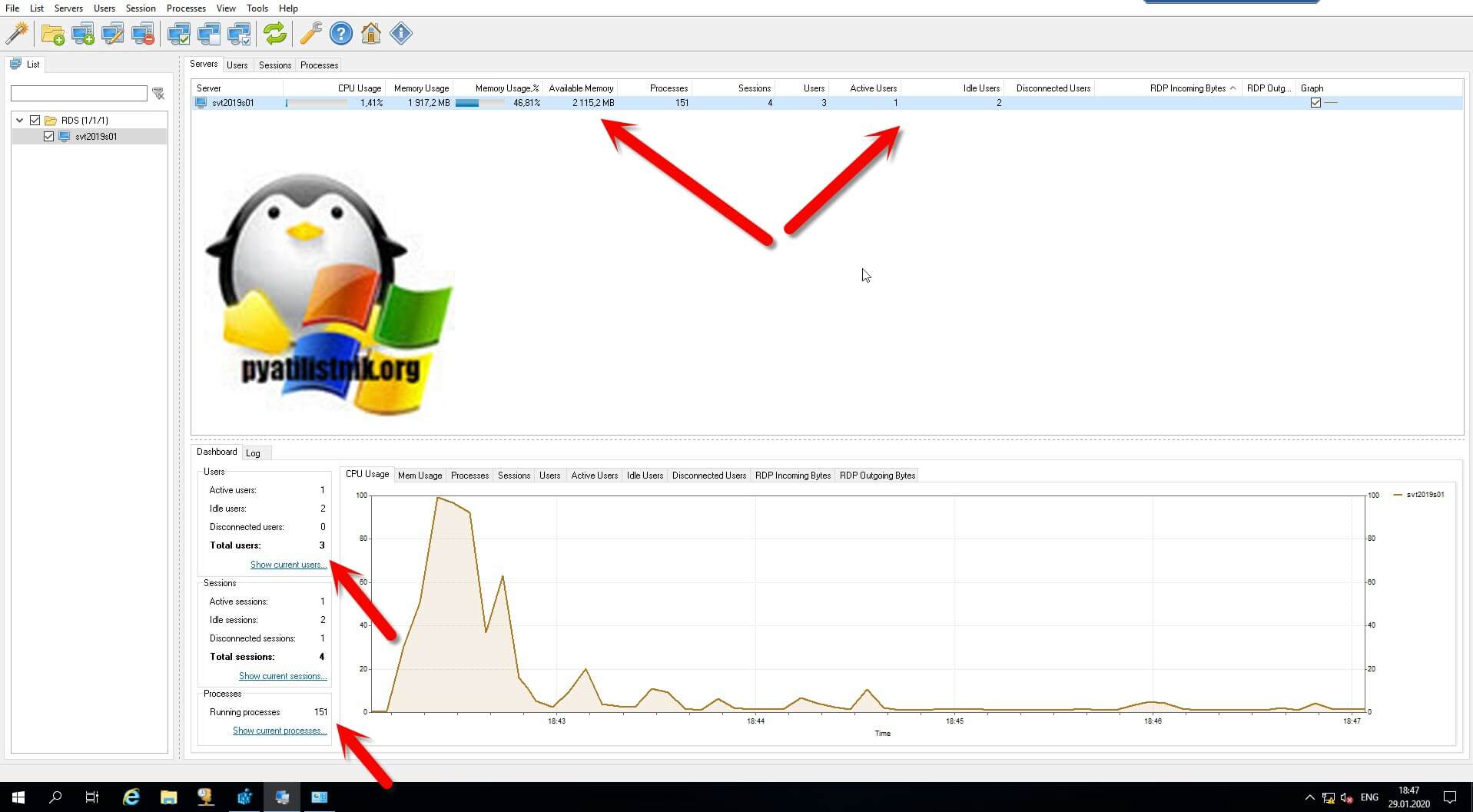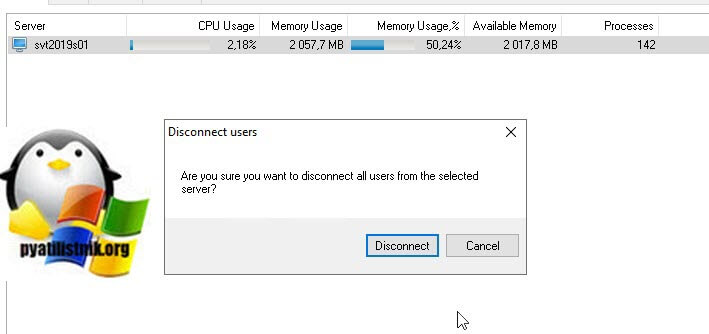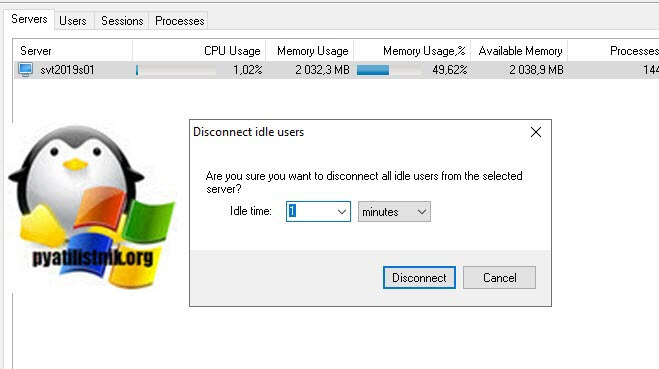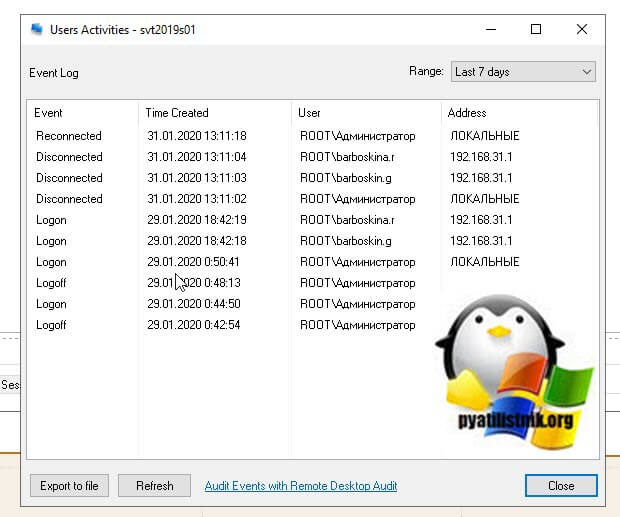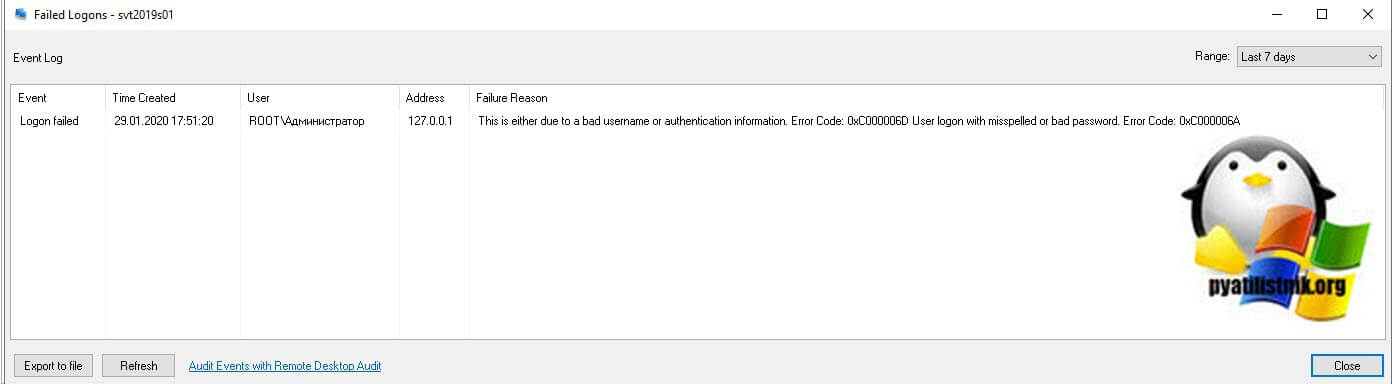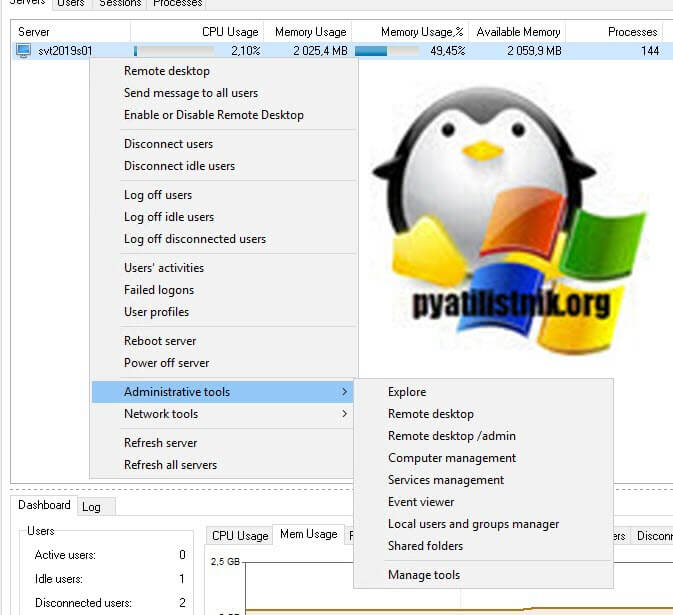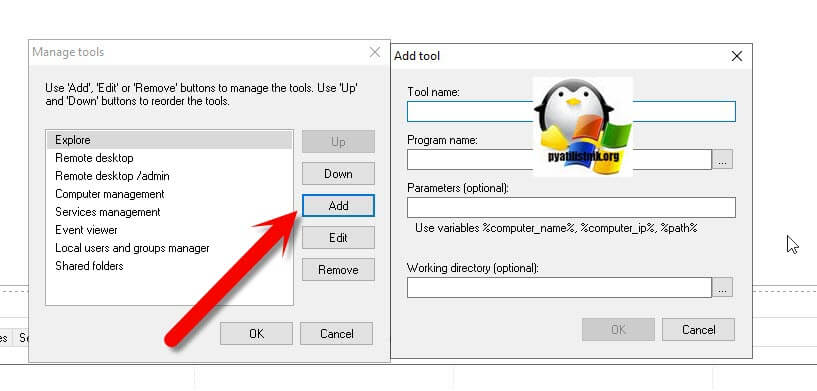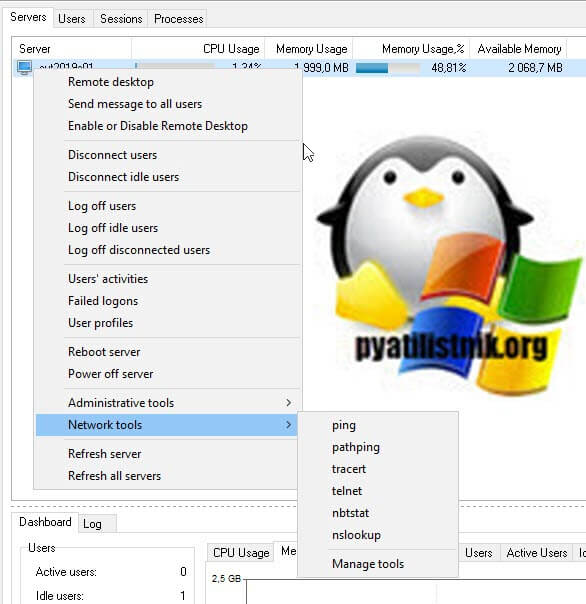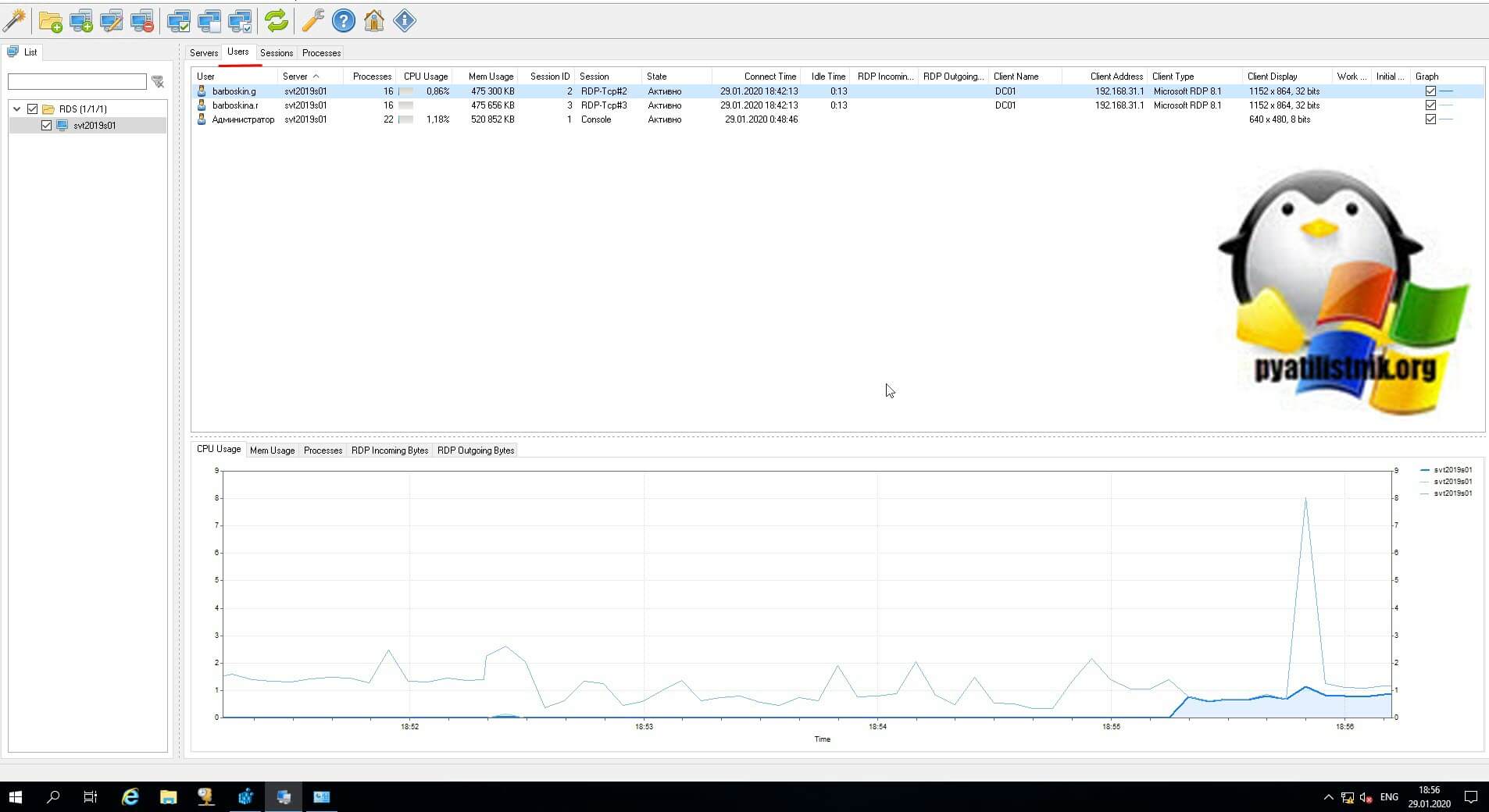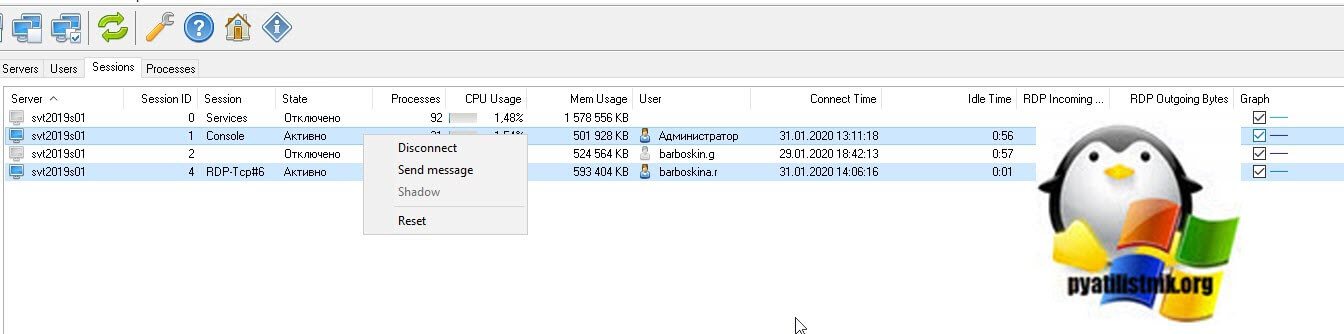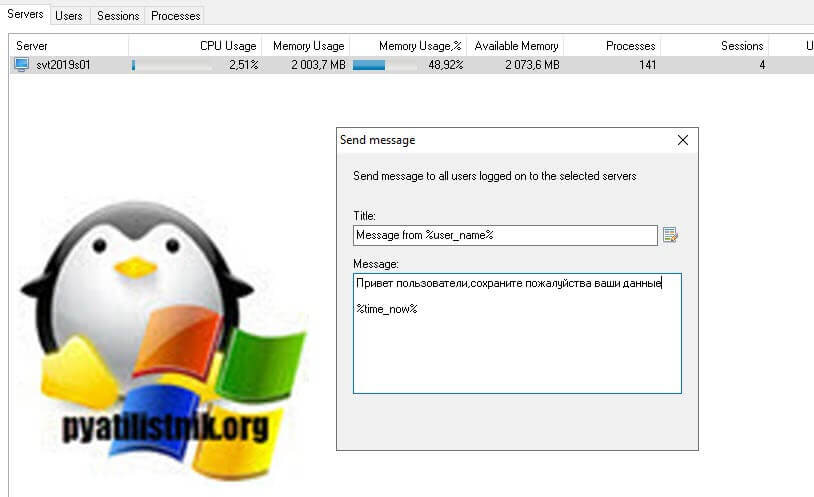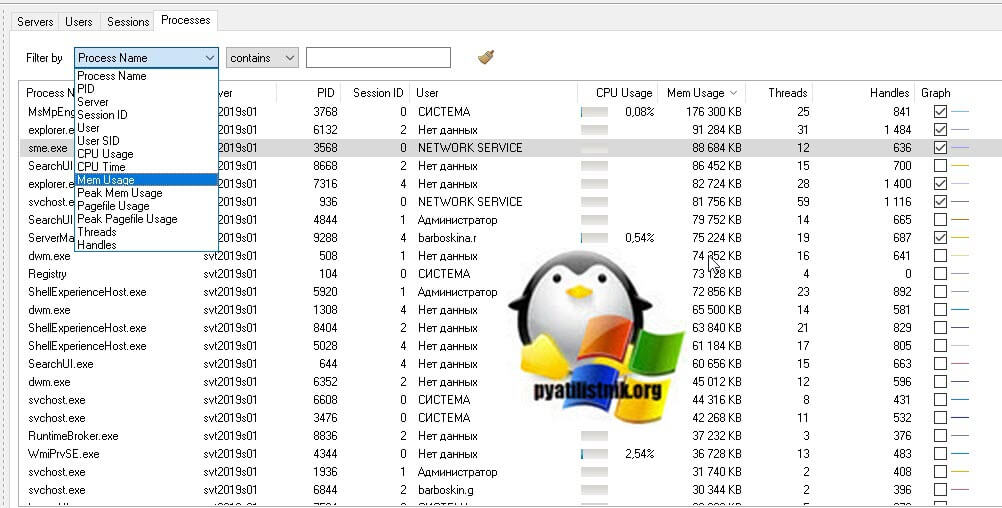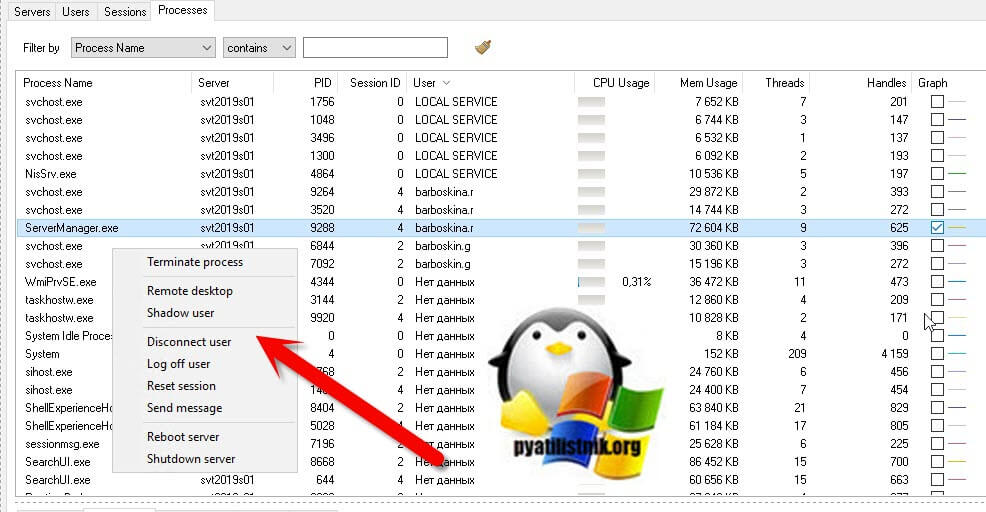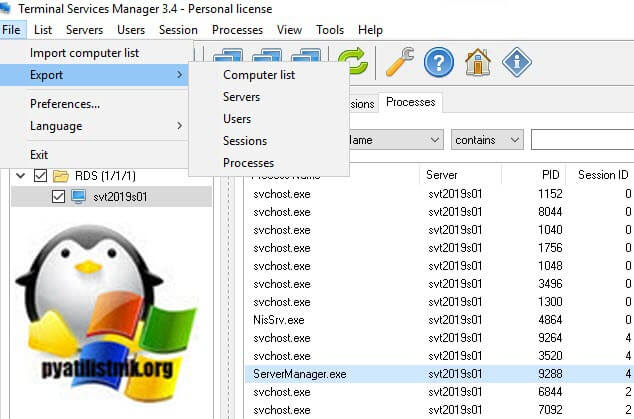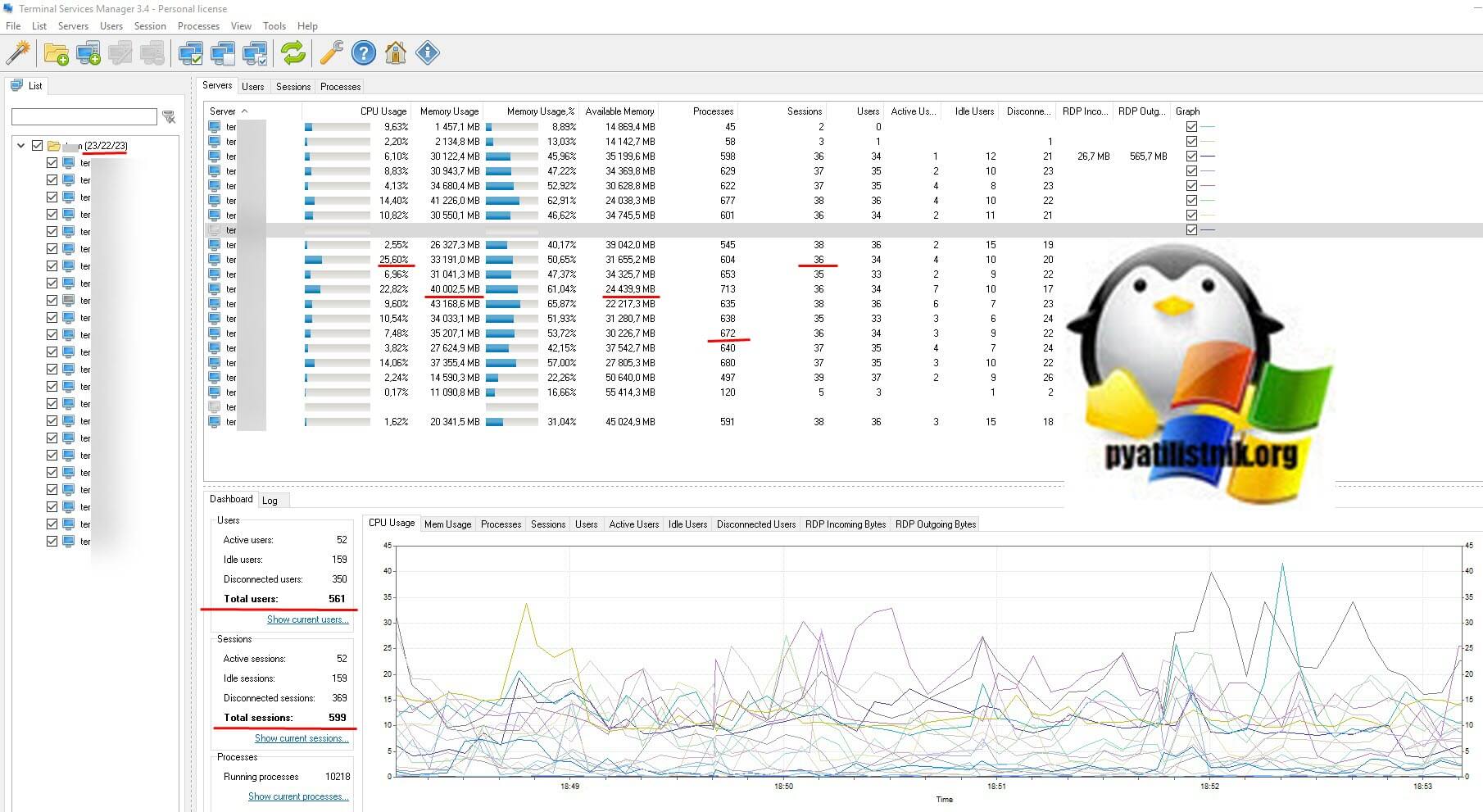- Using TSADMIN.msc and TSCONFIG.msc Snap-Ins on Windows Server 2016 RDS Host
- Tsconfig msc windows server 2016
- Что такое Terminal Services Manager
- Где скачать Terminal Services Manager
- Управление пользователями:
- Установка Terminal Services Manager
- Настройка бесплатной лицензии Terminal Services Manager
- Настройка Terminal Services Manager 3.4
- Минусы Terminal Services Manager
Using TSADMIN.msc and TSCONFIG.msc Snap-Ins on Windows Server 2016 RDS Host
Many administrators of Windows terminal servers noticed that starting from Windows Server 2012, the management snap-ins tsadmin.msc (Remote Desktop Services Manager) and tsconfig.msc (Remote Desktop Session Host Configuration) are missing on RDS servers. MS developers have decided that the majority of RDS host settings could be managed using Server Manager, Group Policy Editor console (gpedit.msc), or through the RDS Collections settings. However, all these tools are not as easy and convenient as the old TS snap-ins.
Let’s see how to use legacy tsadmin.msc and tsconfig.msc snap-ins on RDS servers running Windows Server 2016 (this guide is also applicable for Windows Server 2019 and 2012 R2 environments).
To do it, you have to copy 7 files and registry keys from any server running Windows Server 2008 R2 to the same directory C:\Windows\System32 on Windows Server 2016. Copy the following 7 files:
- c:\windows\system32\tsadmin.dll
- c:\windows\system32\tsconfig.dll
- c:\windows\system32\wts.dll
- c:\windows\system32\tsconfig.msc
- c:\windows\system32\tsadmin.msc
- c:\windows\system32\en\tsconfig.resources.dll
- c:\windows\system32\en\tsadmin.resources.dll
Then on Windows Server 2008 R2 by using regedit.exe you have to export two registry key to the *.reg files:
And in turn, import these reg files into the Windows Server 2016 registry. Just double-click on the reg file and agree to make changes to the registry.
It remains to copy the dll and msc files to the C:\Windows\System32 directory on the Windows Server 2016 host. It is not necessary to register the dll files using the REGSVR32.
- The set of files for the English version of Windows Server — tsadmin_msc_windows-server-all.zip
After that, try to starting the TSAdmin snap-in by running the command: tsadmin.msc
In this console you can conveniently manage user sessions – you can disconnect the session, send a message, initiate a correct logoff, etc. The tsadmin snap-in allows you to select multiple users at once and perform an action on all of them.
You can run the tsconfig.msc console.
In the tsconfig.msc console, it is much easier and more convenient to configure the basic parameters of the RDS host: set the licensing server and the type of RDS CAL, add the host to the RD Connection Broker farm (configure the host weight in the farm), set the RDP encryption levels, configure the program to start automatically when the user logs in into a session, configure timeouts for disconnected user sessions on a stand-alone RDS host, etc.
Note that it is not necessary to install these tsadmin consoles on all RDS hosts. You can use the “Connect to Remote Desktop Session Host Server” option to remotely manage other RDS hosts on your network.
It should be noted that using the tsadmin.msc console you won’t be able to connect to the user’s terminal session (error: Access is denied). It is possible to connect to user Remote Desktop session using the scenario described in the article RDS Shadowing on Windows Server.
In addition, there is no Security tab in the tsconfig.msc console in the RDP-Tcp connection properties. This tab was handy for granting permissions to the tech support team (non-admin group) to connect and manage user sessions on RDS host. I use the following command to give a specific group full control over the RDP sessions on the server:
wmic /namespace:\\root\CIMV2\TerminalServices PATH Win32_TSPermissionsSetting WHERE (TerminalName =»RDP-Tcp») CALL AddAccount «woshub\helpdeskteam»,2
You can use PowerShell to view the current permissions on the RDP-tcp connection properties:
get-WmiObject -Namespace «root/cimv2/terminalservices» -Class win32_tspermissionssettin
Tsconfig msc windows server 2016
Добрый день! Уважаемые читатели и гости одного из крупнейших IT блогов для системных администраторов Pyatilistnik.org. В прошлый раз мы с вами подробно рассматривали методы, как отформатировать флешку под разного рода задачи. Сегодня я вам хочу показать еще одну утилиту из моего инструментария, которая помогает вам легко управлять пользовательскими сессиями на терминальных серверах RDS фермы. Речь пойдет, о бесплатной утилите Terminal Services Manager. После того, как вы узнаете ее возможности и простоту использования, то вы обязательно будите ее использовать.
Что такое Terminal Services Manager
После появления операционной системы Windows Server 2012 R2 концепция по управлению терминальными столами претерпела изменения. Появилось такое понятие, как RDS ферма, которая пришла на замену серверу терминалов.
С одной стороны данная концепция принесла плюсы, например удобный ввод RDSH хоста в режим стока (drain mode), но не обошлось и без минусов. Так оснастка по управлению RDS фермой лишилась ряда удобный функций, например массовому отправлению сообщений пользователям в их терминальную сессию, сейчас уже просто нельзя выбрать несколько человек, как это было в оснастке «Диспетчер служб удаленных рабочих столов» или удобной настройке списка серверов лицензирования, как в оснастке «Конфигурация сервера узла сеансов удаленных рабочих столов«.
В старых оснастках Tsconfig.msc и Tsadmin.msc вы легко могли отключать отдельные процессы пользователей, смотреть потребление ресурсов, удобно их разлогинивать, понятно. что все это можете делать через утилиты qwinsta или rwinsta, но кому-то командная строка может показаться сложной. Все эти задачи легко решает Terminal Services Manager, это прекрасная утилита для серверов на базе WindowsServer 2012 R2 и выше.
Где скачать Terminal Services Manager
Terminal Services Manager показывает, какой пользователь подключен к удаленному хосту, какие процессы он выполняет и сколько ресурсов сервера (процессор и память) он использует. Вы можете отправлять пользователям сообщения, отключать их от сервера или подключаться к их сеансам удаленно. С помощью Terminal Services Manager вы можете отправлять массовые сообщения пользователям, отключать незанятых пользователей и завершать сеансы нескольких отключенных пользователей одновременно. Terminal Services Manager позволяет работать с несколькими хостами одновременно. Диспетчер служб терминалов отображает информацию как в виде таблицы, так и путем построения графиков использования ЦП, памяти и других ресурсов для каждого сервера, сеанса и пользователя.
Управление пользователями:
- Подключиться к сеансу пользователя
- Отключить пользователя от сеанса
- Выйти из сеанса пользователя
- Пакетный выход из системы или отключение от сервера всех, неактивных или отключенных пользователей
- Удаленное управление сеансом пользователя
- Отправка сообщения выбранным пользователям
- Завершение процесса, который работает
- Удалить профили пользователей удаленно
- Включить или отключить удаленный рабочий стол на удаленных компьютерах
- Аудит действий пользователей
- Мониторинг неудачных попыток входа
На выходе у вас будет исполняемый файл tsmanager_setup_3.4.0.251.exe.
Установка Terminal Services Manager
Запускаем исполняемый файл, я это делаю на своей тестовой виртуальной машине с Windows Server 2019. Первое что вас спросят, это в каком режиме вы решили установить утилиту TSM. На выбор будет два варианта:
- Install for all users — Установка для всех пользователей данного компьютера
- Install for me only — Установка Terminal Services Manager исключительно для вас на данном компьютере
Далее вам нужно принять лицензионное соглашение, выбрав пункт «I accept the agreement» и нажать «next«.
На следующем шаге вы можете изменить каталог установки TSM, я оставлю все по умолчанию.
Оставьте галку на пункте «Create a desktop shortcut«, чтобы у вас был создан ярлык на рабочем столе.
Для завершения инсталляции Terminal Services Manager нажмите кнопку «Install«.
Запускаем Terminal Services Manager.
Настройка бесплатной лицензии Terminal Services Manager
После того, как вы войдете в утилиту у вас появится окно «This is unregistered evaluation version of TSM». Для получения бесплатной лицензии нажмите «Get license key«.
Нам нужна персональная лицензия (personal License Free), нажмите кнопку «Get License«.
Заполните все поля регистрационной формы, учтите, что почту нужно указывать существующую, на нее придет лицензия.
Проверьте свою почту, вам должно прийти вот такое письмо «Free license code for Terminal Services Manager Personal License«, там будет лицензионный ключ.
Далее копируем код и нажимаем в TSM 3.4 кнопку «Enter license key».
Заполните поля «License to» и «License Key«. Terminal Services Manager будет активирован.
Настройка Terminal Services Manager 3.4
Далее у вас появится окно мастера по поиску компьютеров, вы можете воспользоваться мастером, но я предпочитаю добавлять все в ручную, но для полноты статьи я покажу работу мастера.
В окне «Add Computers Wizard» вы можете выбрать 4 уровня поиска:
- Network — будет про сканирована ваша текущая сеть
- Active Directory — поиск по активному каталогу
- IP Range — вы задаете диапазон ip-адресов
- File — Тут вы указываете путь до текстового файла со списком серверов
Я закрою мастер по поиску серверов и сделаю все вручную, я так предпочитаю больше. Давайте посмотрим основные функции Terminal Services Manager, пробежимся по значкам:
- Первая кнопка в виде волшебной палочки , это вызов мастера по поиску серверов
- Далее идет иконка создания новой группы, можно провести аналогию с папкой, которая будет содержать в себе список серверов по определенным критериям
- Иконка в виде компьютера с зеленым плюсом поможет вам добавить новый компьютер
Первым делом я создам группу серверов по имени RDS.
Далее вы добавляете новый компьютер через кнопку сверху или же через правый клик по группе.
После того, как сервер добавлен в группу, вы в режиме реального времени начинаете получать различную полезную информацию и взаимодействовать с ним. Первая вкладка у сервера в Terminal Services Manager будет «Servers«. Она покажет вам:
- Имя сервера
- Использование CPU
- Использование памяти
- Доступная память
- Количество запущенных процессов
- Количество сессий
- Количество пользователей
- Количество активных пользователей
- Количество ожидающих пользователей
- Количество отключенных пользователей, у которых висит сессия в статусе disconnected
- Вывод графика
Если вы кликните по нужному серверу правым кликом, то в контекстном меню вы увидите огромное количество пунктов, позволяющих вам его администрировать:
- Remote desctop — позволит вам произвести подключение к удаленному рабочему столу через вам встроенный клиент Windows
- Send message to all users — отправить сообщение всем пользователям
- Enable or Disable Remote Desctop — включить или выключить возможность подключения по RDP
- Disconnect users — отключить всех пользователей с хоста, именно дисконект, сама сессия останется жить, полного завершения не будет
- Disconnect idle users — отключить пользователей через определенное время
- Log off users — сделать выход из системы всем пользователям
- Log off idle users — сделать выход из системы всем пользователям через определенное время
- Log off disconnected users — сделать выход из системы только пользователям у кого статус «отключен«
- User’s activities — показывает время входа и отключения пользователя
- Failed logons — показывает неудачные попытки входа на удаленный рабочий стол
- User profiles — показывает информацию, где хранится профиль пользователя и время его изменения
- Reboot server — отправить сервер в перезагрузку
- Power Off server — выключить сервер
- Administrative tools — запуск различных оснасток: проводника Windows, RDP в режиме /admin, чтобы подключаться к нужному хосту RDS фермы, управление компьютером, просмотр событий, общие папки, управление пользователями.
- Если нажать «Manage tools«, то у вас будет возможность добавить еще оснасток.
- Network tools— позволит вам использовать сетевые утилиты Ping, Pathping, Tracert, Telnet, Nbtstat, Nslookup, а так же добавить свои.
- Refresh server — обновить данные с сервера
- Refresh all servers — обновить данные со всех серверов
График показывает данные в режиме реального времени по процессору, памяти, пользователям, сессиям, процессам. Переходим на вкладку «Users». Тут Terminal Services Manager подробно вам покажет данные:
- Общий список пользователей
- Логины
- Имя серверу куда подключены
- Количество запущенных процессов
- Используемая память
- Номер сессии (Session ID)
- Тип сессии (RDP-T или Console)
- Время подключения
- Активность
- Время простоя
- Имя клиентского компьютера
- IP-адрес клиентского компьютера
- Разрешение экрана клиентского компьютера
- График использования ресурсов
Если вы щелкните правым кликом по нужному пользователю или пользователям, то сможете произвести с ними вот такие действия:
- Disconnect — сделать отключение сессии, но она останется в системе
- Send message — отправка сообщения
- Shadow — теневое подключение, только к одному пользователю
- Reset — это полный сброс сессии (Выход из системы)
Переходим на вкладку процессов «Processes«, Terminal Services Manager действительно великолепный инструмент и позволяет тут в удобном виде отобразить все процессы терминального сервера по каждому пользователю. Тут вы легко можете построить по ним график, или произвести поиск по многим критериям.
- Process Name — имя процесса
- PID
- Server
- Session ID
- User
- User SID
- CPU Usage
- CPU Time
- Peak Mem Usage
- Pagefile Usage- использование файла подкачки
- Peak Pagefile Usage
- Threads (https://ru.wikipedia.org/wiki/Поток_выполнения)
- Handles
Если вы выберете один или несколько процессов. то через правый клик вы сможете их легко завершить.
Не забывайте делать резервную копию ваших добавленных компьютеров, через File-Export-Computer List
Вот пример RDS фермы из 23 хостов.
Минусы Terminal Services Manager
Хотя программа обладает огромным списком полезных функций, она не лишена недочетов:
- На вкладке пользователи мне не хватает поля поиска, чтобы я среди большого списка сотрудников нашел нужного мне, очень не удобно пролистывать большой список
- Утилита начинает подвисать когда добавляешь в нее много серверов или большое количество сессий на них