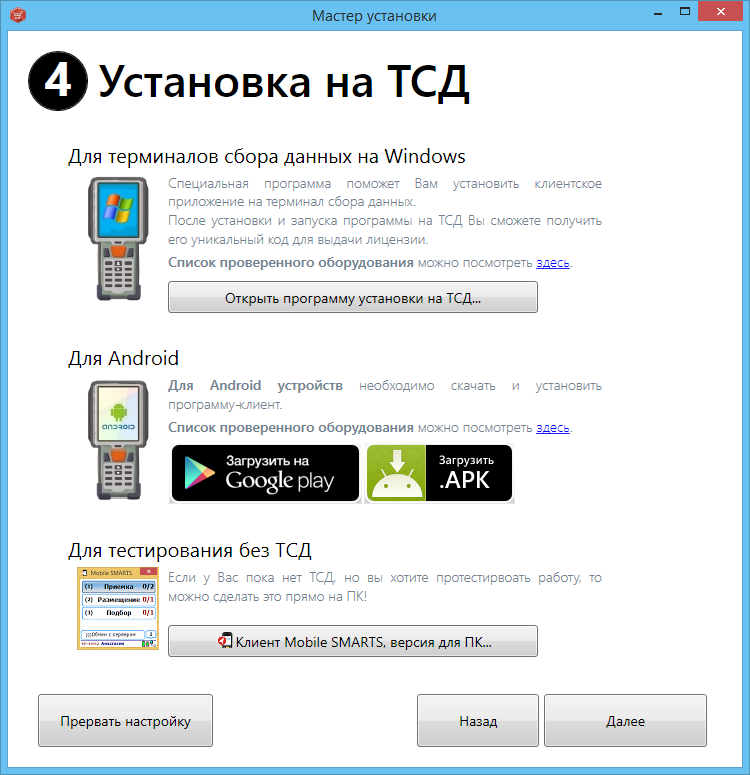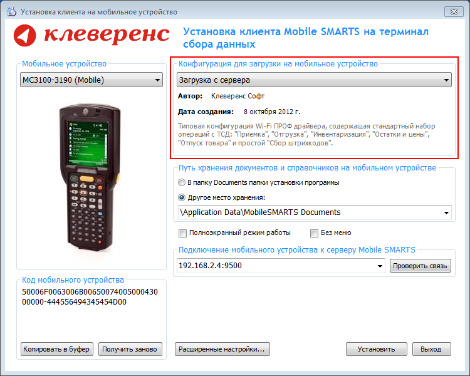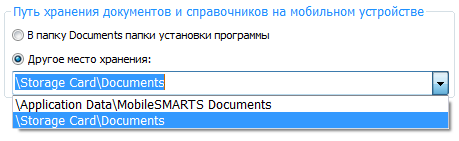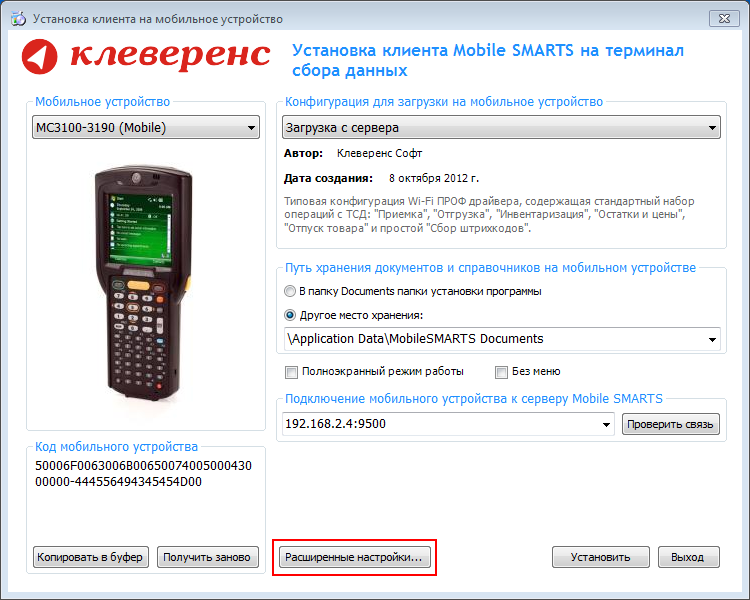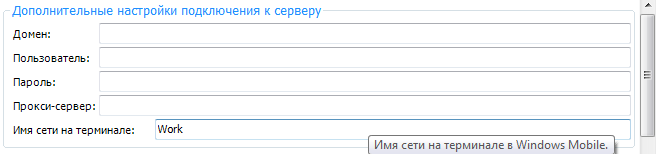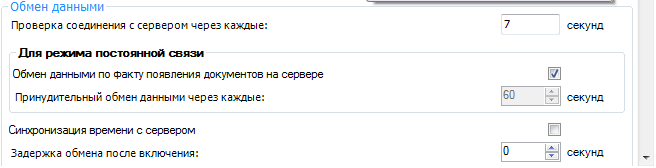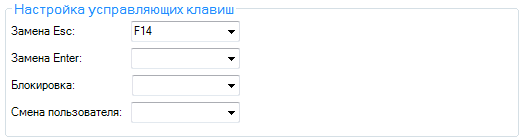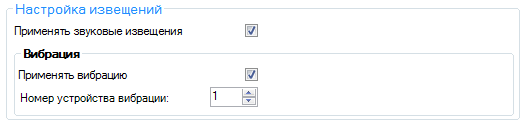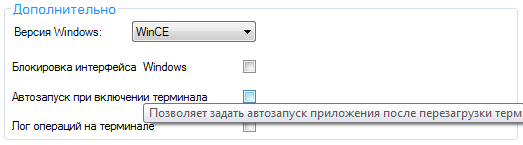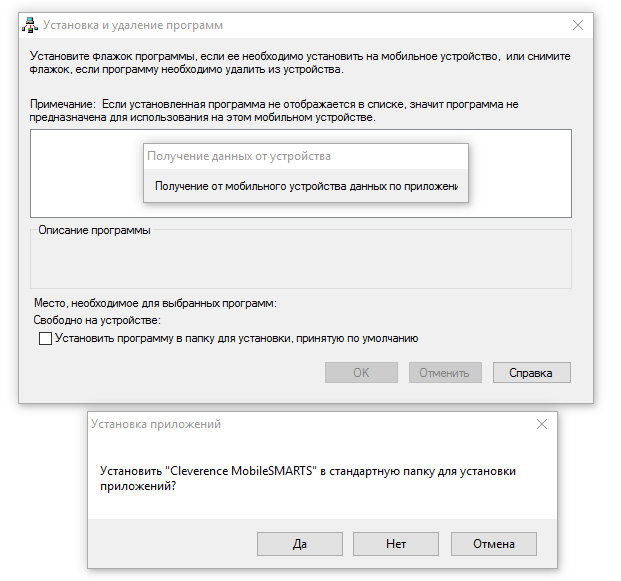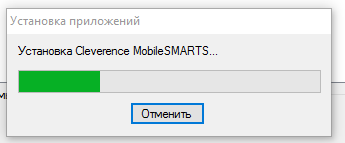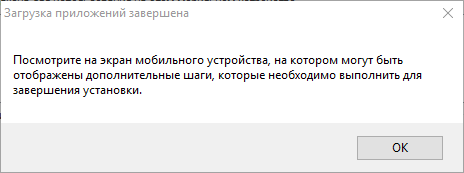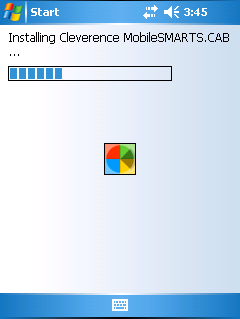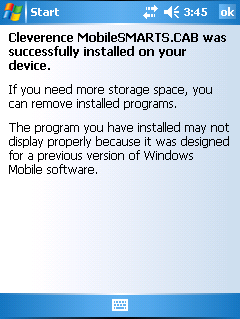- Форум NEO63.RU
- Настройка ТСД на Windows Mobile (Модель M3)
- Настройка ТСД на Windows Mobile (Модель M3)
- Как подключить ТСД на Windows CE или Mobile к ПК по USB
- Как внешний накопитель
- Как устройство
- Работа с ActiveSync
- Работа с Центром устройств Windows Mobile
- Как подключить ТСД на Windows CE или Mobile к ПК по USB
- Как внешний накопитель
- Как устройство
- Работа с ActiveSync
- Работа с Центром устройств Windows Mobile
- Установка клиента Mobile SMARTS на ТСД
- Установка на ТСД с Android через Google Play
- Установка на ТСД с Android через APK
- Установка на ТСД с Android через ADB
- Установка клиента на Windows устройства из менеджера баз Mobile SMARTS
- Конфигурация для загрузки на мобильное устройство
- Путь хранения документов и справочников на мобильном устройстве
- Расширенные настройки
Форум NEO63.RU
Настройка ТСД на Windows Mobile (Модель M3)
Настройка ТСД на Windows Mobile (Модель M3)
Сообщение Гончаров Михаил » 29 дек 2014, 17:58
Пошаговая инструкция по настройке работы в SOUTH ТСД Mobile M3:
1) Заходим в настройки WIFI-соединения
2) Переходим на вкладку Profile
3) Сканируем доступные сети WiFi (кнопка Scan)
4) Выбираем из списка сетей Neo, далее кнопка Configure
5) На вопрос — создать профиль для сети Neo — отвечаем — Yes
6) Вводим пароль на сеть WiFi ( pelican2013 ). Для удобства ввода пароля можно включить экранную клавиатуру соответствующей кнопкой.
После нажать ОК, и COMMIT для сохранения настроек.
7) Переходим на вкладку Main
8) В выпадающем списке — Active Profile — выбираем наш созданный профиль — Neo
9) Далее необходимо добавить ярлык программы для работы сканера ТСД. Переходим в My Device
10) Далее на флешку — Flash Disk
11) Открываем папку Scanner
12) Долго держим стилус на приложении ScanEmul
13) В выпадающем меню выбираем пункт Copy
14) Возвращаемся на рабочий стол (крестиком — X), и долго удерживая стилусом любую пустую точку экрана, вызываем выпадающее меню. Вставляем ярлык — пункт меню Paste Shortcut
15) Запускаем приложение для подключения к удаленному рабочему столу — Remote Desktop Connection
16) В поле адреса пишем адрес сервера (например 192.168.0.194). Для удобства ввода пароля можно включить экранную клавиатуру соответствующей кнопкой. После — Connect
17) В поле Логин — пишем имя пользователя для ТСД (например 16_5_tsd для магазина Пеликан 16/5 ).
Как подключить ТСД на Windows CE или Mobile к ПК по USB
Подключение ТСД к ПК используется для разных целей. Если Вам необходимо скачать файлы, достаточно подключить терминал как накопитель. Если необходимо осуществить обмен справочниками и документами, подключите ТСД как устройство.
Как внешний накопитель
Подсоединить ТСД к ПК с помощью USB-кабеля.
Войдите в главное меню ТСД и выберите «Settings» (Настройки).
Следующий шаг — выберите «Connections» (Соединение) и «USB to PC».
После вышеуказанных действий произойдет автоматическое соединение ПК и ТСД.
Как устройство
Повторите шаги 1-3 из вышеуказанной инструкции.
Дальнейшие действия зависят от того, какая ОС установлена на вашем ПК. Для старых версий Windows (например, XP) необходима программа Microsoft ActiveSync. Под Windows Vista и выше используется Центр устройств Windows Mobile.
Работа с ActiveSync
При использовании ActiveSync (для Windows XP) на ПК нужно разрешить работу через USB или COM (в зависимости от того, какой тип подключения ТСД к ПК Вы используете). О проблемах, которые могут возникнуть при подключении, Вы можете прочитать в статье на сайте.
Работа с Центром устройств Windows Mobile
Если Вы используете Центр устройств Windows Mobile, то после подключения ТСД должен произойти автоматический запуск, в котором отобразится текущий статус устройства («Подключено»). Что делать в случае, если автозапуск не произошел, читайте ниже.
Если текущий статус устройства отображается как «Не подключено», измените настройки пункта «Параметры мобильного устройства», а именно, поставьте флаги во всех пунктах (при их отсутствии). Нажмите «Ок».
Если автоматический запуск Центра устройств Windows Mobile не происходит, возможно, имеет место одна из следующих проблем:
Центра устройств Windows Mobile не был установлен на ПК. Это происходит, если отсутствует соединение с сетью Интернет или отключены автообновления Windows. Для того чтобы решить эту проблему, необходимо произвести установку Центра устройств самостоятельно. Для этого скачайте установочный файл либо с сайта Клеверенса, либо с Центра загрузок Microsoft.
Была произведена установка Windows 10 Creators Update. В этом случае обратитесь к инструкции «Решение проблем с запуском Центра устройств Windows mobile в ОС Windows 10 в Creatures update».
Как подключить ТСД на Windows CE или Mobile к ПК по USB
Подключение ТСД к ПК используется для разных целей. Если Вам необходимо скачать файлы, достаточно подключить терминал как накопитель. Если необходимо осуществить обмен справочниками и документами, подключите ТСД как устройство.
Как внешний накопитель
Подсоединить ТСД к ПК с помощью USB-кабеля.
Войдите в главное меню ТСД и выберите «Settings» (Настройки).
Следующий шаг — выберите «Connections» (Соединение) и «USB to PC».
После вышеуказанных действий произойдет автоматическое соединение ПК и ТСД.
Как устройство
Повторите шаги 1-3 из вышеуказанной инструкции.
Дальнейшие действия зависят от того, какая ОС установлена на вашем ПК. Для старых версий Windows (например, XP) необходима программа Microsoft ActiveSync. Под Windows Vista и выше используется Центр устройств Windows Mobile.
Работа с ActiveSync
При использовании ActiveSync (для Windows XP) на ПК нужно разрешить работу через USB или COM (в зависимости от того, какой тип подключения ТСД к ПК Вы используете). О проблемах, которые могут возникнуть при подключении, Вы можете прочитать в статье на сайте.
Работа с Центром устройств Windows Mobile
Если Вы используете Центр устройств Windows Mobile, то после подключения ТСД должен произойти автоматический запуск, в котором отобразится текущий статус устройства («Подключено»). Что делать в случае, если автозапуск не произошел, читайте ниже.
Если текущий статус устройства отображается как «Не подключено», измените настройки пункта «Параметры мобильного устройства», а именно, поставьте флаги во всех пунктах (при их отсутствии). Нажмите «Ок».
Если автоматический запуск Центра устройств Windows Mobile не происходит, возможно, имеет место одна из следующих проблем:
Центра устройств Windows Mobile не был установлен на ПК. Это происходит, если отсутствует соединение с сетью Интернет или отключены автообновления Windows. Для того чтобы решить эту проблему, необходимо произвести установку Центра устройств самостоятельно. Для этого скачайте установочный файл либо с сайта Клеверенса, либо с Центра загрузок Microsoft.
Была произведена установка Windows 10 Creators Update. В этом случае обратитесь к инструкции «Решение проблем с запуском Центра устройств Windows mobile в ОС Windows 10 в Creatures update».
Установка клиента Mobile SMARTS на ТСД
Скачайте и установите необходимое ПО, после этого начните установку клиента Mobile SMARTS.
В процессе настройки будет предложено установить клиента на устройство.
- Для Windows устройств — скачивать ничего не нужно, просто подключаем ТСД к компьютеру, запускаем программу установки клиента на ТСД и следуем инструкциям установщика, которое описано ниже.
- Для Android устройств — необходимо скачать (файл MobileSMARTS.apk) и установить клиента, который работает на Android устройствах.
- Для тестирования без ТСД — устанавливать вообще ничего не нужно (клиент для ПК устанавливается вместе с платформой Mobile SMARTS), запустив клиент для ПК можно протестировать работу не имея никакого реального устройства или выполнять отладку.
После установки клиента будет доступен код устройства, который требуется для получения лицензии.
Если по каким-то причинам Вы не стали устанавливать клиента на данном этапе настройки, то это можно сделать позже из Менеджера баз Mobile SMARTS (для Windows устройств).
Установка на ТСД с Android через Google Play
Для Android устройств — необходимо на устройство скачать файл MobileSMARTS.apk с Google Play и установить клиента, который работает на Android устройствах.
После установки основного дистрибутива будет доступна ссылка на файл.
Можно найти файл на Google Play самостоятельно, например, введя в поиск «клеверенс».
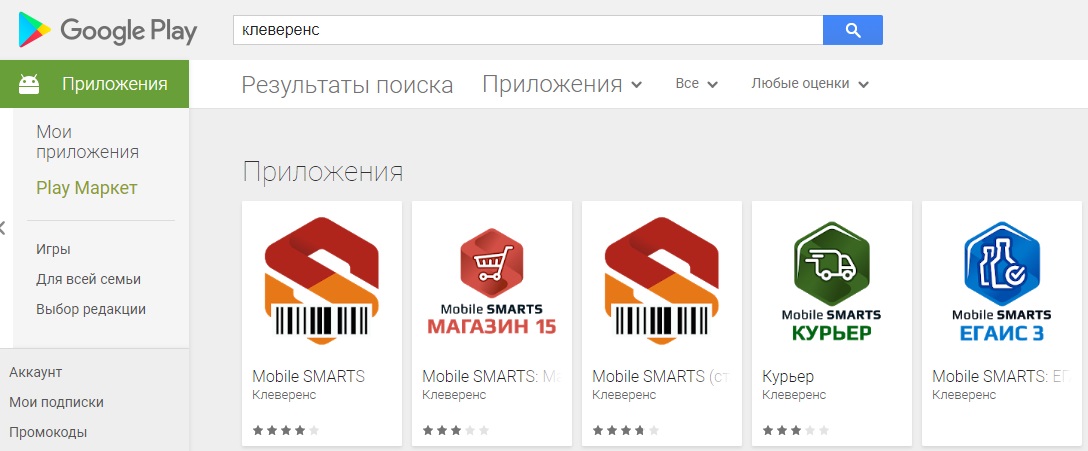
Загрузка и установка клиента происходит стандартным способом Google Play.
Установка на ТСД с Android через APK
Можно скачать файл MobileSMARTS.apk с сайта прямо на ТСД или на ПК, а затем перекинуть на ТСД по проводу и установить.
Установка на ТСД с Android через ADB
Необходимо чтобы на ТСД был включен ADB.
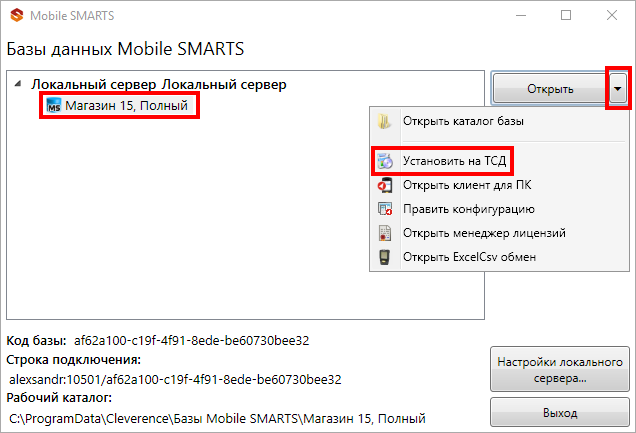
Запустится установщик. Следуйте инструкциям установщика.
Установка клиента на Windows устройства из менеджера баз Mobile SMARTS
Запустите «Менеджер баз Mobile SMARTS» (ярлык для запуска менеджера добавляется автоматически на рабочий стол) выберите базу, которая будет установлена на ТСД.
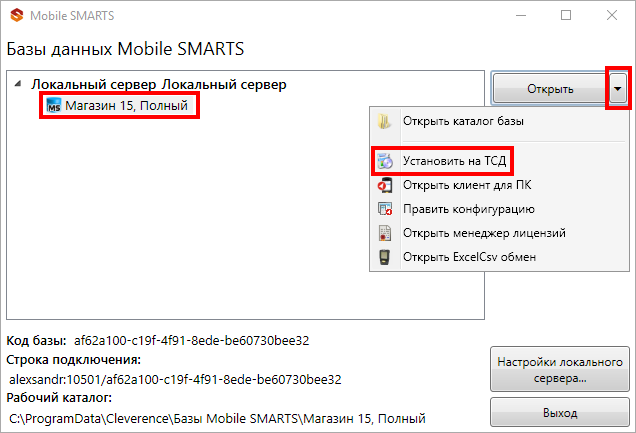
При установке в Windows 10 могут возникнуть проблемы с запуском Центра мобильных устройств, подробное решение проблемы описано тут.
В случае если модель мобильного устройства не была определена автоматически (настройки будут не доступны, и вы не сможете продолжить установку клиента), нужно выбрать ее в выпадающем списке.
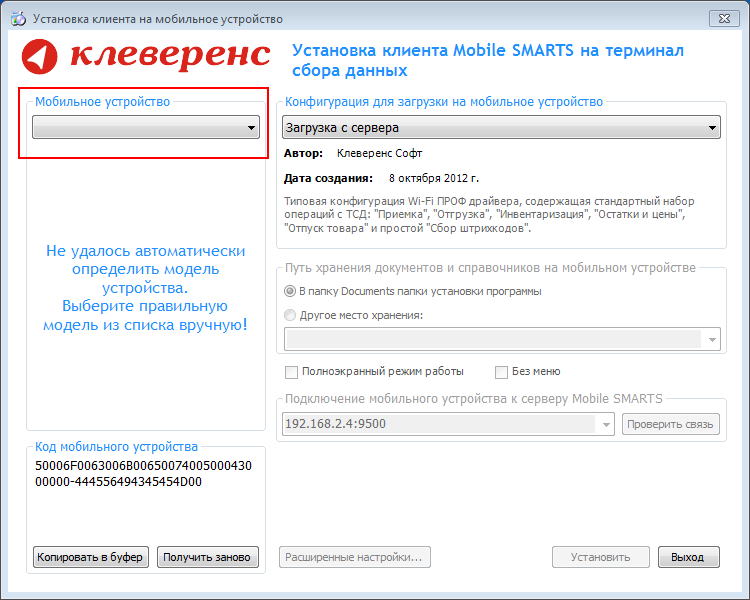 | 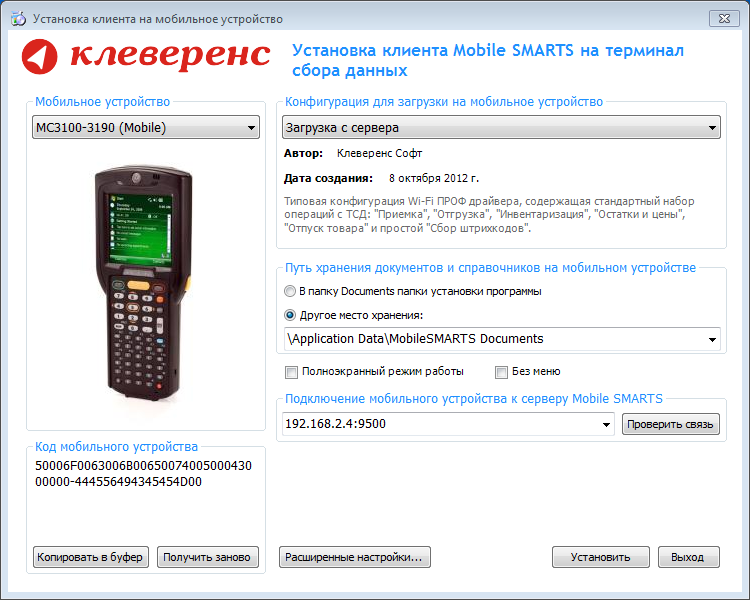 После выбора подходящего мобильного устройства можно внести корректировки в настройки, если требуется, и продолжить установку. Конфигурация для загрузки на мобильное устройствоПри установке загружает текущую конфигурацию драйвера и показывает информацию об авторе, дате создания и описание конфигурации. Путь хранения документов и справочников на мобильном устройствеПо умолчанию вся номенклатура хранится на сервере терминалов, а ТСД получает её оттуда по мере необходимости. Это исключает работу с ТСД вне зоны покрытия радиосети. Для решения этой проблемы доступна закачка всей номенклатуры на ТСД (см. Соответствующие примечания в разделах документации о выгрузке номенклатуры из 1С). Для использования больших справочников номенклатуры базу данных программы следует устанавливать на SD-карту, заранее вставленную в терминал. Устанавливать саму программу на SD карту не нужно!
|