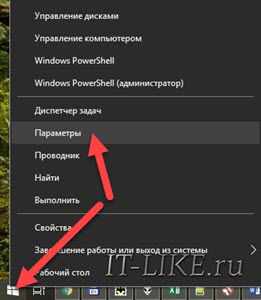- Как отключить Защитник Windows 10 за пару кликов (+видео)
- Как выключить Защитник Windows до перезагрузки
- Быстрое отключение проверки на вирусы
- Полное отключение «родного» антивируса
- O&O ShutUp10
- Win Updates Disabler
- Как убрать значок защитника в панели задач
- Как отключить SmartScreen
- Итоги
- Как отключить Защитник Windows и убрать иконку Защитника в Windows 10 Creators Update
- Как отключить Защитник Windows в Windows 10 Creators Update
- Как убрать иконку Защитника Windows в Windows 10 Creators Update
- Как выключить Защитника Windows 10?
- Стандартный способ временного отключения Windows Defender
- Как выключить антивирусную программу «защитник Windows» в конфигурациях?
- Где отключать встроенный антивирус в Windows PowerShell?
- Кстати, эту же команду можно задать в командной строке!
- Как полностью отключить защитник Windows 10 с помощью редактора локальной групповой политики?
- Использование редактора системного реестра для отключения антивирусной утилиты Защитник Windows
- Какая опция отключает Защитник Windows в «семёрке»?
- Полное отключение защитника Windows 8.1 и 8
- Выключение антивируса и его компонентов другими способами
Как отключить Защитник Windows 10 за пару кликов (+видео)
Защитник Windows – это встроенный в Windows 8.1/10 антивирус ( «Windows Defender» , по-английски). Поначалу он не был полноценной антивирусной защитой, но сейчас не уступает решениям от сторонних разработчиков и вполне может защитить от вирусов домашний и офисный компьютер. Так зачем же его отключать?
Если вы устанавливаете другой антивирус, то он сам отключит «Защитник Windows» и укажет операционной системе, что теперь он отвечает за безопасность. Если же этого не происходит (должно быть, вы установили довольно «экзотичную» антивирусную программу), то два антивируса будут работать одновременно, что избыточно и плохо для производительности компьютера, и, тем более, для ноутбука. Кстати, брандмауэр Windows – это не антивирус, если вам нужно деактивировать его, то вам сюда.
Другая ситуация, когда защитник мешает установить или запустить специфичную программу и его надо отключить. Например, не запускается «кряк» (ломалка) или не работает игра. Есть два способа отключения антивируса Windows: на время или навсегда. Нет необходимости удалять «защитника» из системы.
Как выключить Защитник Windows до перезагрузки
Чтобы на время отключить центр безопасности защитника в Windows 10:
- Нажимаем правой кнопкой мыши по кнопке «Пуск» и открываем глобальные «Параметры» Windows 10
- Кликаем по разделам «Обновление и безопасность -> Безопасность Windows -> Защита от вирусов и угроз»
- Спускаемся до блока «Параметры защиты от вирусов и других угроз» и нажимаем «Управление настройками»
- Переводим в положение «Откл.» переключатели «Защита в режиме реального времени» и «Облачная защита» . Именно эти две настройки вырубят на время встроенный антивирус
Если у вас есть сторонний антивирус и он уже отключил «Защитник Windows» , то эти переключатели будут серого цвета и недоступны для изменения.
После перезагрузки Windows или, возможно, после длительного периода бездействия со стороны пользователя, защитник виндовс будет снова включён. Весь процесс на видео:
Быстрое отключение проверки на вирусы
Есть более быстрый способ, если вам нужно делать это часто:
Set-MpPreference -DisableRealtimeMonitoring $true
Либо создаём ярлык с командой на рабочем столе. Включить антивирус обратно, команда:
Set-MpPreference -DisableRealtimeMonitoring $false
Полное отключение «родного» антивируса
Если нужно не временно, а навсегда отключить Microsoft Windows Defender, то есть несколько способов:
- С помощью правки реестра;
- Изменение групповых политик;
- Использование бесплатных программ.
Первые два способа нудны и громоздки, и поэтому не стоят рассмотрения. К тому же, редактор групповых политик есть только на версиях Windows Pro и выше. Будем пользоваться простыми утилитами.
O&O ShutUp10
Программа от известного разработчика, бесплатная, не требует установки или распаковки.
Скачиваем, запускаем и прокручиваем вниз до блока «Windows Defender и Microsoft SpyNet» . Включаем все пункты:
- Отключить членство Microsoft SpyNet;
- Отключить отправление проб данных в Microsoft;
- Не отсылать Microsoft информацию о заражении системы вирусом;
- Отключить Windows Defender.
Они должны быть именно зелёного цвета, а не красного, как может интуитивно показаться правильным. Ведь мы включаем отключение служб, вот такой каламбур 😊 Программа предупредит, что не создана точка восстановления системы, соглашаемся «OK» . Для отключения антивируса это не обязательно, но особо придирчивые пользователи могут создать точку восстановления Windows вручную или быстро через меню O&O Shutup10 «Опции -> Создать точку восстановления системы (рекомендуется)». Впоследствии, вы сможете восстановить состояние Windows как до запуска программы. Перезагружаемся.
Win Updates Disabler
Ещё одна небольшая утилита, есть портативная версия, не требующая установки на компьютер.
Распакуем архив и запускаем версию, соответствующую разрядности x86/x64 вашей Windows. Далее всё просто, оставляем галку «Отключить Защитник Windows» и нажимаем «Применить» , перезагружаемся.
Как убрать значок защитника в панели задач
Даже когда защитник Windows не работает, остаётся значок системы безопасности в области уведомлений:
Его нельзя убрать настройкой отображаемых значков, нужно запустить «Диспетчер задач». Для этого кликните правой кнопкой по пустому месту на панели задачи и выберите «Диспетчер задач» :
В «Диспетчере задач»:
- Перейдите на вкладку «Автозагрузка» ;
- Найдите строчку «Windows Security notification icon» ;
- Нажмите правой кнопкой и выберите «Отключить» ;
- Перезагрузите
Как отключить SmartScreen
В некоторых случаях нет необходимости полностью отказываться от защитника, когда он просто мешает скачать некоторые файлы из интернета. В таких случаях, служба SmartScreen защитника-антивируса проверяет все скачивающиеся файлы по своей базе данных, и, если не находит подтверждения их безопасности, блокирует сохранение файлов.
Функцию «смарт-скрин» можно отключить отдельно от защитника Windows 10, для этого:
- В строке поиска меню «Пуск» введите «smartscreen» (без кавычек);
- Из результатов поиска выберите «Изменить параметры SmartScreen» или «Управление приложениями/браузером». Название может меняться, в зависимости от модификации Windows;
- В блоке «Проверка приложений и файлов» переведите переключатель в положение «Выключить»
Для браузера Microsoft Edge или приложения из Windows Store, используйте соответствующие переключатели ниже.
Итоги
Отключайте защитник Windows только если знаете, что делаете, потому что опасно оставлять компьютер без антивирусной защиты. И ещё, после крупных обновлений системы, винда может снова включить защитника. В этом случае придётся повторить действия. Вручную включить встроенный антивирус можно, проделав вышеописанные действия в обратном порядке.
Как отключить Защитник Windows и убрать иконку Защитника в Windows 10 Creators Update
Windows 10 Creators Update (версия 1703) получило очень много функциональных улучшений. В том числе появилось новое приложение “Центр безопасности Защитника Windows”, ранее известное как “Панель управления Защитником Windows”.
Данное приложение упрощает контроль над функциями безопасности и параметрами конфиденциальности. Однако, если вы пользуетесь сторонним антивирусом, то вероятно захотите отключить встроенную системную защиту, но можете столкнуться с затруднениями из-за нового непривычного интерфейса. Рассмотрим, как правильно отключить Защитник Windows и скрыть иконку Защитника в области уведомлений панели задач (системном трее).
Как отключить Защитник Windows в Windows 10 Creators Update
Чтобы открыть интерфейс встроенного системного антивируса, в меню Пуск введите Защитник и выберите ссылку “Центр безопасности защитника Windows”. В качестве альтернативы можно щелкнуть правой кнопкой мыши по иконки системного трея и выбрать опцию “Открыть”. Чтобы отключить защиту, выполните следующие шаги:
- Нажмите по кнопке “Settings” со значком шестеренки в нижнем-левом углу экрана
- На открывшемся экране нажмите ссылку “Параметры защиты вирусов и угроз”.
- На новой вкладке переключите положение переключателей “Защита в режиме реального времени”, “Облачная защита” и “Автоматическая отправка образцов” в положение Откл.
В результате антивирусная защита Защитника Windows будет отключена. Однако, через короткое время защита будет снова включена автоматически, если в системе не установлено стороннее антивирусное решение. Поэтому это является временным решением.
Как убрать иконку Защитника Windows в Windows 10 Creators Update
“Центр безопасности Защитника Windows” показывает отдельную иконку в системном трее, которая видима сразу после установки Windows 10 Creators Update.
Исполняемый файл, ответственный за отображение иконки, можно найти по пути: » C:\Program Files\Windows Defender\MSASCuiL.exe «. Данный файл запускается при старте системы Windows 10, и в результате, иконка Защитника появляется в системном трее.
Операция отключения иконки не имеет побочных эффектов. Если вы хотите избавиться от данной иконки, то выполните следующие шаги:
- Чтобы исключить файл MSASCuiL.exe из автозапуска, откройте Диспетчер задач.
- Перейдите на вкладку “Автозагрузка”. Совет: можно открыть вкладку “Автозагрузка Диспетчера задач”, выполнив следующую команду: taskmgr /0 /startup
- Найдите строку “Windows Defender notification icon”
- Щелкните правой кнопкой мыши по данному пункту и выберите опцию “Отключить”.
После выполнения этих действий выйдите из учетной записи и авторизуйтесь снова. В результате иконка Защитника Windows не будет показываться в области уведомлений.
Как выключить Защитника Windows 10?
Стоит отметить, что Defender может быть отключен полностью либо временно. Первый вариант подойдёт на случай установки стороннего антивируса, хотя разработчики Microsoft не рекомендуют этого делать, ссылаясь на существенно улучшенные протоколы защиты встроенного средства. Второй — поможет ненадолго убрать блокировку на скачивание файлов и приложений из интернета. При этом вы всегда сможете быстро включить Защитник Windows 10 снова.
Какой именно метод выбирать, зависит только от вас и ваших потребностей. В любом случае, придерживайтесь нижеприведенной пошаговой инструкции и у вас непременно получится достичь желаемого результата.
Стандартный способ временного отключения Windows Defender
- Откройте «Пуск» и перейдите в «Параметры» (значок с шестерёнкой);
- Зайдите в раздел «Обновление и безопасность Windows», найдите подраздел «Защитника»;
- Убираем ползунок под пунктом «Защита в реальном времени»;
- Таким образом вы смогли временно отключить защитный функционал, который автоматически запускается примерно через 15-20 минут.
Как выключить антивирусную программу «защитник Windows» в конфигурациях?
- На панели задач в области уведомлений наведите курсор на иконку щита, кликните по ней правой кнопкой мыши и выберите «Открыть»;
- В этот же интерфейс Защитника Windows можно попасть при помощи кнопки «Открыть Центр безопасности защитника Windows», действуя аналогично первому пункту нашей статьи;
- Нам потребуется страница настроек защитника, в которой следует нажать вкладку «Параметры защиты от вирусов и других угроз»;
- Ставим переключатель на позицию ОТКЛ на защитных пунктах «Облачная» и «В реальном времени»;
- Проверка скачиваемых файлов и софта на наличие вирусов отключена;
- Приблизительно через 15-20 минут, состоится запуск сканирования ПК по умолчанию.
Где отключать встроенный антивирус в Windows PowerShell?
Помимо вышеприведенных пунктов, вы сможете воспользоваться консолью ПоверШелл. Рассмотрим краткое руководство:
- Слева внизу нажмите на «Пуск» и в поисковом окошке начинайте вводить PowerShell;
- Кликните по найденному приложению правой кнопкой мышки и в открывшемся контекстном меню запустите программу от имени администратора;
- В окне PowerShell задайте команду Set-MpPreference -DisableRealtimeMonitoring $true, затем жмите на клавиатуре Enter;
- Утилита сканирования, блокировки и удаления вирусов деактивирована, спустя некоторое время она самостоятельно вернётся в стандартный режим работы.
Кстати, эту же команду можно задать в командной строке!
- Точно так же найдите по названию классическое приложение, не забудьте открыть его с правами администратора;
- В интерфейсе интерпретатора введите powershell, поставьте пробел и пропишите аналогичный текст команды, кликнув Enter для подтверждения действия.
Как полностью отключить защитник Windows 10 с помощью редактора локальной групповой политики?
- Нажимаем комбинацию клавиш Win + R, в появившемся окне вводим gpedit.msc и кликаем ОК;
- В редакторе переходим по следующему пути: «Конфигурация компьютера» — «Административные шаблоны» — «Компоненты Windows» — «Антивирусная программа Защитник Windows»;
- Теперь необходимо дважды кликнуть по «Выключить антивирусную программу Виндоус», после чего выбрать «Включено»;
- Точно так же отключаем критерии «Разрешить запуск службы защиты от вредоносных программ» и «Разрешить постоянную работу службы защиты от вредоносных программ», в этих случаях устанавливаем «Отключено (Disable)»;
- Заходим в подраздел «Защита в реальном времени», нужен двойной клик по критерию «Выключить защиту в реальном времени», тут установите «Включено»;
- Ставим «Отключено» на странице «Проверять все загруженные файлы и вложения»;
- Во вкладке MAPS выключаем все параметры, за исключением «Отправлять образцы файлов»;
- Выбираем «Включено» для «Отправлять образцы файлов, если требуется дальнейший анализ», в нижней части этой же вкладке указываем «Никогда не отправлять»;
- Готово, у вас получилось отключить защитник Windows 10 навсегда и он не заработает даже после перезагрузки компьютера.
Использование редактора системного реестра для отключения антивирусной утилиты Защитник Windows
- Зажимаем сочетание Win+R, откроется окно, в котором нужно ввести команду regedit и нажать Энтер;
- Дальше придётся проделать следующие шаги: HKEY_LOCAL_MACHINE — SOFTWARE — Policies — Microsoft — Windows Defender;
- Справа интерфейса редактора щёлкните правой клавишей мышки, нажмите «Создать» — «Параметр DWORD 32 бита» (независимо от разрядности OS), укажите название параметра DisableAntiSpyware;
- Когда параметр будет создан, кликните по нему два раза и присвойте значение 1;
- Тут же создаём ещё два критерия AllowFastServiceStartup и ServiceKeepAlive, но присваиваем для них значения 0;
- В пункте Windows_Defender находим подраздел Real-Time Protection (если отсутствует, его понадобится создать), в нём создаём параметры с наименованиями DisableIOAVProtection и DisableRealtimeMonitoring и задаём каждому значения 1;
- Далее в пункте Windows_Defender следует создать подраздел Spynet;
- В Spynet создаём три параметра DWORD32 с названиями DisableBlockAtFirstSeen (присваиваем 1), LocalSettingOverrideSpynetReporting (0), а также SubmitSamplesConsent (2);
- После данных манипуляций Виндоус Дефендер перестанет вести наблюдение и сканировать вирусные объекты, а его последующее включение будет доступно только вручную. Всё, что вы увидите — возможные оповещения об отключенном средстве.
Какая опция отключает Защитник Windows в «семёрке»?
Процедура существенно проще на фоне более современных ОС. Всё что понадобится от вас, это придерживаться такой последовательности:
- Нажмите по значку «Пуск» и перейдите в «Панель Управления»;
- Найдите эмблему защитника и кликните по ней;
- Выберите раздел «Программы», войдите в «Параметры» и нажмите по вкладке «Администратор»;
- Снимите галочку с пункта «Использовать это программу» (функция осуществляется с правами администратора);
- Внизу окна жмём «Сохранить» или «Применить».
Полное отключение защитника Windows 8.1 и 8
Порядок действий для юзеров «восьмёрки»:
- Зайти в панель управления (используете правый клик по «Пуску»);
- В появившемся окне советуем настраивать режим просмотра на отображение в виде значков;
- Далее нужно найти WindowsDefenfer;
- Перейдите в раздел «Программы», войдите во вкладку «Параметры»;
- Выбираем из списка слева «Администратор», а справа снимаем галочку напротив строки «Включить приложение»;
- Чтобы ПК мог выполнить задачу по деактивации программного обеспечения, подтвердите изменения нажатием «Сохранить».
Выключение антивируса и его компонентов другими способами
Если вышеперечисленное не принесло должного результата, справиться с задачей помогут специальные программы. Используйте одну из следующих утилит: Win Updates Disabler или альтернативный Win10 Spying или DWS. Софт можно скачать абсолютно бесплатно, он обладает интуитивно понятным интерфейсом, удобным подсказчиком и всеми необходимыми инструментами, позволяющими деактивировать штатный брандмауэр, защитник, а также функции слежения.