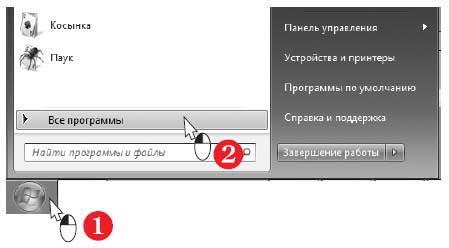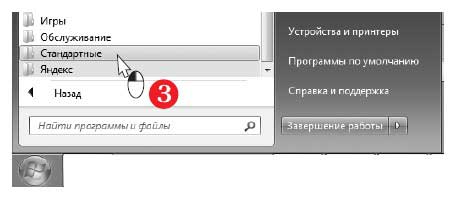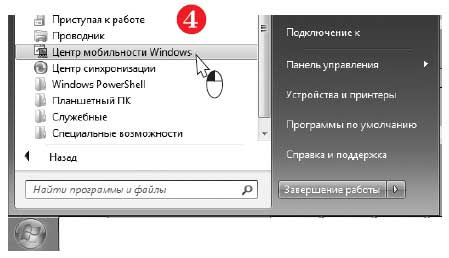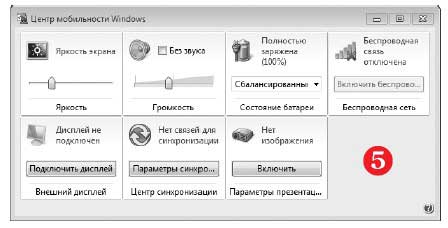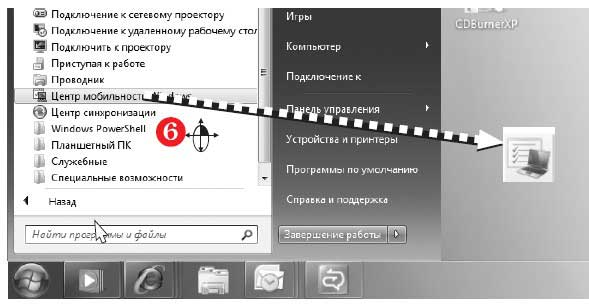- Центр мобильности Windows
- mblctr.exe Центр мобильности Windows
- Как включить и отключить Windows Mobility Center на рабочем столе?
- Как запустить Windows Mobility Center?
- Центр действий как альтернатива Windows Mobility Center
- Центр мобильности windows 10 где находится
- Книга: Наглядный самоучитель работы на нетбуке
- Как открыть центр мобильности Windows?
- 10 способов открыть центр мобильности окон в окнах (все версии) — Производительность — 2021
- Table of Contents:
- 1. Откройте Центр мобильности Windows с помощью поиска (все версии Windows)
- 2. Откройте Центр мобильности Windows, используя значок батареи на панели задач, во всех версиях Windows
- 3. Откройте Центр мобильности Windows с помощью сочетания клавиш Win + X (только для Windows 7)
- 4. Откройте Центр мобильности Windows с помощью меню WinX (Windows 10 и Windows 8.1)
- 5. Откройте Центр мобильности Windows с помощью панели управления (все версии Windows)
- 6. Откройте Центр мобильности Windows с помощью окна «Выполнить» (все версии Windows)
- 7. Откройте Центр мобильности Windows с помощью командной строки или PowerShell (все версии Windows)
- 8. Откройте Центр мобильности Windows с помощью диспетчера задач (все версии Windows)
- 9. Откройте Центр мобильности Windows с помощью проводника в Windows 10 и Windows 8.1 или Windows Explorer в Windows 7
- 10. Откройте Центр мобильности Windows, запустив его исполняемый файл (все версии Windows)
- Какой метод вы предпочитаете?
- Надоел низкий FPS в играх? Решение есть! Подробная настройка (Апрель 2021).
Центр мобильности Windows
Центр мобильности Windows представляет собой универсальное средство для управления важными параметрами мобильных устройств посредством набора плиток, предоставляющих быстрый доступ к наиболее часто употребляемым параметрам.
Для того чтобы открыть Центр мобильности Windows щелкните правой кнопкой мыши по значку питания в области уведомлений панели задач и выбрав в контекстном меню команду Центр мобильности Windows.
Также Центр мобильности Windows можно открыть нажав сочетание клавиш 
Плитки Центра мобильности позволяют выполнять настройку параметров мобильности, используя такие средства, как ползунки (для настройки, например, яркости экрана), раскрывающиеся списки (для выбора, например, схемы электропитания) и переключатели (для включения или отключения, например, параметров презентации).
Хотя набор доступных плиток управления зависит от типа и производителя мобильного устройства, наиболее часто встречаются следующие:
- Состояние батареи . Отображает состояние батареи компьютера. В раскрывающемся списке можно переключиться с одной стандартной схемы электропитания на другую. Если были созданы пользовательские схемы электропитания, они также предоставляются в списке. Щелчок по значку на плитке открывает окно Электропитание.
- Яркость . Позволяет управлять параметрами яркости экрана путем перемещения ползунка влево или вправо. Щелчок по значку на плитке открывает окно Изменить параметры плана для настройки параметров схемы электропитания. Обратите внимание, что значок питания в области уведомления панели задач имеет подобные опции.
- Внешний дисплей . Позволяет подключить второе устройство отображения, что может потребоваться для презентации. Для доступа к вторичному устройству отображения, подключенному посредством кабеля, нажмите кнопку Подключить дисплей. Щелчок по значку дисплея на плитке открывает окно Разрешение экрана для настройки разрешения экрана.
- Параметры презентации . Позволяет включать и отключать режим презентации. В режиме презентации дисплей и жесткий диск мобильного устройства не переходят в режим сна при простаивании компьютера. Чтобы включить режим презентации, нажмите кнопку Включить . Щелчок по значку проектора на плитке открывает диалоговое окно Параметры презентации.
- Центр синхронизации . Позволяет просматривать состояние синхронизации автономных файлов и запускать синхронизацию. Щелчок по значку синхронизации на плитке открывает окно Центр синхронизации.
- Громкость . Позволять регулировать громкость выходного аудиоустройства путем перемещения ползунка влево или вправо. Установка флажка Без звука отключает звук. Щелчок по значку динамика на плитке открывает диалоговое окно Звук для настройки параметров записи и воспроизведения. Обратите внимание, что значок Динамики: в области уведомления панели задач имеет подобные опции.
Некоторые производители мобильных устройств модифицируют Центр мобильности Windows, добавляя в него плитки управления для расширения этих общих возможностей.
Например, некоторые Центры мобильности мобильных устройств компании Hewlett-Packard(HP) содержат плитку управления HP Wireless Assistant, которую можно использовать для настройки параметров беспроводной сети для встроенного беспроводного устройства.
mblctr.exe Центр мобильности Windows
Процесс Mblctr.exe является частью утилиты Windows Mobility Center. Он входит в состав известной операционной системы Microsoft Windows. Это удобное приложение для Windows 10, которое позволяет быстро получить доступ к основным мобильным функциям ноутбука и настроить их. Это могут быть яркость экрана, громкость, схемы управления питанием, ориентация экрана, настройки синхронизации и презентации. Однако эти свойства могут отличаться на разных устройствах.
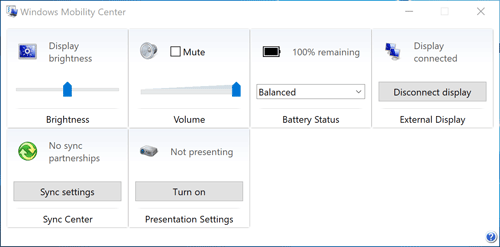
Файл Mblctr.exe находится в системной папке и совершенно безвреден.
Как включить и отключить Windows Mobility Center на рабочем столе?
Хотя эта функция доступна только на мобильных устройствах, ее также можно активировать на настольном ПК. Чтобы включить Mobility Center на настольном ПК в Windows 10, выполните следующие действия.
- Запустите приложение «Редактор реестра».
- Найдите этот ключ реестра:
HKEY_CURRENT_USER \ Software \ Microsoft
- Создайте новый подраздел с именем MobilePC.
- В «MobilePC» создайте новый подраздел с именем «MobilityCenter».
- Затем создайте новое 32-битное значение DWORD RunOnDesktop (с правой стороны). Это должно быть 32-битное значение DWORD независимо от типа используемой ОС Windows (32- или 64-битная).
- Введите «1» в качестве значения в поле значения.
Это все, что вам нужно сделать, чтобы включить Mobility Center на настольном ПК.
Чтобы отключить его — просто удалите значение RunOnDesktop. Все, что вы изменили раньше, будет отменено.
Как запустить Windows Mobility Center?
Есть как минимум 5 разных способов открыть Mobility Center в Windows 10.
Способ 1 — из меню опытного пользователя
Есть 2 простых способа сделать это:
a) Нажмите правую кнопку «Пуск», и Windows 10 покажет меню Win + X. Выберите Mobility Center из списка
б) 1. Используйте Win + X на клавиатуре. Выберите Mobility Center из списка
Способ 2 — из диалога запуска
Вы также можете получить доступ к приложению с помощью диалога запуска.
- Используйте сочетание клавиш Win + R на клавиатуре.
- Введите mblctr.exe в поле «Выполнить»
- Нажмите Enter.
Способ 3 — из панели управления
- Зайдите в панель управления
- Выберите «Оборудование и звук».
- Теперь выберите меню Windows Mobility Center.
Метод 4 — Через поиск Кортана
Просто нажмите на значок поиска Cortana на панели задач, введите Mobility Center и найдите приложение Windows Mobility Center в результатах поиска.
Способ 5 — из контекстного меню батареи
- Найдите значок батареи в левом нижнем углу панели задач
- Щелкните правой кнопкой мыши значок батареи.
- Выберите Windows Mobility Center
Центр действий как альтернатива Windows Mobility Center
В Windows 10 Mobility Center частично заменен на Action Center, который состоит из часто используемых ярлыков настроек. Вы можете найти его в правом нижнем углу своего ноутбука или планшета и получить к нему доступ, нажав значок сообщения в крайнем правом углу.
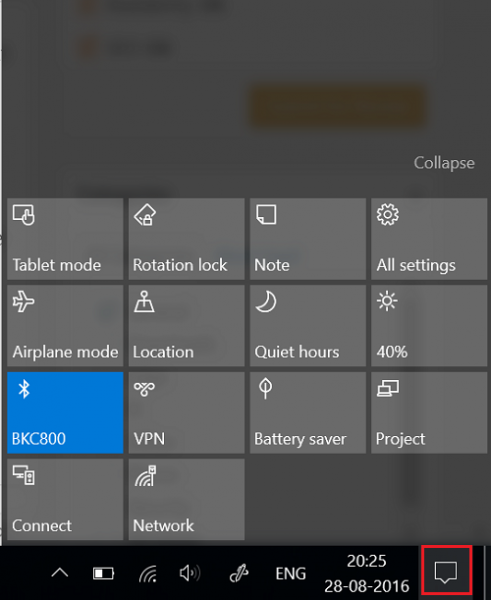
Если вы хотите настроить меню своего Центра поддержки, нажмите кнопку в правом нижнем углу и выберите «Все настройки».
ПРИМЕЧАНИЕ. Вы не можете решить, какие параметры появятся в Центре мобильности Windows.
Пользователь сам выбирает, какое приложение удобнее.
В целом, Windows Mobility Center (mblctr.exe) вызывается для экономии вашего времени и позволяет сразу получить доступ ко всем необходимым настройкам. В первую очередь эта функция была создана для ноутбуков и планшетов, но при необходимости ее можно включить вручную на настольном компьютере. В Windows 10 существует меню с именем Action Center, которое включает в себя аналогичные плитки и может использоваться для тех же целей, что и Windows Mobility Center.
В системе Winx64 mblctr.exe может называться mblctr.exe Центр мобильности Windows (32 бита)
Ошибки что можно встретить:
- null
- Любые параметры яркости экрана, выполненные в «Центре мобильности», являются временными.
Чтобы сделать измененные характеристики яркости экрана постоянными, щелкните значок в области «Яркость экрана», настройте уровень яркости на странице «Изменить параметры плана» и нажмите кнопку «Сохранить изменения».
Примечание. Увеличение яркости экрана сокращает срок работы батареи.
- Адаптер беспроводной сети не обнаружен
- Подключение отсутствует
- Звуковые устройства не обнаружены
- Нет подключенных устройств
- Нет связей для синхронизации
- Некоторые параметры задаются групповой политикой. Если какой-либо параметр недоступен, обратитесь к системному администратору.
- Компьютер не распознал ни одного аудиоустройства.
- Центр мобильности Windows доступен только на мобильных компьютерах.
Центр мобильности windows 10 где находится




Книга: Наглядный самоучитель работы на нетбуке
Как открыть центр мобильности Windows?
Как открыть центр мобильности Windows?
Центр мобильности Windows объединяет настройки мобильного ПК в одном месте для обеспечения быстрого доступа к ним. Из одного и того же местоположения можно выполнять различные операции:
— регулировать громкость нетбука;
— проверять состояние беспроводного сетевого подключения;
— настраивать яркость дисплея и др.
Для того чтобы открыть центр мобильности Windows:
1. Щелкните на кнопке Пуск или нажмите клавишу Windows. Откроется меню Пуск.
2. Щелкните в нем на пункте Все программы.
3. В списке программ выберите группу Стандартные.
4. Развернется список программ, входящих в эту группу. Щелкните на значке Центр мобильности Windows.
5. Откроется окно программы Центр мобильности Windows.
6. При желании вы можете вынести значок для запуска программы на Рабочий стол. Для этого правой кнопкой мыши перетащите значок из меню Пуск на Рабочий стол.
7. Отпустите правую кнопку мыши. Откроется контекстное меню. Выберите в нем команду Копировать.
10 способов открыть центр мобильности окон в окнах (все версии) — Производительность — 2021
Table of Contents:
Центр мобильности Windows — менее известный инструмент, который существует во всех современных версиях Windows. Приложение разработано для пользователей ноутбуков. Тем не менее, он работает так же хорошо на планшетах Windows и гибридных устройствах, и он дает доступ к функциям и настройкам для управления батареей, яркостью дисплея, громкостью звука и режимом презентации. Чтобы использовать его, вы должны сначала знать, как открыть Центр мобильности Windows . Мы покажем вам десять способов сделать это:
ПРИМЕЧАНИЕ. Данное руководство охватывает Windows 10, Windows 7 и Windows 8.1. Некоторые методы работают во всех трех версиях Windows, другие только в одной или двух. Для каждого метода мы упоминаем версию Windows, в которой он работает. Если вы не знаете версию Windows, которая у вас есть, прочитайте это руководство: Какую версию Windows я установил?
ВАЖНО: Центр мобильности Windows недоступен на настольных компьютерах. Если вы попытаетесь открыть его на ПК без батареи, вы получите сообщение о том, что «Центр мобильности Windows доступен только на ноутбуках».
1. Откройте Центр мобильности Windows с помощью поиска (все версии Windows)
Независимо от того, используете ли вы Windows 10, Windows 7 или Windows 8.1, вы всегда можете использовать поиск, чтобы открыть Центр мобильности Windows . В Windows 10 щелкните или коснитесь поля поиска на панели задач и введите слово « мобильность» . Затем нажмите или коснитесь результата поиска Windows Mobility Center .
Если вы используете Windows 7, откройте меню «Пуск» и найдите мобильность. Затем щелкните результат поиска Windows Mobility Center .
В Windows 8.1 перейдите на начальный экран и начните вводить слово « мобильность» . Затем нажмите или коснитесь результата Центра мобильности Windows .
2. Откройте Центр мобильности Windows, используя значок батареи на панели задач, во всех версиях Windows
Метод, который работает во всех современных версиях Windows, заключается в использовании значка батареи на панели задач. Это значок, который показывает текущее состояние вашей батареи, и обычно выглядит так:
Щелкните правой кнопкой мыши или нажмите и удерживайте значок батареи. Это открывает небольшое контекстное меню, и одним из параметров в нем должен быть Windows Mobility Center . Нажмите или нажмите на него.
3. Откройте Центр мобильности Windows с помощью сочетания клавиш Win + X (только для Windows 7)
Если вы используете Windows 7, самый быстрый способ открыть Windows Mobility Center — это одновременно нажать клавиши Win + X на клавиатуре.
Этот ярлык делает что-то еще в Windows 10 и Windows 8.1. Подробнее об этом в следующем разделе этого урока.
4. Откройте Центр мобильности Windows с помощью меню WinX (Windows 10 и Windows 8.1)
Если вы нажмете клавиши Win + X в Windows 10 или Windows 8.1, откроется меню опытного пользователя. В нем есть ярлык, который называется Mobility Center . Нажмите или нажмите на него, и откроется Центр мобильности Windows .
5. Откройте Центр мобильности Windows с помощью панели управления (все версии Windows)
Независимо от вашей версии Windows, откройте панель управления и перейдите в раздел « Оборудование и звук ». В нем вы также должны найти ссылку на Windows Mobility Center .
6. Откройте Центр мобильности Windows с помощью окна «Выполнить» (все версии Windows)
Откройте окно «Выполнить» (нажмите Win + R на клавиатуре), введите mblctr и нажмите Enter или нажмите / коснитесь OK .
7. Откройте Центр мобильности Windows с помощью командной строки или PowerShell (все версии Windows)
Если вам нравится использовать командную строку или PowerShell, вы можете набрать mblctr для запуска Центра мобильности Windows в любой версии Windows.
8. Откройте Центр мобильности Windows с помощью диспетчера задач (все версии Windows)
Вы также можете открыть Центр мобильности Windows через диспетчер задач. Запустите его, нажав клавиши Ctrl + Shift + Esc на клавиатуре, и, если диспетчер задач открывается в компактном режиме, нажмите или коснитесь «Подробнее». Затем откройте меню « Файл» и нажмите или нажмите «Новое задание» в Windows 7 или «Запустить новое задание» в Windows 10 или Windows 8.1. В окне «Создать новое задание» введите «mblctr» и нажмите Enter или OK .
9. Откройте Центр мобильности Windows с помощью проводника в Windows 10 и Windows 8.1 или Windows Explorer в Windows 7
Альтернативный способ открыть Центр мобильности Windows — использовать Проводник или Проводник Windows . Откройте диспетчер файлов на устройстве Windows и в его адресной строке введите mblctr. Нажмите Enter на клавиатуре, и Центр мобильности Windows откроется немедленно.
10. Откройте Центр мобильности Windows, запустив его исполняемый файл (все версии Windows)
В Центре мобильности Windows есть исполняемый файл mblctr.exe, который находится в подпапке System32 папки Windows . Перейдите в это местоположение и дважды щелкните или дважды нажмите mblctr.exe, и Центр мобильности Windows откроется немедленно.
Какой метод вы предпочитаете?
Теперь вы знаете несколько методов, которые можно использовать для открытия Центра мобильности Windows . Если вы хотите знать, как работать с ним продуктивно, рекомендуем вам прочитать это руководство: Как максимально использовать свой ноутбук с помощью Центра мобильности Windows. Кроме того, если вам известны другие способы открытия Центра мобильности Windows, не стесняйтесь делиться ими в комментариях ниже, и мы обновим это руководство на основе ваших отзывов.