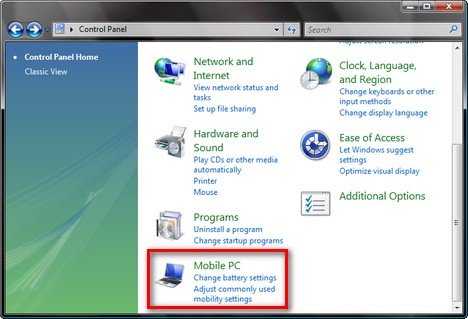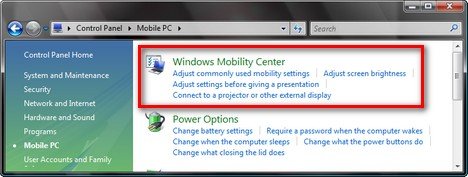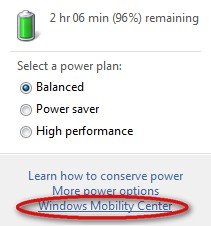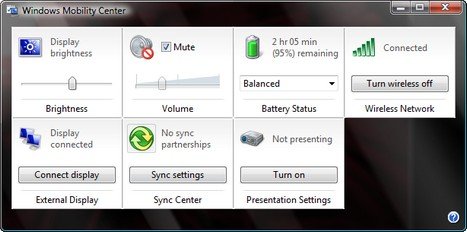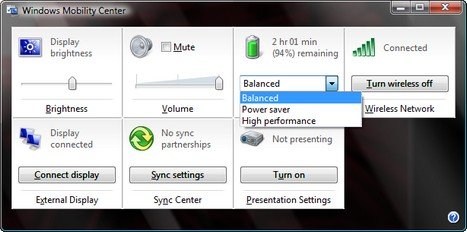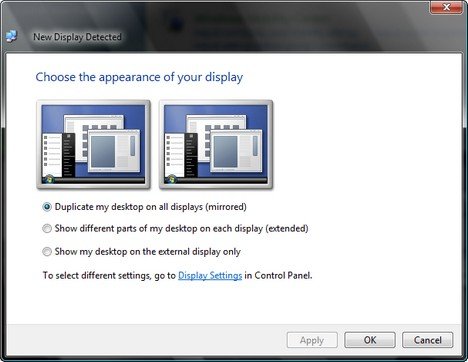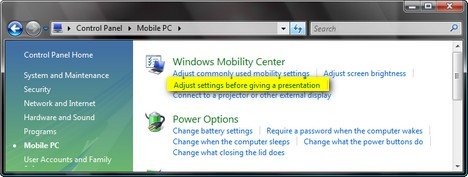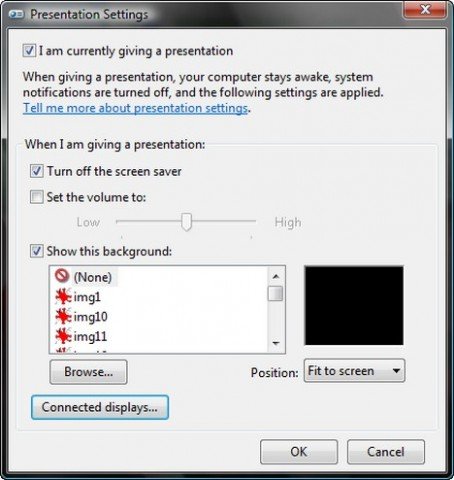- Центр мобильности Windows
- Центр мобильности Windows
- Содержание
- Обзор
- Настройка
- Что такое Windows Mobility Center.
- Центр мобильности Windows — Windows Mobility Center
- СОДЕРЖАНИЕ
- История
- Обзор
- Центр мобильности Windows и его запуск на десктопном компьютере
- Запуск Центра мобильности на Windows 7 и 8.1
- Как открыть Центр мобильности Windows на десктопном компьютере
Центр мобильности Windows
Центр мобильности Windows представляет собой универсальное средство для управления важными параметрами мобильных устройств посредством набора плиток, предоставляющих быстрый доступ к наиболее часто употребляемым параметрам.
Для того чтобы открыть Центр мобильности Windows щелкните правой кнопкой мыши по значку питания в области уведомлений панели задач и выбрав в контекстном меню команду Центр мобильности Windows.
Также Центр мобильности Windows можно открыть нажав сочетание клавиш 
Плитки Центра мобильности позволяют выполнять настройку параметров мобильности, используя такие средства, как ползунки (для настройки, например, яркости экрана), раскрывающиеся списки (для выбора, например, схемы электропитания) и переключатели (для включения или отключения, например, параметров презентации).
Хотя набор доступных плиток управления зависит от типа и производителя мобильного устройства, наиболее часто встречаются следующие:
- Состояние батареи . Отображает состояние батареи компьютера. В раскрывающемся списке можно переключиться с одной стандартной схемы электропитания на другую. Если были созданы пользовательские схемы электропитания, они также предоставляются в списке. Щелчок по значку на плитке открывает окно Электропитание.
- Яркость . Позволяет управлять параметрами яркости экрана путем перемещения ползунка влево или вправо. Щелчок по значку на плитке открывает окно Изменить параметры плана для настройки параметров схемы электропитания. Обратите внимание, что значок питания в области уведомления панели задач имеет подобные опции.
- Внешний дисплей . Позволяет подключить второе устройство отображения, что может потребоваться для презентации. Для доступа к вторичному устройству отображения, подключенному посредством кабеля, нажмите кнопку Подключить дисплей. Щелчок по значку дисплея на плитке открывает окно Разрешение экрана для настройки разрешения экрана.
- Параметры презентации . Позволяет включать и отключать режим презентации. В режиме презентации дисплей и жесткий диск мобильного устройства не переходят в режим сна при простаивании компьютера. Чтобы включить режим презентации, нажмите кнопку Включить . Щелчок по значку проектора на плитке открывает диалоговое окно Параметры презентации.
- Центр синхронизации . Позволяет просматривать состояние синхронизации автономных файлов и запускать синхронизацию. Щелчок по значку синхронизации на плитке открывает окно Центр синхронизации.
- Громкость . Позволять регулировать громкость выходного аудиоустройства путем перемещения ползунка влево или вправо. Установка флажка Без звука отключает звук. Щелчок по значку динамика на плитке открывает диалоговое окно Звук для настройки параметров записи и воспроизведения. Обратите внимание, что значок Динамики: в области уведомления панели задач имеет подобные опции.
Некоторые производители мобильных устройств модифицируют Центр мобильности Windows, добавляя в него плитки управления для расширения этих общих возможностей.
Например, некоторые Центры мобильности мобильных устройств компании Hewlett-Packard(HP) содержат плитку управления HP Wireless Assistant, которую можно использовать для настройки параметров беспроводной сети для встроенного беспроводного устройства.
Центр мобильности Windows
| Центр мобильности Windows Компонент Microsoft Windows | |
| Детали | |
|---|---|
| Поставляется с | |
| Разработчики) | Microsoft |
| Начальная версия | 30 ноября 2006 г . ; 14 лет назад ( 30.11.2006 ) |
| Операционная система | Windows Vista , Windows 7 , Windows 8 , Windows 8.1 , Windows 10 |
Центр мобильности Windows — это компонент Microsoft Windows , представленный в Windows Vista , который централизует информацию и настройки, наиболее важные для мобильных вычислений .
СОДЕРЖАНИЕ
История
Центр мобильности, который отображал настройки, относящиеся к мобильным устройствам, был впервые показан во время конференции по проектированию оборудования Windows в 2004 году. Он был основан на дизайне пользовательского интерфейса Activity Center, который возник в результате заброшенного проекта Windows «Нептун» Microsoft , и планировалось включить Windows Vista, известная тогда под кодовым названием Longhorn .
Обзор
Пользовательский интерфейс Windows Mobility Center состоит из квадратных плиток, каждая из которых содержит информацию и параметры, относящиеся к компоненту, например параметры звука, время работы от аккумулятора и схемы питания, яркость дисплея , а также мощность и состояние беспроводной сети . Плитки, которые появляются в интерфейсе, зависят от аппаратного обеспечения системы и драйверов устройств.
Центр мобильности Windows находится на панели управления Windows и также запускается нажатием клавиш ⊞ Win + X в Windows Vista и 7. По умолчанию WMC недоступен на настольных компьютерах , но это ограничение можно обойти, изменив реестр Windows .
Центр мобильности Windows является расширяемым; Производители оригинального оборудования могут настроить интерфейс с помощью дополнительных плиток и фирменного стиля компании. Хотя это не поддерживается Microsoft, отдельные разработчики также могут создавать плитки для интерфейса.
Центр мобильности Windows и его запуск на десктопном компьютере
В Windows существует масса способов быстро добраться до базовых настроек операционной системы. Одним из таких способов является использование Центра мобильности Windows — небольшого инструмента позволяющего оперативно настраивать некоторые наиболее часто используемые программные и аппаратные компоненты операционной системы.
Центр мобильности представляет собой небольшую панель с набором ярлыков управления питанием, звуком, яркостью дисплея, дополнительным экранами, Интернет-соединением, параметрами синхронизации и некоторыми другими ключевыми функциями. Обычно таких ярлыков семь или восемь, но их может быть и меньше. Тут всё зависит от наличия на компьютере соответствующего оборудования.
Присмотритесь к этому скриншоту. Нижняя левая плитка «Primary landscape» отвечает за функцию быстрого поворота экрана, а как известно поддерживается она в основном планшетами и прочими мобильными устройствами с сенсорными экранами. А вот на обычном компьютере Центр мобильности Windows, скорее всего, будет иметь только семь плиток. Пустая плитка на месте того или иного элемента также может объясняться отсутствием в системе соответствующего драйвера устройства.
Запуск Центра мобильности на Windows 7 и 8.1
В Windows 7 Центр мобильности можно открыть одновременным нажатием на клавиши Win и X. В Windows 8.1 «горячий» запуск был отключён, а опция запуска Центра мобильности перемещена в меню кнопки Пуск. Кстати, комбинация Win+X в восьмерке как раз используется для открытия этого самого пускового меню.
Впрочем, возможность быстрого (одним кликом) запуска Центра мобильности никуда не исчезла. За старт этого инструмента отвечает системный файл mblctr.exe, следовательно, на него можно создать ярлык и присвоить ему свой набор «горячих» клавиш, а то и просто закрепить его на Панели задач или стартовом экране.
Как открыть Центр мобильности Windows на десктопном компьютере
По умолчанию Центр мобильности доступен для использования только на портативных компьютерах — ноутбуках, нетбуках и планшетах. Чтобы включить его на десктопном ПК вам придётся воспользоваться небольшим твиком системного реестра. Командой regedit откройте редактор реестра и перейдите в раздел HKEY_CURRENT_USERSoftwareMicrosoft.
Там вам нужно будет создать новый раздел MobilePC, а в нём еще один раздел MobilityCenter. В общем, путь к конечному каталогу должен выглядеть следующим образом: