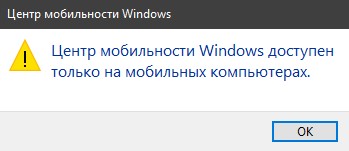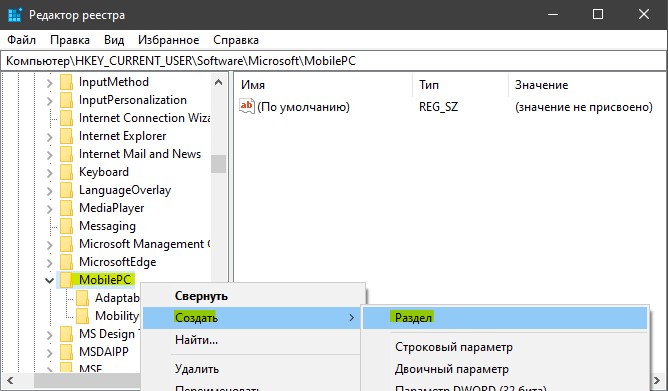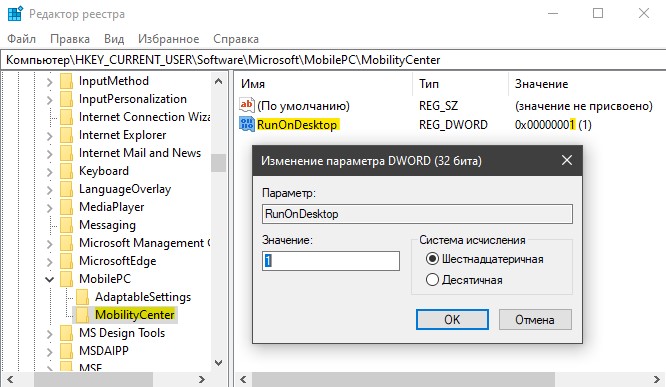- Горячие клавиши Windows 7
- Горячие клавиши Windows 7 — Взаимодействие с клавишей Win
- Горячие клавиши Windows 7 — Взаимодействие с клавишей Shift
- Горячие клавиши Windows 7 — Взаимодействие с другими клавишами
- Горячие клавиши Windows 7 — Взаимодействие с клавишей Alt
- Горячие клавиши Windows 7 — Клавиши F
- Горячие клавиши Windows 7 — Специальные клавиши
- Горячие клавиши Windows 7 — Взаимодействие с клавишей Ctrl
- Как включить Центр мобильности Windows на настольном ПК
- Включить Windows Mobility Center на настольном компьютере
- Центр мобильности Windows
- mblctr.exe Центр мобильности Windows
- Как включить и отключить Windows Mobility Center на рабочем столе?
- Как запустить Windows Mobility Center?
- Центр действий как альтернатива Windows Mobility Center
Горячие клавиши Windows 7
Автор: editor · Опубликовано 26.07.2014 · Обновлено 16.10.2016
Покажу горячие клавиши в Windows 7, которые позволяют не использовать мышь и быстро работать с Windows.
Горячие клавиши Windows 7 — Взаимодействие с клавишей Win
Win + Home — свернуть \ развернуть все окна
Win + Space (Пробел) — Сделать все окна прозрачными (Aero Peak). Тоже самое будет, если навести курсор на нижний правый угол экрана
Win + E — открыть компьютер
Win + R — открыть консоль выполнить (команды для неё cmd, msconfig, regedit и другие)
Win + D \ Win + M — свернуть все окна (показать рабочий стол)
Win + Shift + M — восстановить все окна
Win + F — открыть окно поиска
Win + G — показать гаджеты поверх всех окон
Win + L — заблокировать компьютер
Win + T — показать окна открытых приложений
Win + U — открыть «специальные» возможности Windows
Win + P — показать управление изображением через проектор
Win + X — показать центр мобильности (на ноутбуках и нетбуках)
Win + Tab — показать открытые приложения в виде окон в 3D формате
Win + стрелка вниз — свернуть окно или минимизировать
Win + стрелка вверх — развернуть окно на весь экран
Win + стрелка влево — поместить окно в левую часть экрана
Win + стрелка вправо — поместить окно в правую часть экрана
Win + Pause \ Break — открыть свойства система
Win + стрелка вверх + Shift — развернуть максимально окно по вертикали
Shift + Win + влево или вправо — переместить окно на соседний монитор (при подключенном втором мониторе)
Win + 1…9 — запуск программы закрепленной в панеле задач
Win +Shift + 1…9 — запуск еще одной копии программы закрепленной в панеле задач
Win + Alt + 1…9 — аналог нажатия правой кнопкой мыши по приложению в панеле задач
Win + F1 — открыть справку по Windows
Горячие клавиши Windows 7 — Взаимодействие с клавишей Shift
Shift + Delete — удаление элемента безвозвратно (минуя корзину)
Shift + F6 — переключение вперед между выбранными окнами (в проводнике)
Shift + Tab — переключение вперед между выбранными окнами (в проводнике)
Shift + F10 — аналог нажатия правой кнопкой мыши на элементе
Shift + щелчок левой кнопкой мыши — выбрать все элементы находящиеся между первым и тем на котором мы щелкнули
Shift + щелчок левой кнопкой мыши — открыть новую копию программы (в панеле задач)
Shift + щелчок правой кнопкой мыши — открыть свойства элемента ( в панеле задач)
Shift (удерживать 8 секунд) — включение фильтрации ввода
Shift (5 раз) — включение \ отключение залипания клавиш
Горячие клавиши Windows 7 — Взаимодействие с другими клавишами
PageUp — прокрутка экрана в интерфейсе Modern вперед
PageDown- прокрутка экрана в интерфейсе Modern назад
Num Lock (удерживать 5 секунд) — включение \ отключение озвучивания переключения режимов
Горячие клавиши Windows 7 — Взаимодействие с клавишей Alt
Alt — показать скрытое меню приложения
Alt + D — выбрать панель адреса
Alt + Tab — переключаться вперед в панеле переключения между открытыми окнами
Alt + Shift + Tab — переключаться назад в панеле переключения между открытыми окнами
Alt + F4 — закрыть окно (приложение)
Alt + Esc — переключится в предыдущее окно программы (открытое перед текущим)
Alt + Enter — открытие свойств элемента
Alt + PrtScn — сделать скриншот (снимок экрана) текущего окна в буфер обмена
Alt + стрелка вверх — перейти вверх на папку
Alt + стрелка влево — перейти в прошлую папку
Alt + стрелка вправо — вернуться в папку (которая была до нажатия Alt + стрелка влево)
Alt слева + Shift слева + PrtScn — включение \ отключение режима высокой контрастности
Горячие клавиши Windows 7 — Клавиши F
F1 — вызвать справку
F2 — переименовать
F3 — поиск
F4 — открыть выпадающий список в адресной строке
F5 — обновить экран
F7 — показать набранные команды (только в командной строке)
F10 — показать какие кнопки можно нажать для действий
F11 — развернуть экран
Горячие клавиши Windows 7 — Специальные клавиши
Tab — переключение между элементами меню
PrtScn — сделать скриншот (снимок экрана) всего экрана в буфер обмена
Home — перейти к начальному элементу или первому символу в строке
End — перейти к последнему элементу или последнему символу в строке
Delete — удалить выбранный элемент или впереди стоящий символ
Backspace — переход в предыдущую папку в проводнике, удалить предыдущую букву
Esc — отмена
Горячие клавиши Windows 7 — Взаимодействие с клавишей Ctrl
Ctrl + Shift + N — создаёт новую папку
Ctrl + Alt + Delete — доступ к экрану Windows Security
Ctrl + Shift + Esc — открыть диспетчер задач
Ctrl + A — выделить всё
Ctrl + C — скопировать выделенные элементы
Ctrl + X — вырезать выделенные элементы
Ctrl + V — вставить элементы
Ctrl + D — снять выделение
Ctrl + Z — отменить предыдущее действие
Ctrl + Y — отменить отмену действия (повторить действие)
Ctrl + N — открыть новое окно
Ctrl + W — закрыть окно
Ctrl + E — выбрать строку поиска
Ctrl + щелчок левой кнопкой мыши — добавить к выделению элемент
Ctrl + щелчок левой кнопкой мыши и перетащить элемент — копировать выбранный элемент
Ctrl + Shift + щелчок левой кнопкой мыши и перетащить элемент — создать ярлык для выбранного элемента
Ctrl + Tab — переключение вперед между вкладками в открытом окне (например в интернет браузере)
Ctrl + Shift + Tab — переключение назад между вкладками в открытом окне (например в интернет браузере)
Ctrl + Shift + щелчок левой кнопкой мыши на элементе в панеле задач — запустить новую копию программы от имени администратора
Ctrl + стрелка влево или вправо — перемещение курсора влево или вправо от слова
Ctrl + Shift + стрекла влево или впарво — выделение слова
А вот полезное видео на тему.
Про Windows у меня также есть другие уроки:
Как включить Центр мобильности Windows на настольном ПК
Центр мобильности Windows (Windows Mobility Center) — доступен на ноутбуках или планшетах с Windows 10, а не на настольном компьютере. Вы удивитесь, но можно включить «Центр мобильности» на настольном ПК. Это очень полезно, если кто хочет показывать презентации на настольном ПК через «Центр мобильности Windows». Давайте разберем, как это сделать.
Включить Windows Mobility Center на настольном компьютере
Шаг 1. Нажмите сочетание кнопок Win+R и введите regedit, чтобы открыть редактор реестра. Далее перейдите по пути:
- HKEY_CURRENT_USER\Software\Microsoft\MobilePC
- Нажимаем правой кнопкой мыши на папке MobilePC и «Создать» > «Раздел».
- Создайте два раздела с именем AdaptableSettings и MobilityCenter.
- Если у вас какой-либо уже существует, то его не нужно создавать.
Шаг 2. Нажмите на папку AdaptableSettings и с правой стороны нажмите на пустом поле правой кнопкой мыши «Создать» > «Параметр DWORD (32 бита)«.
- Задайте имя SkipBatteryCheck и значение 1. Чтобы задать значение, щелкните два раза по созданному параметру.
Шаг 3. Нажмите на пупку MobilityCenter и с правой стороны нажмите на пустом поле правой кнопкой мыши «Создать» > «Параметр DWORD (32 бита)«.
- Задайте имя RunOnDesktop и значение 1. Чтобы задать значение, щелкните два раза по созданному параметру.
Шаг 4. Теперь откройте Центр мобильности Windows на настольном компьютере. Для этого нажмите Win+R и введите путь:
- %LocalAppdata%\Microsoft\Windows\WinX\Group3
- Далее запустите «Центр мобильности Windows».
Центр мобильности Windows
Центр мобильности Windows представляет собой универсальное средство для управления важными параметрами мобильных устройств посредством набора плиток, предоставляющих быстрый доступ к наиболее часто употребляемым параметрам.
Для того чтобы открыть Центр мобильности Windows щелкните правой кнопкой мыши по значку питания в области уведомлений панели задач и выбрав в контекстном меню команду Центр мобильности Windows.
Также Центр мобильности Windows можно открыть нажав сочетание клавиш 
Плитки Центра мобильности позволяют выполнять настройку параметров мобильности, используя такие средства, как ползунки (для настройки, например, яркости экрана), раскрывающиеся списки (для выбора, например, схемы электропитания) и переключатели (для включения или отключения, например, параметров презентации).
Хотя набор доступных плиток управления зависит от типа и производителя мобильного устройства, наиболее часто встречаются следующие:
- Состояние батареи . Отображает состояние батареи компьютера. В раскрывающемся списке можно переключиться с одной стандартной схемы электропитания на другую. Если были созданы пользовательские схемы электропитания, они также предоставляются в списке. Щелчок по значку на плитке открывает окно Электропитание.
- Яркость . Позволяет управлять параметрами яркости экрана путем перемещения ползунка влево или вправо. Щелчок по значку на плитке открывает окно Изменить параметры плана для настройки параметров схемы электропитания. Обратите внимание, что значок питания в области уведомления панели задач имеет подобные опции.
- Внешний дисплей . Позволяет подключить второе устройство отображения, что может потребоваться для презентации. Для доступа к вторичному устройству отображения, подключенному посредством кабеля, нажмите кнопку Подключить дисплей. Щелчок по значку дисплея на плитке открывает окно Разрешение экрана для настройки разрешения экрана.
- Параметры презентации . Позволяет включать и отключать режим презентации. В режиме презентации дисплей и жесткий диск мобильного устройства не переходят в режим сна при простаивании компьютера. Чтобы включить режим презентации, нажмите кнопку Включить . Щелчок по значку проектора на плитке открывает диалоговое окно Параметры презентации.
- Центр синхронизации . Позволяет просматривать состояние синхронизации автономных файлов и запускать синхронизацию. Щелчок по значку синхронизации на плитке открывает окно Центр синхронизации.
- Громкость . Позволять регулировать громкость выходного аудиоустройства путем перемещения ползунка влево или вправо. Установка флажка Без звука отключает звук. Щелчок по значку динамика на плитке открывает диалоговое окно Звук для настройки параметров записи и воспроизведения. Обратите внимание, что значок Динамики: в области уведомления панели задач имеет подобные опции.
Некоторые производители мобильных устройств модифицируют Центр мобильности Windows, добавляя в него плитки управления для расширения этих общих возможностей.
Например, некоторые Центры мобильности мобильных устройств компании Hewlett-Packard(HP) содержат плитку управления HP Wireless Assistant, которую можно использовать для настройки параметров беспроводной сети для встроенного беспроводного устройства.
mblctr.exe Центр мобильности Windows
Процесс Mblctr.exe является частью утилиты Windows Mobility Center. Он входит в состав известной операционной системы Microsoft Windows. Это удобное приложение для Windows 10, которое позволяет быстро получить доступ к основным мобильным функциям ноутбука и настроить их. Это могут быть яркость экрана, громкость, схемы управления питанием, ориентация экрана, настройки синхронизации и презентации. Однако эти свойства могут отличаться на разных устройствах.
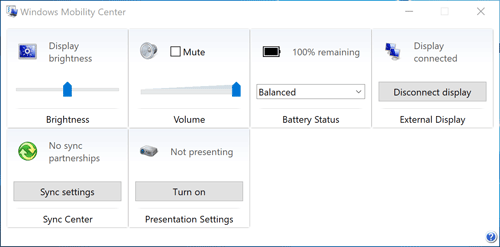
Файл Mblctr.exe находится в системной папке и совершенно безвреден.
Как включить и отключить Windows Mobility Center на рабочем столе?
Хотя эта функция доступна только на мобильных устройствах, ее также можно активировать на настольном ПК. Чтобы включить Mobility Center на настольном ПК в Windows 10, выполните следующие действия.
- Запустите приложение «Редактор реестра».
- Найдите этот ключ реестра:
HKEY_CURRENT_USER \ Software \ Microsoft
- Создайте новый подраздел с именем MobilePC.
- В «MobilePC» создайте новый подраздел с именем «MobilityCenter».
- Затем создайте новое 32-битное значение DWORD RunOnDesktop (с правой стороны). Это должно быть 32-битное значение DWORD независимо от типа используемой ОС Windows (32- или 64-битная).
- Введите «1» в качестве значения в поле значения.
Это все, что вам нужно сделать, чтобы включить Mobility Center на настольном ПК.
Чтобы отключить его — просто удалите значение RunOnDesktop. Все, что вы изменили раньше, будет отменено.
Как запустить Windows Mobility Center?
Есть как минимум 5 разных способов открыть Mobility Center в Windows 10.
Способ 1 — из меню опытного пользователя
Есть 2 простых способа сделать это:
a) Нажмите правую кнопку «Пуск», и Windows 10 покажет меню Win + X. Выберите Mobility Center из списка
б) 1. Используйте Win + X на клавиатуре. Выберите Mobility Center из списка
Способ 2 — из диалога запуска
Вы также можете получить доступ к приложению с помощью диалога запуска.
- Используйте сочетание клавиш Win + R на клавиатуре.
- Введите mblctr.exe в поле «Выполнить»
- Нажмите Enter.
Способ 3 — из панели управления
- Зайдите в панель управления
- Выберите «Оборудование и звук».
- Теперь выберите меню Windows Mobility Center.
Метод 4 — Через поиск Кортана
Просто нажмите на значок поиска Cortana на панели задач, введите Mobility Center и найдите приложение Windows Mobility Center в результатах поиска.
Способ 5 — из контекстного меню батареи
- Найдите значок батареи в левом нижнем углу панели задач
- Щелкните правой кнопкой мыши значок батареи.
- Выберите Windows Mobility Center
Центр действий как альтернатива Windows Mobility Center
В Windows 10 Mobility Center частично заменен на Action Center, который состоит из часто используемых ярлыков настроек. Вы можете найти его в правом нижнем углу своего ноутбука или планшета и получить к нему доступ, нажав значок сообщения в крайнем правом углу.
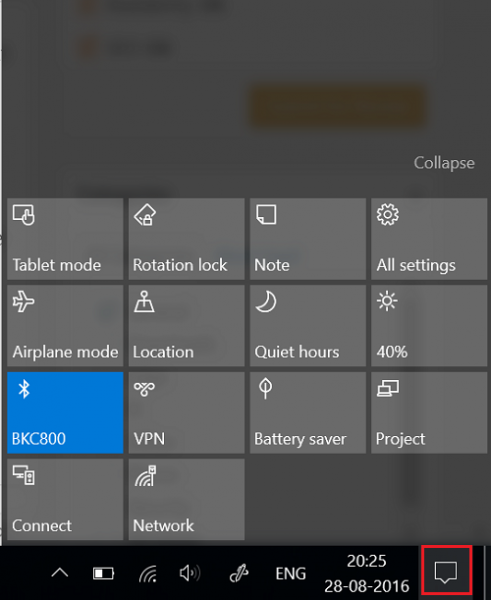
Если вы хотите настроить меню своего Центра поддержки, нажмите кнопку в правом нижнем углу и выберите «Все настройки».
ПРИМЕЧАНИЕ. Вы не можете решить, какие параметры появятся в Центре мобильности Windows.
Пользователь сам выбирает, какое приложение удобнее.
В целом, Windows Mobility Center (mblctr.exe) вызывается для экономии вашего времени и позволяет сразу получить доступ ко всем необходимым настройкам. В первую очередь эта функция была создана для ноутбуков и планшетов, но при необходимости ее можно включить вручную на настольном компьютере. В Windows 10 существует меню с именем Action Center, которое включает в себя аналогичные плитки и может использоваться для тех же целей, что и Windows Mobility Center.
В системе Winx64 mblctr.exe может называться mblctr.exe Центр мобильности Windows (32 бита)
Ошибки что можно встретить:
- null
- Любые параметры яркости экрана, выполненные в «Центре мобильности», являются временными.
Чтобы сделать измененные характеристики яркости экрана постоянными, щелкните значок в области «Яркость экрана», настройте уровень яркости на странице «Изменить параметры плана» и нажмите кнопку «Сохранить изменения».
Примечание. Увеличение яркости экрана сокращает срок работы батареи.
- Адаптер беспроводной сети не обнаружен
- Подключение отсутствует
- Звуковые устройства не обнаружены
- Нет подключенных устройств
- Нет связей для синхронизации
- Некоторые параметры задаются групповой политикой. Если какой-либо параметр недоступен, обратитесь к системному администратору.
- Компьютер не распознал ни одного аудиоустройства.
- Центр мобильности Windows доступен только на мобильных компьютерах.