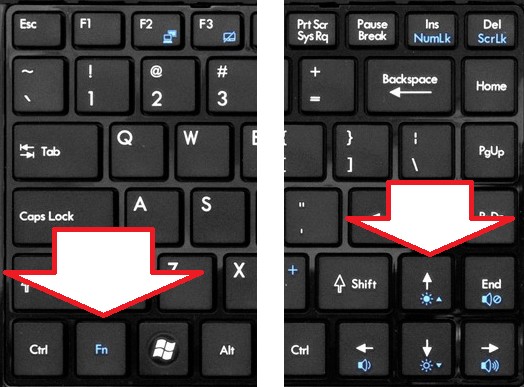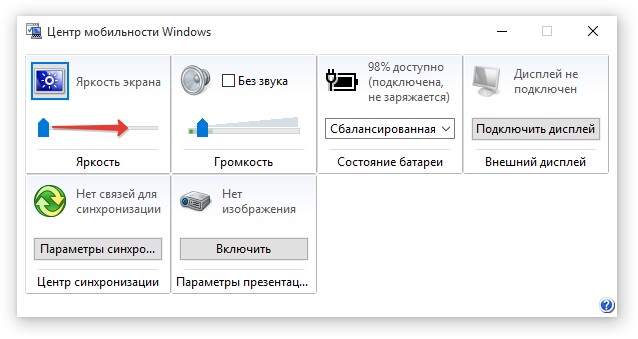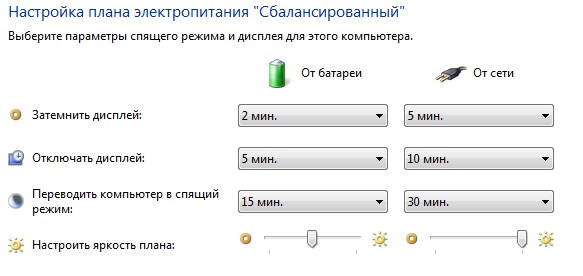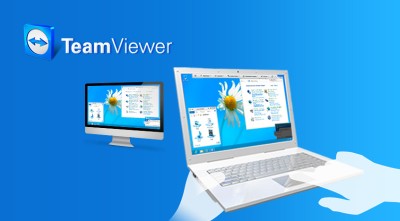- Как прибавить (изменить) яркость экрана на ноутбуке
- Изменяем яркость экрана при помощи горячих клавиш
- Центр мобильности Windows
- Параметры электропитания
- Яркость не регулируется
- Не регулируется яркость экрана на ноутбуке, что делать? Как настроить яркость
- Способы, как можно настроить яркость
- Вариант №1
- Вариант №2
- Вариант №3
- Вариант №4
- Вариант №5
- Вариант №6
- Что предпринять, если не регулируется яркость
Как прибавить (изменить) яркость экрана на ноутбуке
Зачем пользователям знать, как прибавить яркость на ноутбуке? Есть сразу несколько причин, среди которых как личный комфорт при работе с ноутом, так и необходимость увеличения продолжительности автономной работы путем снижения потребления энергии дисплеем.
Способы изменения яркости:
- Использование «горячих клавиш».
- Настройка в «Центре мобильности Windows».
- Параметры электропитания.
Рассмотрим каждый способ подробно, чтобы вы смогли оценить, какой метод применять будет удобнее.
Изменяем яркость экрана при помощи горячих клавиш
На всех ноутбуках есть клавиши, которые в сочетании с кнопкой Fn позволяют управлять некоторыми функциями системы. Обычно это кнопки из ряда F1-F12, однако за изменение уровня яркости могут отвечать и стрелки.
Внимательно посмотрите на клавиатуру: ищите кнопки, на которых изображено солнце. Таких кнопки должно быть две – уменьшения и увеличения яркости. Нажмите одну из найденных клавиш в сочетании с Fn (например, Fn+F5), чтобы проверить, что функция изменения уровня яркости работает.
Центр мобильности Windows
Если горячие клавиши не работают или вы не можете их обнаружить на клавиатуре, то можно пойти другим путем:
- Кликните правой кнопкой по значку батареи в системном трее.
- Перейдите в «Центр мобильности Windows».
Найдите раздел «Яркость экрана» и с помощью ползунка установите нужное значение.
«Центр мобильности» создан для управления компонентами ноутбука, которые влияют на продолжительность автономной работы. Здесь можно настраивать яркость, громкость, отключать модули – в общем, делать всё, чтобы лэптоп проработал как можно дольше без зарядного устройства.
Параметры электропитания
Если вам не нравится, что ноутбук самостоятельно меняет уровень яркости в зависимости от того, подключен адаптер или лэптоп работает от батареи, то можно исправить эту ситуацию через «Панель управления».
- Найдите раздел «Электропитание».
- Перейдите на вкладку «Настройка отключения дисплея».
- С помощью ползунков настройте яркость при работе от батареи и сети.
Внесенные вами изменения будут применены к текущему плану электропитания. Если вы укажите затем другую схему питания, то настраивать яркость придется заново.
Яркость не регулируется
Если указанные методы не работают, и у вас не регулируется яркость, то причина возникновения подобной проблемы, вероятнее всего, кроется в нестабильной работе драйверов видеокарты. Но можно выделить и другие причины:
- Не работают функциональные клавиши.
- Действие программы TeamViewer.
- Проблемы с физическими элементами дисплея (сгорела лампочка, просел экран).
Пользователи, задаваясь вопросом, почему не меняется яркость, не догадываются, что причиной этого иногда становится работа программы TeamViewer (утилита для удаленного управления компьютером). Точную причину возникновения проблемы найти не получается, но если судить по форумам (в т.ч. техподдержки Microsoft), то деинсталляция TeamViewer часто помогает устранить неполадку.
Самая неприятная ситуация – физические неполадки. Если вы уронили ноутбук (или просто пользуетесь им длительное время), то вполне могли появиться проблемы аппаратного характера. Диагностировать их и устранить самостоятельно вряд ли получится, поэтому придется подумать о походе в сервисный центр.
Что касается горячих клавиш и видеокарты, то здесь решение простое – попробуйте зайти на сайт производителя ноутбука и загрузить для своей модели актуальное программное обеспечение. Например, для работы функциональных клавиш ноутбука ASUS нужно установить утилиту ATKACPI driver and hotkey-related utilities; у лэптопов от других производителей подобные системные утилиты тоже должны быть.
Не регулируется яркость экрана на ноутбуке, что делать? Как настроить яркость

Проблема с настройкой яркости на ноутбуках довольно типична. И на нее совсем не стоит «закрывать глаза», т.к. от этого напрямую зависит наше зрение (если экран будет, например, слишком ярким — глаза будут быстро уставать).
В этом контексте, чаще всего приходится сталкиваться с двумя проблемами:
- яркость регулируется автоматически и самопроизвольно — то темнее, то светлее, в зависимости от освещения в том месте, где находится ноутбук (либо от контрастности картинки на экране). Как решить эту проблему — рассказывалось в этой статье;
- яркость вообще не регулируется , она всегда постоянна (даже если вы нажимаете специальные функциональные клавиши).
В этой статье я хочу остановиться на втором развитие событий, и показать, что можно сделать.
Способы, как можно настроить яркость
Для начала, на мой взгляд, стоит попробовать разные способы настройки яркости. Даже если вдруг один из них не работает — это не повод не попробовать другой.
В конце концов, регулировка яркости — это разовая процедура, которую нет необходимости делать так уж часто, и если будет работать любой из вариантов — можно считать проблему решенной.
Вариант №1
Самый простой и быстрый вариант посмотреть, что там с аккумулятором и яркостью — это щелкнуть в трее по значку с «батарейкой». Далее появиться в меню, в котором можно прибавить/убавить текущие значения (см. скриншот ниже 👇).
Параметры аккумулятора, режимы питания, яркость
Вариант №2
На большинстве ноутбуков есть специальные функциональные клавиши (на них должен быть характерный значок 
Если при нажатии на функциональные клавиши у вас ничего не происходит, рекомендую воспользоваться рекомендациями из этой статьи.
Пример кнопок для изменения яркости монитора (FN+F5, FN+F6)
Вариант №3
Изменить яркость, насыщенность, оттенки, цвета и пр. параметры картинки можно в настройках драйвера на видеокарту.
Как открыть настройки видеокарты: AMD, nVidia, Intel (не могу найти панель управления графикой)
Чтобы в них войти, в большинстве случаев, достаточно кликнуть правой кнопкой мышки на свободном месте рабочего стола, и в появившемся меню выбрать настройки AMD (или IntelHD/nVidia).
Например, если у вас видеокарта IntelHD (как и у меня) — то просто в появившемся контекстном меню выберите «Настройки графики Intel» .
Настройки графики Intel
Затем необходимо открыть раздел «Дисплей/Настройки цветности» . После чего сможете детально настроить качество изображения на экране (см. скрин ниже 👇).
Яркость, контрастность, оттенки, насыщенность — Панель управления Intel
Вариант №4
В Windows также есть настройки электропитания, которые позволяют задать яркость и установить время работы устройства в зависимости от того, подключен он к сети или к аккумуляторной батарее.
Чтобы открыть подобные настройки, необходимо:
- нажать сочетание кнопок: Win+R
- ввести команду: powercfg.cpl
- нажать Enter
powercfg.cpl — открыть настройки электропитания
Далее в текущей схеме электропитания вы можете передвинуть ползунок яркости в нужную строну (см. скриншот ниже 👇).
Настроить яркость для работы от батареи и сети
Вариант №5
В Windows 10 можно настроить дисплей через панель управления. Для этого, откройте меню: ПУСК/параметры/система/дисплей (либо нажмите Win+R , и используйте команду desk.cpl ).
Далее вам будут доступны масштаб и разметка, разрешение экрана, его яркость и прочие параметры (см. скрин ниже 👇).
Дисплей (ПУСК — Параметры — Система — Дисплей) // Windows 10
Вариант №6
Есть 👉 спец. утилиты, которые предназначены для точечной подстройки яркости (а точнее для уменьшения излучения белого и синего спектров, от которых устают глаза).
С их помощью можно изменить яркость, контрастность и прочие параметры монитора, даже в том случае, если физические кнопки на нем самом не реагируют. В этом плане мне импонирует утилита 👉 CareUEyes. Простое окно, несколько профилей, и возможность в ручном режиме передвинуть ползунки.
Рекомендую к тестированию! 👇
CareUEyes — как выглядит программа
4 программы для настройки яркости экрана в Windows 7÷10 (регулируем гамму, контрастность, цветовую температуру)
Что предпринять, если не регулируется яркость
👉 1) Обновить драйвера на видеоадаптер // откатить не старые
В большинстве случаев не удается изменить яркость из-за того, что в системе нет актуального драйвера на видеокарту.
Так может получиться, если, например, после установки или обновления системы, вы не стали их скачивать с официального сайта (в результате у вас остался драйвер, который поставила сама Windows — он, конечно, рабочий, но вот некоторые опции недоступны!) .
Здесь можно поступить следующим образом:
- зайти на официальный сайт вашего устройства, скачать драйвер на видеоадаптер, и обновить его. О том, как проделать всю эту процедуру — см. вот эту статью;
- попробовать откатить драйвер на старый (который мог остаться в системе, например, после ее обновления). Рекомендую попробовать сначала этот вариант, а если в системе не окажется других версий — то уже первый, см. ссылку чуть выше (👆).
Как попробовать откатить систему на «старый» рабочий драйвер:
- зайти в диспетчер устройств (чтобы его открыть, нажмите Win+R , введите команду devmgmt.msc и нажмите Enter);
- далее раскройте вкладку «Видеоадаптеры» , выберите свою видеокарту и щелкните по ней правой кнопкой мышки — в меню выберите «Обновить драйвер» ;
Диспетчер устройств — обновить драйвер
затем укажите, что вы хотите выполнить поиск драйверов на этом компьютере;
Выполнить поиск драйвера на этом ПК
далее нужно будет указать, что вы хотите выбрать драйвер самостоятельно из списка;
Выбрать драйвер из списка вручную
ну и в итоге, вы должны увидеть все драйвера (отсортированные по дате и версии), которые доступны для установки. Попробуйте отличную версию от текущей.
Доступно несколько версий драйверов!
В подавляющем большинстве случаев, после обновления драйвера на видеоадаптер, можно без проблем менять яркость с помощью панели управления Windows (например, через настройки электропитания), ну или через центр управления самого драйвера, причем, даже в тех случаях, когда другие способы не работают!
👉 2) Проверить, работают ли функциональные клавиши
Также, что порекомендую сделать, это проверить, работают ли у вас функциональные клавиши на клавиатуре. Возможно, что с драйверами у вас все в порядке, просто, например, в BIOS отключены эти нужные клавиши.
О том, как их настроить и включить, вы можете узнать из еще одной моей статьи на блоге (ссылка на нее ниже).
Что делать, если не работают функциональные клавиши (F1-F12, а также Fn), не получается изменить яркость, громкость, включить/выключить тачпад или адаптер Wi-Fi.
👉 3) Отключить адаптивную регулировку яркости
На некоторых ноутбуках установлены специальные датчики освещенности и по умолчанию они регулируют яркость экрана в зависимости от уровня освещения в помещении (называется: адаптивной регулировкой яркости).
В большинстве случаев — эта опция не обеспечивает оптимального уровня качества картинки на экране и ее рекомендуется выключить.
Для этого, откройте 👉 панель управления Windows и перейдите в следующий раздел: Оборудование и звук\Электропитание\Изменение параметров схемы
Нужно открыть дополнительные настройки своей схемы электропитания.
Изменить доп. параметры питания (Windows 10)
Во вкладке «Экран/Включить адаптивную регулировку яркости» — будет заветная настройка. Просто переведите режимы в «Выкл.» . В некоторых случаях потребуется перезагрузить ноутбук.
Выключить адаптивную регулировку яркости экрана
Кстати, обращу внимание, что некоторые модели ноутбуков снабжены дополнительными центрами настроек (например, Sony VAIO, Lenovo и пр.).
В них могут быть некоторые опции, которые влияют на качество картинки на экране (пример ниже). Просто зайдите в подобный центр настроек и отключите все опции, которые связаны с яркостью, и датчиками адаптивности.
Центр управления Sony VAIO — качество изображения
👉 4) Попробовать сменить ОС (или установить вторую для тестирования)
Ну и последнее, что могу порекомендовать при этой проблеме — это попробовать переустановить ОС Windows (и драйвера вместе с ней), либо создать на жестком диске еще один подраздел, и установить на него другую версию ОС.
Сразу отмечу, что крайне желательно перед этим зайти на официальный сайт производителя вашего ноутбука, и посмотреть для каких ОС есть драйвера.
Рекомендую ознакомиться со статьей о том, как правильно выбрать ОС Windows для ноутбука или ПК.
Проверяем на официальном сайте производителя ноутбука, для каких ОС Windows есть драйвера