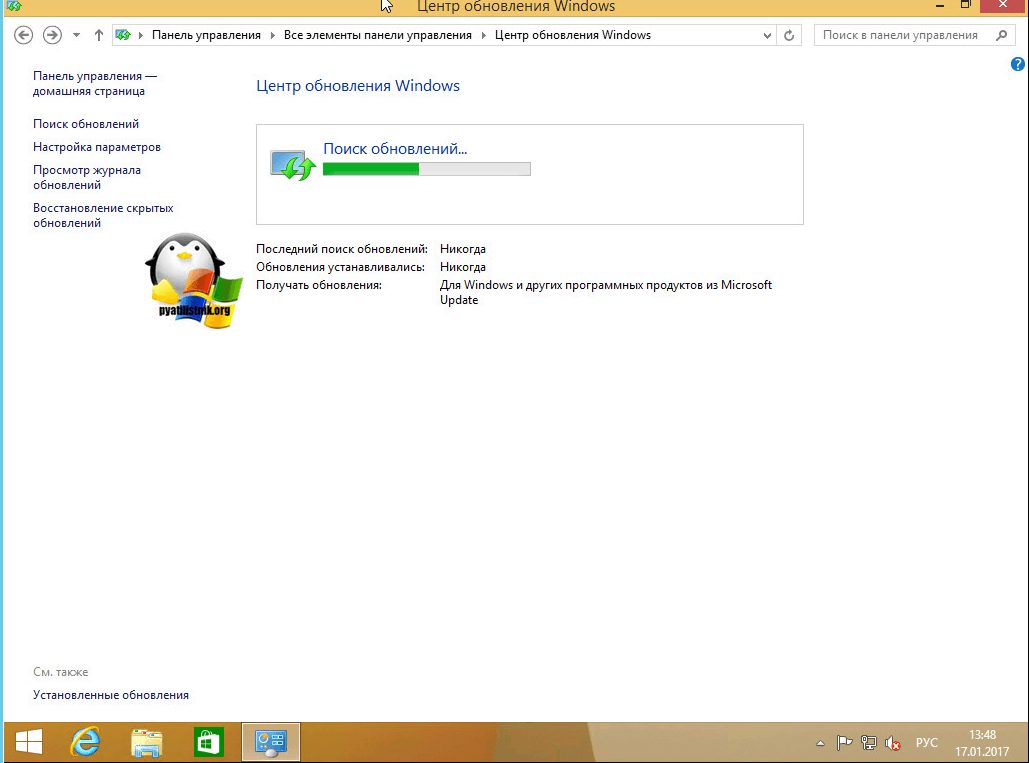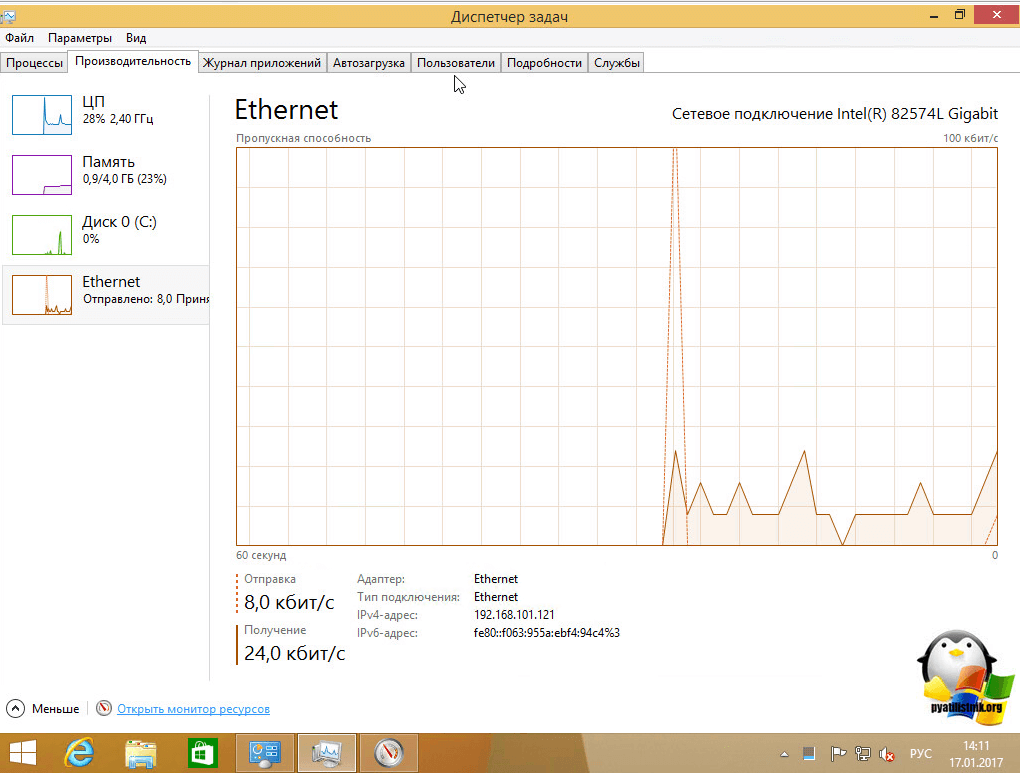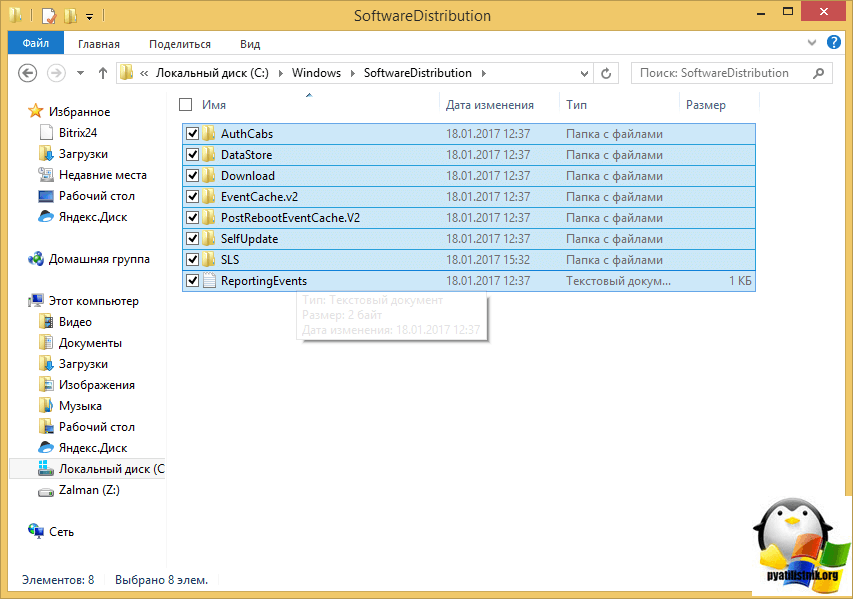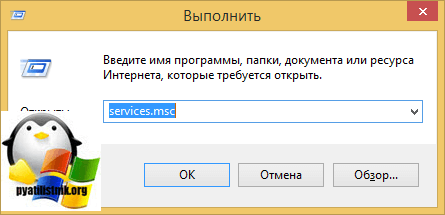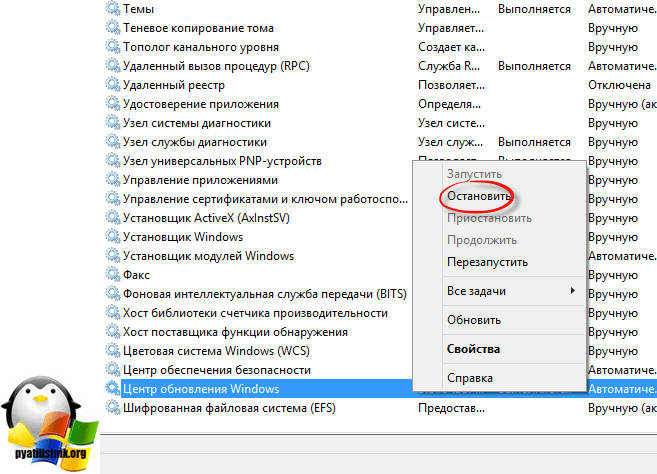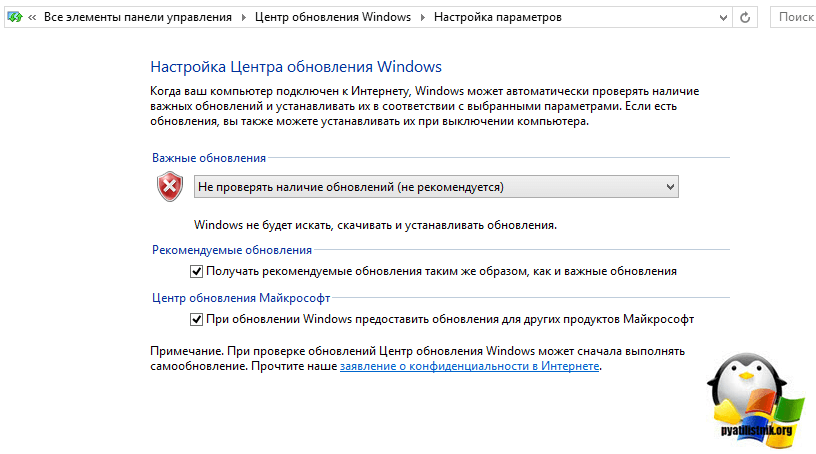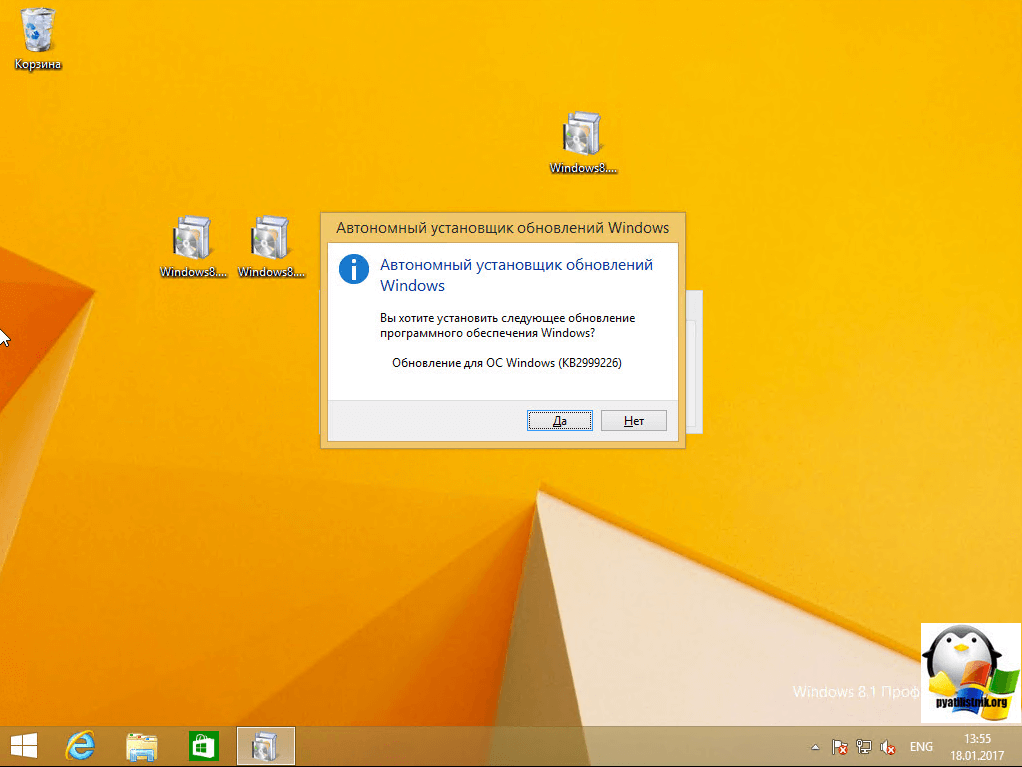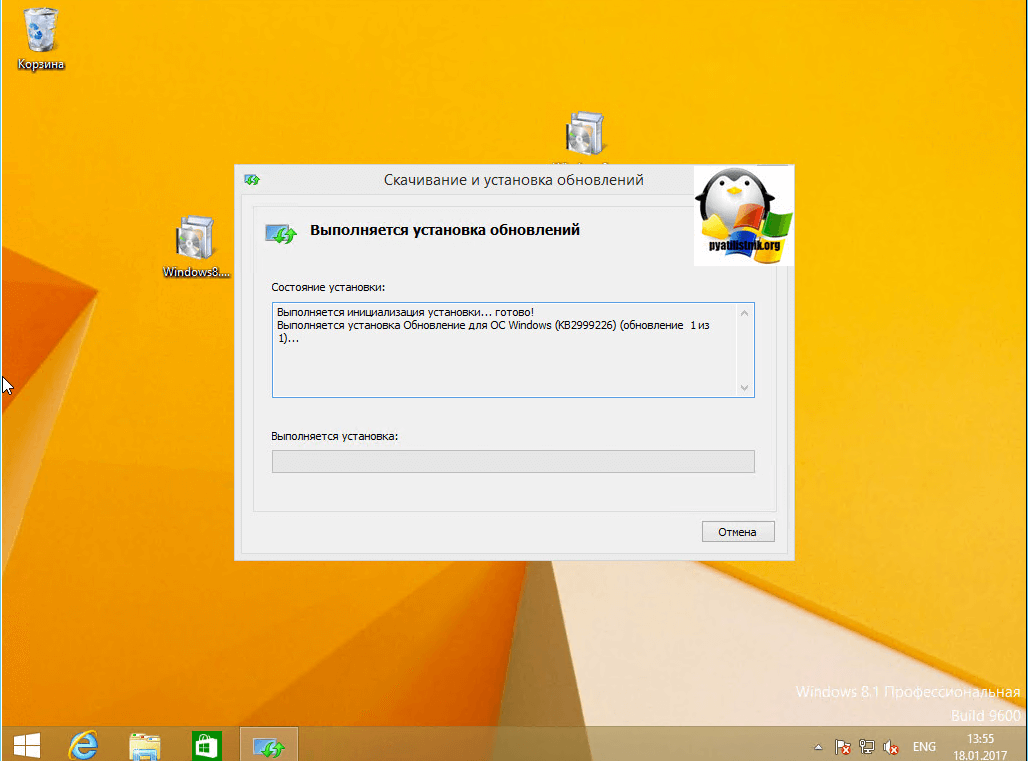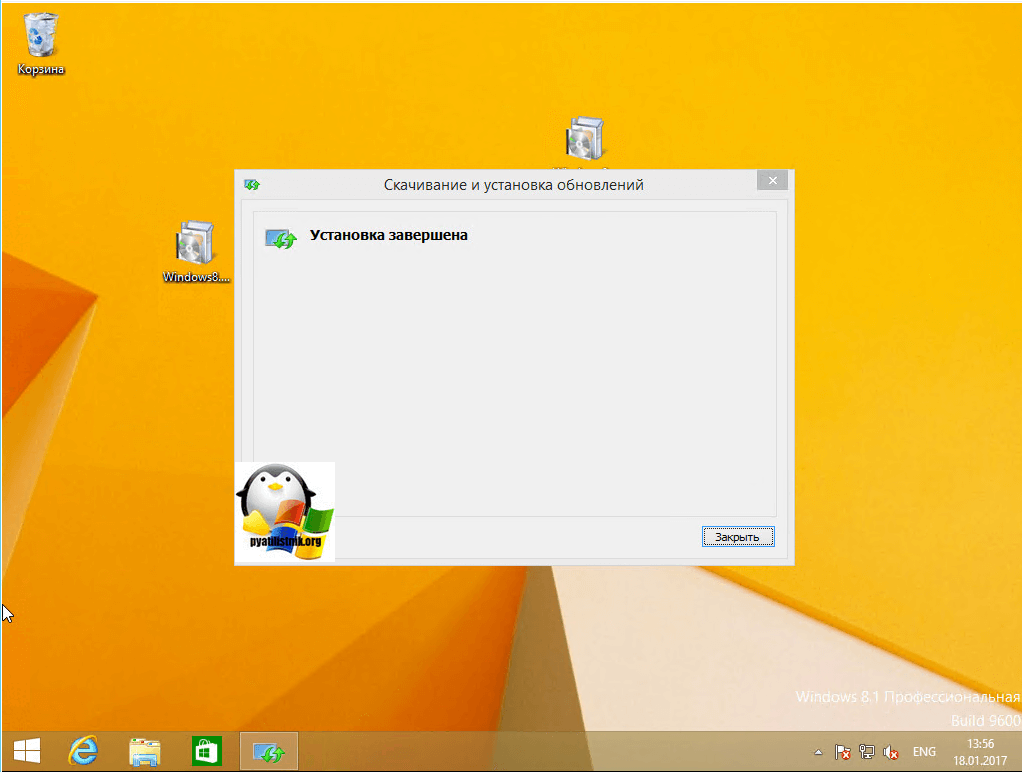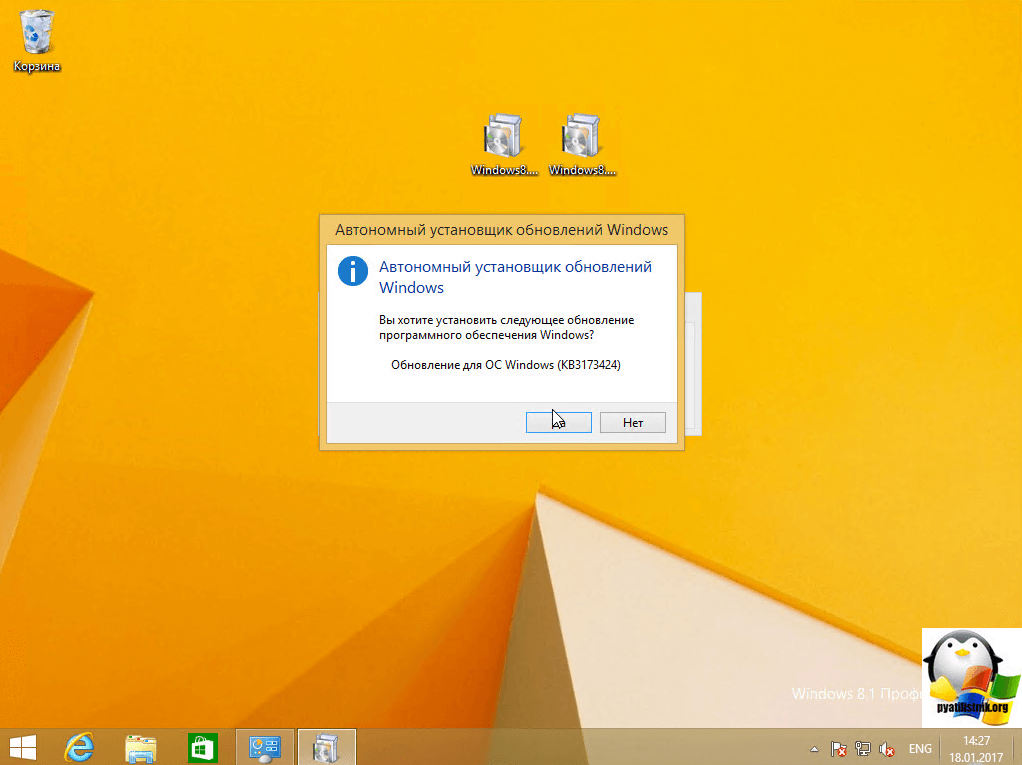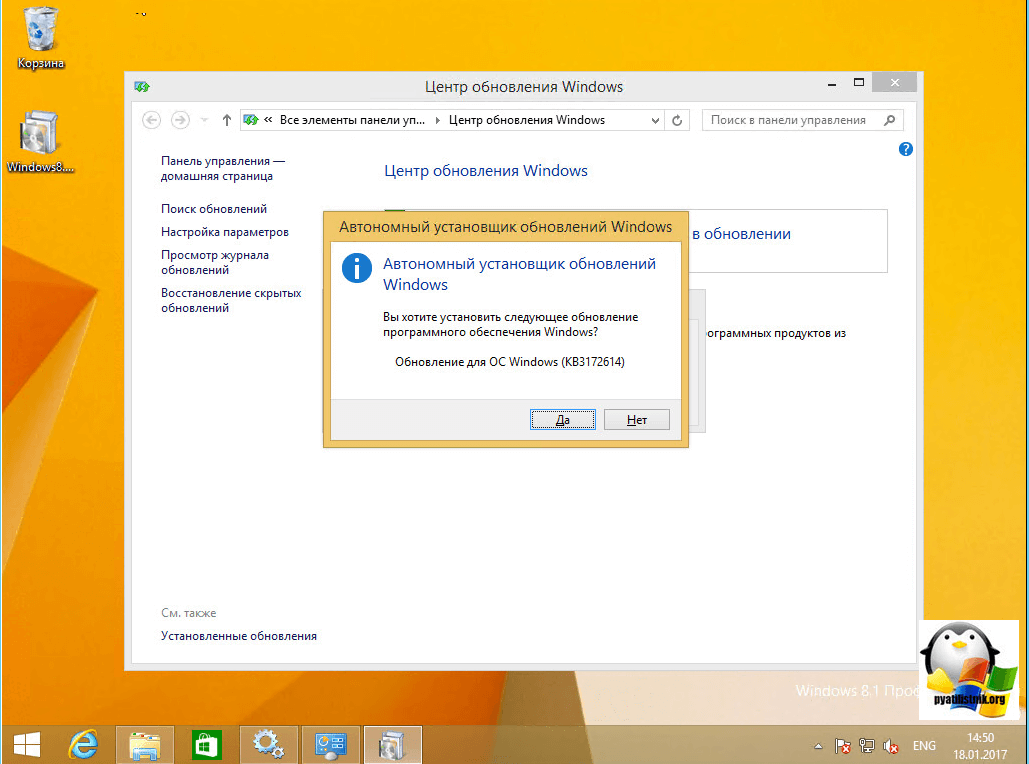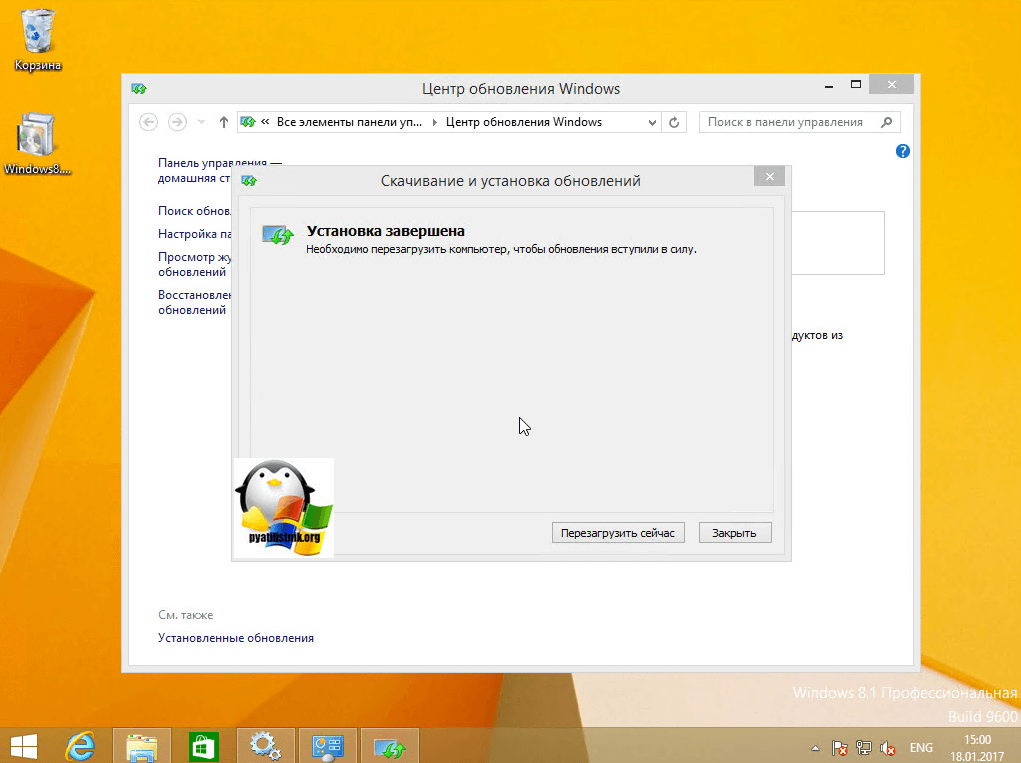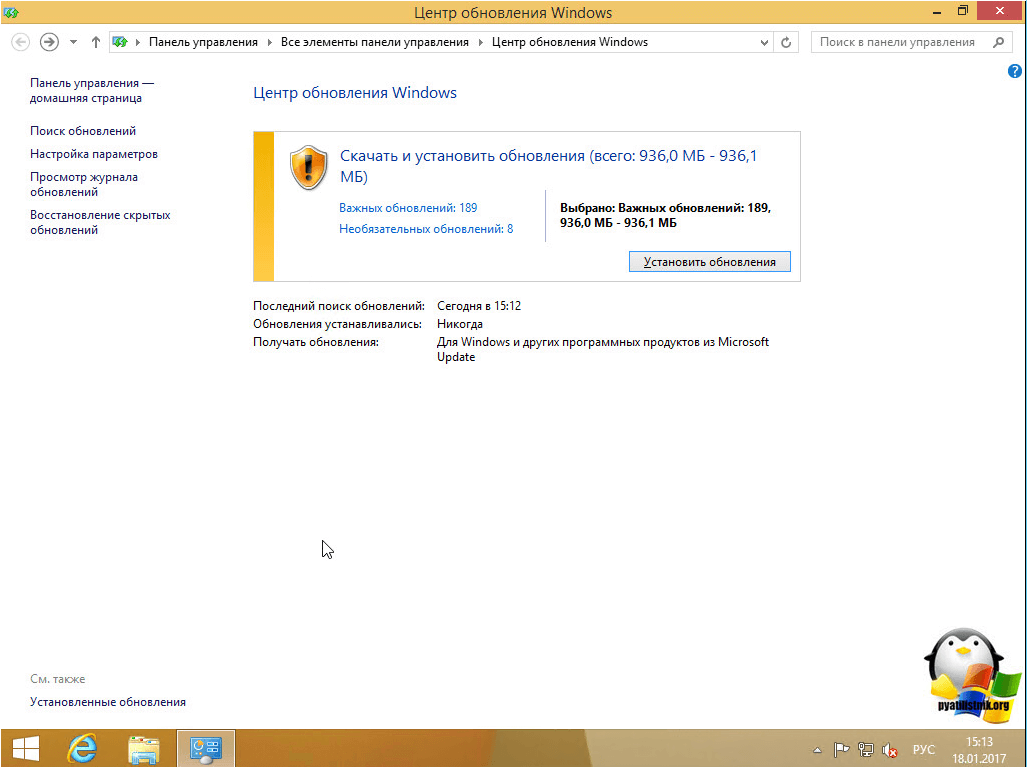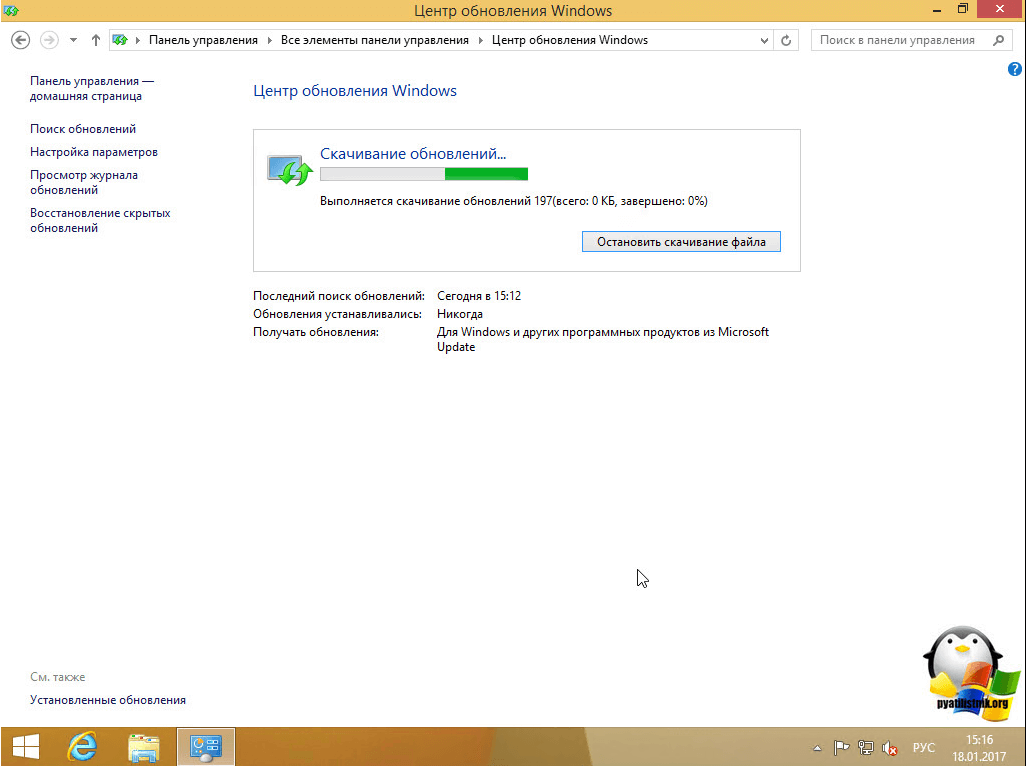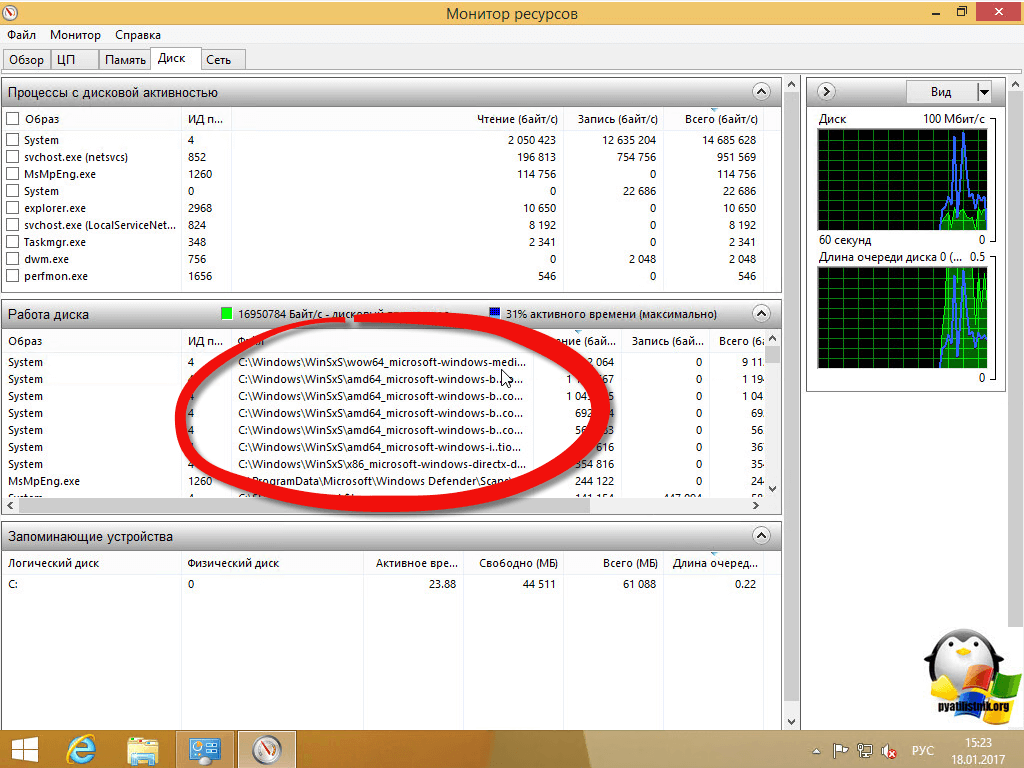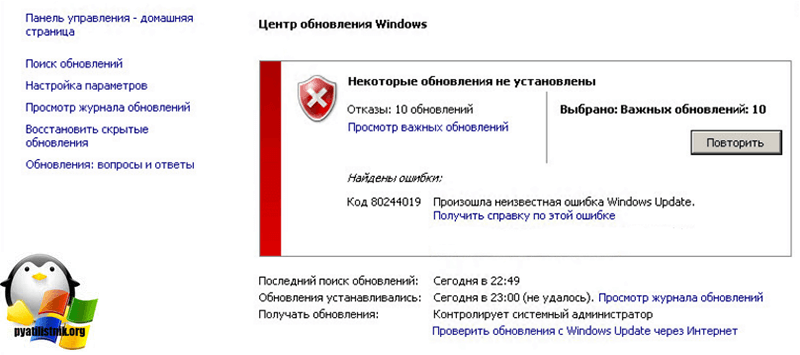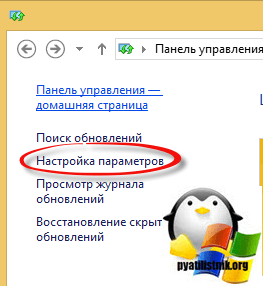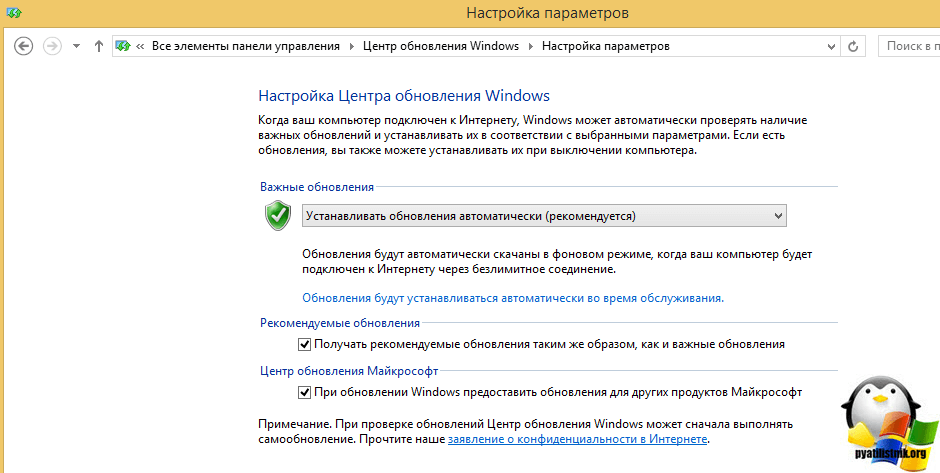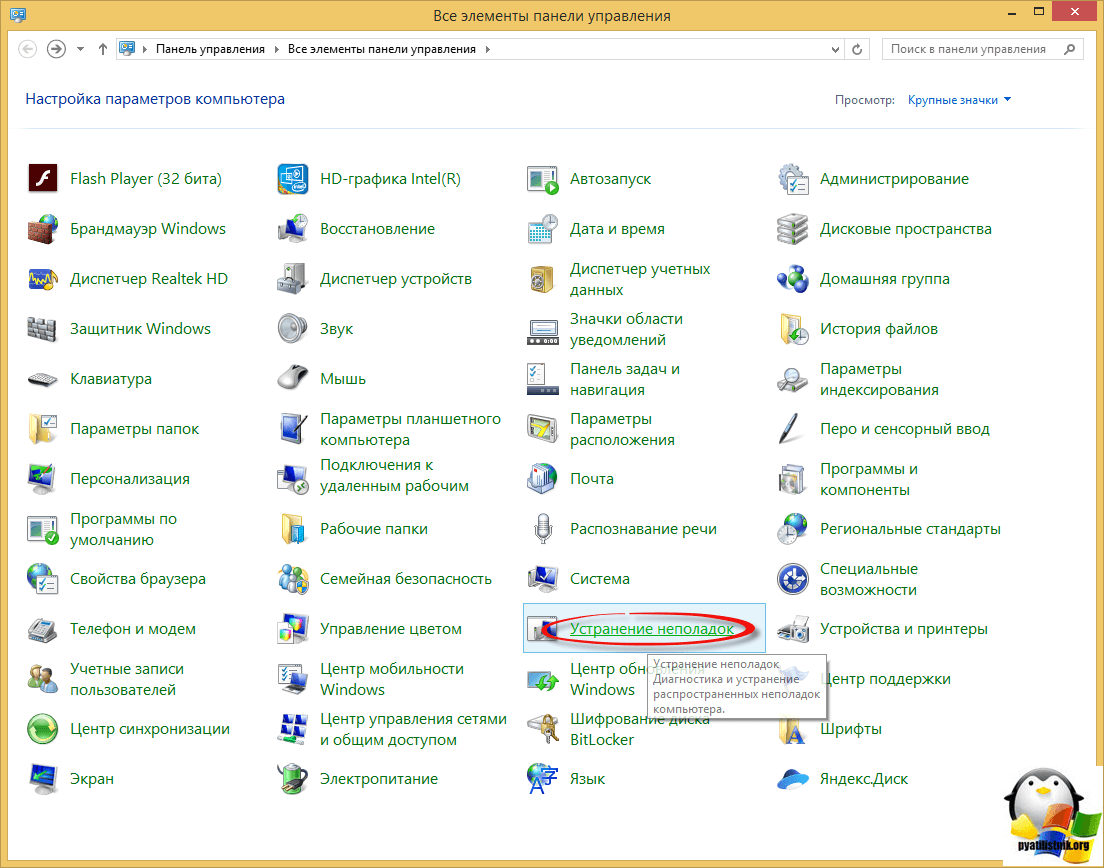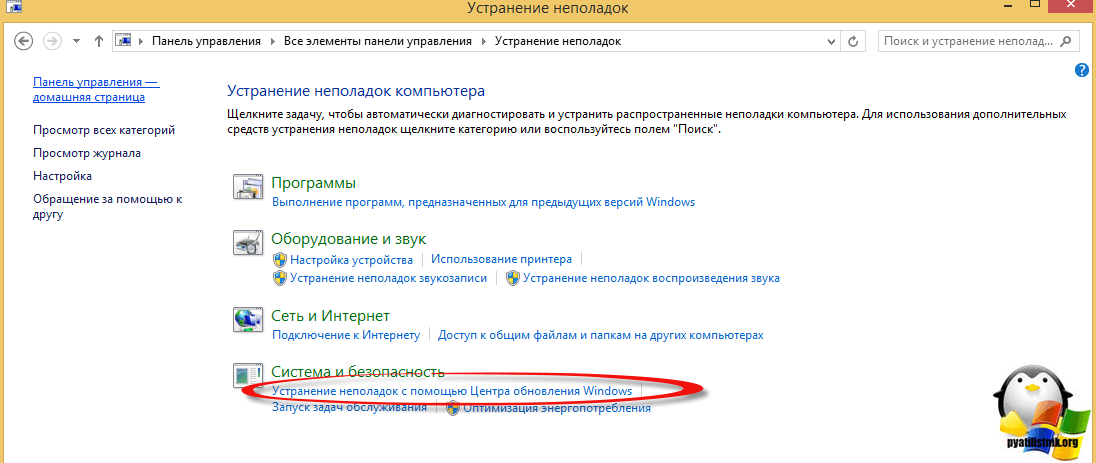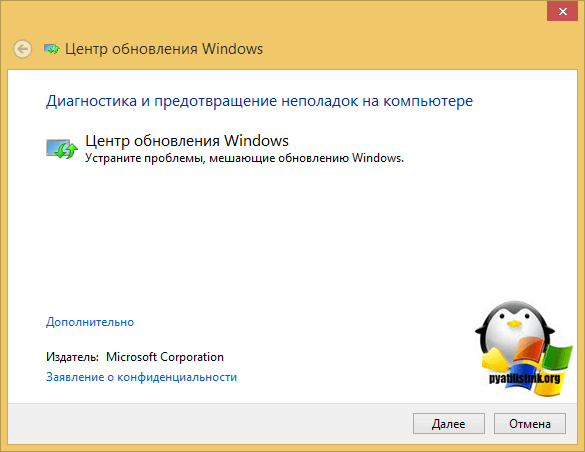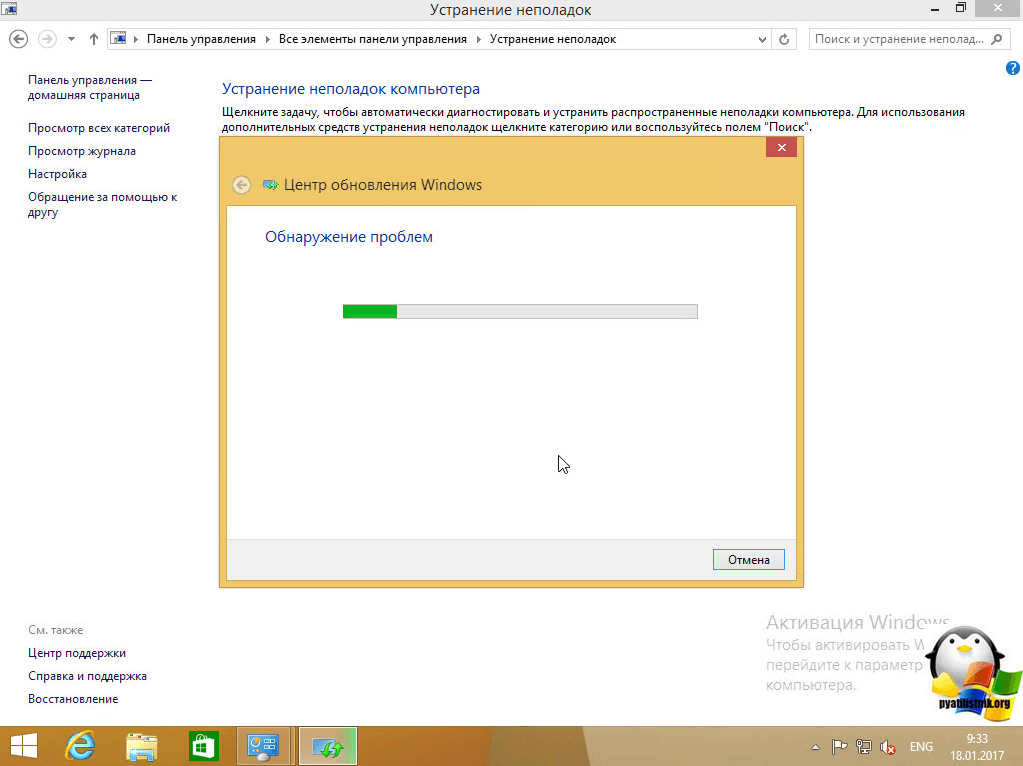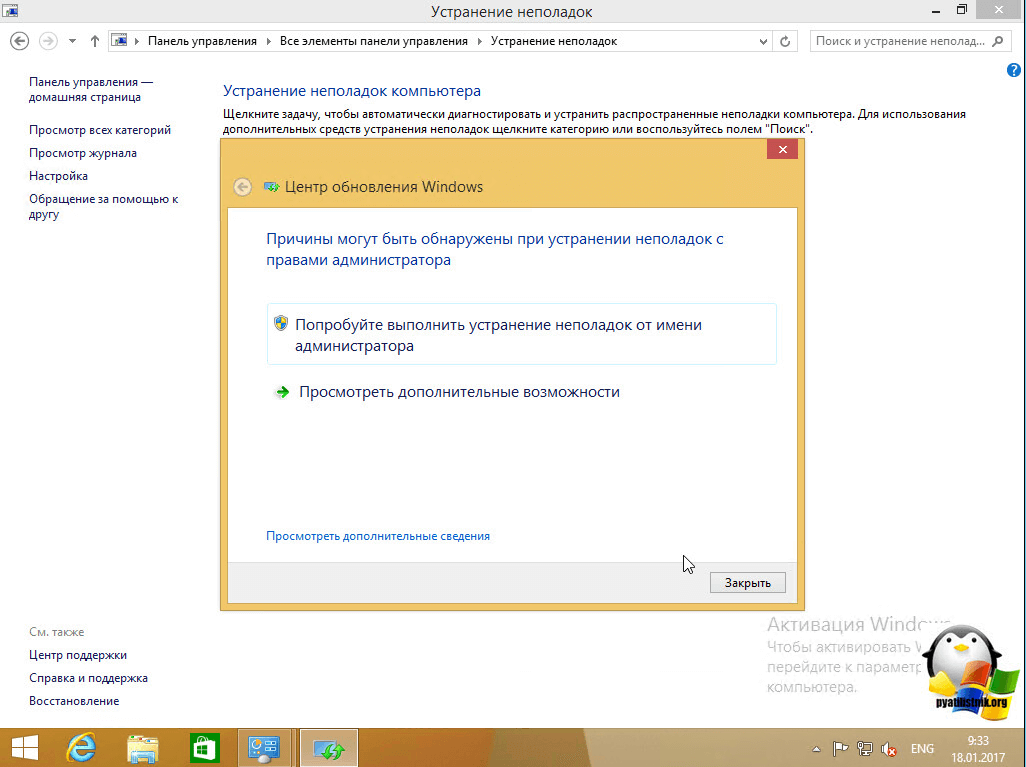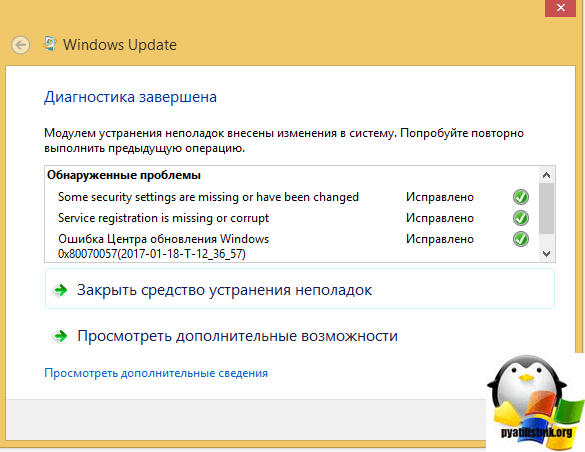- Исправляем ошибки установки обновлений Windows 10
- Содержание
- Исправляем проблему загрузки обновления Windows 10
- Обновление не загружается
- Исправляем зависание загрузки обновления Windows от 5% до 95%
- Исправляем ошибку службы оптимизации доставки
- Остановите службу “Центр обновления Windows”
- Скрипт сброса Центра обновления Windows
- Исправляем проблему установки обновления Windows 10
- Синий экран после обновления Windows 10
- Другие проблемы с обновлением Windows 10
- Отключение обновления Windows 10 и драйверов
- Приостановить обновление
- Как отключить обновление драйверов
- Команды DISM для проверки проблем с Windows 10
- Использование опции CheckHealth в DISM
- Использование опции ScanHealth в DISM
- Использование опции RestoreHealth в DISM
- Центр обновления windows бесконечная загрузка
- Почему происходит бесконечное обновление windows 8.1
- Чистим папку SoftwareDistribution
- Устанавливаем дополнительные KB обновления (KB2999226, KB3172614, KB3173424, KB3065988, KB3138615)
- Список автономных пакетов обновлений
- Устранение неполадок центра обновления Windows
Исправляем ошибки установки обновлений Windows 10
На данный момент существует три различных проблемы, с которыми сталкиваются пользователи Windows 10 при установке обновлений. Во-первых, это ошибка загрузки обновления или зависание процесса скачивания. Во-вторых, это проблемы во время установки обновления, и наконец, падение системы с BSOD после перезагрузки. Ниже представлено несколько возможных решений для устранения неполадок.
Содержание
Исправляем проблему загрузки обновления Windows 10
Обновление не загружается
Если накопительное обновление не загружается, попробуйте выполнить следующие шаги:
Отключите антивирус и VPN/Proxy клиент перед обновлением.
Подождите пока обновление установится, иногда данный процесс может занять продолжительное время в зависимости от скорости вашего интернет-соединения.
Если обновление завершается ошибкой, вы можете использовать встроенный в Windows 10 инструмент “Устранение неполадок” для исправления проблемы.
Нажмите сочетание клавиш Windows + i , чтобы открыть окно Параметры. Перейдите в меню Обновление и безопасность > Устранение неполадок. Затем в секции Запустить диагностику и устранить неполадку выберите опцию Центр обновления Windows и нажмите кнопку “Запустить средство устранения неполадок”.
Вы также можете скачать и запустить утилиту Windows 10 Update Troubleshooter.
Исправляем зависание загрузки обновления Windows от 5% до 95%
Если накопительное обновление зависает во время загрузки или происходит сбой установки, то значит что-то пошло не так к файлами обновления. После очистки папки, содержащей файлы обновления, Центр обновления Windows попытается загрузить компоненты обновления снова. В Проводнике Windows перейдите в следующее расположение:
Удалите все файлы / папки, но не удаляйте саму папку Download. Выберите все файлы и папки, используя сочетание CTRL + A и нажмите клавишу Delete для удаления. Выполните перезагрузку компьютера и снова запустите процедуру обновления.
Исправляем ошибку службы оптимизации доставки
Если накопительное обновление зависает во время загрузки, попробуйте следующее решение:
- Нажмите по иконке меню «Пуск”.
- Введите Службы и запустите одноименное классическое приложение.
- Прокрутите до службы Оптимизация доставки.
- Щелкните правой кнопкой мыши по службе и выберите пункт “Свойства”.
- Измените “Тип запуска” на значение “Вручную”.
- Перезагрузите компьютер.
- Выполните проверку новых обновлений.
- Если обновление Windows 10 все равно зависает, измените тип запуска на “Автоматически (отложенный запуск)”.
Остановите службу “Центр обновления Windows”
Если остановка службы “Оптимизация доставки” не решает проблему, дополнительно попробуйте остановить службу Центр обновления Windows. Если обновление Windows 10 зависает на этапе “Инициализация . ” попробуйте следующее решение:
- Нажмите по иконке меню «Пуск”.
- Введите Службы и запустите одноименное классическое приложение.
- Прокрутите до службы Центр обновления Windows.
- Щелкните правой кнопкой мыши по службе и выберите пункт “Остановить”.
- Перезагрузите компьютер.
- Выполните проверку новых обновлений.
- Обновление должно пройти в нормальном режиме.
Скрипт сброса Центра обновления Windows
Reset Windows Update Agent полностью сбросит параметры клиента Центра обновления Windows. Он был протестирован в Windows 7, 8, 8.1 и Windows 10. Скрипт настроит службы и разделы реестра, относящиеся к Центру обновления Windows, восстановив параметры по умолчанию. Он также очистит файлы, относящиеся к Windows Update.
Исправляем проблему установки обновления Windows 10
В некоторых случаях вы можете столкнуться с проблемой при установке обновления. Если установка обновления зависла на каком-то этапе, то попробуйте следующее решение.
Если ваш компьютер завис на этапе Подготовка к настройке Windows. Не выключайте компьютер, то следуйте приведенным ниже инструкциям.
- Удерживая кнопку питания, выключите машину.
- Включите компьютер и загрузитесь в безопасный режим.
- Войдите в учетную запись (если необходимо).
- Перед продолжением убедитесь, что все антивирусные сканеры отключены.
- В меню Пуск введите Восстановление и выберите соответствующее классическое приложение.
- Нажмите Запуск восстановления системы.
- Выберите более раннюю точку восстановления, а затем нажмите кнопку “Далее”.
- Следуйте инструкциям, чтобы начать восстановление системы.
- Подождите, пока ваш компьютер произведет процесс восстановления системы.
- Независимо от того, будет ли восстановление успешным или завершит работу сбоем, вы, скорее всего избавитель от ошибки зависание на моменте “Подготовка к настройке Windows. Не выключайте компьютер”.
- Войдите в учетную запись, если это требуется.
- Отключите антивирусные сканеры перед продолжением.
- Запустите процесс обновления Windows.
- Теперь обновление должно установиться без проблем.
Синий экран после обновления Windows 10
Некоторые пользователи могут столкнуться со стоп-ошибкой, вызывающей отображение синего экрана смерти (BSOD) во время перезагрузки системы.
Если вы столкнулись со сбоем BSOD при обновлении Windows 10, ознакомьтесь со статьей:
Если проблему BSOD решить не удается, то выполните шаги по удалению и повторной установки потенциально проблемного обновления на вашем устройстве. Кроме того, вы можете запретить Windows устанавливать проблемное обновление:
Другие проблемы с обновлением Windows 10
После установки обновлений Windows 10 вы можете столкнуться с некоторыми проблемами, например с ошибками подключения к Интернету.
Для устранения этих проблем вам необходимо запустить следующие команды в командной строке (cmd.exe). В поле поиска на панели задач введите Командная строка, нажмите и удерживайте (или щелкните правой кнопкой мыши) «Командная строка» и выберите “Запустить от имени администратора”. После открытия командной строки введите поочередно следующие команды:
Если вы по-прежнему сталкиваетесь с проблемой “Нет подключения к Интернету”, обновите IP-адрес вашего компьютера. Для этого откройте командную строку ( Windows + R , введите cmd.exe и нажмите Enter ) и введите следующую команду:
Отключение обновления Windows 10 и драйверов
Приостановить обновление
Начиная с Windows 10, версия 1903 в Центре обновления Windows стала доступно опция Приостановить обновление на 7 дн., которая позволяет откладывать все обновления, включая обновления безопасности. Если вы включите данную функцию, Windows не будет выполнять проверку и автоматическую установку всех обновлений в течение 7 дней. Опция доступна в том числе и для пользователей Windows 10 Домашняя, которые могут воспользоваться ей до 5 раз, и таким образом откладывать обновления на срок до 35 дней.
Если вы хотите отложить (или пропустить) установку новой предварительной сборки Windows 10, вы можете быстро это сделать следующим образом:
- Откройте приложение Параметры.
- Перейдите в раздел Обновление и безопасность.
- Нажмите Приостановить обновления на 7 дн.
Вы также можете выбрать конкретную дату в семидневном периоде в меню Дополнительные параметры > Приостановка обновлений. В крайнем случае, вы можете воспользоваться вариантом полного отключения обновлений:
Как отключить обновление драйверов
Очень часто Windows 10 устанавливает обновления драйверов для аппаратных компонентов компьютера даже, когда вам это не нужно. Однако, вы всегда можете предотвратить установку обновлений Windows или заблокировать или скрыть отдельные обновления с помощью утилиты Show or hide updates.
Пользователи версий Pro или Корпоративная (Enterprise) также могут использовать редактор групповой политики для предотвращения установки драйверов для конкретных устройств:
Команды DISM для проверки проблем с Windows 10
Вы можете использовать официальные команды DISM для восстановления образа Windows, чтобы исправить любую проблему с вашими обновлениями.. Прежде чем начать, рекомендуется сделать полную резервную копию системы или создать точку восстановления системы на случай, если что-то пойдет не так.
Использование опции CheckHealth в DISM
Команда /CheckHealth в DISM позволяет обнаруживать потенциальные повреждения. Данная команда используется только для поиска повреждений, но не выполняет операций исправления проблем.
Чтобы запустить данную команду проделайте следующие шаги:
- Введите в поиске меню Пуск Командная строка, нажмите правой кнопкой мыши по появившейся ссылке и выберите «Запустить от имени администратора», потому что для запуска DISM требуются права администратора устройства.
- В «Командной строке» введите следующую команду и нажмите Enter :
Использование опции ScanHealth в DISM
Команда /ScanHealth в DISM позволяет сканировать образ Windows на предмет каких-либо повреждений. В отличие от /CheckHealth, проверка /ScanHealth может занимать до 10 минут.
Чтобы запустить данную команду проделайте следующие шаги:
- Введите в поиске меню Пуск Командная строка, нажмите правой кнопкой мыши по появившейся ссылке и выберите «Запустить от имени администратора».
- В «Командной строке» введите следующую команду и нажмите Enter :
Использование опции RestoreHealth в DISM
Команда /RestoreHealth в DISM позволяет автоматически проводить процедуру восстановления поврежденных образов Windows. В отличие от /ScanHealth, проверка /RestoreHealth может занимать до 10 минут.
Чтобы запустить данную команду проделайте следующие шаги:
- Введите в поиске меню Пуск Командная строка, нажмите правой кнопкой мыши по появившейся ссылке и выберите «Запустить от имени администратора».
- В «Командной строке» введите следующую команду и нажмите Enter :
Примечание: во время запуска /RestoreHealth или /ScanHealth, вы можете заметить зависание процедуры между 20% или 40% — это абсолютно нормальное поведение.
Центр обновления windows бесконечная загрузка
Добрый день уважаемые читатели и подписчики блога и канала, помните не так давно я вам рассказал, как я решил проблему, что windows 7 долго ищет обновления, так вот подобное я поймал и в восьмерке. Как вы знаете я каждый квартал стараюсь пере собирать свои сборки с операционными системами Microsoft, вшивая в них новые обновления, чтобы в любой момент держать под рукой свежий образ и не тратить время на апдейты. Так вот в восьмерке раньше глюка с бесконечным обновлением не было, но видимо и туда пришли коварные руки Microsoft, и сегодня я вам покажу как я решил бесконечное обновление windows 8.1, я постараюсь осветить эту тему как можно подробнее, чтобы каждый смог установить свежие заплатки безопасности.
Почему происходит бесконечное обновление windows 8.1
И так давайте разберемся почему центр обновления windows 8.1 делает бесконечный поиск обновлений, не приводящий ни к чему, кроме как к трате вашего времени и нервов. Тут несколько причин, которые мы потом подробно ниже рассмотрим:
- Повреждены обновления в папке C:\Windows\SoftwareDistribution
- Не доступны сервера Microsoft
- Проблема с Центром обновления Windows 8.1
- Глючное обновление
- Не установлен свежий агент обновления Windows
Расскажу свою пред историю. Как я и писал выше я начал собирать свежую сборку Windows 8.1. Я сделал чистую установку Windows 8.1 и естественно первым делом полез в Центр обновления системы. До этого момента у меня никогда не было проблем с их скачиванием и установкой, но сейчас я лицезрел знакомую до боле картину, в виде вечно бегающего зеленого ползунка, я даже для чистоты эксперимента подождал сутки, но картина не изменилась.
Ради чистоты эксперимента я посмотрел сетевую активность, она была нулевой и обращений, и скачиваний с серверов Microsoft я не обнаружил.
Давайте теперь разберемся, что нужно сделать, чтобы ваш центр обновления windows 8.1 прекратил бесконечный поиск обновлений.

Чистим папку SoftwareDistribution
Бесконечный поиск обновлений windows 8.1, может быть из-за поврежденных обновлений, которые успели скачаться в фоновом режиме или могли быть загружены до этого. Чтобы от них избавиться я вам советую удалить содержимое папку C:\Windows\SoftwareDistribution.
После чего необходимо перезапустить службу обновления Windows:
- Через оснастку службы
- Через командную строку
Я предпочитаю командную строку, в которой нужно ввести
net start wuauserv
Кстати если вылезет ошибка, что не хватает прав, то запустите командную строку от имени администратора это позволит все исправить.
Если у вас сохраняется бесконечный поиск обновлений в виндовс 8.1, то не расстраиваемся и пробуем следующий метод.
Устанавливаем дополнительные KB обновления (KB2999226, KB3172614, KB3173424, KB3065988, KB3138615)
Для того, чтобы решить бесконечный поиск обновлений windows 8.1, можно скачать и установить вот такие дополнительные апдейты, которые смогут помочь вашей системе апгрейдится.
Список автономных пакетов обновлений
- KB2999226
- KB3172614
- KB3173424
- KB3065988
- KB3138615
Обновление для Windows 8.1 для систем на базе процессоров x64 (KB3065988) — https://www.microsoft.com/ru-RU/download/details.aspx?id=47738
Обновление для Windows 8.1 для систем на базе процессоров x64 (KB3138615) — https://www.microsoft.com/ru-RU/download/details.aspx?id=51209
Для этого нажмите Win+R и введите services.msc и нажмите Enter.
В результате чего у вас откроется оснастка Службы, в самом низу найдите службу Центр обновления Windows, щелкните по ней правым кликом и выберите Остановить.
И еще для избежания глюков с бесконечным поиском у самих дополнительных обновлений, поставьте в настройке параметров, пункт «Не проверять наличие обновлений»
Как только служба закончит свою работу, можно приступать к установке апдейтов, которые исправляют в центре обновления windows 8.1 бесконечный поиск обновлений. Сначала установите KB2999226, затем KB317342 и только потом KB3172614.
Мастер установки автономных обновлений ничего от вас не потребует.
По окончании вы увидите, что установка завершена.
То же самое проделываем с KB3173424
и с KB3172614, но в отличии от остальных это накопительный пакет исправлений за июль 2016 года.
Как только KB3172614 установился, вы увидите предложение, о перезагрузке, для применения исправлений, сделайте это.
После перезагрузки, зайдите снова в Центр обновления Windows 8.1 и попытайтесь произвести поиск обновлений, в моем случае это была победа, я через минуту смог обнаружить 189 важных обновлений.
Если при установке апдейтов, у вас очень долго висит окно с выполнением скачивания и вы переживаете, что ничего не происходит, то для того чтобы понять скачиваются ли обновления Windows 8.1 или нет, вы можете проверить следующие вещи.
Открыть мониторинг ресурсов, перейти на вкладку Диск и убедиться, что идет обращение к папке WinSxS, а также можете проверить появились ли новые файлы в папке C:\Windows\SoftwareDistribution\downloads.
Кстати при поиске обновлений вы можете увидеть ошибку 80244019, как она решается я уже рассказывал, но перед тем как пробовать описанные там методы проверьте вот, что.
Зайдите в Настройки параметров.
И удостоверьтесь, что у вас стоит Устанавливать обновления автоматически (рекомендуется)
Устранение неполадок центра обновления Windows
Как мы знаем по последней операционной системе Windows 10 Redstone, они далеки от идеала. Количество глюков в системе за последний год очень выросло, плюс Microsoft перебросило все силы на десятку и тем самым ухудшила поддержку Windows 7 и Windows 8.1. Если описанные методы с установкой KB вам не помогли и у вас в виндовс 8.1 поиск обновления крутится бесконечно, то попробуйте воспользоваться средством устранения неполадок в системе.
Кому лень искать можете скачать по ссылке

Для этого переходим в панель управления > Устранение неполадок
В пункте Система и безопасность, щелкаем Устранение неполадок с помощью Центра обновления Windows.
Откроется мастер диагностики, жмем далее.
Ваша операционная система попробует произвести обнаружение проблем, которые могут у вас вызывать бесконечный поиск обновлений в windows 8.1, параллельно может еще, что-то найти. Вообще средство очень неплохое, и в ряде случаев может сильно выручить.
Еще для выполнения задачи, средство устранения проблем может попросить вас запустить его с правами администратора, сделайте это.
Когда данное средство отработает, вы получите результат, что было исправлено или не исправлено, у меня например так была ошибка 0x80070052 и она ушла после данного сканирования системы.
После этого бесконечный поиск в Windows 8.1 должен уйти.
Еще советую попробовать отключить ваш антивирус, в момент попытки установить апдейты, возможно он препятствует доступу к серверам Microsoft
Надеюсь описанные выше методы смогут вам помочь в устранении бесконечного поиска обновлений windows 8.1 и вы сможете закрыть в ней все лазейки безопасности, вообще это очередной камень в огород Майкрософта, стыдно товарищи забрасывать свои старые продукты с официальной поддержкой.