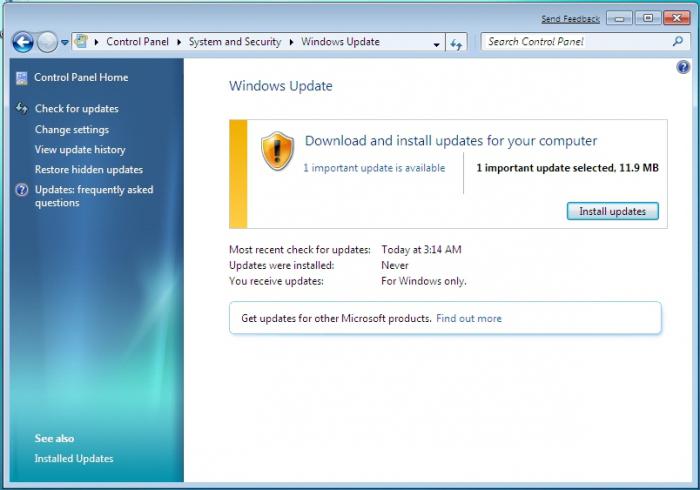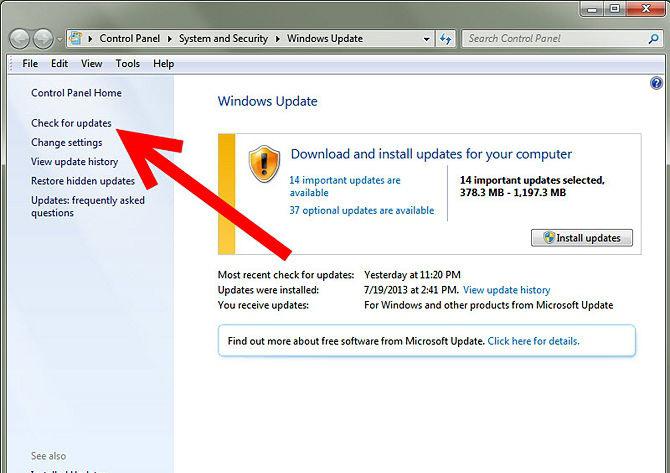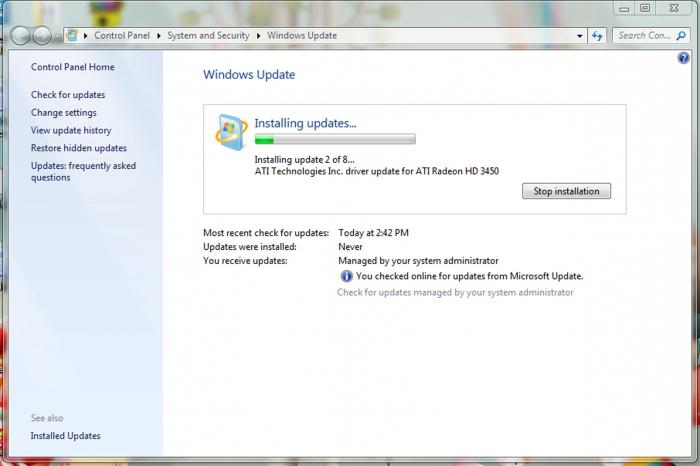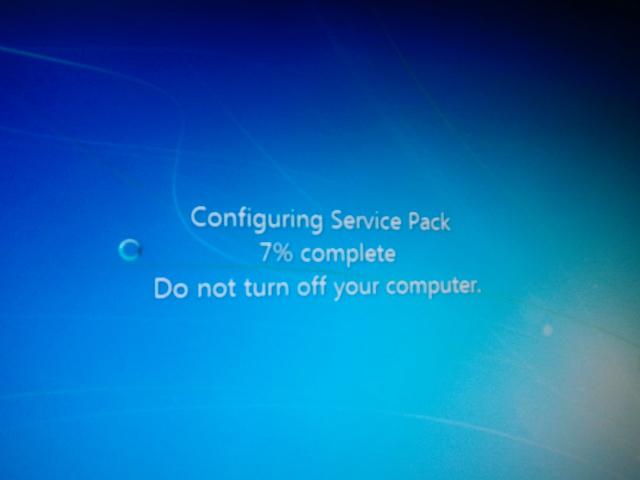- Центр обновления Windows 7: зачем нужен и что дает?
- Что это?
- Первый запуск
- Настройка — залог успеха
- Какие бывают обновления?
- Подводные камни
- Windows Update — что это за программа и нужна ли она?
- Важные моменты
- Внешний вид Windows Update
- Как отключить Windows Update?
- Заключение
- Центр обновления windows для чего нужна
- Центр обновления Windows: часто задаваемые вопросы
Центр обновления Windows 7: зачем нужен и что дает?
С появлением «семерки» в свет вышел и так называемый центр обновления Windows 7. Сегодня мы поговорим о том, что это такое, что он позволяет делать и как им правильно пользоваться.
Что это?
Первое, о чем стоит поговорить, так это о том, что же за встроенная программа, этот центр обновления Windows 7.
Дело в том, что время не стоит на месте. Операционные системы, как правило, постоянно нуждаются в доработках и разных дополнениях, упрощающих работу с ними. Таким образом, постоянно покупать более новые версии ОС, которые у вас уже есть — это бесполезное дело.
Первый запуск
Еще во время первой установки «семерочки» у вас по умолчанию устанавливается центр обновления. Это — обязательная программа, которая должна присутствовать. Можно сказать, встроенная функция, от которой никуда не деться.
При первом ее запуске необходимо будет обновить центр обновления Windows 7. Все, что от вас потребуется — подключить компьютер к интернету. Остальное система сделает самостоятельно. Обновление центра обновления Windows 7 происходит автоматически. Как правило, процесс не занимает более 10 минут времени. Довольно быстро и удобно.
После того, как обновление центра обновления Windows 7 завершится, сама программа перезапустится — пользователь сможет полноценно работать с ней. Правда, отключаться от интернета не стоит — он еще вам пригодится. Теперь вы можете воспользоваться всеми функциями и возможностями центра обновления. Правда, чтобы лишний раз он не нервировал и не отвлекал вас, его необходимо правильно настроить. Давайте разберемся, что можно сделать.
Настройка — залог успеха
Итак, теперь давайте посмотрим, каким образом осуществляется настройка предлагаемого центра. Его каждый пользователь «подгоняет» под себя. Так, как удобно только ему. Так что, начнем наше изучение.
Откройте центр обновления Windows 7. Он находится в трее, неподалеку от часов. Откройте службу, после чего нажмите на «Настройки». Перед вами выскочит окошко, в котором и будут проходить все манипуляции.
Вы можете отключить центр отключить центр обновления Windows 7. Для этого нажмите на соответствующую кнопку на экране. Обычно она подсвечивается красным цветом (точнее, щитом) и подписью «не рекомендуется». Не бойтесь этой надписи.
Также можно включить возможность проверять обновления автоматически и все их устанавливать. Для этого нажмите на необходимую надпись. Она выделена зеленым цветом и такого цвета щитом около надписей. Здесь вы сможете настроить и время проверки, и какие обновления ставить. Но об этом чуть позже.
Кроме того, центр обновления Windows 7 можно настроить так, что он всего лишь будет проверять обновления, а вот установку и загрузку их вы возьмете на себя. Это довольно удобно, правда, не всегда. Например, сообщение о проверке может вылезти в момент просмотра видео или кино прямо поверх проигрывателя. Если вы решите проверять обновления автоматически, но загружать и устанавливать их самостоятельно, то, лучше всего, выставите «время проверки» так, чтобы оно не мешало вам.
Какие бывают обновления?
После того как мы изучили настройки и подогнали их под себя, необходимо разобраться, что же можно найти в центре обновления Windows 7 и какие из доступных новых возможностей необходимо ставить чуть ли не в приказном порядке.
Если вы откроете рабочее окно центра обновления, то увидите, что все файлы делятся на «дополнительные» и «важные». Первые — это в основном языковые пакеты и некоторые драйверы подключаемых устройств. Вторые — важные системные «обновы», которые помогают защитить систему, важные драйверы для комфортной работы с компьютером и исправления, позволяющие избавиться от багов и лагов.
Тем не менее, вам необходимо внимательно смотреть, что загружать на компьютер, а что нет. Не стоит даже «важные» обновления скачивать и устанавливать все в обязательном порядке. Единственное, что можно полезного найти среди них — это языковые пакеты и драйверы для работы. Как раз «дрова» обычно отделяются чертой над всеми обновлениями и пишутся они курсивом.
Подводные камни
К сожалению, центр обновления Windows 7 может привести к краху операционной системы. Все дело в некоторых «обновах», которые проверяют «ось» на подлинность. Если она не подтверждается, то, как правило, работа с Виндоус значительно затрудняется уже при первой перезагрузке.
Так что, старайтесь не загружать пакеты «исправлений», которые могут выглядеть как «K26587528». Иными словами, везде, где присутствует начало в виде «k» и некоторого набора символов после него, может содержаться «проверочный» файл. Устанавливайте его только в том случае, если ваш компьютер оснащен лицензионной «Виндовс». В противном случае, отмечайте галочками только то, что вам действительно необходимо, после чего ждите, пока они загрузятся и автоматически установятся на ваш ПК.
Windows Update — что это за программа и нужна ли она?

В принципе все верно, однако Windows Update — слишком общее название, чтобы говорить о чем-то конкретном. Например есть прога с похожим названием — Windows Update MiniTool, она нужна для управления обновлениями, также умеет проверять наличие, скачивать их, устанавливать, удалять установленные, скрывать нежелательные, следить за историей.
Однако чаще всего под названием Windows Update имеют ввиду именно обновления Windows.
Важные моменты
- Обновления устраняют баги, глюки, а также критические уязвимости, которые могут использовать хакеры для атак. Простыми словами уязвимости, через которые может попасть на ПК вирус.
- В десятке обновления также могут приносить новые функции, то есть десятка как бы на ходу улучшается.
- Обновления, особенно в десятке — вещь требующая ресурсов. Да, может нагружаться процессор, использоваться много оперативы, особенно когда вы только установили чистую винду, то первые обновления — их много, и установка, скачивание, и еще какие-то служебные дела — будут кушать много оперы.. и грузить процессор.. нужно просто набраться терпения.
- Выходят не каждый день — примерно раз в неделю, раньше было каждый вторник. Точно не знаю, но в десятке вроде по умолчанию все настроено так, что скачиваться и устанавливаться будет автоматом, а вот перезагрузка только после вашего разрешения. Да, для установки часто требуется перезагрузка — это норма. Хотя читал что десятка может и принудительно как-то перезагрузить комп..
Внешний вид Windows Update
Windows Update — важная часть винды. Присутствует во всех версиях — в Windows 10, в Windows 8, семерке, и даже в XP. Скорее всего в старых он тоже был, так как обновления — очень важны. Представьте Microsoft выпускает винду, через месяц оказывается что в ней есть косяк.. как его исправить? Не переустанавливать же систему… тогда разработчики Microsoft создают обновление (заплатку) и оно через Windows Update попадает на ПК, устанавливается и исправляет косяк.
Картинка — окно Windows Update в десятке, не знаю какой билд, но думаю свежий:
Сразу лайф-хак. Чтобы запустить обновление в десятке — зажмите Win + I, далее в самом низу будет Обновление и безопасность. Нажимаете и у вас сразу появится Центр обновления Windows — нужно просто нажать Проверить наличие.
Windows Update — вообще-то Центр обновления Windows, именно так он назывался в семерке:
Если есть обновы, то будет указано сколько их, размер, в общем вся важная нужная инфа:
В семерке Центр обновления находится в панели управления. Там нужно найти значок. Кстати панель управления можно запустить так: Win + R, далее команда control или control panel (способ работает чуть ли не во всех версиях винды).
В Windows 8 все похоже:
Также находится в панели управления. И только в десятке теперь все находится в окне Параметры.
Как отключить Windows Update?
В семерке — идете в панель управления, находите значок Центр обновлений Windows, запускаете, там будет Настройка параметров:
Потом собственно отключаете:
После — нажимаете ОК.
В десятке запускаете окно Параметры (Win + I), далее в самом низу Обновление и безопасность:
Нажмите кнопку Дополнительные параметры:
Далее можете их отключить, но только временно. Используйте настройки:
- Приостановить до
- Выберите когда устанавливать
Можете выставить по максимум.. потом все равно придется обновиться.
На заметку. Я кстати использую утилиту DoNotSpy10, позволяющую отключить все лишнее/ненужное в винде. Пользуюсь давно, правда у меня еще версия Windows 10 LTSB.. где по умолчанию многое отключено. Короче возможно DoNotSpy10 может сделать так, что обновления вы будете получать только тогда когда нажмете на кнопку проверки их наличия. Попробуйте, винда быстрее даже станет работать после DoNotSpy10.
В принципе если на ПК установлен мощный антивирус, версия максимальная, например Касперский, лицензия, настроен на высокую безопасность.. то я думаю с таким антивирусом обновы можно временно отложить.
Заключение
- Windows Update — системный компонент для обновления винды. Автоматически ищет, качает, устанавливает. Встроен в систему. Отключить можно, удалять нельзя (кажется есть даже служба).
- Присутствует во многих виндах, как в десятке, так и в старенькой Windows XP.
- При наличии мощного платного антивируса, обновления можно отложить. Особенно если за компом вы максимум играете или смотрите фильмы. При наличии важных/ценных данных на ПК — лучше не отключать.
Надеюсь информация оказалась полезной. Удачи, добра, до новых встреч господа!
Центр обновления windows для чего нужна
Здравствуйте, друзья! Сегодня я бы хотел поговорить с вами об обновлениях для операционной системы Windows. Зачем нужны обновления Windows, какие задачи должны решать – именно в этом сейчас и будем разбираться. Если вы твердо для себя знаете, что нужно либо не нужно их ставить, то можете не тратить свое драгоценное время на этот пост. А если сомневаетесь и не знаете как поступить — добро пожаловать под кат, будет интересно! )
Что это такое? 
Еще со времен Windows XP в системе существует автоматическое обновление. За это отвечает специальная служба, которая с определенной периодичностью проверяет свежие обновления для системы на серверах компании Microsoft. Если они есть – либо предлагает вам их установить, либо устанавливает автоматически, в зависимости от настроек. Загрузка обновлений выполняется через интернет.
Зачем их надо устанавливать?
Обновления программного кода системы должны положительно влиять на ее работу. По идее, разработчики занимаются улучшением и оптимизацией различных процессов, которые протекают в системе. Как результат, должно улучшаться быстродействие, отзывчивость компьютера, должны исправляться различные «глюки» и ошибки. Так же в свежих версиях Windows обновления нередко приносят еще и новые возможности, в виде улучшенных средств диагностики неполадок, поддержку самого современного оборудования и добавление разных новых функций.
Почему от обновлений стоит отказаться?
Теперь, для объективности, несколько слов о минусах. И самых главный минус обновлений – это огромное разнообразие компьютерного оборудования. Разработчики системы не могут, даже при всем желании, выпускать обновления, которые бы работали одинаково хорошо у всех пользователей. На одну аппаратную конфигурацию обновления будут отлично устанавливаться и работать, а на другой – могут привести к полному отказу системы и критической ошибке BSOD при включении компьютера. Отсюда следует вывод: любые обновления для системы несут потенциальную угрозу его работы. Из-за «кривых» обнов компьютер может потерять в производительности, а в некоторых случаях может и вовсе перестать загружаться.
И как сделать правильный выбор? 
Мой совет на самом деле очень прост, устанавливайте обновления только в том случае, если они реально необходимы. Если для запуска какой-то игры или программы требуется какое-то обновление, то эти приложения обычно сами сообщат какое именно. Вы же сможете выборочно поставить только то, что нужно. Во всех остальных случаях работает главное правило админа: «работает – не лезь». Если ваш компьютер стабильно работает без глюков и зависаний, а все установленные программы шустро выполняют свои задачи – обновляться не нужно. Кто знает, повезет ли вам? Ведь обновления могут принести массу проблем, это риск «все испортить».
Думайте своей головой, до новых встреч 🙂
На правах автора хочу напомнить, что у нас есть группа вк и телеграм-чат, где можно пообщаться на компьютерную и сетевую тематику.
Центр обновления Windows: часто задаваемые вопросы
Примечание: Если вам необходимы сведения об обновлении Microsoft Office, см. раздел Установка обновлений Office.
В Windows 10 вы сами выбираете время и способ получения последних обновлений для поддержания работоспособности и безопасности устройства. Установка обновлений дает возможность получить последние исправления программного обеспечения и улучшения системы безопасности, что помогает вашему устройству работать эффективно и оставаться защищенным. В большинстве случаев перезапуск устройства завершает обновление. Не забудьте проверить подключение устройства к электросети, если знаете, что предстоит установка обновлений.
Если при обновлении Windows 10 у вас возникнут другие вопросы, здесь представлены еще некоторые сведения, которые могут быть вам полезны.
Если вам требуются сведения только об обновлении Windows 10, ответы на многие из ваших вопросов можно найти здесь:
Когда обновление Windows 10 за май 2020 г. будет готово для вашего устройства, его можно будет скачать и установить на странице «Центр обновления Windows» раздела «Параметры». Выберите время, когда вам удобнее всего скачать обновление. Затем вам потребуется перезагрузить устройство и завершить установку. После этого на вашем устройстве будет использоваться ОС Windows 10 версии 2004.
Чтобы вручную проверить доступность последних рекомендованных обновлений, выберите Пуск > Параметры > Обновление и безопасность > Центр обновления Windows > Центр обновления Windows .
Для получения справки по обновлению до последней версии Windows 10, перейдите на страницу загрузки программного обеспечения Майкрософт и скачайте помощника по обновлению.
Некоторые обновления могут быть доступны не на всех устройствах одновременно; мы следим за готовностью и совместимостью обновлений.
Чтобы продолжать работу с актуальной версией программного обеспечения, выберите Пуск > Параметры > Обновление и безопасность > Центр обновления Windows > Центр обновления Windows и нажмите Проверить наличие обновлений.
Если для вашего устройства доступно обновление компонентов, оно появится отдельно на странице «Центр обновления Windows». Чтобы установить его, выберите Загрузить и установить сейчас.
Если у вас возникли проблемы при установке обновлений, попробуйте выполнить следующие действия.
Убедитесь, что устройство подключено к Интернету. Для скачивания обновлений требуется подключение к Интернету.
Если вы подключены к Интернету, попробуйте установить обновления вручную. Чтобы просмотреть доступные обновления, выберите Пуск > Параметры > Обновление и безопасность > Центр обновления Windows > Центр обновления Windows .
Проверить наличие обновлений
Запустите средство устранения неполадок Центра обновления Windows. Выберите Пуск > Параметры > Обновление и безопасность > Устранение неполадок . В разделе Запустить диагностику и устранить неполадку выберите Центр обновления Windows.
Время, необходимое для скачивания обновлений, прежде всего зависит от скорости подключения к Интернету, параметров сети и размера файла обновления. Убедитесь, что устройство подключено к электросети и Интернету, чтобы сократить время, нужное для скачивания обновлений.
Вы не можете полностью отключить обновления. Поскольку они обеспечивают безопасность и надежность работы устройства, вне зависимости от заданных вами параметров обновления в итоге их потребуется скачать и установить. Вот как можно временно приостановить скачивание и установку обновлений. Обратите внимание, что по достижении предела приостановки вам потребуется установить последние обновления до того, как вы сможете опять приостановить скачивание и установку обновлений.
В Windows 10 с обновлением за ноябрь 2019 г. (версия 1909) или более поздним либо в Windows Pro или Корпоративная версии 1809 выберите Пуск > Параметры > Обновление и безопасность > Центр обновления Windows . Затем выберите один из следующих вариантов.
Выберите Приостановить обновления на 7 дней.
Выберите Дополнительные параметры. Затем в разделе Приостановка обновлений выберите раскрывающееся меню и укажите дату, когда возобновится получение обновлений.
Чтобы завершить установку обновления, необходимо перезагрузить устройство. Windows попытается перезапустить устройство, когда вы его не используете. Если это невозможно, вам будет предложено запланировать перезапуск на более удобное время. Можно также запланировать перезапуск в любое время, выполнив следующие действия:
Нажмите Пуск > Параметры > Обновление и безопасность > Центр обновления Windows > Центр обновления Windows .
Выберите Запланировать перезагрузку и укажите удобное для вас время.
Можно задать период активности, чтобы автоматический перезапуск для обновления выполнялся только в то время, когда вы не используете устройство. Узнайте о настройке периода активности в Windows 10.
Попробуйте удалить ненужные файлы, приложения, которые вы не используете, или переместить файлы на другой диск, например внешний USB-накопитель или в OneDrive. Дополнительные сведения об освобождении места на диске см. в разделе Освобождение места на диске в Windows 10.
Когда такие устройства, как ноутбуки и планшеты, не используются, рекомендуется подключать их к электросети. Таким образом, если обновления устанавливаются до или после вашего периода активности, устройство будет получать достаточное питание для установки. Обновления Windows потребляют не больше энергии, чем другие стандартные системные процессы.
Список установленных обновлений и время их установки можно просмотреть в журнале обновлений. Этот список также можно использовать для удаления определенных обновлений, но, как правило, не рекомендуется удалять их без веских причин.
Выберите Пуск > Параметры > Обновление и безопасность > Центр обновления Windows > Центр обновления Windows > Просмотр журнала обновлений .
Дополнительные сведения о том, что входит в состав обновлений для Windows 10 приведены в журнале обновлений Windows 10.
Не рекомендуем удалять установленные обновления. Однако при необходимости это можно сделать в журнале обновлений.
Выберите Пуск > Параметры > Обновление и безопасность > Центр обновления Windows > Просмотр журнала обновлений > Удалить обновления.
Выберите обновление, которое необходимо удалить, и нажмите Удалить.
Обновления компонентов, как правило, выпускаются два раза в год и содержат новые функции и возможности, а также потенциальные обновления системы безопасности и исправления. Исправления выпускаются чаще и в основном содержат незначительные обновления системы безопасности и исправления. Windows предоставляет устройствам оба вида обновлений через Центр обновления Windows.
Чтобы проверить, обновлено ли ваше устройство, откройте Параметры > Обновление и безопасность > Центр обновления Windows и ознакомьтесь с состоянием вашего обновления и наличием доступных обновлений.
Чтобы узнать, какую версию Windows вы используете, см. раздел Как узнать свою версию операционной системы Windows?
Windows не включает зарезервированное хранилище автоматически ни в одном из сценариев обновления. Оно включается только на новых устройствах с предустановленным обновлением Windows 10 за май 2019 г. (версия 1903) или более поздним, а также на устройствах, на которых была выполнена чистая установка.
Примечание: Если вам необходимы сведения об обновлении Microsoft Office, см. раздел Установка обновлений Office.
Лучший способ обеспечить актуальность компонентов Windows 8.1 — включить автоматические обновления. После включения автоматического обновления вам больше не придется искать обновления в сети или волноваться из-за возможного отсутствия критически важных исправлений или драйверов устройств для компьютера. Как только важные обновления становятся доступны, они будут автоматически установлены Центром обновлениях Windows.
Включение автоматических обновлений
Откройте Центр обновления Windows. Для этого проведите пальцем от правого края экрана (если вы используете мышь, переместите указатель мыши в правый нижний угол экрана, а затем вверх) и выберите Параметры > Изменение параметров компьютера > Обновление и восстановление > Центр обновления Windows. Чтобы проверить наличие обновлений вручную, выберите Проверить сейчас.
Выберите элемент Выберите тип установки обновлений, а затем в разделе Важные обновления — элемент Устанавливать обновления автоматически (рекомендуется).
В разделе Рекомендуемые обновления выберите Получать рекомендуемые обновления таким же образом, как и важные обновления.
В Центре обновления Майкрософт выберите При обновлении Windows предоставлять обновления других продуктов Майкрософт и нажмите Применить.
Щелкните на приведенных ниже вопросах о том, как Центр обновления Windows поддерживает актуальность вашего устройства, чтобы получить на них ответы.
Примечание: Если ваш компьютер подключен к сети, где установка обновлений управляется в соответствии с групповой политикой, возможно, вам не удастся изменить параметры Центра обновления Windows. За дополнительной информацией обратитесь в службу технической поддержки вашей организации.
Откройте Центр обновления Windows. Для этого проведите пальцем от правого края экрана (если вы используете мышь, переместите указатель мыши в правый нижний угол экрана, а затем вверх) и выберите Параметры > Изменение параметров компьютера > Обновление и восстановление > Центр обновления Windows. Чтобы проверить наличие обновлений вручную, выберите Проверить сейчас.
Список установленных обновлений и время их установки можно просмотреть в журнале обновлений. Этот список также можно использовать для удаления определенных обновлений, но, как правило, не рекомендуется удалять их без веских причин.
Для просмотра журнала обновлений откройте Центр обновления Windows. Для этого проведите пальцем от правого края экрана (если вы используете мышь, переместите указатель мыши в правый нижний угол экрана, а затем вверх) и выберите Параметры > Изменение параметров компьютера > Обновление и восстановление > Центр обновления Windows > Просмотреть журнал обновлений.
Не рекомендуем удалять установленные обновления. Однако при необходимости это можно сделать в журнале обновлений.
Откройте Центр обновления Windows. Для этого проведите пальцем от правого края экрана (если вы используете мышь, переместите указатель мыши в правый нижний угол экрана, а затем вверх) и выберите Параметры > Изменение параметров компьютера > Обновление и восстановление > Центр обновления Windows > Просмотреть журнал обновлений.
Выберите обновление, которое необходимо удалить, и нажмите Удалить.
Если у вас возникли проблемы при установке обновлений, попробуйте выполнить следующие действия.
Убедитесь, что компьютер подключен к Интернету. Если вы используете подключение к Интернету с ограниченным объемом трафика, некоторые обновления не удастся установить.
Если вы подключены к Интернету, но обновления не устанавливаются автоматически, подождите несколько минут и попробуйте установить обновления вручную.
Подробные указания по устранению проблемы можно найти в разделе Исправление ошибок Центра обновления Windows.
Поддержка Windows 7 закончилась 14 января 2020 г.
Чтобы продолжить получать обновления системы безопасности от Майкрософт, мы рекомендуем перейти на Windows 10.
Щелкните на приведенных ниже вопросах о том, как Центр обновления Windows поддерживает актуальность вашего устройства, чтобы получить на них ответы.