- Почему компьютер не видит iPhone, iPod или iPad через USB
- Проверка соединения
- Устранение неполадок iTunes на Windows
- Проверка Apple Mobile Device USB Driver
- Обновление драйвера Apple Mobile Device
- Устранение неполадок iTunes для Mac
- Исправлено: Драйвер, необходимый для этого iPhone не установлен в Windows 10 —
- Что такое UWP-версия iTunes и чем она отличается?
- Решение 1. Повторно подключите ваше устройство
- Решение 2. Установка драйвера вручную
- Скачать Apple Mobile Device USB
- Назначение и установка
- Важная информация
- Что делать, если Windows не видит iOS-устройство
Почему компьютер не видит iPhone, iPod или iPad через USB
Печально известная ситуация: вы подключаете смартфон или планшет Apple к компьютеру, он его не распознаёт, но заряжает. При этом iTunes не видит iPhone, iPad, или iPod, либо отображается неизвестная ошибка или ошибка с кодом 0xE.
Чаще всего с проблемой сталкиваются владельцы iPod classic, nano и shuffle, iPhone 4, 5s, 6 и 7 при подключении их к Windows 10 или любой другой операционной системе Microsoft. Намного реже с этим сталкиваются владельцы компьютеров на macOS.
Apple использует iTunes (или Finder на Mac с macOS Catalina) для управления устройствами на iOS и iPadOS, их обновления и восстановления. Ниже расскажем почему компьютер не видит iPhone через USB и что делать для решения проблемы.
Проверка соединения
Прежде чем приступить к выполнению программных действий по устранению неполадки, убедитесь, что проблема не связана с кабелем.
Для этого выполните 4 действия:
- Убедитесь, что кабель надёжно подключён к устройству iOS и к компьютеру.
- Попробуйте вставить кабель в другой разъём на Mac или ПК.
- Проверьте порт Lightning или USB-C на наличие грязи и пыли. Часто пыль забивается внутрь разъёма, что мешает контакту.
- Подключите iPhone к компьютеру через другой кабель. Если это поможет, нужно просто заменить кабель.
Если после выполнения этих действий ваш iPhone не подключается к компьютеру через USB, двигаемся дальше.
Устранение неполадок iTunes на Windows
Если компьютер с Windows и iTunes не видит iPad, iPhone или iPod при подключении, выполните следующие действия:
- Выключите ПК и iPhone, затем снова включите их и соедините кабелем.
- Убедитесь, что при подключении к ПК ваше устройство с iOS или iPadOS разблокировано и на нём отображается экран «Домой».
- Обновите iTunes для Windows до последней версии. Для этого откройте iTunes, выберите «Справка» -> «Проверить наличие обновлений».
- Когда вы подключаете iPhone к компьютеру, обратите внимание на уведомления в телефоне. Нажмите «Доверять этому компьютеру». Чтобы увидеть уведомление нужно разблокировать смартфон.

Если вы видите вопрос «Доверять этому компьютеру?» повторно, возможно, у вас вообще не установлен iTunes. Скачайте последнюю версию iTunes для Windows с официального сайта Apple и установите на ПК.
Обратите внимание, что не нужно переводить устройство в режим восстановления DFU при выполнении любого из этих шагов.
Если описанное выше не помогло, нужно проверить Apple Mobile Device USB Driver.
Проверка Apple Mobile Device USB Driver
Когда Windows-компьютер не видит iPad или iPhone, обязательно нужно проверить установлен ли драйвер Apple Mobile Device USB. При установке iTunes он должен устанавливаться автоматически. Его отсутствие не позволяет Windows увидеть смартфон или планшет.
Откройте диспетчер устройств, кликнув правой кнопкой мыши по меню «Пуск».

Найдите в диспетчере раздел «Контроллеры USB» и откройте его. Внутри должен находиться драйвер Apple Mobile Device USB.

Если его нет, переустановите iTunes.
В случае когда вместо драйвера отображается «Неизвестное устройство», подключите смартфон через другой кабель либо к другому компьютеру. Если это не помогло, несите свой iPhone, iPod или iPad в сервис.
Обновление драйвера Apple Mobile Device
Если драйвер отображается в диспетчере, то для решения проблемы с обнаружением смартфона нужно его обновить.
Делается это очень просто без подключения к интернету. Приведу пример на Windows 10, но для Windows 7 или XP обновление проводится аналогично.
В диспетчере задач находим раздел «Переносные устройства», видим там «Apple iPhone».
Если в диспетчере устройств Windows отсутствует пункт «Apple iPhone», необходимо подключить смартфон к ПК по USB кабелю. Если не помогает — переустановите iTunes.
Открываем «Apple iPhone», переходим на вкладку «Драйвер», жмём кнопку «Обновить драйвер».

Выбираем ручное обновление с поиском на своём компьютере.

В следующем окне нужно выбрать драйвер из тех, что установлен на компьютере.

Далее выбираем USB-устройство MTP и нажимаем «Установить с диска».

Осталось указать место где находится драйвер. Для этого в следующем окне жмём кнопку «Обзор» и проходим в папку:
Program Files / Common Files / Apple / Mobile Device Support / Drivers
В этой папке находится файл драйвера с именем usbaapl64.inf или usbaapl.inf . Выбираем его и устанавливаем.
Теперь отсоедините кабель USB от iPhone и перезагрузите компьютер. После чего подключите устройство к ПК и откройте iTunes. Проблема будет решена.
Устранение неполадок iTunes для Mac
Если Mac не сможет распознать устройство на iOS или iPadOS, следует сделать следующее:
- Проверьте подключение USB, осмотрите разъём кабеля на наличие пыли, попробуйте использовать другой порт USB и другой кабель.
- Убедитесь, что вы нажали кнопку «Доверять» на iOS при подключении к компьютеру Mac (диалоговое окно «Доверять этому компьютеру»).
- Перезагрузите ваше устройство iOS.
- Перезагрузите Mac.
- Проверьте наличие обновлений программного обеспечения на Mac. Например, нужно обновить операционную систему до macOS Catalina либо установить локальное обновление, чтобы Mac подключился к iPhone на iOS 13. Если это необходимо, вы увидите соответствующее сообщение на экране компьютера.
- Если у вас установлен антивирус для Mac, отключите его на время соединения. Это может быть причиной того, что компьютер Mac или ноутбук MacNook не видит iPhone через USB.
Наконец, проверьте, определяется ли ваш iPhone, iPad или iPod на Mac. Для этого в верхнем меню нажмите на яблоко и откройте пункт «Об этом Mac».

Нажмите кнопку «Отчёт о системе…».

В разделе «Аппаратные средства» откройте раздел USB и в правой части окна должен отображаться ваш iPhone, iPod либо iPad.

Если ваше устройство не отображается, остаётся только обратиться в техподдержку Apple или в сервис.
Мы надеемся, что это руководство помогло вам решить проблемы с отображением iPhone, iPad или iPod в iTunes. Если будут вопросы, задавайте их в комментриях, постараемся помочь.
Исправлено: Драйвер, необходимый для этого iPhone не установлен в Windows 10 —
Существует специальное приложение для устройств Apple, которое вы можете использовать для резервного копирования данных вашего iPhone в Windows, если у вас нет Macbook. Однако, чтобы приложение работало, вам необходимо убедиться, что у вас есть необходимые драйверы. Если в вашей системе не установлены драйверы, вы не сможете запустить приложение, так как при каждом запуске приложения будет появляться следующее сообщение об ошибке.
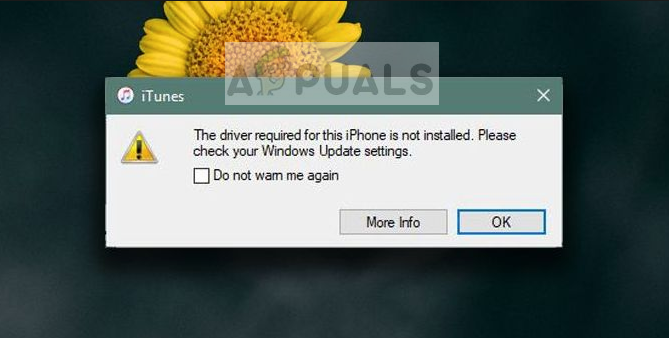
Обычно, когда вы подключаете ваш iPhone к вашей системе, Windows автоматически устанавливает драйверы. Если у вас есть версия iTunes для настольного компьютера, она установит драйверы, если Windows не сделает этого за вас. Однако некоторые пользователи используют UWP-версию приложения iTunes, чтобы сделать резервную копию своих данных в своей системе. Недостатком является то, что вам придется удалить версию iTunes для ПК. Когда вы запускаете приложение UWP, оно удаляет версию рабочего стола вместе с драйверами, из-за которых вы сталкиваетесь с ошибкой.
Что такое UWP-версия iTunes и чем она отличается?
Ну, UWP или Универсальная платформа Windows это интерфейс прикладного программирования с открытым исходным кодом, созданный Microsoft. Идея создания такой платформы заключается в том, чтобы позволить разработчикам создавать универсальное приложение, то есть оно будет работать на Windows 10, Windows 10 Mobile и т. Д. Без необходимости переписывать его заново для другой платформы. Apple выпустила UWP версию iTunes в начале 2018 года, и с тех пор они пытаются сделать ее лучше.
Разница между обычной версией iTunes и UWP довольно очевидна — обычная версия предназначена для конкретной платформы, в то время как версия UWP может использоваться на разных платформах. Запуск версии UWP автоматически удалит обычную версию iTunes, как мы уже упоминали выше, вместе с необходимыми драйверами, из-за которых появляется сообщение об ошибке. Версия UWP не имеет функции автоматической установки необходимых драйверов. Это приводит к появлению сообщения об ошибке.
Чтобы решить эту проблему, вам просто нужно снова установить драйвер iPhone. Вы можете сделать это, следуя приведенным ниже решениям:
Решение 1. Повторно подключите ваше устройство
Одним из способов решения этой проблемы было бы позволить Windows автоматически установить драйверы. Для этого вам нужно будет отключить ваш iPhone, а затем подключить его снова. Это заставит Windows найти драйверы для нового устройства и затем установить его. Таким образом, ваша проблема будет решена без каких-либо серьезных препятствий. Если это не работает, вам просто нужно установить драйвер вручную.

Решение 2. Установка драйвера вручную
Если Windows не устанавливает драйвер автоматически, вы можете сделать это вручную. Чтобы установить драйвер вручную, подключите свое устройство и затем выполните действия, описанные ниже:
- Перейти к Стартовое меню, введите Диспетчер устройств и открой его.
- Разверните Портативные устройства нажмите правой кнопкой мыши на свой драйвер iPhone и выберите ‘Обновить драйвер».
Обновление драйвера iPhone
- После этого нажмите на ‘Автоматический поиск обновленного программного обеспечения драйвераВариант.
- После установки драйвера закройте диспетчер устройств.
Это снова установит драйвер, и вы сможете запустить приложение iTunes.
Скачать Apple Mobile Device USB
Apple Mobile Device USB — это официальные драйвера от Apple для операционной системы Windows, которые отвечают за взаимодействие с подключенным к ПК iOS устройствами. По умолчанию данное программное обеспечение «подтягивается» из сети при первом подключении нового «яблочного» девайса. Без них iPhone, iPad или iPod просто не распознается компьютером. Также драйвера входят в состав программы iTunes и устанавливаются в качестве одного из дополнительных компонентов при инсталляции данного менеджера. Отдельно от iTunes распространяется только устаревшая версия Apple Mobile Device USB, которая подходит исключительно для 32 битных ОС. Обладатели 64 битных «операционок» смогут установить драйвера только непосредственно с «тунцом».
Назначение и установка
Как мы уже говорили ранее, без наличия установленных на компьютере Apple Mobile Device USB, подключаемые по USB яблочные девайсы не смогут распознаться системой. Исключение составляет только Windows 10. Одним из главных преимуществ «десятки» является возможность самостоятельно загружать и устанавливать драйвера для неизвестных устройств.
Так вот, после установки программного обеспечения пользователь получает возможность обмениваться фотографиями между ПК и подключенным iPhone, iPod или iPad. Также при их наличии будут работать сторонние менеджеры вроде того же iTools.
Важная информация
Обратите внимание, что для корректной работы драйверов на Windows обязательно должна быть запущена служба Apple Mobile Device Service. Проверить это можно в разделе — «Панель управление» — «Система и безопасность» —
«Администрирование» — «Службы». При неполадках рекомендуется попробовать перезапустить службу и перезагрузить компьютер. После этого можно приступать к установке драйверов.
Что делать, если Windows не видит iOS-устройство

Основной бизнес Apple – мобильные устройства. Миллионы людей используют iPhone, iPad и iPod, не имея при этом компьютер под управлением macOS. Все они вынуждены сталкиваться с iTunes для Windows, который далек от того, чтобы называться идеальной программой для синхронизации данных. В этой статье мы расскажем, что делать, если Windows не видит подключаемое iOS-устройство.
1) Откройте «Панель управления» > «Диспетчер устройств».
2) Разблокируйте свое iOS устройство и подключите его к компьютеру.
3) Найдите контроллер универсальной последовательной шины. Чаще всего подключаемое iOS-устройство будет называться Apple Mobile Device USB Driver. Возможно, оно будет обозначаться как «Устройство обработки изображений, «Портативное устройство, «Другое устройство» или MTP-устройство. Если вам сразу не удалось определить под каким именем отображается подключаемое устройство, то повторите процедуру подключения, внимательно следя за списком подключенных устройств.
4) Нажмите правой кнопкой на подключенное устройство и выберите «Обновить драйвер».

5) Выберите «Найти драйвер на этом компьютере».

6) Нажмите «Выбрать из списка драйверов устройств на моем компьютере».

7) Нажмите «Установить с диска».

8) Нажмите «Обзор».

9) Перейдите в каталог C:\Program Files\Common Files\Apple\Mobile Device Support\Drivers или C:\Program Files (x86)\Common Files\Apple\Mobile Device Support\Drivers (Если iTunes установлен в директорию по умолчанию). Выберите файл usbaapl.inf или usbaapl64.inf. Если вы не видите нужный файл в проводнике, то убедитесь, что настройки проводника позволяют отображать все расширения. Если файл все равно отсутствует, то необходимо переустановить iTunes на компьютере.

10) Нажмите «Открыть» и завершите процедуру установки драйвера, следуя всем контекстным меню.
Если данная процедура не помогла, необходимо убедиться в качестве кабеля, используемого для подключения к компьютеру, обновить Windows или полностью переустановить iTunes, удалив все его данные с компьютера.


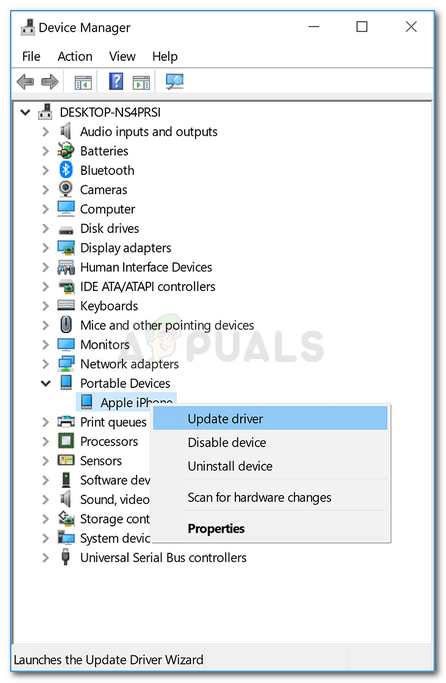 Обновление драйвера iPhone
Обновление драйвера iPhone




