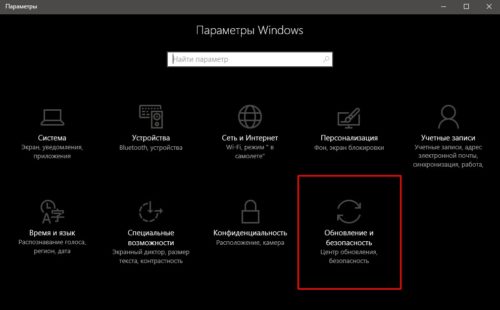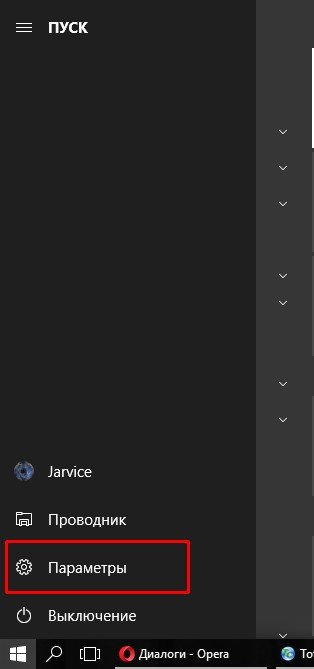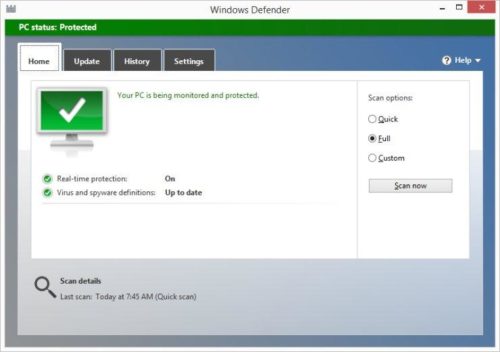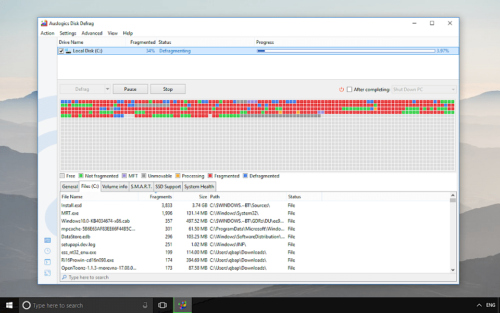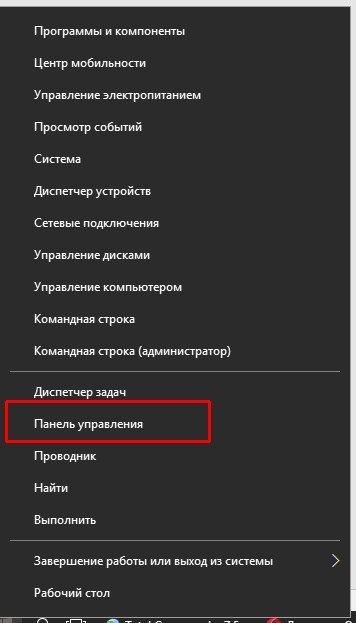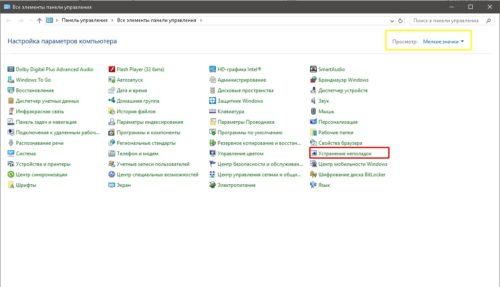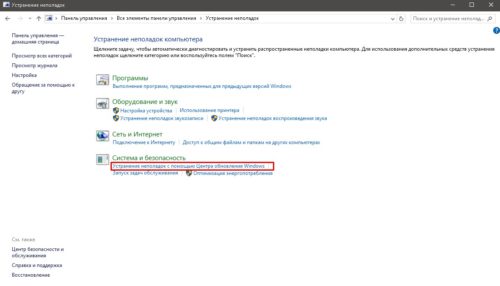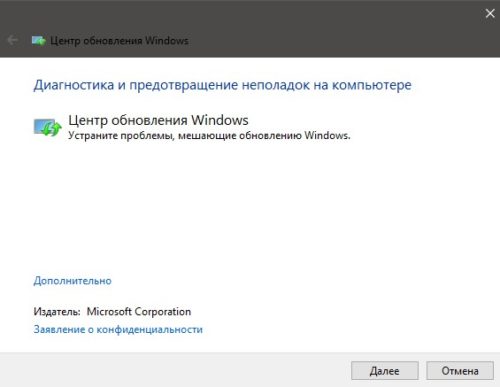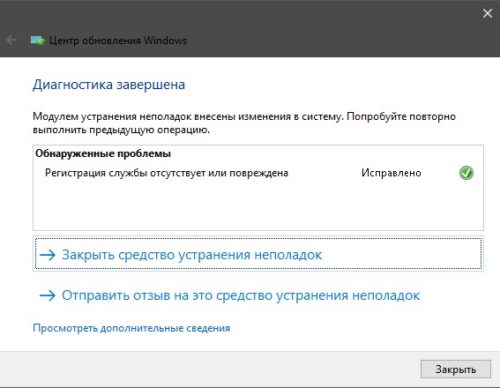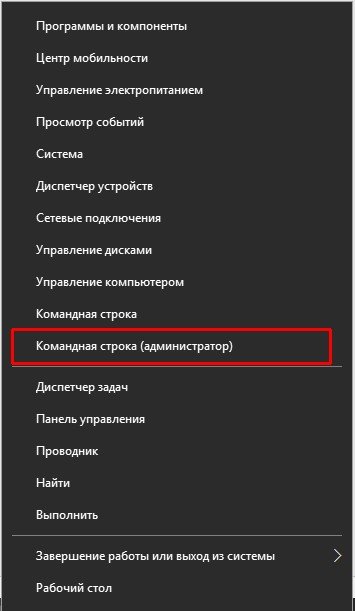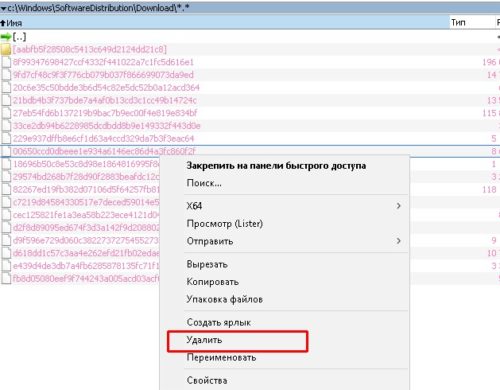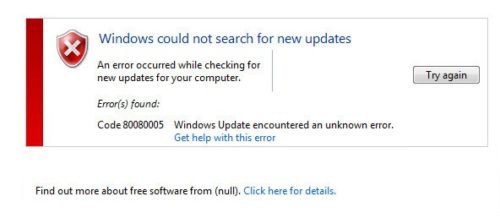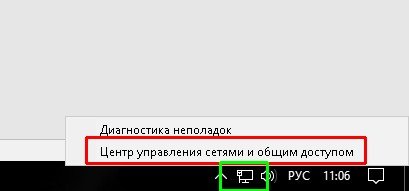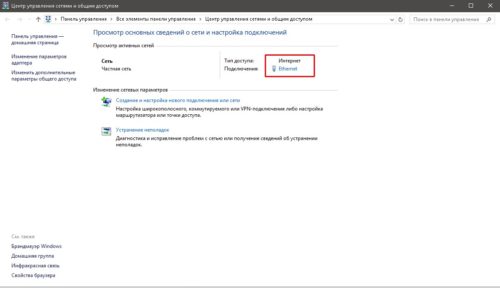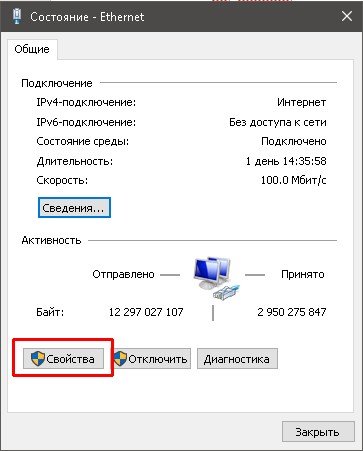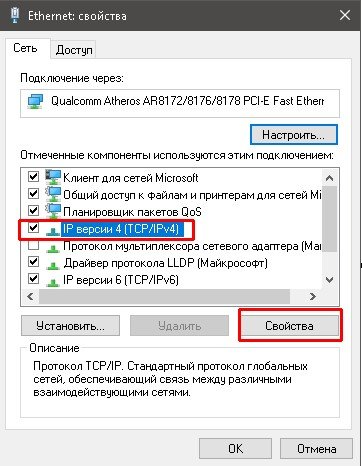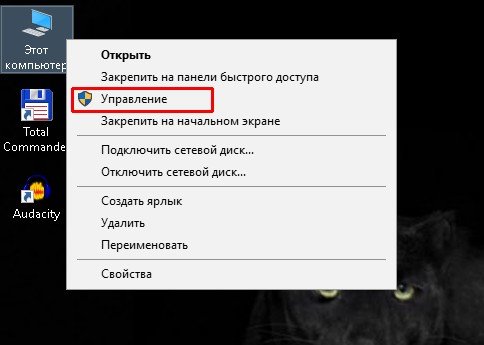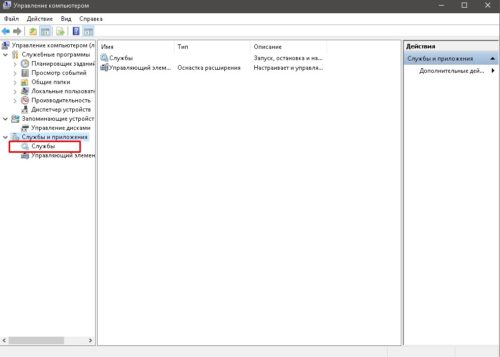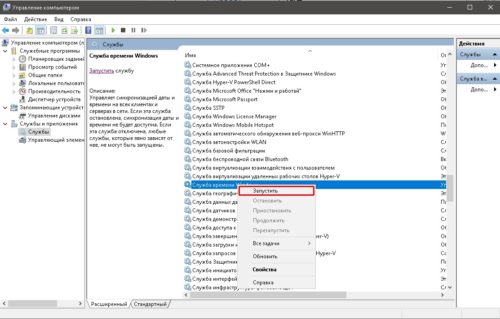- Включение и отключение центра обновления Майкрософт
- ВВЕДЕНИЕ
- Дополнительная информация
- В настоящее время используется обновление Windows. Как получить доступ к обновлению Microsoft?
- В настоящее время используется Microsoft Update. Как получить доступ к обновлению для Windows?
- Центр обновления в системе Windows
- Общая информация
- Как найти
- Основы работы
- Агент Центра обновлений
- Где находится центр обновления Windows 10
- Центр обновления – где находится на Windows 10
- Что такое центр обновления и какие у него функции на Windows 10
- Как войти в центр обновлений windows 10
- Содержание статьи
- Поиск центра обновлений
- Особенности настройки центра обновления
- Отсрочка обновления
- Проблемы с «Центром обновления» Windows 10 и их решение
- Где находится «Центр обновления» в Windows 10
- Проблемы с «Центром обновления»
- Почему «Центр обновления» зависает или работает с ошибками
- Служба «Устранение неполадок центра обновления Windows 10»
- Видео: как исправить ошибки «Центра обновления» средствами Windows
- «Центр обновления» в Windows 10 не загружает обновления, скачивание прекращается на процентах
- Видео: как очистить кэш обновлений в Windows 10
- Популярные ошибки «Центра обновления» Windows 10 и их исправление
- Код ошибки 0x80248007
- Код ошибки 0x80080005
- Код ошибки 0x800705b4
- Код ошибки 0x80070057
- Код ошибки 0x8024402f
- Код ошибки 0x80070643
- Код ошибки 0x8024401c
- Как вернуть заводские настройки компонентам «Центра обновления» в Windows 10
Включение и отключение центра обновления Майкрософт
ВВЕДЕНИЕ
На веб-сайте центра обновления Windows есть обновления для системы безопасности для операционных систем Microsoft Windows. На веб-сайте центра обновления Майкрософт вы также можете добавить обновления для других программ Microsoft, таких как Microsoft Office. По умолчанию на компьютере с операционной системой Microsoft Windows 2000, на базе Microsoft Windows Server 2003 или Microsoft Windows XP, доступ к веб-сайту центра обновления Windows выполняется. Если вы хотите получать обновления для других программ Microsoft, выполните указанные ниже действия.
Дополнительная информация
В настоящее время используется обновление Windows. Как получить доступ к обновлению Microsoft?
Чтобы использовать Microsoft Update вместо центра обновления Windows, выполните указанные ниже действия.
Обратитесь на веб-узел корпорации Майкрософт по адресу:
Нажмите кнопку начать прямо сейчас.
На странице Проверка лицензионного соглашения нажмите кнопку продолжить.
Нажмите кнопку Установить.Примечание. Возможно, вам не будет предложено установить программное обеспечение центра обновления Майкрософт, если это программное обеспечение уже доступно на компьютере.
После успешной установки программного обеспечения в меню » Пуск » появляется ярлык Microsoft Update.
В настоящее время используется Microsoft Update. Как получить доступ к обновлению для Windows?
Чтобы прекратить использование веб-сайта центра обновления Майкрософт и начать работу с веб-сайта центра обновления Windows, выполните указанные ниже действия.
На веб-сайте центра обновления Майкрософт нажмите кнопку изменить параметры.
Прокрутите страницу вниз, установите флажок Отключить обновления Майкрософт и позволить мне использовать только Windows Update и нажмите кнопку Применить изменения сейчас.
Появится следующее сообщение:
Обновления из службы центра обновления Майкрософт не будут доставляться. Вы действительно хотите продолжить?Нажмите кнопку Да.
Чтобы получить дополнительные сведения о теме, щелкните следующий номер статьи базы знаний Майкрософт:
327838 Планирование автоматических обновлений в Windows Server 2003, Windows XP и Windows 2000
Центр обновления в системе Windows

Общая информация
Впервые центр обновления Windows появился в не очень удачной версии Vista. Он пришел на смену традиционному скачиванию новых патчей с веб-сайта Майкрософт, как в XP. Идея показалась разработчикам довольно удачной и была перенесена во все последующие версии. Теперь данная программа присутствует и в Виндовс 7, и в 8, и самой последней «Десятке».
Как найти
Первое, что необходимо узнать пользователям – где находится Центр обновления Windows. Найти его достаточно просто. Во-первых, он может располагаться в трее. Это такая небольшая панель внизу экрана, на которой располагаются разные значки, смена языка ввода, календарь и так далее. Однако присутствует он там не всегда.
Альтернативный способ запуска – через Панель управления. Вам необходимо сделать следующее:
- Вызовите меню «Пуск».
- Запустите «Панель управления».
- Перейдите в категорию «Система и безопасность».
- Здесь и находится нужный вам значок.
Основы работы
По умолчанию Центр обновления Windows работает в автоматическом режиме. Программа самостоятельно ищет и загружает новые патчи по мере их выхода. А когда вы выключаете компьютер, она их быстро устанавливает.
Некоторые пользователей подобное не устраивает – они хотят контролировать все, что загружается на их персональный компьютер. В этом случае вы можете изменить настройки загрузки:
- Кликните по гиперссылке «Настройка параметров».
- Разверните ниспадающий список «Важные обновления».
- Выберите пункт «Искать, но решения принимаются мной» или «Не искать».
- Нажмите «Ok», чтобы закрыть окно настроек.
Теперь, чтобы установить новые апдейты, необходимо ваше участие. В зависимости от выбранных настроек, компьютер либо не будет ничего искать вообще без соответствующих указаний, либо будет искать и ждать команды для начала загрузки, либо будет загружать и запрашивать разрешение на установку.
Если вы пользуетесь Windows Xp, процесс установки новых патчей будет несколько иным. Вам необходимо перейти на вебсайт http://windows.microsoft.com/ru-ru/windows/service-packs-download, выбрать в списке Win Xp и скачать необходимые пакеты вручную.
Агент Центра обновлений
Если вы отключили автоматическую загрузку всех патчей, то могли пропустить один довольно важный – обновление самого Центра. В этом случае он может работать не очень корректно или вовсе выдавать ошибки. Если подобное произошло, необходимо скачать данный пакет вручную.
Для этого перейдите на официальный сайт техподдержки Microsoft по ссылке https://support.microsoft.com/ru-ru/kb/949104.
На этой странице необходимо найти версию Виндовс, которая установлена на вашем компьютере (обращайте внимание на разрядность). Загрузите файл и запустите его для начала установки.
Где находится центр обновления Windows 10
Мы не устаем повторять, что вам нужно постоянно обновлять свой ПК, поэтому часто получаем вопросы – а как это сделать. И один из самых частых вопросов, который связан с этим – где находится центр обновления Windows 10 и как его запустить. Чтобы раз и навсегда закрыть данный вопрос и помочь всем, кто не может запустить так называемый Update, мы решили подготовить данный материал, в котором ответим на данный вопрос.
Центр обновления – где находится на Windows 10
Самый простой и быстрый способ, как попасть в Центр обновлений – это воспользоваться поиском в области меню Пуск. Для этого напишите необходимое словосочетание, и вы увидите предложенные варианты:
Важно не испугаться, что центр не называется центром, а вы видите перед собой функцию «Проверить наличие обновлений» — это то, что вам нужно. Вы сможете через поиск оказаться в необходимой папке. Даже если вы не планировали именно искать новые апдейты и вам нужен некоторых другой функционал, о котором мы расскажем далее в этой статье, то все равно через эту кнопку вы можете попасть в нужную вкладку, где вы увидите отдельную подвкладку «Центр обновления»
Второй вариант, как оказаться в Центре обновления, это через раздел «Параметры». В него можно попасть также через Пуск и далее перед вами откроется следующее окно:
Далее вам нужно выбрать пункт «Обновление и безопасность». У нас на скриншоте он последний, но у вас А. Может быть другой порядок и Б. отображение не значками, а списком. В этом случае найдите именно этот пункт и не переживайте, если он не последний.
И кликнув на эту кнопку, вы окажетесь в секции «Обновление и безопасность», где вы сможете перейти в необходимый вам раздел:
Запускается этот раздел просто – один клик, и вы в нём, далее вы можете использовать его по своему усмотрению.
Что такое центр обновления и какие у него функции на Windows 10
Мы разобрались с тем, где находится Центр обновления, но у тех, кто впервые с ним взаимодействует, могут возникнуть вопросы, а что это такое и что с этим можно сделать. В ранних версиях (семерка, восьмерка и старее) такой функционал тоже был, поэтому, возможно, он вам уже хорошо знаком.
Данная функция является встроенной и доступна абсолютно во всех версиях Windows 10, то есть нет ни одной версии, где бы данного функционала не было. Поэтому – если вы не можете найти у себя, то будьте уверены на все сто процентов, что данная функция у вас однозначно есть, просто нужно поискать получше.
К основным возможностям данной функции относятся:
- Обновление Windows 10;
- Просмотр текущей версии;
- Просмотр журнала обновлений;
- Откат к предыдущим и более старым версиям.
Т.е. условно – это единая точка для входа в управление вопросом обновления вашего ПК. Это не только – установить что-то новое, но и откатиться назад или просто узнать, какая у вас прямо сейчас версия стоит. А это важно знать, чтобы понимать если у вас самая свежая сборка или уже устарела.
Чуть подробнее о Центре обновления Windows 10 вы сможете узнать из следующего видео. В нём рассказали, как о том, где эта функция находится и о том, как ей пользоваться:
Если после просмотра у вас все равно остались вопросы, или же вам не удалось найти нужный функционал даже после нашей максимально подробной инструкции, то обязательно пишите в комментариях мы вам обязательно поможем разобраться и с нашей помощью вы решите все свои вопросы по Windows 10.
Как войти в центр обновлений windows 10
Содержание статьи
- Как войти в центр обновлений windows 10
- Как включить Windows update
- Как отключить обновления на «виндовс» 10
Поиск центра обновлений
Сам центр обновлений находится во вкладке «Параметры Системы». Найти эту вкладку можно через меню пуск. Достаточно лишь нажать на пуск и ввести в строчку поиска слово «Параметры». Это своего рода «Панель управления», но на ОС Windows 10.
В параметрах системы необходимо найти окно «Обновление и Восстановление». В этом окне можно сразу увидеть, какие именно обновления уже доступны на данный момент для компьютера. Также может появиться окошко, в котором будет предложение перезапустить компьютер в определенное время суток или же сделать это прямо сейчас.
Перезагрузка устройства необходима для того, чтобы установка и переустановка всех его параметров после обновления прошла без ошибок, а все загруженные файлы работали без повреждений.
Желательно при работе с центром обновления и обновлением операционной системы выполнять перезагрузку как можно быстрее, чтобы самостоятельные действия компьютера не застали врасплох. Ведь, к примеру, стандартное время обновления – это 3:30 ночи. Не каждому пользователю придется по душе внезапно включающийся и обновляющийся посреди ночи компьютер. Конечно, при желании время обновления ПК можно изменить на дневное или обеденное.
Для того, чтобы проверить наличие обновлений для своей ОС и драйверов устройств, достаточно нажать на соответствующую кнопку «Проверка наличия обновлений». После нажатия на нее компьютер предоставит информацию о доступных возможностях.
Особенности настройки центра обновления
Не секрет, что Windows 10 дает своим пользователям очень мало свободы. В случае с использованием центра обновлений единственное, что доступно пользователю – это функция под названием «Дополнительные параметры». Лишь с помощью дополнительных параметров пользователь сможет хотя бы немного подстроить процесс под себя.
Файлы обновления находятся в дополнительных откладках, причем система предложит, как именно будет происходить обновление – автоматически или же с уведомлением о перезапуске компьютера.
Галочка по умолчанию стоит на автоматическом обновлении, поэтому стоит поменять ее на пункт «с уведомлением». Так пользователь будет точно знать, в какой день и в какое точно время будет происходить обновление на компьютере.
Отсрочка обновления
Также в версии Windows 10 есть функция «Отложить обновление», но работает она только на Pro-версии. С помощью этой функции пользователь сможет откладывать установку новинок для своего устройства практически до бесконечности. Ну, или вплоть до того момента, пока пользователь не будет готов обновить свою ОС вместе с драйверами и ПО.
Проблемы с «Центром обновления» Windows 10 и их решение
Невозможно придумать единую операционную систему, которая смогла бы удовлетворить потребности всех пользователей одновременно. Windows 10 хоть и была заявлена как лучшая ОС на данный момент, идеальной назвать её всё же нельзя. Для поддержания системы в актуальном состоянии необходимо устанавливать обновления, но даже во время этого процесса в «десятке» нередко возникают проблемы.
Где находится «Центр обновления» в Windows 10
В Windows 10 разработчики решили немного поэкспериментировать, добавив «дополнительную панель управления», именуемую как «Параметры». Этим они убили двух зайцев. Во-первых, классическая «Панель управления» разгрузилась от некоторых элементов, в том числе и от «Центра обновления». Во-вторых, в одном месте были собраны основные настройки компьютера, которые чаще всего меняют пользователи.
Открыть «Центра обновления» в Windows 10 можно, пройдя путь: «Параметры Windows» — «Обновление и безопасность» — «Центр обновления Windows».
Найдите «Центр обновления» в разделе «Обновление и безопасность» «Параметров Windows»
Открыть «Параметры Windows» можно несколькими способами:
- комбинацией клавиш Win + I;
- через меню «Пуск» — «Параметры».
Через меню «Пуск» можно зайти в «Параметры»
Проблемы с «Центром обновления»
Как это ни странно, но процесс, который отвечает за безопасность работы операционной системы, нередко даёт сбои. Обновляя ОС и её компоненты, вы можете встретиться с разнообразными ошибками, зависаниями в попытках обновиться, исчезновением «Центра обновления» из панели параметров.
Почему «Центр обновления» зависает или работает с ошибками
Причин возникновения проблем с «Центром обновления» множество, но основные можно пересчитать по пальцам:
- вирусы. Что такое вирусы, знают все. Это программные коды, повреждающие системные файлы компьютера и вызывающие сбой в работе служб. При первых же неполадках в работе «Центра обновления Windows» необходимо проверить компьютер на наличие вирусов двумя-тремя антивирусными программами. Зачастую вирусы начинают свою работу именно с этой службы;
В случае возникновения неполадок в работе «Центра обновления» первым делом проверьте ПК на вирусы
Проверить диск на битые сектора можно с помощью программы Auslogics Disk Defrag
Всё вышеперечисленное может привести к фатальным проблемам не только работы операционной системы, но и «железа» компьютера.
Служба «Устранение неполадок центра обновления Windows 10»
Разработчики позаботились о том, чтобы несложные проблемы «Центра обновления» можно было решить стандартными способами. К примеру, человек пользователь службу обновления, со временем одумался и решил включить её обратно, но забыл, как это сделать. В данной ситуации и в схожих по сложности проблемах может помочь служба «Устранение неполадок центра обновления Windows».
Находится эта служба в разделе «Устранения неполадок» в «Панели управления»:
- Щёлкните правой кнопкой мыши по значку Windows в нижнем левом углу экрана и выберите «Панель управления».
Через контекстное меню Windows откройте «Панель управления»
Перейдите в «Устранение неполадок»
Ссылка «Устранение неполадок центра обновления Windows» запускает мастер по устранению неполадок
Кнопкой «Далее» запустите работу мастера
По окончанию своей работы мастер по устранению неполадок предоставит отчёт
Видео: как исправить ошибки «Центра обновления» средствами Windows
«Центр обновления» в Windows 10 не загружает обновления, скачивание прекращается на процентах
Нередки случаи, когда «Центр обновления» отказывается скачивать обновления или застревает на каких-либо процентах во время загрузки. Эти ошибки возникают, как правило, из-за повреждения кэша обновлений или возникновения некой ошибки в нём. Для решения этой проблемы кэш необходимо очистить:
- Отключите девайс от интернета. Аккуратно выньте шнур или отключите Wi-Fi.
- Откройте «Командную строку» от имени администратора. Для этого вызовите контекстное меню правой кнопкой мыши по значку Windows и выберите пункт «Командная строка (администратор)».
Через контекстное меню Windows откройте «Командная строка (администратор)»
Удалите содержимое папки C:\Windows\SoftwareDistribution\Download
Видео: как очистить кэш обновлений в Windows 10
Популярные ошибки «Центра обновления» Windows 10 и их исправление
«Центр обновления», как правило, присваивает ошибкам специальный код, по которому и можно найти решение проблемы.
Код ошибки 0x80248007
Код ошибки 0x80248007 означает, что служба Windows Update («Центр обновления») не содержит некоторых незначительно важных в работе файлов или же ОС имеет проблемы с лицензированием, если вы используете пиратскую или неактивированную копию Windows. Во втором случае решением будет, конечно же, активация ОС. В первом же вам поможет служба «Устранение неполадок центра обновления Windows». Не забудьте после окончания работы мастера перезагрузить компьютер.
Код ошибки 0x80080005
Ошибка 0x80080005 сообщает о том, что файлы, необходимые для обновления, сейчас недоступны.
Код ошибки 0x80080005 означает, что некоторые файлы службы обновления недоступны
Также эта ошибка может возникнуть из-за недоступности серверов Microsoft. Попробуйте отключить антивирусы и повторите загрузку обновлений.
Если это не помогло, проверьте винчестер на наличие ошибок. Для этого в «Командной строке» введите три команды:
- sfc /scannow;
- exe /Online /Cleanup-image /Scanhealth;
- exe /Online /Cleanup-image /Restorehealth.
Обязательно дождитесь окончания работы команды и только потом запускайте следующую.
Если же оба эти метода не решили проблему, сбросьте настройки «Центра обновления» до заводских, как это показано в инструкции ниже.
Код ошибки 0x800705b4
Код 0x800705b4 обозначает, что во время работы службы обновления произошла ошибка подключения к интернету. Проверьте кабель соединения: возможно, он перегнулся, или его повредили домашние животные. Если физически соединение в норме, проверьте программные настройки интернета:
- Щёлкните правой кнопкой мыши по значку сети в правой нижней панели. В меню выберите «Центр управления сетями и общим доступом».
Через значок на панели задач откройте «Центр управления сетями и общим доступом»
Откройте свойства активного подключения к интернету
Кнопка «Свойства» отображает весь спектр настроек подключения
Перейдите в свойства «IP версии 4 (TCP/IPv4)»
Замените предпочитаемый и альтернативный DNS-сервера
Если причина возникновения ошибки не в провайдере, инструкция должна помочь.
Код ошибки 0x80070057
Ошибка 0x80070057 является одной из «стандартных» ошибок базы данных. Для её устранения необходимо:
- Проверить компьютер на вирусы.
- Проверить диск на ошибки.
- Удалить кэш обновлений.
Всё делать аналогично методам, что описаны выше.
Код ошибки 0x8024402f
Ошибка 0x8024402f в большинстве случаев говорит о том, что «Служба времени Windows» отключена, и это приводит к ресинхронизации времени. Службу необходимо включить, а компьютер перезагрузить.
- Вызовите контекстное меню значка «Этот компьютер» и щёлкните «Управление».
Через значок «Этот компьютер» войдите в «Управление компьютером»
Откройте службы компьютера
Запустите «Службу времени Windows»
Код ошибки 0x80070643
Ошибка 0x80070643 выдаётся при попытке обновления компонента .NET Framework.
Путей решения два:
- скачайте средство восстановления .NET Framework и попробуйте восстановить службу;
- удалите .NET Framework и установите новый и чистый дистрибутив без ошибок.
Код ошибки 0x8024401c
Ошибки с кодом 0x8024401c делятся на два типа: простые и сложные. Конечно, получив подобную ошибку сложно понять, к какому типу она относится, но лечение всё равно нужно с чего-то начинать. Первым пунктом будет запуск средства устранения неполадок, если ошибка простая, то мастер починки её исправит и устранит. Если же этот метод не помог, то ошибку можно считать сложной. Чтобы с ней справиться, придётся вернуть заводские настройки «Центру обновления».
Как вернуть заводские настройки компонентам «Центра обновления» в Windows 10
Может возникнуть такая ситуация, что вернуть все настройки назад будет сложно, но попробовать это сделать стоит. Для этого вызовите «Командную строку»:
- Пропишите поочерёдно команды, которые отключат все службы, связанные с «Центром обновления»:
- net stop bits;
- net stop wuauserv;
- net stop appidsvc;
- net stop cryptsvc.
- Введите команду Del «%ALLUSERSPROFILE%\Application Data\Microsoft\Network\Downloader\qmgr*.dat», которая удалит необходимые файлы из указанной директории.
- Введите команду cd /d %windir%\system32, запускающую повторную регистрацию файлов «Центра обновления».
- Введите поочерёдно названия каждого из последующих файлов:
- regsvr32.exe atl.dll;
- regsvr32.exe urlmon.dll;
- regsvr32.exe mshtml.dll;
- regsvr32.exe shdocvw.dll;
- regsvr32.exe rowseui.dll;
- regsvr32.exe jscript.dll;
- regsvr32.exe vbscript.dll;
- regsvr32.exe scrrun.dll;
- regsvr32.exe msxml.dll;
- regsvr32.exe msxml3.dll;
- regsvr32.exe msxml6.dll;
- regsvr32.exe actxprxy.dll;
- regsvr32.exe softpub.dll;
- regsvr32.exe wintrust.dll;
- regsvr32.exe dssenh.dll;
- regsvr32.exe rsaenh.dll;
- regsvr32.exe gpkcsp.dll;
- regsvr32.exe sccbase.dll;
- regsvr32.exe slbcsp.dll;
- regsvr32.exe cryptdlg.dll;
- regsvr32.exe oleaut32.dll;
- regsvr32.exe ole32.dll;
- regsvr32.exe shell32.dll;
- regsvr32.exe initpki.dll;
- regsvr32.exe wuapi.dll;
- regsvr32.exe wuaueng.dll;
- regsvr32.exe wuaueng1.dll;
- regsvr32.exe wucltui.dll;
- regsvr32.exe wups.dll;
- regsvr32.exe wups2.dll;
- regsvr32.exe wuweb.dll;
- regsvr32.exe qmgr.dll;
- regsvr32.exe qmgrprxy.dll;
- regsvr32.exe wucltux.dll;
- regsvr32.exe muweb.dll;
- regsvr32.exe wuwebv.dll.
- Запустите Winsock командой netsh winsock reset.
- Откатите настройки прокси при помощи команды netsh winhttp reset proxy.
- Запустите службы «Центра обновления» и сопутствующие ей:
- net start bits;
- net start wuauserv;
- net start appidsvc;
- net start cryptsvc.
- Перезагрузите компьютер.
Работать с «Центром обновления Windows» просто. Возникающие проблемы можно решить собственноручно, не привлекая к этому профессионалов. А поддержка актуальности системы сохранит ваше время и обеспечит безопасность данных.