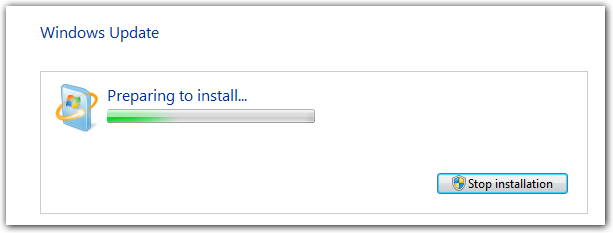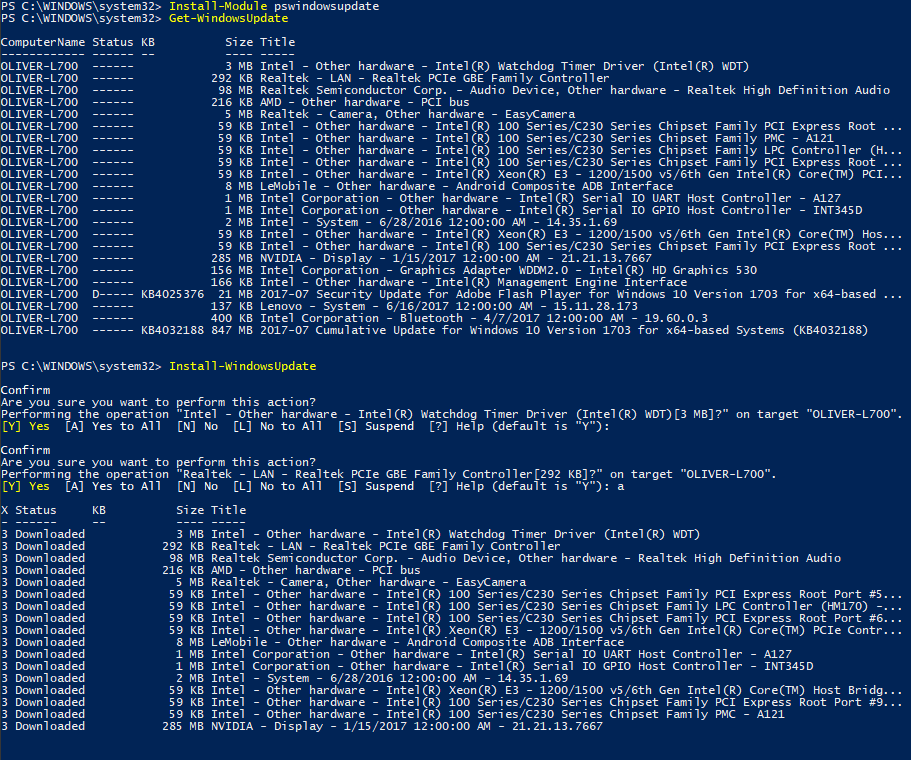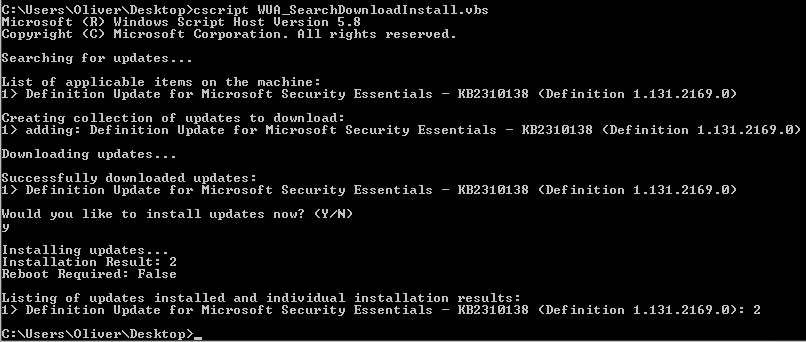- Можно ли обновить Windows, используя командную строку?
- 1] Запустите Центр обновления Windows, используя Windows Powershell
- 2] Запустите Центр обновления Windows с помощью командной строки
- Можно ли вызвать Центр обновления Windows из командной строки?
- 6 ответов
- доступные обновления в списке
- Установки Обновления
- Как установить обновления Windows через консоль?
- Как установить обновления Windows через консоль cmd?
- Как установить обновления Windows через консоль PowerShell?
- Как установить обновления Windows через консоль cmd в Windows 7?
- Как запускать обновления Windows из командной строки в Windows 10
- Запускать обновления Windows из командной строки
- 1] Запустите Центр обновления Windows, используя Windows Powershell
- 2] Запустите Центр обновления Windows с помощью командной строки
- Запуск службы обновлений в Windows 7
- Способы активации
- Способ 1: Иконка в трее
- Способ 2: Настройки «Центра обновления»
- Способ 3: «Диспетчер служб»
- Способ 4: «Командная строка»
- Способ 5: «Диспетчер задач»
- Способ 6: «Конфигурация системы»
- Способ 7: Восстановление папки «SoftwareDistribution»
Можно ли обновить Windows, используя командную строку?
Центр обновления Windows — одна из наиболее заметных функций Windows 10. Поскольку с выпуском Windows 10 Windows была предложена покупателям как услуга, а не как продукт. В сценарии «Программное обеспечение как услуга» это привело к тому, что обновления для Windows 10 были включены по умолчанию и никто не мог их отключить. Теперь, в то время как некоторые критиковали этот шаг со стороны Microsoft, в конечном итоге это шаг навстречу клиенту. Потому что Центр обновления Windows помогает пользователям оставаться защищенными от всевозможных угроз и предоставлять им новейшие и самые лучшие решения от Microsoft. Итак, тем, кто ценит этот сервис, сегодня мы поговорим о другом способе запуска этих обновлений.
1] Запустите Центр обновления Windows, используя Windows Powershell
Для запуска обновлений Windows в Windows Powershell потребуется вручную установить модуль Центра обновления Windows, загрузить загруженные обновления Windows и установить обновления Windows. И для этого откройте Windows Powershell, выполнив поиск Powershell в окне поиска Cortana и запустите его с правами уровня администратора.
Установится модуль обновления Windows для Windows Powershell.
Будет выполнено подключение к серверам Центра обновления Windows и загружены обновления, если они найдены.
Установятся обновления Windows, загруженные на ваш компьютер.
2] Запустите Центр обновления Windows с помощью командной строки
Командная строка в операционных системах Windows существует очень давно, в то время как Windows Powershell является сравнительно новым. Следовательно, он имеет аналогичные возможности для запуска обновлений Windows, но здесь следует подчеркнуть, что вам не нужно загружать какой-либо модуль для обновлений Windows.
Сначала откройте командную строку, выполнив поиск cmd в поле поиска Cortana, и запустите его с правами администратора.
Нажмите Да, чтобы получить запрос UAC.
Наконец, введите следующие команды и нажмите клавишу Enter, чтобы выполнить соответствующие операции.
Начать проверку обновлений:
Начать загрузку обновлений:
Начните установку загруженных обновлений:
Перезагрузите устройство после установки обновлений:
Проверьте, загрузите и установите обновления:
Стоит отметить, что упомянутые выше команды командной строки предназначены только для Windows 10. Для более старых версий Windows вам необходимо использовать следующие команды.
Начать проверку обновлений:
Начать установку обнаруженных обновлений:
Проверьте, загрузите и установите обновления:
Можно ли вызвать Центр обновления Windows из командной строки?
часто бывает, что я должен смотреть этот экран в течение нескольких минут:
Я понятия не имею, что происходит в спину. И я также не заинтересован в наблюдении за WindowsUpdate.log для изменения.
Я хотел бы знать, если есть способ, что дает больше обратной связи. Предпочтительно то, что я могу вызвать из командной строки (например, apt-get ).
6 ответов
в Windows 10, вы можете использовать PSWindowsUpdate модуль PowerShell.
вы можете вызвать Центр обновления Windows из командной строки с помощью wuauclt.утилита exe расположена в папке %windir%\system32\.
проверить наличие обновлений,
проверить и обновить,
Это не будет работать, если вы установили «никогда не проверять наличие обновлений» в настройках Центра Обновления Windows. Также, вероятно, автоматические обновления должны быть включены для переключения «/ updatenow » на работу (установка обновлений).
в версиях Windows до Windows 10, вы также можете запустите GUI для Центра Обновления Windows, введя следующую команду (находится в папке %windir%\system32\):
Это только открывает приложение обновления и проверяет доступные обновления, он не устанавливает их. И если вы поставили «не проверять наличие обновлений» в настройках обновления Windows, это не проверяет наличие обновлений, вам придется нажать на «кнопку обновления».
одно предложение мне очень понравилось, это WUA_SearchDownloadInstall.vbs сценарий.
доступные обновления в списке
Установки Обновления
можно использовать wusa.exe который является частью Windows 7.
хотел удалить значок обновления Windows 10 из панели задач, так что я написал это AutoHotkey скрипт, который вызывает wusa.
так что вы можете использовать wusa.exe для управления обновлениями Windows и установить .msu файлы.
этой страница имеет коллекцию других способов для управления обновлениями из командной строки.
чтобы увидеть, какие обновления установлены (через командную строку):
Я использую WuInstall. Это инструмент командной строки для управления обновлениями Windows. У вас есть много отличных опций, таких как отображение хода установки, чтобы указать, если вы хотите перезагрузить и когда, и файлы журнала доступны для каждого процесса. С уважением
Windows 10 и Windows Server 2016 или выше, используйте USOClient.exe для сканирования, загрузки и установки обновлений.
- StartScan Используется Для Запуска Сканирования
- StartDownload используется для запуска загрузки патчей
- StartInstall используется для установки загруженных патчи
- RefreshSettings обновить настройки, если были сделаны какие-либо изменения
- StartInteractiveScan может запрашивать ввод пользователя и / или открывать диалоги, чтобы показать прогресс или сообщить об ошибках
- RestartDevice перезагрузить устройство, чтобы закончить установку обновлений
- ScanInstallWait Комбинированная Загрузка Сканирования Установить
- ResumeUpdate Возобновить Установку Обновления При Загрузке
Как установить обновления Windows через консоль?
Как установить обновления через консоль cmd и PowerShell в Windows 7|10?
В Windows 10 сервис обновлений ставится чуть ли не во главу угла. Новые поколения систем не просто ремонтируются с помощью средств, использующих сетевое соединение. Недалеко и до поры, когда система будет устанавливаться во основном именно из сети без использования образов. Но и не это главное – разработчики с момента появления Windows 10 позиционируют её не как какой-то конечный продукт, но как услугу. За то Microsoft немало критикуют, но контора как всегда идёт своей дорогой, не обращая внимание на то, что же интересует остальных несогласных. В общем, добавим в наш арсенал ещё пару инструментов, с помощью которых можно установить обновления из консоли cmd и PowerShell. Т.е. мимо всем уже знакомого Центра обновлений Windows. Отмечу, что обновления в Windws 7 качаются именно системы, а не механизмов защиты и прочее, которые также могут подгружаться с системными. В Windows 10 механизм встроен, так что обновления для антивируса в пакет обновлений также войдут. Какие-то из команд прокатят только в последней версии Windows, для других понадобятся команды другие. Начнём с последней версии Windows 10.
Как установить обновления Windows через консоль cmd?
Для запуска нам понадобится сама консоль, запущенная от имени администратора, и несколько команд. Даю с комментариями:
Проверим наличие обновлений:
Для окончательной установки обновлений возможно придётся перезагрузить устройство:
Здесь хочется отметить, что команда утилиты UsoClient требует запуска дополнительных служб, что порой приводит к варианту, когда проще запустить GUI клиент обновлений Windows 10. Так что чаще всего пользователям стоит обратить внимание на следующий способ.
Как установить обновления Windows через консоль PowerShell?
Этот способ более предпочтителен по сравнению с предыдущим. Запускаем PS от имени администратора и вводим команды:
- проверки версии PowerShell (нужна не ниже 5-й):
- установки модуля обновлений:
установка модуля потребует установки дополнительного поставщика сервисов: на запрос консоли нажмите Enter
- регистрируем модуль Microsoft Update Service вместо имеющегося Windows Update Service
- и, наконец, установки самых обновлений, если какие-то скачались:
Как установить обновления Windows через консоль cmd в Windows 7?
Для скачивания и установки обновлений для Windows 7 порядок работы в командной консоли cmd немного иной. Для этого нам придётся использовать другую службу. Снова заряжаем консоль от имени администратора и вводим поочерёдно команды на проверку, установку обновлений или одну команду для совмещения обеих операций:
Как запускать обновления Windows из командной строки в Windows 10
Центр обновления Windows – одна из наиболее заметных функций Windows 10. Поскольку с выпуском Windows 10 Windows была предложена покупателям как услуга, а не как продукт. В сценарии «Программное обеспечение как услуга» это привело к тому, что обновления Windows для Windows 10 были включены по умолчанию и никто не мог их отключить. Теперь, когда некоторые критикуют этот шаг со стороны Microsoft, в конечном итоге это шаг навстречу клиенту. Потому что Центр обновления Windows помогает пользователям оставаться защищенными от всевозможных угроз и предоставлять им новейшие и самые лучшие решения от Microsoft. Итак, тем, кто ценит этот сервис, сегодня мы поговорим о другом способе запуска этих обновлений.
Запускать обновления Windows из командной строки
Для запуска Центра обновления Windows из командной строки в Windows 10 будут использованы следующие методы:
1] Запустите Центр обновления Windows, используя Windows Powershell
Для запуска обновлений Windows в Windows Powershell потребуется вручную установить модуль Центра обновления Windows, загрузить загруженные обновления Windows и установить обновления Windows. И для этого откройте Windows Powershell, выполнив поиск Powershell в окне поиска Cortana и запустите его с привилегиями уровня администратора.
установить модуль обновления Windows для Windows Powershell.
подключиться к серверам Центра обновления Windows и загрузить обновления, если они найдены.
установить обновления Windows, загруженные на ваш компьютер.
2] Запустите Центр обновления Windows с помощью командной строки
Командная строка в операционных системах Windows существует очень давно, тогда как Windows Powershell является сравнительно новым. Следовательно, он имеет аналогичные возможности для запуска обновлений Windows, но здесь следует подчеркнуть, что вам не нужно загружать какой-либо модуль для обновлений Windows.
Сначала откройте командную строку, выполнив поиск cmd в поле поиска Cortana, и запустите ее с привилегиями уровня администратора.
Нажмите Да , чтобы получить приглашение UAC.
Наконец, введите следующие команды и нажмите клавишу Enter , чтобы выполнить соответствующие операции.
Начните проверять наличие обновлений:
Начать загрузку обновлений:
Начните установку загруженных обновлений:
Перезагрузите устройство после установки обновлений:
Проверьте, загрузите и установите обновления:
Стоит отметить, что упомянутые выше команды командной строки предназначены только для Windows 10. Для более старых версий Windows вам необходимо использовать следующие команды:
Начните проверять наличие обновлений:
Начать установку обнаруженных обновлений:
Проверьте, загрузите и установите обновления:
Запуск службы обновлений в Windows 7
Установка актуальных обновлений является важным условием корректности функционирования и безопасности компьютера. Пользователь может сам выбирать, как их устанавливать: в ручном режиме или на автомате. Но в любом случае при этом должна быть запущена служба «Центр обновления Windows». Давайте узнаем, как включить данный элемент системы при помощи различных методов в Windows 7.
Способы активации
По умолчанию служба обновлений всегда включена. Но бывают случаи, когда в результате сбоев, преднамеренных или ошибочных действий пользователей, она деактивируется. Если вы желаете снова получить возможность устанавливать обновления на ПК, её необходимо включить. Это можно выполнить при помощи различных способов.
Способ 1: Иконка в трее
Запуск проще и быстрее всего произвести через иконку в трее.
- При выключении службы обновлений система реагирует на это в виде появления белого крестика в красном круге около иконки «Устранение проблем» в форме флажка в трее. Если данной иконки вы не наблюдаете, то щелкните в трее по треугольнику, чтобы открыть дополнительные значки. После того, как увидите нужную иконку, щелкните по ней. Запустится ещё одно миниатюрное окошко. Выберите там «Изменение параметров…».
При выборе второго варианта запустится окно параметров «Центра обновления Windows». О том, что делать в нем, мы подробно поговорим при рассмотрении следующего способа.
Способ 2: Настройки «Центра обновления»
Решить поставленную перед нами задачу можете непосредственно открыв в параметры «Центра обновления».
- Ранее мы описали, как можно перейти в окно параметров через иконку в трее. Теперь мы рассмотрим более стандартный вариант перехода. Это актуально ещё и потому, что не каждый раз при подобных ситуациях в трее появляется тот значок, о котором говорилось выше. Кликайте «Пуск» и нажмите «Панель управления».
Кликните «Центр обновления Windows».
В левом вертикальном меню окна переместитесь по «Настройка параметров».
- Полностью автоматически;
- Фоновая загрузка с ручной установкой;
- Ручной поиск и установка обновлений.
Способ 3: «Диспетчер служб»
Иногда ни один из вышеперечисленных алгоритмов активации не работает. Причиной является то, что в свойствах службы указан тип активации «Отключена». Старт можете произвести, исключительно воспользовавшись «Диспетчером служб».
- Откройте в «Панели управления» окошко «Система и безопасность». Действия по переходу сюда были рассмотрены в предыдущем методе. Щелкайте по пункту «Администрирование» в списке разделов.
Открывается перечень утилит. Кликайте «Службы».
Можете активировать «Диспетчер» и через окно «Выполнить». Жмите Win+R. Внесите:
Производится запуск «Диспетчера». Отыщите в перечне элементов наименование «Центр обновления Windows». Задача поиска будет упрощена, если вы построите элементы по алфавиту, щелкнув по «Имя». Признаком того, что служба отключена, является отсутствие надписи «Работает» в столбце «Состояние». Если же в стоблце «Тип запуска» отображается надпись «Отключена», то это сообщает о том, что активировать элемент можно, применив переход в свойства, и никаким иным способом.
Чтобы это выполнить, щелкайте по наименованию правой кнопкой мышки (ПКМ) и выбирайте «Свойства».
В запустившемся окошке смените значение в списке «Тип запуска» на любое иное, в зависимости от того, как желаете включать службу при активации системы: вручную или автоматически. Но рекомендуется все-таки выбрать вариант «Автоматически». Кликайте «Применить» и «OK».
Если вы выбрали вариант «Автоматически», то службу можно будет запустить, просто перезагрузив компьютер или воспользовавшись одним из тех способов, которые описаны выше или будут описаны ниже. Если же был выбран вариант «Вручную», то запуск можно совершить с помощью тех же методов, исключая перезагрузку. Но включение можно произвести и прямо из интерфейса «Диспетчера». Отметьте в перечне элементов «Центр обновления Windows». Слева щелкайте «Запустить».
Случаются ситуации, когда вроде бы все статусы говорят, что служба работает, но все равно, система не обновляется, а в трее отображается значок проблемы. Тогда, возможно, поможет перезапуск. Выделите в списке «Центр обновления Windows» и щелкайте «Перезапустить» в левой части оболочки. После этого проверьте работоспособность активированного элемента путем попытки установки обновления.
Способ 4: «Командная строка»
Решить обсуждаемый в данной теме вопрос можно и при помощи ввода выражения в «Командную строку». При этом «Командная строка» обязательно должна быть активирована с административными правами, а иначе доступ к выполнению операции получен не будет. Ещё одно базовое условие состоит в том, что в свойствах запускаемой службы не должен стоять тип запуска «Отключена».
- Щелкайте «Пуск» и выберите «Все программы».
Заходите в каталог «Стандартные».
В списке приложений кликайте ПКМ по «Командная строка». Щелкните по «Запуск от имени администратора».
Инструмент запущен с административными возможностями. Введите команду:
net start wuauserv
Иногда возможна ситуация, когда после ввода указанной команды отображается информация о том, что службу активировать не получается, поскольку она отключена. Это говорит о том, что статус типа её запуска имеет значение «Отключена». Преодоление такой проблемы кроется исключительно в использовании Способа 3.
Способ 5: «Диспетчер задач»
Следующий вариант запуска осуществим при помощи «Диспетчера задач». Для использования этого способа необходимы те же условия, что и для предыдущего: запуск утилиты с административными правами и отсутствие в свойствах активируемого элемента значения «Отключена».
- Простейший вариант воспользоваться «Диспетчером задач» — ввести комбинацию Ctrl+Shift+Esc. Можете кликнуть по «Панели задач»ПКМ и отметить из списка «Запустить диспетчер задач».
Запуск «Диспетчера задач» произведен. В каком бы разделе он не произошел, для получения административных прав необходимо перейти в раздел «Процессы».
В нижней части открывшегося раздела жмите «Отображать процессы всех пользователей».
Права администратора получены. Перемещайтесь в раздел «Службы».
Запускается раздел с большим перечнем элементов. Нужно найти «Wuauserv». Для более простого поиска отобразите список по алфавитной системе, щелкнув по наименованию столбца «Имя». Если в столбце «Состояние» искомого элемента стоит «Остановлено», то это говорит о том, что он выключен.
Щелкните ПКМ по «Wuauserv». Кликайте «Запустить службу».
Случается и такое, когда при попытке запуска текущим способом даже с административными правами появляется информация, указывающая, что процедура не может быть завершена. Чаще всего это связано с тем, что в свойствах элемента статус «Отключена». Тогда активация возможна только по алгоритму, указанному в Способе 3.
Способ 6: «Конфигурация системы»
Следующий метод использует такой системный инструмент, как «Конфигурация системы». Он также применим только в той ситуации, если тип активации не имеет статус «Отключена».
- Перейдите в «Панели управления» в раздел «Администрирование». Алгоритм перехода туда расписан в Способах 2 и 3 данного руководства. Найдите наименование «Конфигурация системы» и кликайте по нему.
Утилиту можете вызвать и при помощи окна «Выполнить». Жмите Win+R. Внесите:
«Конфигурация системы» активирована. Переместитесь в «Службы».
В списке отыщите «Центр обновления». Для более комфортного поиска щелкните по имени столбца «Служба». Таким образом, перечень будет построен по алфавитной системе. Если вы все-таки не отыщите требуемое наименование, то это значит, что у элемента стоит тип запуска «Отключена». Тогда произвести запуск можно будет только, используя алгоритм описанный в Способе 3. Если же необходимый элемент все-таки отображен в окне, то посмотрите на его статус в столбце «Состояние». Если там прописано «Остановлено», то это значит, что он деактивирован.
Для запуска установите флажок напротив наименования, если он снят. Если же он установлен, то снимите его и затем поставьте снова. Теперь кликните «Применить» и «OK».
Запущено диалоговое окно, предлагающее перезагрузить систему. Дело в том, что для вступления в силу изменений, выполненных в окне «Конфигурация системы», в обязательном порядке требуется перезапуск ПК. Если вы желаете совершить данную процедуру немедленно, то сохраните все документы и закройте работающее программы, а затем жмите на кнопку «Перезагрузка».
Если же вы желаете отложить перезапуск на потом, то жмите на кнопку «Выход без перезагрузки». В этом случае компьютер будет перезагружен в обычном режиме, когда вы это сделаете вручную.
Способ 7: Восстановление папки «SoftwareDistribution»
Служба обновления может неправильно функционировать и не выполнять свое прямое предназначение в случае повреждения по различным причинам папки «SoftwareDistribution». Тогда нужно заменить поврежденный каталог на новый. Существует алгоритм действий для решения данной проблемы.
- Откройте «Диспетчер служб». Найдите «Центр обновления Windows». Выделив данный элемент, нажмите «Остановить».
Откройте «Проводник Windows». Введите в его адресную строку следующий адрес:
Щелкайте Enter или по стрелке справа от введенного адреса.
Происходит переход в системный каталог «Windows». Найдите в нем папку «SoftwareDistribution». Как всегда, для облегчения поиска можно щелкнуть по наименованию поля «Имя». Кликайте по найденному каталогу ПКМ и выберите из меню «Переименовать».
Назовите папку любым уникальным в данном каталоге именем, отличающимся от того, которое у неё было до этого. Например, можно назвать «SoftwareDistribution1». Нажимайте Enter.
Возвращайтесь в «Диспетчер служб», выделите «Центр обновления Windows» и кликните «Запустить».
Как видим, существует довольно много вариантов действий, с помощью которых можно осуществить запуск службы «Центр обновления». Это выполнение операций через «Командную строку», «Конфигурацию системы», «Диспетчер задач», а также через настройки обновлений. Но если в свойствах элемента стоит тип активации «Отключена», то тогда выполнить поставленную задачу можно будет только при помощи «Диспетчера служб». Кроме того, бывает ситуация, когда повреждена папка «SoftwareDistribution». В этом случае нужно произвести действия по особому алгоритму, который описан в данной статье.