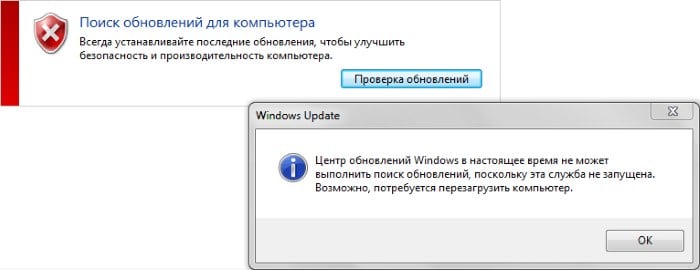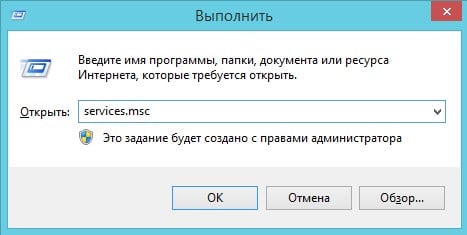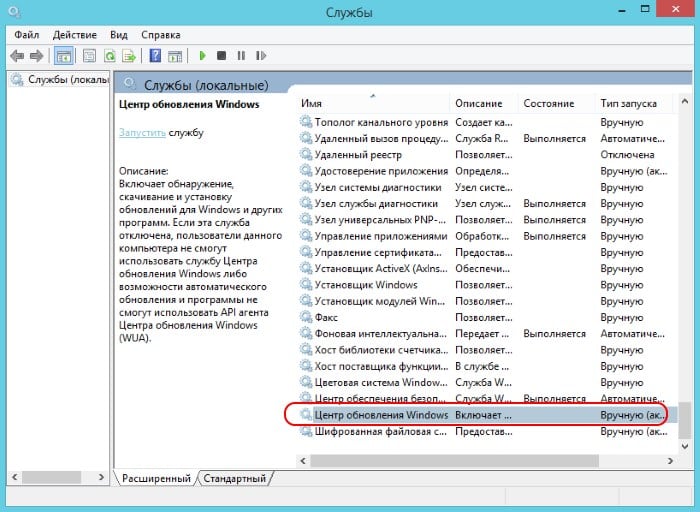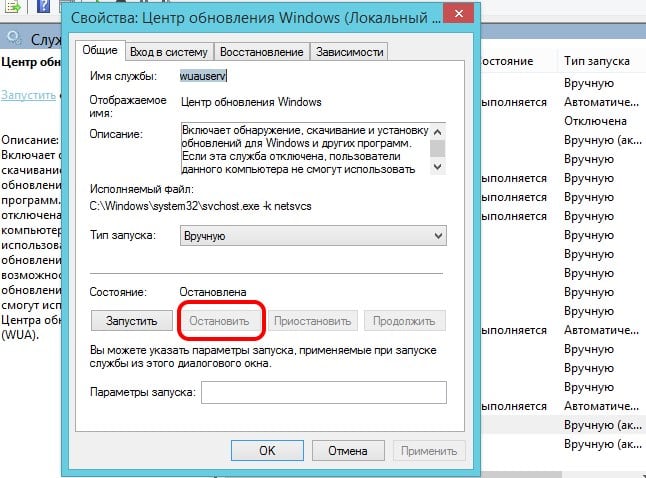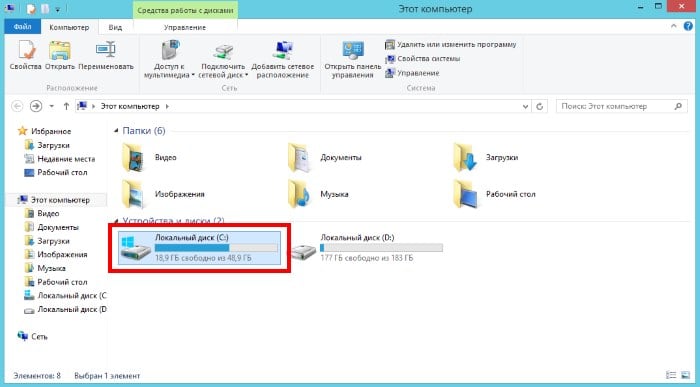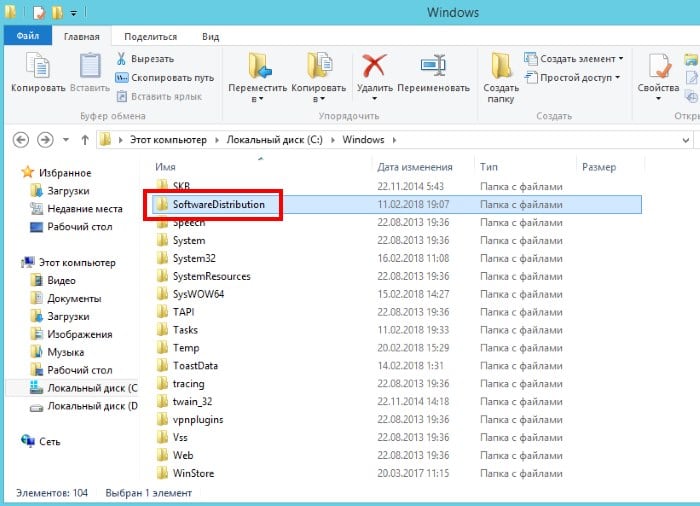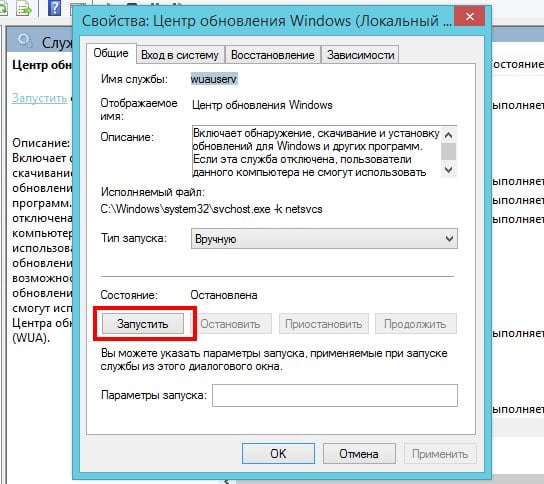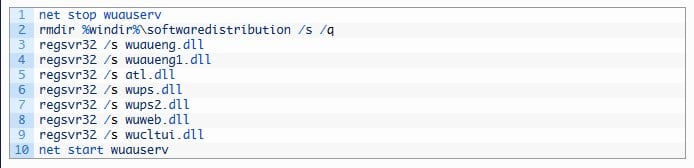- Центр обновления windows настоящее время не может выполнить поиск обновлений
- Устранение ошибки «Центр обновлений Windows в настоящее время не может выполнить поиск обновлений, поскольку эта служба не запущена»
- Включаем службу обновления Windows
- Если служба включена, но ошибка осталась
- Центр обновлений Windows в настоящее время не может выполнить поиск обновлений
- Решение проблемы:
- Запуск устранения неполадок Центра обновления Windows
- Перезапуск службы Windows update
- Альтернативный вариант черезcmd
- Сброс Центра обновлений Windows
- Рекомендованные публикации
- Центр обновлений Windows в настоящее время не может выполнить поиск обновлений
- Причины появления ошибки
- Устраняем неисправности с центром обновлений
- Если в настоящее время Windows не может выполнить поиск обновлений, попробуйте другое решение проблемы
- Тестирование компьютера с помощью внешних программ
Центр обновления windows настоящее время не может выполнить поиск обновлений
Требования
Статья применима для Windows 7
Информация
При нажатии на кнопк у «Проверка обновлений» в центре обновления Windows
 |
может возникать сообщение «Центр обновлений Windows в настоящее время не может выполнить поиск обновлений, поскольку эта служба не запущена. Возможно, потребуется перезагрузить компьютер. «
 |
Это сообщение возникает даже когда служба автоматического обновления Windows запущена и работает.
Центр обновлений Windows в настоящее время не может выполнить поиск обновлений, поскольку эта служба не запущена
1. Нажимаем кнопку «Пуск» и выбираем пункт меню «Выполнить . «;
 |
 |
 |
3. В правой части открывшегося окна «Службы» находим службу «Центр обновления Windows » и щелкаем по ней два раза левой кнопкой мыши ;
 |
4. В открывшемся окне нажимаем кнопку «Остановить» и дожидаемся остановки работы службы ;
 |
5 . Идем на системный диск (по умолчанию это диск «С«) и открываем папку Windows ;
6. В папке Windows находим и переименовываем папку SoftwareDistribution , например в SoftwareDistribution_COPY ;
 |
 | Если на Вашем компьютере установлен антивирус, сетевой экран, программы прямо или косвенно влияющие на процесс обновления Windows , то их рекомендуется временно отключить . |
7. Возвращаемся в окно «Службы», находим службу «Центр обновления Windows » и щелкаем по ней два раза левой кнопкой мыши ;
8. В открывшемся окне нажимаем кнопку «Запустить» и дожидаемся запуска службы ;
 |
9. Проверяем, что рядом с ранее переименованной папкой SoftwareDistribution_COPY, появилась новая папка SoftwareDistribution;
 |
 | Если папка не появилась, то не отчаиваемся и выполняем пункт 10, возможно она появится после перезагрузки компьютера |
10. Перезагружаем компьютер и повторно пробуем проверить обновления Windows .
Устранение ошибки «Центр обновлений Windows в настоящее время не может выполнить поиск обновлений, поскольку эта служба не запущена»
Если при попытке запустить поиск обновлений, вы получаете сообщение следующего содержания:
Центр обновлений Windows в настоящее время не может выполнить поиск обновлений, поскольку эта служба не запущена. Возможно, потребуется перезагрузить компьютер.
То скорее всего проблема в том, что служба Центра обновления Windows действительно не запущена. Впрочем, так же возможен и сбой в системе, когда не смотря на запущенную службу, Центр обновления все равно упорно ругается на то, что она не запущена. Разберем оба варианта в статье ниже.
Включаем службу обновления Windows
Открываем меню Пуск, и набираем в его строке поиска словосочетание «Командная строка«. В высветившихся результатах поиска, находим Командную строку, нажимаем на ней правой кнопкой мыши, и в появившемся меню выбираем пункт «Запуск от имени администратора«. Подробней об этом можно прочитать в нашей статье: Как открыть командную строку от имени администратора
Теперь проверим, работает ли служба «Центр обновления Windows». В открывшейся командной строке вводим следующую команду:
И нажимаем клавишу ввода Enter, после чего смотрим на вывод командной строки. Если в строке «Состояние» стоит значение «RUNNING», то можете переходить к следующему пункту статьи, если же там значение отличное от «RUNNING», то вводим по очереди две команды:
После этого можно воспользоваться Центром обновления для проверки наличия обновлений системы. Если же ошибка никуда не делась, то переходим к следующему варианту решения проблемы.
Если служба включена, но ошибка осталась
Бывает и такое, что служба обновления Windows работает, но Центр обновления Windows все равно считает, что она не запущена и отказывается искать обновления. В этом случае нужно проделать следующее:
По аналогии с выше описанным способом, запускаем Командную строку от имени администратора, и вводим там следующие команды:
Этой командой мы выключаем службу Центр обновления Windows.
Затем, переименовываем папку SoftwareDistribution, которая лежит в корне папки Windows:
После данных манипуляций перезагружаем компьютер, и проверяем работоспособность центра обновлений.
Центр обновлений Windows в настоящее время не может выполнить поиск обновлений
Последнее время, некоторые пользователи Windows 7 могут встречаться с ошибкой Центра обновлений – «Центр обновлений Windows в настоящее время не может выполнить поиск обновлений, поскольку эта служба не запущена. Возможно, потребуется перезагрузить компьютер». И даже после перезагрузки ошибка не уходит, в данной статье буду описаны стандартные методы решения данной проблемы.
Решение проблемы:
- Запуск устранения неполадок Центра обновления Windows
- Перезапуск службы Windows update
- Сброс Центра обновлений Windows
Запуск устранения неполадок Центра обновления Windows
Для того, чтобы запустить средство устранения неполадок Центра обновлений нужно выполнить следующие действия:
- Откройте Панель управления
- Выберите Устранение неполадок
- Далее Просмотр всех категорий
- Откройте Центр обновленияWindows от имени Администратора
- Дождитесь окончания выполнения проверки и исправлений
Если данный способ Вам не помог, переходим к следующему.
Перезапуск службы Windows update
Попробуем перезапустить службу Центра обновлений Windows (Windows update). Есть 2 варианта сделать это через параметры Службы или через командную строку.
- Для начала откройте окно Выполнить (Win+R) и введите команду services.mcs
- Найдите службу Центр обновления Windows и перезагрузите её
Альтернативный вариант через cmd
- Откройте окно командной строки от имени Администратора (cmd)
- Для перезапуска выполните следующие команды
Если данный способ Вам также не помог, переходим к следующему варианту.
Сброс Центра обновлений Windows
Сброс Центра обновлений выполняется через командную строку путем смены названия на папку SoftwareDistribution, что влечёт за собой частичный сброс Центра обновлений.
Для начала откройте окно командной строки и выполните поочередно следующие команды:
После чего, попробуйте выполнить поиск обновлений повторно.
Если данные советы Вам не помогли и Вы до сих пор видите сообщение «Центр обновлений Windows в настоящее время не может выполнить поиск обновлений,»напишите, с чем Вы столкнулись в комментариях, мы попробуем Вам помочь.
Рекомендованные публикации
С февральским накопительным обновлением KB4074588 пошло что-то не так. Пользователи жалуются на ошибки установки, сбои работы системы, BSOD’ы и неработающие…
В случае с обновлением операционной системы Windows 10 может возникать ошибка 0x80070013. Ошибка сопровождается описанием: «С установкой обновления возникли некоторые проблемы,…
При установке некоторых приложений, может запрашиваться компонент .NET Framework 3.5, который по умолчанию установлен в систему Windows начиная с 7…
Компания StatCounter, аналитическая служба, предоставляет статистические данные на основе данных с 2 миллионов сайтов по всему миру. Согласно последним январским…
Центр обновлений Windows в настоящее время не может выполнить поиск обновлений
Когда происходит запуск Центра обновлений Windows появляется окно с ошибкой, в котором сообщается, что в настоящее время система не сможет выполнить поиск обновлений. Система застывает на несколько минут, после этого вы видите сообщение. Случается это по разным причинам. Прежде всего, попробуйте устранить неполадку перезагрузкой компьютера. Если проблема исчезла – вам повезло, это временные сбои в системе, которые она легко решает самостоятельно. Для тех, у кого проблема с поиском обновлений осталась, будут написаны рекомендации по устранению ошибки далее в этой статье.
Причины появления ошибки
Ошибку может вызывать поврежденная папка с обновлениями Виндовс. Из-за этого файлы не могут быть запущены. Прежде всего необходимо проверить жесткий диск на исправность. Для этого вы можете использовать специальные программы, которые помогут выявить поврежденные сектора диска.
Устраняем неисправности с центром обновлений
В первую очередь необходимо исправить ошибку, используя более простые методы. Нам необходимо перезапустить службу автоматических обновлений. Для того чтобы процедура прошла успешно, выключите все программы, даже те, которые работают в фоновом режиме.
- Нажмите WIN+R , чтобы вызвать окно ввода команд;
- Введите команду « services.msc »;
- В открывшемся окне « Службы Виндовс » найдите команду « Центр обновлений Windows ». Обычно она находится почти в самом низу списка;
- Далее нажмите на выбранной службе правую кнопку мыши и выберите из контекстного меню « Свойства »;
- В следующем окошке нажмите кнопку « Остановить »;
- Теперь нужно изменить имя системной папки SoftwreDistribution , откройте раздел жесткого диска, на котором установлена операционная система Windows, обычно на таком диске есть значок Виндовс;
- Потом откройте папку Windows и найдите в ней нужную нам папку. Вы можете воспользоваться поиском по диску. Для этого в поле для поиска вверху введите « SoftwareDistibution ».
- Нажмите на папке правой кнопкой мыши и выберите из контекстного меню «Переименовать». Папку можно назвать «SoftwareDistriburionOld» или любое другое имя, какое придумаете.
- Теперь нам необходимо снова запустить Центр обновления Windows . Перейдите снова в то окошко, в котором вы остановили службу и нажмите кнопку « Запустить ». Закройте все открытые окна и программы и перезапустите Виндовс.
Также вы можете вовсе отключить центр обновлений. Иногда эти обновления являются причинами различных неполадок с компьютером, ведь они создаются разработчиками, которым свойственно иногда ошибаться. Можно устанавливать только некоторые из них, которые на ваш взгляд являются безопасными. Иногда центр обновлений Windows оповещает нас ошибкой о том, что не может выполнить поиск обновлений по той простой причине, что центр обновлений выключен на вашем компьютере. Как запустить службу вы уже знаете из описанных выше действий.
Если в настоящее время Windows не может выполнить поиск обновлений, попробуйте другое решение проблемы
Еще один метод устранения возникшей проблемы «Центр обновлений Windows в настоящее время не может выполнить поиск обновлений» заключается во вводе нескольких команд последовательно.
Чтобы это сделать, откройте строку ввода команд WIN+R и введите одну за одной следующие команды.
Если вы находите в этом какие-то сложности, можно немного упростить действия.
Нам нужно будет создать файл с расширением .bat (батник):
- Для этого создадим текстовый файл . Отлично подойдет стандартный блокнот Windows . Найти его можно в меню «Пуск» на вкладке «Все программы», «Стандартные»;
- Теперь вместо того, чтобы вводить команды одна за одной, запишите их в нашем текстовом файле;
- Далее назовите наш файл « one.bat » или « 1.bat ». Очень важно, чтобы текстовый документ имел расширение (часть названия после точки) «.bat»;
- Сохранять лучше туда, где вы легко его найдете. Нажмите по файлу правой кнопкой мыши и выберите « Запустить от имени администратора »;
- После этого откроется командная строка , в которой будут выполнены наши команды. Основными их функциями являются остановка служб обновления, перерегистрация библиотек и снова запуск служб;
- Перезагрузите компьютер .
Тестирование компьютера с помощью внешних программ
Чтобы протестировать ваш компьютер на работоспособность модулей, таких как жесткий диск, оперативная память и других, можно воспользоваться специальными утилитами . С их помощью вы сможете убедиться в том, что ваш компьютер в порядке, а неполадки происходят на программном уровне или наоборот – обнаружить неисправный модуль. Если центр обновлений в вашей операционной системе Windows в настоящее время не может выполнить поиск актуальных обновлений, воспользуйтесь одной из лучших программ для теста – Victoria . Она совершенно бесплатна, нет необходимости устанавливать её на компьютер, а также имеет малый размер.