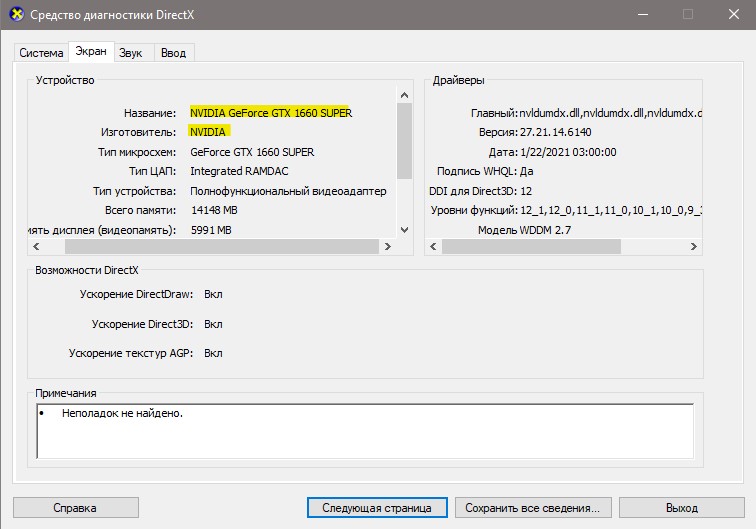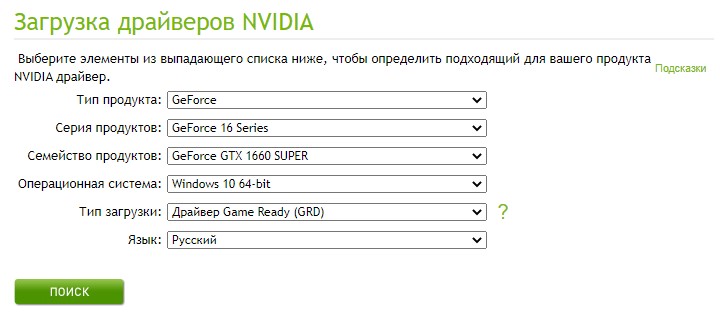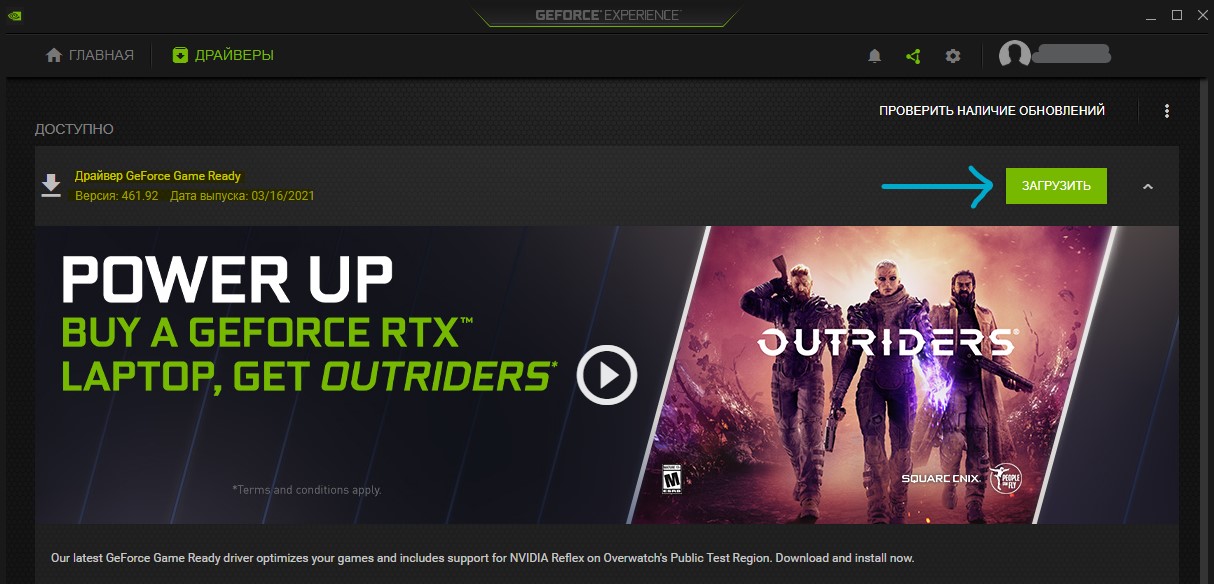- Расширенный поиск драйвера
- Расширенный поиск драйвера
- Как обновить драйвер видеокарты Nvidia, AMD, Intel в Windows 10
- Узнать модель и производителя видеокарты
- Как правильно обновить драйвер видеокарты Nvidia, AMD, Intel
- Специальные утилиты по обновлению графического драйвера
- Как обновить драйвера видеокарты Nvidia Geforce
- Обновляем драйвера видеокарты Nvidia Geforce с помощью встроенных средств windows.
- Устанавливаем драйвер видеокарты через центр обновления windows.
- Определяем модель видеокарты.
- Загружаем и устанавливаем драйвер видеокарты с оф.сайта Nvidia.
- Производим поиск драйвера видеокарты по ИД оборудованию.
Расширенный поиск драйвера
«Стандартными» пакетами являются те, которые не требуют компонентов драйверов DCH.
«DCH» ( Декларативные, Компонентные, Аппаратные приложения для поддержки) – это новые пакеты, которые предварительно устанавливаются OEM-провайдерами и включают универсальный драйвер Microsoft.
Драйверы DCH не могут быть установлены со стандартной системой, а стандартные драйверы с системой DCH.
Чтобы подтвердить тип системы, которую вы используете, перейдите в пункт Тип драйвера, который находится ниже меню «Системная информация» на панели управления NVIDIA.
Более подробную информацию можно получить на сайте Новости о разработке драйверов
«WHQL сертификация» Тестирование Windows Hardware Quality Labs, или WHQL, — это процесс тестирования, который включает проведение серии тестов на аппаратном или программном обеспечении третьей стороны (т.е. не Microsoft) и предоставление результатов тестов для оценки компании Microsoft. Процедура может также включать проведение Microsoft собственных текстов на широком спектре оборудования, например, на различном аппаратном обеспечении и с различными выпусками Microsoft Windows.
«GRD» Драйверы Game Ready обеспечивают лучшие игровые возможности во всех популярных играх. Начиная с раннего доступа и на протяжении всего существования игры, команда по разработке драйверов NVIDIA тщательно тестирует все ключевые функции, поэтому драйверы оптимизируют производительность, позволяют добиться максимальной стабильности и отличной функциональности геймплея.
«SD» Драйверы Studio обеспечивают лучшие возможности работы в основных приложениях для профессионального творчества. NVIDIA проводит тщательное тестирование, направленное на проверку функциональности в ведущих приложениях, и гарантирует высочайший уровень производительности, стабильной работы и функциональности.
«NFB / QNF» New Feature Branch (NFB) [Ранее назывался Quadro New Feature (QNF)] из последней серии выпусков драйверов, он обеспечивает новейшие возможности и функции между выпусками драйвера Production Branch. Драйвер был протестирован для рабочих станций с ограниченной поддержкой продукта и рекомендован к использованию только для пользователей, нуждающихся в особых возможностях, которые указаны в соответсвующем разделе «Возможности выпуска».
«PB / ODE» Production Branch (PB) [Ранее назывался Оптимизированный для предприятий драйвер (ODE)] / Studio Большинство пользователей выбирает этот тип драйвера для обеспечения оптимальной производительности и стабильной работы. Драйверы Production Branch оснащены сертификатами ISV, поддержкой всего жизненного цикла и обеспечивают все функции драйверов Studio такой же версии.
«PB / LLB» Production Branch (PB) [Ранее назывались драйверы для Linux с долгосрочной поддержкой (LLB)] Драйверы Production Branch для Linux оснащены сертификатами ISV и обеспечивают оптимальную производительность и стабильность работы для пользователей Unix. Такой драйвер обычно используется в компаниях, обеспечивая постоянные исправления ошибок и стандартные обновления безопасности.
«NFB / SLB» New Feature Branch (NFB) [Ранее назывался Драйвер для Linux с краткосрочной поддержкой (SLB) Драйверы New Feature Branch для Linux предоставляют разработчикам и ранним пользователям доступ к новым функциям до интеграции в драйверы Production Branches.
Расширенный поиск драйвера
«Стандартными» пакетами являются те, которые не требуют компонентов драйверов DCH.
«DCH» ( Декларативные, Компонентные, Аппаратные приложения для поддержки) – это новые пакеты, которые предварительно устанавливаются OEM-провайдерами и включают универсальный драйвер Microsoft.
Драйверы DCH не могут быть установлены со стандартной системой, а стандартные драйверы с системой DCH.
Чтобы подтвердить тип системы, которую вы используете, перейдите в пункт Тип драйвера, который находится ниже меню «Системная информация» на панели управления NVIDIA.
Более подробную информацию можно получить на сайте Новости о разработке драйверов
«WHQL сертификация» Тестирование Windows Hardware Quality Labs, или WHQL, — это процесс тестирования, который включает проведение серии тестов на аппаратном или программном обеспечении третьей стороны (т.е. не Microsoft) и предоставление результатов тестов для оценки компании Microsoft. Процедура может также включать проведение Microsoft собственных текстов на широком спектре оборудования, например, на различном аппаратном обеспечении и с различными выпусками Microsoft Windows.
«GRD» Драйверы Game Ready обеспечивают лучшие игровые возможности во всех популярных играх. Начиная с раннего доступа и на протяжении всего существования игры, команда по разработке драйверов NVIDIA тщательно тестирует все ключевые функции, поэтому драйверы оптимизируют производительность, позволяют добиться максимальной стабильности и отличной функциональности геймплея.
«SD» Драйверы Studio обеспечивают лучшие возможности работы в основных приложениях для профессионального творчества. NVIDIA проводит тщательное тестирование, направленное на проверку функциональности в ведущих приложениях, и гарантирует высочайший уровень производительности, стабильной работы и функциональности.
«NFB / QNF» New Feature Branch (NFB) [Ранее назывался Quadro New Feature (QNF)] из последней серии выпусков драйверов, он обеспечивает новейшие возможности и функции между выпусками драйвера Production Branch. Драйвер был протестирован для рабочих станций с ограниченной поддержкой продукта и рекомендован к использованию только для пользователей, нуждающихся в особых возможностях, которые указаны в соответсвующем разделе «Возможности выпуска».
«PB / ODE» Production Branch (PB) [Ранее назывался Оптимизированный для предприятий драйвер (ODE)] / Studio Большинство пользователей выбирает этот тип драйвера для обеспечения оптимальной производительности и стабильной работы. Драйверы Production Branch оснащены сертификатами ISV, поддержкой всего жизненного цикла и обеспечивают все функции драйверов Studio такой же версии.
«PB / LLB» Production Branch (PB) [Ранее назывались драйверы для Linux с долгосрочной поддержкой (LLB)] Драйверы Production Branch для Linux оснащены сертификатами ISV и обеспечивают оптимальную производительность и стабильность работы для пользователей Unix. Такой драйвер обычно используется в компаниях, обеспечивая постоянные исправления ошибок и стандартные обновления безопасности.
«NFB / SLB» New Feature Branch (NFB) [Ранее назывался Драйвер для Linux с краткосрочной поддержкой (SLB) Драйверы New Feature Branch для Linux предоставляют разработчикам и ранним пользователям доступ к новым функциям до интеграции в драйверы Production Branches.
Как обновить драйвер видеокарты Nvidia, AMD, Intel в Windows 10
Чтобы получить максимальную игровую производительность на компьютере или ноутбуке, нужно всегда иметь последнюю версию драйвера видеокарты. Ведь последние обновления часто содержат исправления ошибок и новые функции для оптимизации производительности чипсета GPU на уровне драйвера.
Разберем в данном руководстве, как обновить графический драйвер видеокарты Nvidia Geforce, AMD Readon и Intel HD Graphics для компьютера и ноутбука под управлением системы Windows 10/8.1/7.
Узнать модель и производителя видеокарты
В первую очередь, нужно знать, какая видеокарта установлена на компьютере или ноутбуке, чтобы скачать правильный драйвер. Для этого:
- Нажмите Win+R и введите dxdiag
- Перейдите во вкладку «Экран«
- Вы обнаружите изготовителя и модель видеокарты.
Как правильно обновить драйвер видеокарты Nvidia, AMD, Intel
Официальный сайт производителя видеокарты всегда предлагает стабильную и последнюю версию графического драйвера. Перейдите ниже по нужной вам ссылке и выберите свою модель видеокарты, чтобы скачать стабильные драйвера для неё.
Специальные утилиты по обновлению графического драйвера
Производители графических чипов Nvidia, AMD и Intel предлагают свои дополнительные утилиты, которые в дальнейшим будут автоматически следить за драйверами и обновлять их, если в этом будет необходимость. Кроме того, данные утилиты предлагают автоматическую оптимизацию игр, запись игрового процесса и много других функций, которые нужны геймерам.
Примечание: Если вы решили обновить видеодрайвер, так как появляется ошибка BSOD на синем экране Windows 10, то для начало нужно полностью удалить графический драйвер при помощи DDU , а потом обновить, как описано выше.
Как обновить драйвера видеокарты Nvidia Geforce
Как обновить драйвера видеокарты Nvidia Geforce, тема конечно же популярна. По обновлению драйверов видеокарты очень много статей, все они написаны по разному, но есть нюансы о которых просто не написано и некоторые пользователи попадают в тупик и не знают что делать. Я тоже решил написать статью в которой постараюсь затронуть все аспекты по обновлению драйвера видеокарты Nvidia Geforce.
- Обновить драйвера видеокарты с помощью встроенных средств windows.
- Устанавливаем драйвер видеокарты через центр обновления windows.
- Определяем модель видеокарты.
- Загружаем и устанавливаем драйвер видеокарты с оф.сайта Nvidia.
- Производим поиск драйвера видеокарты по ИД оборудованию.
Обновляем драйвера видеокарты Nvidia Geforce с помощью встроенных средств windows.
И так, что бы обновить драйвер видеокарты, нужно зайти в «Диспетчер устройств». Кликаем правой клавишей мыши по иконке «Мой компьютер» и выбираем «Свойства системы».
Теперь собственно кликаем на вкладку «Диспетчер устройств».
В Диспетчере устройств, жмем на стрелочку «Видеоадаптеры». Вы увидите Вашу модель видеокарты, открываем её двойным нажатием левой клавишей мыши.
В свойствах видеокарты кликаем на вкладку «Драйвер». Обратите внимание на скриншоте я выделил красной рамкой Версию драйвера и Дату разработки, после обновления данная информация должна поменяться. Нажимаем на кнопку «Обновить».
В открывшемся окне, щелкаем на пункт «Автоматический поиск обновленных драйверов».
Ждем пока драйвер загрузиться и установится.
После загрузки и установки появится такое окно, где Вы будете уведомлены, что установка драйвера закончена для этого устройства. Обратите внимание, ниже обведено в рамке, что данное устройство будет работать только после перезагрузки компьютера, так что не забудьте перезагрузить компьютер или ноутбук.))
Как Вы можете видеть, дата разработки и версия драйвера после обновления изменилась.
Если у Вас установлены актуальные драйвера для видеокарты(которые не нуждаются в обновлении), либо есть проблемы соединения с сервером на оф.сайте Nvidia, то Вы увидите вот такое уведомление. Система windows определила, что драйверы для этого устройства не нуждаются в обновлении. В некоторых случаях данная информация является актуальной, а в некоторых нет, разбираться будем в статье ниже.
И так идем дальше!
Устанавливаем драйвер видеокарты через центр обновления windows.
Данный способ распространяется на тех пользователей компьютеров и ноутбуков у которых не отключено Автоматическое обновление windows.
Переходим в Центр обновления windows(как это сделать, читайте ссылка выше). Нам нужна вкладка «Поиск обновлений».
После того, как поиск завершится, нажмите на вкладку «Необязательные обновления».
В самых верхних строчках смотрите вашу видеокарту, отмечайте галочкой и жмем «Ок». Я прошу прощения, что в моем примере нет драйвера видеокарты для установки, просто я уже обновил его через Диспетчер устройств, но поверьте на слово он был. ))
Определяем модель видеокарты.
И так давайте определим модель видеокарты. Зачем это нужно? Модель нам нужна для того, что бы мы могли на оф.сайте производителя найти последнюю актуальную версию драйвера видеокарты для установки. Честно Вам скажу — способов куча! Вот несколько из них.
Через Диспетчер устройств, как мы делали выше. В моем случаи модель NVIDIA GeForce 9600 GSO.
Можно в строку поиска ввести команду dxdiag (Средство диагностики DirectX) и так же определить модель видеокарты и не только.
Воспользоваться программами, их полно, но для того что бы посмотреть характеристики железа вполне хватит утилиты CPU-Z. Скачать можете по этой ссылке . Откройте утилиту и нажмите на вкладку «Graphics», Вам так же будет представлена информация о видеокарте.
Идем дальше! Модель видеокарты определили, теперь нужно зайти на сайт производителя Nvidia.
Загружаем и устанавливаем драйвер видеокарты с оф.сайта Nvidia.
Кликаем по данной ссылке и переходим на сайт Nvidia.
1 Нажмите на вкладку «Драйверы».
2 Выберите тип продукта в моем случаи «GeForce».
3 Выберите серию продукта — для ноутбуков будет помечено как (Notebooks).
4 Выберите операционную систему windows.
5 Выбираем язык.
6 И нажимаем кнопку «Поиск».
В открывшемся окне, нажимаем на вкладку «Поддерживаемые продукты». Далее ищем свою модель видеокарты, если нашли то нажимаем на кнопку «Загрузить сейчас», после загрузки установите драйвер. Если не нашли, то проделывайте все тоже самое, только выбирайте другую Серию продукта. Так же можете воспользоваться подсказкой на сайте, если у Вас старая модель видеокарты, то в поле «Тип продукта» выберите не GeForce, а Legacy и произведите поиск.
Если все таки у Вас не получается найти драйвер, тогда переходим ко второму варианту.
Второй вариант предлагает нам Автоматический найти драйвер для видеокарты. Сразу хочу отметить, если есть возможность используйте браузер Internet Explorer. Нажимаем на кнопку «Графические драйверы».
Дождитесь сканирования системы, после этого Вас попросят установить последнюю версию Java. Следуйте указаниям службы по установке Java(сложного ни чего нет). Как я уже писал выше, используйте браузер Internet Explorer, когда я попробовал установить java через браузер гугл хром у меня ни чего не вышло.
После того, как Вы установите java служба nvidia определит актуальный драйвер для вашей видеокарты. Кликаем на кнопку «Download» и после скачивания, устанавливаем драйвер.
Вот так достаточно просто обновить драйвера видеокарты nvidia. Что делать если все таки все выше перечисленные способы не помогли?
Производим поиск драйвера видеокарты по ИД оборудованию.
Я не буду описывать данный способ поиска драйвера по ИД оборудованию, потому что статья и так уже очень большая, просто посмотрите видео и сделайте все так, как описано.
Если Вам и материал из видео не помог, тогда читайте статью, где я писал об обновлении драйверов с помощью программы Driver Magician.
Ну вот друзья и все, чем я хотел поделиться с Вами, надеюсь написано все понятно и теперь Вы знаете как обновить драйвера видеокарты. Задавайте вопросы в комментариях, помогу всем чем могу! Удачи Вам.