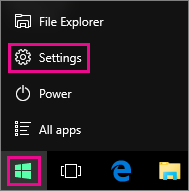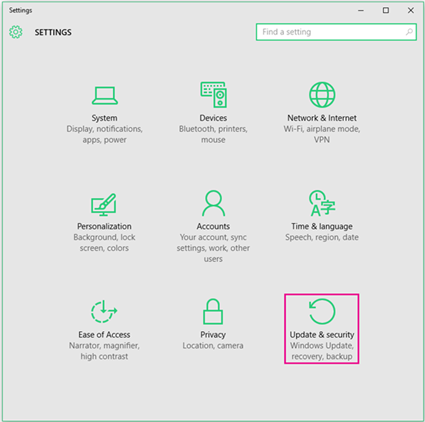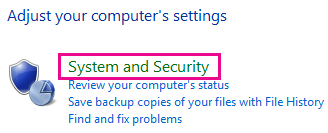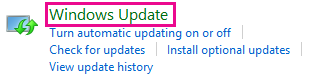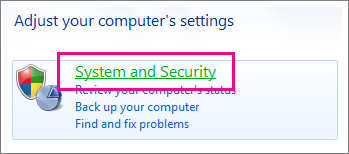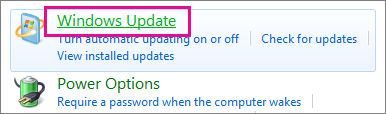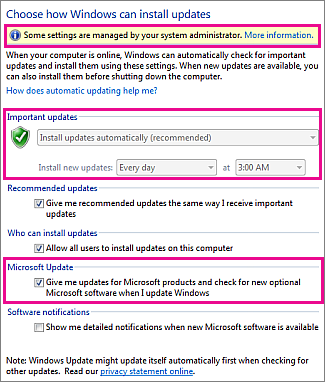- Update Office with Microsoft Update
- Choose your version of Windows:
- Turn on automatic updates in Windows 10
- Turn on automatic updates in Windows 8 or 8.1
- Turn on automatic updates in Windows 7
- Turn on automatic updates in Windows Vista
- Turn on automatic updates in Windows XP
- Обновление Office с помощью Центра обновления Майкрософт
- Выберите версию Windows:
- Включение автоматического обновления в Windows 10
- Включение автоматического обновления в Windows 8 или 8.1
- Включение автоматического обновления в Windows 7
- Включение автоматических обновлений в Windows Vista
- Включение автоматических обновлений в Windows XP
- Обновление приложений Microsoft Office
- Обновляем офисный пакет от Microsoft
- Проверка наличия обновлений
- Включение и отключение автоматического обновления
- Обновление Офиса через Microsoft Store (Windows 8 — 10)
- Решение распространенных проблем
- Отсутствие кнопки «Параметры обновления»
- Не запускаются программы из пакета MS Office
- Другие причины
- Заключение
Update Office with Microsoft Update
When you turn on automatic updating for Windows through Microsoft Update, you’ll also get Office updates for earlier versions of Office, such as Office 2010 or for Office volume license installs. Choose your version of Windows below to turn on automatic updates:
Tip: For most versions of Office, you can enable automatic updates or get updates manually within an Office application. For more information, go to Install Office updates. For information about Office for Mac updates, go to Check for Office for Mac updates automatically.
Choose your version of Windows:
Turn on automatic updates in Windows 10
Open Windows Update by choosing Start > Settings > Update and security.
Choose Advanced options.
Under Choose how updates are installed, choose the options that you want, including checking the Give me updates for other Microsoft products when I update Windows box so you can get Office updates.
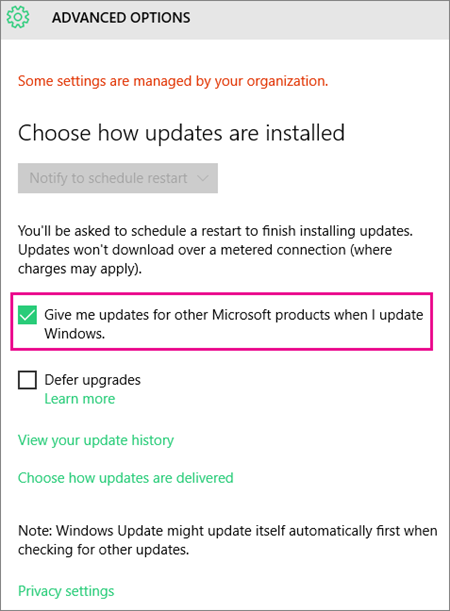
Turn on automatic updates in Windows 8 or 8.1
Open Control Panel by pressing the Windows logo key + X to see a list of commands and options, and then click Control Panel.
Choose System and Security.
Choose Windows Update.
Choose Change settings, and choose or change the settings you want. Be sure to select the Give me updates for other Microsoft products when I update Windows box so you can get Office updates. And remember that your computer has to be turned on at the time you selected to install new updates.
Turn on automatic updates in Windows 7
Close all open programs.
Choose Start > Control Panel.
Choose System and Security (which you see when you view Control Panel by Category).
Choose Windows Update.
In the left-hand pane, choose Change Settings.
Under Important Updates, choose Install updates automatically, and under Microsoft Update check the Give me updates for Microsoft products and check for new optional Microsoft software when I update Windows box to get the Office updates.
Your IT department might set automatic updates for you. If they do, you’ll see the message in the yellow bar, and you won’t be able to use the Important Updates list or set dates and times, like so:
Select any other options, and remember your computer has to be on at the time you selected to install new updates.
If you view the items in Control Panel by their icons instead of categories, you choose System > Windows Update > Change Settings.
You’ll receive updates for Office, Windows, and other products like Zune.
Updates come in three flavors: Important, Recommended, and Optional. You’ll only get the important updates unless you select the second option Give me recommended updates the same way I receive important updates.
It’s a good idea to install the recommended updates. The optional updates may be things you don’t need, like the ability to change the language in your Office programs. It doesn’t hurt to install them, but you have to get those updates manually.
Turn on automatic updates in Windows Vista
Choose Start, point to All Programs, and then choose Windows Update.
Do any of the following:
If updates need to be installed, choose Install updates.
To start checking for updates, choose Check for updates.
For more information, choose View available updates.
In the Windows Update dialog box, choose the links to make changes or learn more about the update process.
Check for updates Search for available updates.
Change settings Select options for how your computer receives updates from Microsoft.
View update history View what has been installed and the status of those installations.
Restore hidden updates Hide updates from your computer and install them later.
Updates: frequently asked questions Learn more about the update process.
Turn on automatic updates in Windows XP
Choose Start > Control Panel.
Choose Performance and Maintenance, and then double-click System.
In the System Properties dialog box, choose the Automatic Updates tab.
Choose the settings you want to use.
Choose Apply > OK.
Note: In Classic view, double-click System, and then click the Automatic Updates tab.
Обновление Office с помощью Центра обновления Майкрософт
Если вы включаете автоматическое обновление Windows через Центр обновления Майкрософт, вы также будете получать обновления для предыдущих версий Office, таких как Office 2010, либо для установленных выпусков Office с корпоративной лицензией. Выберите ниже версию Windows, для которой нужно включить автоматическое обновление.
Совет: Для большинства версий Office можно включить автоматическое обновление или получать обновления вручную в самих приложениях Office. Дополнительные сведения см. в статье Установка обновлений Office. Сведения об обновлениях Office для Mac см. в статье Автоматический поиск обновлений Office для Mac.
Выберите версию Windows:
Включение автоматического обновления в Windows 10
Чтобы открыть Центр обновления Windows, нажмите Пуск > Параметры > Обновление и безопасность.
Выберите Дополнительные параметры.
Выберите нужные параметры в разделе Выберите, как устанавливать обновления. Например, вы можете установить флажок При обновлении Windows предоставить обновления для других продуктов Майкрософт, чтобы получать обновления Office.

Включение автоматического обновления в Windows 8 или 8.1
Откройте панель управления. Для этого нажмите клавиши Windows+X, чтобы отобразить список команд и параметров, и выберите Панель управления.
Щелкните ссылку Система и безопасность.
Щелкните ссылку Центр обновления Windows.
Нажмите Изменить параметры и настройте нужные параметры. Чтобы получать обновления Office, установите флажок При обновлении Windows предоставить обновления других продуктов Майкрософт. Помните, что в то время, на которое запланирована установка обновлений, компьютер должен быть включен.
Включение автоматического обновления в Windows 7
Закройте все открытые программы.
Выберите команды Пуск > Панель управления.
Выберите пункт Система и безопасность (отображается при просмотре панели управления по категориям).
Щелкните ссылку Центр обновления Windows.
На левой панели щелкните ссылку Настройка параметров.
Чтобы получать обновления Office, в разделе Важные обновления выберите параметр Устанавливать обновления автоматически, а в разделе Центр обновления Майкрософт установите флажок При обновлении Windows предоставить обновления для продуктов Майкрософт и проверить наличие нового необязательного программного обеспечения Майкрософт.
Сотрудники ИТ-отдела могут настроить для вас автоматическую установку обновлений. В этом случае на желтой полосе появится сообщение и вы не сможете использовать список Важные обновления или задать дату и время установки обновлений:
Задайте другие параметры. Помните, что в то время, на которое запланирована установка обновлений, компьютер должен быть включен.
Если элементы панели управления отображаются в виде значков, а не по категориям, последовательно щелкните ссылки Система > Центр обновления Windows > Настройка параметров.
Вы будете получать обновления для Office, Windows и других продуктов, таких как Zune.
Обновления бывают трех видов: важные, рекомендуемые и необязательные. Если не установить флажок Получать рекомендуемые обновления таким же образом, как и важные обновления, будут загружаться только важные обновления.
Рекомендуемые обновления обычно следует устанавливать. Что касается необязательных обновлений, то они добавляют функции, которые могут не требоваться, например возможность изменять язык в программах Office. Устанавливать их не повредит, но их нужно получать вручную.
Включение автоматических обновлений в Windows Vista
Нажмите кнопку Пуск и выберите пункт Все программы, а затем — Центр обновления Windows.
Выполните одно из перечисленных ниже действий.
Чтобы установить обновления, нажмите Установить обновления.
Чтобы проверить наличие обновлений, щелкните элемент Поиск обновлений.
Чтобы получить дополнительные сведения, щелкните элемент Просмотр доступных обновлений.
Для внесения изменений или получения дополнительных сведений о процессе обновления щелкните соответствующую ссылку в диалоговом окне Центр обновления Windows.
Проверка наличия обновлений Используется для поиска доступных обновлений.
Изменение параметров Используется для выбора параметров получения обновлений от корпорации Майкрософт.
Просмотр журнала обновлений Используется для просмотра установленных обновлений и состояния их установки.
Восстановление скрытых обновлений Используется для скрытия обновлений от компьютера и их более поздней установки.
Обновления: вопросы и ответы Используется для получения дополнительных сведений о процессе обновления.
Включение автоматических обновлений в Windows XP
Выберите команды Пуск > Панель управления.
Щелкните элемент Производительность и обслуживание и дважды щелкните элемент Система.
В диалоговом окне Свойства системы откройте вкладку Автоматическое обновление.
Выберите требуемые параметры.
Нажмите Применить > ОК.
Примечание: В классическом представлении дважды щелкните Система, а затем перейдите на вкладку Автоматические обновления.
Обновление приложений Microsoft Office
Пакет программ Майкрософт Офис активно используется как в частном, так и в корпоративном сегменте. И неудивительно, ведь он содержит в своем арсенале необходимый набор инструментов для комфортной работы с документами. Ранее мы уже рассказывали о том, как установить Microsoft Office на компьютер, в этом же материале речь пойдет о его обновлении.
Обновляем офисный пакет от Microsoft
По умолчанию все программы, входящие в состав Майкрософт Офис, обновляются автоматически, но иногда этого не происходит. Последнее особенно актуально в случае использования пиратских сборок пакета – они в принципе могут не обновляться никогда, и это нормально. Но бывают и другие причины – установка апдейта был отключена или в системе произошел сбой. Как бы то ни было, обновить официальный MS Office можно буквально в несколько кликов, и сейчас вы узнаете как.
Проверка наличия обновлений
Для того чтобы проверить, доступен ли апдейт для офисного пакета, можно использовать любое из приложений, входящих в его состав. Это может быть PowerPoint, OneNote, Excel, Word и т.д.
- Запустите любую программу Майкрософт Офис и перейдите в меню «Файл».
Выберите пункт «Учетные записи», расположенный в самом низу.
В разделе «Сведения о продукте» найдите кнопку «Параметры обновления» (с подписью «Обновления Office») и нажмите на нее.
Начнется процедура проверки наличия обновления и, если таковые будут обнаружены, запустится их скачивание и последующая установка, просто следуйте подсказкам пошагового Мастера. Если же актуальная версия Microsoft Office у вас уже установлена, появится следующее уведомление:
Вот так просто, буквально в несколько шагов, можно установить обновления для всех программ из офисного пакета от Майкрософт. Если же вы хотите, чтобы апдейты устанавливались автоматически, ознакомьтесь со следующей частью данной статьи.
Включение и отключение автоматического обновления
Бывает так, что фоновая установка апдейтов в приложениях Майкрософт Офис отключена, и поэтому ее требуется активировать. Делается это по аналогичному вышеописанному алгоритму.
- Повторите шаги № 1-2 предыдущей инструкции. Расположенная в разделе «Сведения о продукте» кнопка «Параметры обновления» будет подсвечена желтым цветом. Нажмите на нее.
Появится небольшое диалоговое окно, в котором следует нажать «Да» для подтверждения своих намерений.
Включить автоматическое обновление компонентов Microsoft Office так же просто, как и обновить их, при условии наличия новой версии программного обеспечения.
Обновление Офиса через Microsoft Store (Windows 8 — 10)
В статье об установке офисного пакета, которую мы упомянули в начале данного материала, рассказывается в том числе и о том, где и в каком виде можно приобрести фирменное ПО Майкрософт. Один из возможных вариантов – покупка Office 2016 в Microsoft Store, который интегрирован в актуальные версии операционной системы Windows. Приобретенный таким образом пакет программ можно обновить непосредственно через Магазин, при этом по умолчанию Офис, как и любые другие представленные там приложения, обновляются автоматически.
Примечание: Для выполнения описанных ниже рекомендаций необходимо быть авторизованным в системе под своей учетной записью Майкрософт, и она обязательно должна совпадать с той, что используется в MS Office.
- Откройте Microsoft Store. Найти его можно в меню «Пуск» или через встроенный в систему поиск («WIN+S»).
В правом верхнем углу отыщите три горизонтальных точки, расположенные справа от иконки своего профиля, и кликните по ним.
В выпадающем меню выберите первый пункт – «Загрузки и обновления».
Просмотрите список доступных апдейтов
и, если в их числе будут компоненты Майкрософт Офис, нажмите по расположенной вверху кнопке «Получить обновления».
Таким образом можно обвить Microsoft Office, если он был приобретен через встроенный в Windows Магазин приложений.
Доступные в нем апдейты могут устанавливаться автоматически, вместе с обновлением операционной системы.
Решение распространенных проблем
Как уже было сказано в начале статьи, иногда с установкой обновлений возникают различные проблемы. Рассмотрим причины возникновения наиболее распространенных из них и то, как их устранить.
Отсутствие кнопки «Параметры обновления»
Бывает так, что кнопка «Параметры обновления», необходимая для проверки наличия и получения апдейта в программах Майкрософт Офис, отсутствует в разделе «Сведения о продукте». Такое характерно для пиратских версий рассматриваемого ПО, но не только для них.
Корпоративная лицензия
Если используемый офисный пакет имеет корпоративную лицензию, то обновить его можно только через «Центр обновлений» Windows. То есть в данном случае Microsoft Office может быть обновлен точно таким же образом, как и операционная система в целом. О том, как это сделать, вы можете узнать из отдельных статей на нашем сайте.
Подробнее: Как обновить Windows 7 / 8 / 10
Групповая политика организации
Кнопка «Параметры обновления» может отсутствовать, если офисный пакет используется в организации – в таком случае управление апдейтами осуществляется посредством специальной групповой политики. Единственное возможное решение – обращение во внутреннюю службу поддержки или к системному администратору.
Не запускаются программы из пакета MS Office
Бывает так, что Майкрософт Офис, точнее, входящие в его состав программы, перестают запускаться. Следовательно, установить обновления обычным способом (через параметры «Учетной записи», в разделе «Сведения о продукте») не получится. Хорошо, если MS Office куплен через Microsoft Store, тогда апдейт можно будет установить из него, но что делать во всех остальных случаях? Существует довольно простое решение, которое, к тому же, еще и применимо ко всем версиям ОС Windows.
- Откройте «Панель управления». Сделать это можно следующим образом: комбинация клавиш «WIN+R», ввод команды «control» (без кавычек) и нажатие «ОК» или «ENTER».
В появившемся окне найдите раздел «Программы» и кликните по расположенной под ним ссылке – «Удаление программ».
Перед вами появится список всех установленных на компьютере программ. Найдите в нем Майкрософт Офис и кликните ЛКМ для выделения. На верхней панели нажмите кнопку «Изменить».
В окне с запросом на внесение изменений, которое появится на экране, нажмите «Да». Затем, в окне изменения текущей установки Microsoft Office выберите пункт «Восстановить», отметив его маркером, и нажмите кнопку «Продолжить».
Далее следуйте пошаговым подсказкам. По завершении процедуры восстановления перезагрузите компьютер, а затем запустите любую из программ Майкрософт Офис и обновите пакет одним из описанных выше способов.
Если выполнение описанных выше действий не помогло и приложения по-прежнему не запускаются, потребуется переустановить Майкрософт Офис. Сделать этом вам помогут следующие материалы на нашем сайте:
Другие причины
Когда не получается обновить Майкрософт Офис ни одним из описанных нами способов, можно попробовать загрузить и установить необходимый апдейт вручную. Этот же вариант заинтересует пользователей, желающих полностью контролировать процесс обновления.
- Перейдя по вышеуказанной ссылке, вы попадете на страницу скачивания последних доступных обновлений для программ из пакета Microsoft Office. Примечательно, что на ней можно найти апдейты не только для версии 2016 года, но и для более старых 2013 и 2010. Помимо этого, там же представлен архив всех обновлений, выпущенных за последние 12 месяцев.
Выберите апдейт, подходящий под вашу версию Офиса, и кликните по активной ссылке для его скачивания. В нашем примере будет выбран вариант Офис 2016 и единственное доступное обновление.
На следующей странице необходимо также определиться с тем, какой именно файл апдейта вы планируете скачать для установки. Важно учитывать следующее – если вы давно не обновляли Office и не знаете, какой из файлов вам подойдет, просто выбирайте самый «свежий», расположенный выше в таблице.
Примечание: Кроме обновлений для всего офисного пакета, можно отдельно скачать актуальную версию для каждой из программ, входящих в его состав – все они доступны в этой же таблице.
Выбрав необходимую версию апдейта, вы будете переправлены на страницу загрузки. Правда, предварительно потребуется сделать правильный выбор между 32-х и 64-битной версией.
При выборе пакета для скачивания необходимо учитывать не только разрядность операционной системы, но и аналогичные характеристики установленного на вашем компьютере Офиса. Определившись, нажмите по одной из ссылок для перехода на следующую страницу.
Выберите язык загружаемого пакета обновлений («Русский»), используя соответствующий выпадающий список, а затем нажмите по кнопке «Скачать».
Укажите папку, в которую желаете поместить апдейт, и нажмите «Сохранить».
По завершении загрузки запустите файл установщика и нажмите «Да» в появившемся окне-запросе.
В следующем окне установите галочку напротив расположенного внизу пункта «Щелкните здесь, чтобы принять условия…» и нажмите кнопку «Продолжить».
Будет запущен процесс инсталляции обновлений Microsoft Office,
который займет буквально несколько минут.
После того как апдейт будет установлен, компьютер потребуется перезагрузить. Нажмите в появившемся окошке «Да», если вы желаете сделать это прямо сейчас, или «Нет», если хотите отложить перезагрузку системы на потом.
Теперь вы знаете, как можно обновить Офис вручную. Процедура не самая простая и быстрая, но эффективная в случаях, когда не срабатывают другие варианты, описанные нами в первой части этой статьи.
Заключение
На этом можно закончить. Мы рассказали о том, как обновить пакет программ Microsoft Office, а также о том, как устранить возможные проблемы, препятствующие нормальному выполнению данной процедуры. Надеемся, эта статья была полезной для вас.