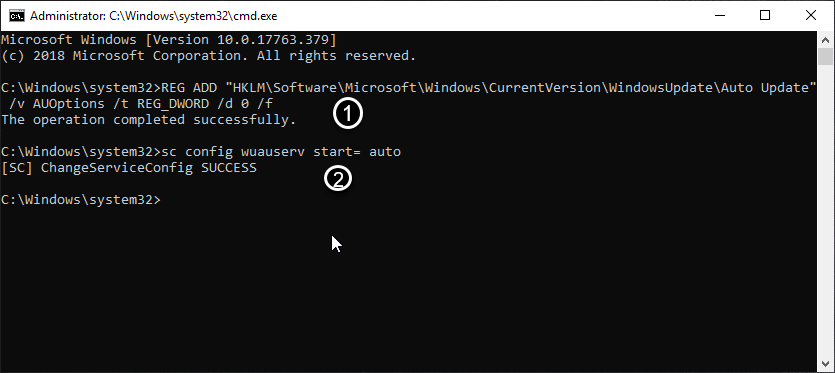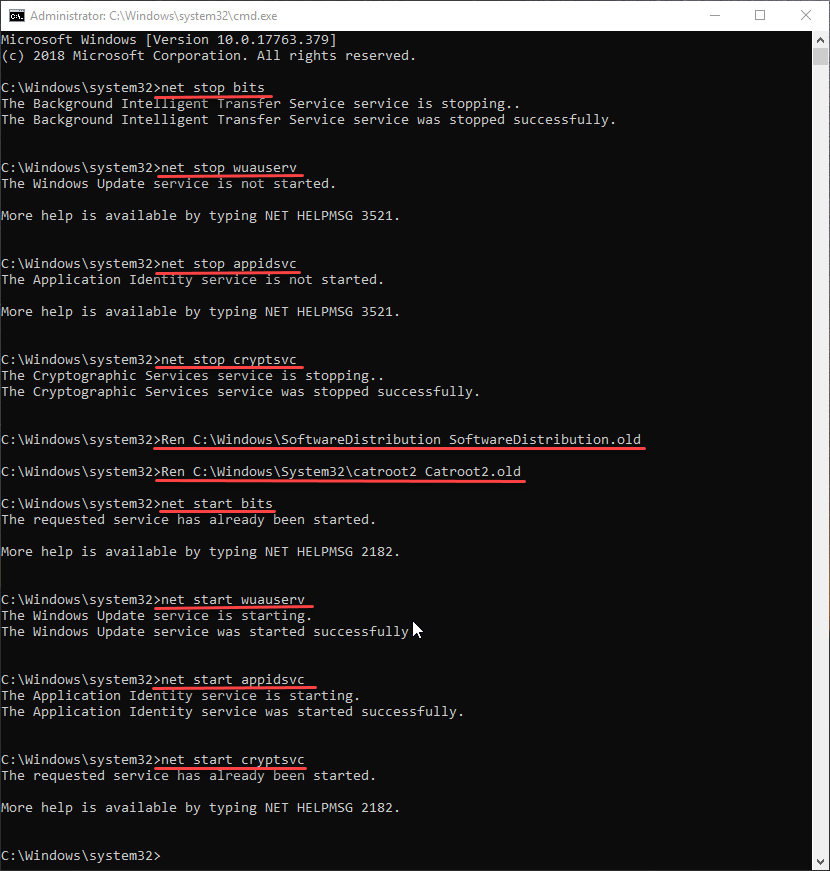- Центр обновления Windows продолжает отключаться — 3 исправления [решено]
- Причины ошибки «Центр обновления Windows отключается»?
- Существующий антивирус
- Само обновление Windows
- Как исправить «Автоматическое обновление Windows продолжает отключаться»?
- Решение 1. Отключите антивирус
- Решение 2: внести изменения в реестр
- Решение 3. Сброс компонентов Windows
- Как отключить Центр обновления Windows 10
- Отключение центра обновлений Windows 10 навсегда в службах
- Отключение доступа к Центру обновления Windows 10 в редакторе реестра
- Обновление Windows 10 включается даже после выключения
- Центр обновления Windows продолжает автоматически включаться после выключения
Центр обновления Windows продолжает отключаться — 3 исправления [решено]
Причины ошибки «Центр обновления Windows отключается»?
Прежде чем вы узнаете об исправлениях, мы ознакомим вас с основанием этой проблемы. Да, основные причины ошибки обновления заключаются в следующем.
Существующий антивирус
Когда вы устанавливаете антивирус на свой компьютер, он ограничивает многие программы. Обновление Windows также учитывается в списке запрещенных действий. Ошибка совместимости заставляет ваш антивирус делать это. Ознакомьтесь с решением этой проблемы ниже.
Само обновление Windows
Иногда ваша служба обновлений Windows может иметь некоторые внутренние недостатки. Ваша служба обновлений может не запуститься должным образом, или поврежденные файлы могут вызвать проблему. Тем не менее, несколько основных приемов решат проблему навсегда. Знай это ниже.
Как исправить «Автоматическое обновление Windows продолжает отключаться»?
Есть несколько способов исправить проблему. Но мы выбрали потенциальные. Попробуйте наши исправления один за другим и избавьтесь от ошибки обновления Windows.
Решение 1. Отключите антивирус
Если ваш антивирус является основным виновником, вы должны отключить приложение. Пользователи Windows в основном сообщают, что антивирус Bitdefender ограничивает обновление Windows. Не только Bitdefender, но и другой антивирус, такой как Avast, может привести вас к преодолению барьера.
В любом случае, вы можете захотеть избавиться от неисправного антивируса, но сначала отключите его. Если проблема будет решена, вы можете решить, сохранять антивирус или нет.
Теперь пришло время узнать, как отключить антивирус. Мы предоставили шаги антивируса Avast. Если вы используете другую защиту, не беспокойтесь. Шаги более или менее одинаковы, и каждый антивирус поставляется с опцией отключения. Следовательно, проверьте шаги сейчас.
- Во-первых, найдите значок антивируса на панели задач и щелкните правой кнопкой мыши
- Далее нажмите на элемент управления Avast Shield (выберите опцию в зависимости от вашего типа антивируса)
- Теперь выберите продолжительность — сколько времени вы хотите, чтобы антивирус был отключен
Замечания: Вы должны выбрать опцию «Отключить навсегда». Центр обновления Windows, как правило, отключается при перезагрузке. Если вы хотите включить свой антивирус, вы можете сделать это позже. Поэтому пока что выберите опцию «Отключить постоянно».
- После успешного отключения включите обновление Windows и проверьте наличие последней версии.
Если вы выполните эти шаги соответственно, вы не должны снова сталкиваться с ошибкой. В конце выполните перезагрузку и убедитесь, что обновление Windows отключено или нет.
Если нет, то проблема была с вашим антивирусом. Вы можете удалить его для постоянного решения. Если проблема не устранена, выполните наше следующее решение.
Решение 2: внести изменения в реестр
Внесение новых изменений в Реестр может иногда позволить вам облегчение. Следуйте приведенному ниже способу, чтобы изменить реестр вашей системы.
- Сначала нажмите клавишу с логотипом Windows
- Далее перейдите на панель поиска и введите «Командная строка»
- Теперь щелкните правой кнопкой мыши по опции командной строки и выберите «Запуск от имени администратора» из списка.
Затем введите «рег добавьте «HKEY_LOCAL_MACHINE \ SOFTWARE \ Microsoft \ Windows \ CurrentVersion \ WindowsUpdate \ Auto Update» / v AUOptions / t REG_DWORD / d 0 / f«
После этого типа «sc config wuauserv start = autoИ снова нажмите Enter
- Наконец, следуйте инструкциям на экране и закройте окно
Теперь проверьте, есть ли проблема все еще там или нет. Если вам пока не до конца, выполните наш следующий прием по устранению неполадок.
Решение 3. Сброс компонентов Windows
Простой процесс сброса может навсегда решить проблему. Выполните следующие шаги для сброса компонентов Windows. Затем включите службу обновления Windows и запустите вашу систему с последней версией.
- Во-первых, нажмите клавишу с логотипом Windows
- Далее ищите командную строку
- Как только вы найдете, щелкните правой кнопкой мыши по нему и выберите «Запуск от имени администратора» из результатов
- Теперь наберитестоповые битыИ нажмите Enter
- После этого типа «Чистая остановка wuauserv» и нажмите кнопку ввода
- Теперь продолжайте вводить следующие команды и нажимайте ввод после каждой
- «Net stop appidsvc»
- «Чистая остановка cryptsvc»
- «Ren C: \ Windows \ SoftwareDistribution SoftwareDistribution.old»
- «Ren C: \ Windows \ System32 \ catroot2 Catroot2.old»
- «Чистые стартовые биты»
- «Чистый старт wuauserv»
- «Net start appidsvc»
- «Чистый старт cryptsvc»
- Как только вы закончите, закройте окно и выйдите
Теперь попробуйте обновить компьютер с Windows еще раз. Вопрос должен быть решен сейчас.
Завершение
Время от времени обновляйте компьютер, чтобы избежать угроз со стороны вредоносных программ. Всякий раз, когда вы сталкиваетесь с такой проблемой, как отключение обновления Windows, следуйте нашим рекомендациям. Если у вас возникли сомнения относительно наших решений, оставьте комментарий в поле ниже. Мы вернемся в кратчайшие сроки!
Как отключить Центр обновления Windows 10

Однако есть способ отключить Центр обновления Windows 10, а точнее доступ к нему системными средствами, причем способ работает не только в Pro или Enterprise версиях, но и в домашней версии системы (включая версии 1803 April Update и 1809 October Update). См. также дополнительные способы (в том числе, отключение установки конкретного обновления), информацию по обновлениям и их настройке в инструкции Как отключить обновления Windows 10.
Примечание: если вы не знаете, зачем отключаете обновления Windows 10, лучше этого не делать. Если причина лишь в том, что вам не нравится, что они то и дело устанавливаются — лучше оставить включенными, в большинстве случаев это лучше, чем не устанавливать обновления.
Отключение центра обновлений Windows 10 навсегда в службах
Несмотря на то, что Windows 10 сама запускает центр обновления после отключения его в службах, это можно обойти. Путь будет таким
- Нажмите клавиши Win+R на клавиатуре, введите services.msc и нажмите Enter.
- Найдите службу Центр обновления Windows, отключите её, дважды кликните по ней, в тип запуска установите «Отключена» и нажмите кнопку «Применить».
- В этом же окне перейдите на вкладку «Вход в систему», выберите пункт «С учетной записью», нажмите «Обзор», а в следующем окне — «Дополнительно».
- В следующем окне нажмите «Поиск» и в списке внизу выберите учетную запись без прав, например — Гость.
- Нажмите Ок, снова Ок, а затем укажите любой пароль и подтверждение пароля, запоминать его не нужно (несмотря на то, что у учетной записи Гость нет пароля, все равно укажите его) и подтвердите все сделанные изменения.
- После этого Центр обновления Windows 10 больше не запустится.
Если что-то осталось не до конца понятным, ниже — видео, на котором все шаги отключения центра обновления показаны наглядно (но есть ошибка касающаяся пароля — его следует указать).
Отключение доступа к Центру обновления Windows 10 в редакторе реестра
Перед тем как начать, отключите службу Центра обновлений Windows 10 обычным способом (в дальнейшем она может включиться при выполнении автоматического обслуживания системы, но доступа к обновлениям у неё уже не будет).
Для этого выполните следующие шаги:
- Нажмите клавиши Win+R на клавиатуре (где Win — клавиша с эмблемой Windows), введите services.msc и нажмите Enter.
- В списке служб найдите «Центр обновления Windows» и дважды кликните по названию службы.
- Нажмите «Остановить», а после остановки установите «Отключена» в поле «Тип запуска».
Готово, центр обновления временно отключен, следующий шаг — отключить его полностью, а точнее — заблокировать ему доступ к серверу центра обновлений.
Для этого используйте следующий путь:
- Нажмите клавиши Win+R, введите regedit и нажмите Enter.
- В редакторе реестра перейдите к разделу HKEY_LOCAL_MACHINE\SYSTEM\ нажмите по имени раздела правой кнопкой мыши и выберите «Создать» — «Раздел». Назовите этот раздел Internet Communication Management, а внутри него создайте еще один с именем Internet Communication.
- Выбрав раздел Internet Communication, нажмите правой кнопкой мыши в правой части окна редактора реестра и выберите «Создать» — «Параметр DWORD».
- Укажите имя параметра DisableWindowsUpdateAccess, затем дважды нажмите по нему и задайте значение 1.
- Аналогичным образом создайте параметр DWORD с именем NoWindowsUpdate со значением 1 в разделе HKEY_LOCAL_MACHINE\ Software\ Microsoft\ Windows\ CurrentVersion\ Policies\ Explorer
- Также создайте параметр DWORD с именем DisableWindowsUpdateAccess и значением 1 в разделе реестра HKEY_LOCAL_MACHINE\ Software\ Policies\ Microsoft\ Windows\ WindowsUpdate (при отсутствии раздела, создайте необходимые подразделы, как это описывалось в шаге 2).
- Закройте редактор реестра и перезагрузите компьютер.
Готово, с этого момента центр обновлений не будет иметь доступа к серверам Майкрософт для загрузки и установки обновлений на компьютер.
Если вы включите службу (или она включится сама) и попробуете проверить наличие обновлений, вы увидите ошибку «С установкой обновлений возникли некоторые проблемы, но попытка будет повторена позже» с кодом 0x8024002e.
Примечание: судя по моим экспериментам, для профессиональной и корпоративной версии Windows 10 достаточно параметра в разделе Internet Communication, а на домашнюю версию этот параметр, наоборот, не оказывает воздействия.
Обновление Windows 10 включается даже после выключения
Обновления Windows необходимы, и, хотя никому не рекомендуется полностью отключать его, существуют удаленные сценарии, в которых вы можете его отключить. Когда-то в таком случае вы просто хотите использовать его для игр, и вы не хотите, чтобы Центр обновления Windows ломал его из-за грязного обновления драйверов. Несмотря на то, что мы по-прежнему предлагаем вам использовать встроенную опцию для задержки обновлений Windows или уведомлять Windows 10 перед загрузкой обновлений, многие хотят полностью отключить обновления Windows 10. Однако пользователи Windows 10, возможно, заметили, что обновление Windows 10 включается даже после его выключения. Ну, вот как вы можете решить эту проблему.
Центр обновления Windows продолжает автоматически включаться после выключения
Если Центр обновления Windows продолжает запускаться и снова включаться после его выключения в Windows 10, то кроме отключения автоматической службы обновления Windows (wuauserv) и настройки гостевого входа необходимо отключить службу Windows Update Medic.
1] Изменение учетной записи для входа в службу обновления Windows
Похоже, что одно из основных обновлений Windows 10 обеспечило, чтобы Windows 10 самостоятельно включила службу wuauserv, даже если она была отключена даже администратором. Это ключ здесь. Windows 10 использует учетные данные администратора, чтобы обеспечить возможность повторного включения Центра обновления Windows каждый раз, когда он находится в отключенном состоянии. В нашем совете мы запретим запуск Сервиса, изменив учетные данные, используемые для запуска Сервиса.

- Откройте Run Prompt (Win + R) с правами администратора.
- Введите services.msc, и нажмите Enter.
- Найдите Службу обновления Windows и дважды щелкните, чтобы открыть Свойства.
- Нажмите кнопку Стоп , чтобы остановить Сервис.
- Теперь перейдите на вкладку Войти и выберите Войти как ‘. \ Guest’ (это учетная запись «Гость»)
- Оставьте пароль пустым и нажмите Применить
После этого всякий раз, когда служба обновлений Windows 10 пытается работать, вы можете получить сообщение об ошибке. Ошибка будет выглядеть примерно так – Windows не удалось запустить службу . Точное сообщение об ошибке будет « Учетная запись, указанная для этой службы, отличается от учетной записи, указанной для других служб, работающих в том же процессе ».
Это реальное преимущество использования этого метода перед любым программным обеспечением или командным файлом, чтобы постоянно отключать его. Вы не отключаете его, а просто меняете учетную запись, которая используется для запуска Центра обновления Windows, и, поскольку есть пароль, он никогда не работает. Однако следует отметить, что Защитник Windows не может быть остановлен с помощью этого. Они будут получать обновления.
2] Отключение службы Windows Update Medic
Есть еще один способ сделать это: отключить службу Windows Update Medic или WaaSMedicSVC с помощью Windows Update Blocker. Служба Windows Update Medic – это новая служба Windows, появившаяся в последних версиях Windows 10. Эта служба была введена для восстановления компонентов Windows Update от повреждений, чтобы компьютер мог продолжать получать обновления. Мы рекомендуем сначала попробовать этот метод.
Дайте нам знать, если это работает для вас.