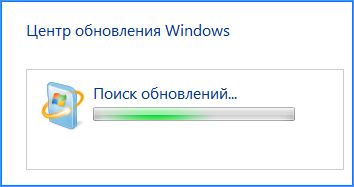- Устранение ошибки «Центр обновлений Windows в настоящее время не может выполнить поиск обновлений, поскольку эта служба не запущена»
- Включаем службу обновления Windows
- Если служба включена, но ошибка осталась
- Что делать если Центр обновления Windows 7 бесконечно ищет обновления
- Как решить проблемы с центром обновления Windows
- Шаг 1: Скачать обновление для своей системы (но не устанавливать)
- Шаг 2: Отключите доступ к сети Интернет
- Шаг 3: Остановите службу центра обновлений Windows
- Шаг 4: Установите пакет KB3172605 (или KB3020369)
- Обновление Windows 7 без Windows Update
- (Решено) Windows 7 бесконечно ищет обновления – почему и что делать
- Содержание:
- Способ первый – перезапуск службы обновлений Windows
- Способ второй – рекомендация от Microsoft по решению проблемы долгого поиска обновлений
- Способ третий – использование автономного установщика обновлений для Windows 7
Устранение ошибки «Центр обновлений Windows в настоящее время не может выполнить поиск обновлений, поскольку эта служба не запущена»
Если при попытке запустить поиск обновлений, вы получаете сообщение следующего содержания:
Центр обновлений Windows в настоящее время не может выполнить поиск обновлений, поскольку эта служба не запущена. Возможно, потребуется перезагрузить компьютер.
То скорее всего проблема в том, что служба Центра обновления Windows действительно не запущена. Впрочем, так же возможен и сбой в системе, когда не смотря на запущенную службу, Центр обновления все равно упорно ругается на то, что она не запущена. Разберем оба варианта в статье ниже.
Включаем службу обновления Windows
Открываем меню Пуск, и набираем в его строке поиска словосочетание «Командная строка«. В высветившихся результатах поиска, находим Командную строку, нажимаем на ней правой кнопкой мыши, и в появившемся меню выбираем пункт «Запуск от имени администратора«. Подробней об этом можно прочитать в нашей статье: Как открыть командную строку от имени администратора
Теперь проверим, работает ли служба «Центр обновления Windows». В открывшейся командной строке вводим следующую команду:
И нажимаем клавишу ввода Enter, после чего смотрим на вывод командной строки. Если в строке «Состояние» стоит значение «RUNNING», то можете переходить к следующему пункту статьи, если же там значение отличное от «RUNNING», то вводим по очереди две команды:
После этого можно воспользоваться Центром обновления для проверки наличия обновлений системы. Если же ошибка никуда не делась, то переходим к следующему варианту решения проблемы.
Если служба включена, но ошибка осталась
Бывает и такое, что служба обновления Windows работает, но Центр обновления Windows все равно считает, что она не запущена и отказывается искать обновления. В этом случае нужно проделать следующее:
По аналогии с выше описанным способом, запускаем Командную строку от имени администратора, и вводим там следующие команды:
Этой командой мы выключаем службу Центр обновления Windows.
Затем, переименовываем папку SoftwareDistribution, которая лежит в корне папки Windows:
После данных манипуляций перезагружаем компьютер, и проверяем работоспособность центра обновлений.
Что делать если Центр обновления Windows 7 бесконечно ищет обновления
Многие пользователи очень часто сталкиваются с проблемами обновления в Windows 7. Система постоянно выдает сообщение, что идет поиск обновлений, но ничего не находит.
Существует одно решение этой проблемы. Достаточно вручную скачать и установить всего лишь один пакет от Microsoft, который устранит эту ошибку. Рассмотрим, почему центр обновления windows 7 не находит обновления.
Как решить проблемы с центром обновления Windows
В течение достаточно длительного времени центр обновления Windows 7 создает серьезные проблемы своим пользователям. К сожалению, сам принадлежу к той группе, которая на собственной шкуре испытывает проблемы с центром на «семерке». На одном из моих компьютеров при любой попытке поиск заканчивается бесконечным сообщением «Идет поиск обновления …». Сначала предположил, что система долго ищет обновления, но когда оставил включенным компьютер на ночь, это не принесло желаемого результата. Что делать, если должным образом не работает центр обновления Windows 7?
Оказалось, эту проблему можно довольно легко решить. Конечно, я не гарантирую, что предложенный способ решит проблемы абсолютно у всех пользователей, но у меня она была мгновенно решена вручную — путем установки пакета KB3172605 и выполнения нескольких других простых действий. Вот, что нужно сделать для исправления неполадки.
Шаг 1: Скачать обновление для своей системы (но не устанавливать)
Первым делом нужно скачать пакет KB3172605 непосредственно с сайта Microsoft с помощью веб-браузера. Прямые ссылки вы найдете ниже, для версии 32- и 64- разрядных систем.
Нужно скачать пакет, но пока его не устанавливать – этим мы займемся в шаге 4. Сначала нужно выполнить два простых действия.
Важно! Если в четвертом шаге столкнетесь с проблемой установки вышеуказанного пакета (например, на экране отобразится сообщение о несовместимости системы), то вместо вышеперечисленных нужно скачать пакет KB3020369 по ниже указанным ссылкам. Но делайте это только в том случае, когда указанные выше обновления не работают.
Шаг 2: Отключите доступ к сети Интернет
Скачанные файлы следует устанавливать при отключенном Интернете. Если вы используете Wi-Fi, то нажмите по значку беспроводной сети в области уведомлений (нижнем правом углу экрана) и отключите соединение. Если вы подключены к Интернету с помощью сетевого кабеля, то можно отключить его от компьютера.
В качестве альтернативы кликните на значок сети правой кнопкой мыши, выберите «Центр управления сетями и общим доступом», затем перейдите на вкладку «Изменение параметров адаптера» и отключите сетевую карту, с помощью которой вы подключаетесь к Интернету.
Шаг 3: Остановите службу центра обновлений Windows
После отключения от сети Интернет нам нужно остановить службу центра обновлений Windows. Для этого нажмите сочетание клавиш Windows + R, введите в появившемся окне «Выполнить» следующую команду и подтвердите её выполнение нажатием на Enter:
services.msc
Откроется окно системных служб. Найдите в списке службу центра обновлений (Windows Update), а затем кликните на ней правой кнопкой мыши и выберите «Остановить». Убедитесь, что служба остановлена и после этого закройте это окно.
Шаг 4: Установите пакет KB3172605 (или KB3020369)
Только теперь вы сможете приступать к установке загруженного ранее файла KB3172605 для вашей системы. Запустите файл с инсталлятором и подтвердите установку.
Если появится ошибка, что обновление не совместимо с вашей операционной системой, убедитесь, что вы загрузили правильную версию для своей системы (32- или 64-разрядную). Если опять выдает ошибку, воспользуйтесь альтернативным пакетом из первого шага.
После установки вам будет предложено перезагрузить компьютер. Подтвердите и подождите, пока установится обновление и загрузится операционная система.
После загрузки системы подключите Интернет и включите службу центра обновления Windows(кликните на ней правой кнопкой мыши и выберите «Запустить»).
Теперь перейдите в окно центра обновления Windows (например, с помощью поисковой строки в меню Пуск) и затем кликните на кнопку поиска обновлений.
Примерно через 5-10 минут откроется список обновлений, доступных для установки. В моем случае поиск продолжался несколько минут и, таким образом, наконец, решил проблему с бесконечным поиском в центре обновления Windows.
Обновление Windows 7 без Windows Update
Иногда Центр обновлений Windows 7 не загружает обновления, особенно в том случае, когда их очень много. Чаще всего так происходит после переустановки системы – мы установили свежую операционную систему и вдруг центр выдает сообщение о том, что для установки доступно несколько сотен обновлений. Уже само скачивание их по одному занимает очень много времени, не говоря об их установке. Это часто является проблематичным и заканчивается сообщением о восстановлении предыдущих настроек компьютера, так как такое количество обновлений не может установится (решением является установка их небольшими партиями).
К счастью, Microsoft после нескольких лет решил что-то сделать с этой проблемой, ввиду того, что у многих пользователей не обновляется должным образом «семерка» до последней версии. Компания решила выставить на сайте Microsoft Catalog накопительные пакеты для скачивания. Пакеты постоянно обновляются и в настоящее время доступны для 32 и 64 разрядной версии Windows 7 и 64-разрядной Windows Server 2008 R2.
Огромным преимуществом такой упаковки является то, что нам не нужно скачивать сотни отдельных пакетов через центр Windows Update.
Для того, чтобы их установить «семерка» должна включать:
- установленный пакет Service Pack 1 (SP1);
- пакет KB3020369 с апреля 2015 г.
Когда эти условия выполнены, мы можем скачать накопительный пакет, который освежит нашу систему до последней версии за один клик. Для этого переходим по следующей ссылке с помощью браузера Internet Explorer (к сожалению, следующая страница работает только под IE):
Скачать накопительный пакет обновления для Windows 7 / Server 2008
При входе на сайт будет отображаться список найденных обновлений. Для скачивания будет доступно три:
- для Windows 7 (только для 32-разрядной версии);
- для компьютеров Win 7 на базе процессоров x64 (только для 64-разрядной версии);
- для Windows Server 2008 R2 x64 (только для 64-разрядной версии).
Скачиваем тот пакет, который соответствует разрядности вашей Виндоус и устанавливаем ее стандартно, запустив установочный файл. Накопительный пакет требует минимум 4 ГБ свободного места на диске.
(Решено) Windows 7 бесконечно ищет обновления – почему и что делать
Приветствую!
Операционная система Windows 7 не сдаёт позиций и по сей день является самой популярной. Её используют миллионы пользователей по всему миру. И неимоверно огорчает, когда в ней возникают сбои и другие внештатные ситуации.
Одна из них – постоянный (непрекращающийся) поиск обновлений в Windows 7. Никаких ошибок при этом не возникает, просто идёт постоянный поиск. Эту актуальную проблему мы и будем решать, рассмотрев несколько эффективных способов.
Содержание:
Способ первый – перезапуск службы обновлений Windows
- Нам необходимо открыть системное окно служб Windows. Для этого нажмите комбинацию клавиш Win + R (как нажать), в открывшемся окне введите «services.msc» (без кавычек) и нажмите по ниже располагающейся кнопке под именем OK.
В открытом окне служб Windows найдите пункт под именем «Центр обновления Windows» и кликните по нему двойным щелчком мыши, дабы открылось окно управления данной службой.
Находясь в нем, нажмите по находящейся там кнопке с надписью Остановить. После чего, не закрывая данное окно, переходите к следующему шагу.
Нам необходимо перейти в техническую папку, где Windows хранит технические файлы и логи, что формируются при поиске обновлений. В процессе поиска в лог может закрасться ошибка, которая и вызывает бесконечный поиск обновлений. Очистка данной директории не окажет негативного влияния на систему, необходимые файлы и папки будут созданы вновь при следующем сканировании обновлений.
И так, чтобы перейти в эту техническую папку, необходимо в строке файлового менеджера вписать её путь:
И нажать Enter.
В открывшейся директории необходимо удалить все файлы и папки.
Удалив всё, вернитесь к окну, которое мы оставили открытым в третьем шаге. И в нём уже нажмите по кнопке Запустить.

Если после проеденной манипуляции проблема остаётся, то переходите к следующему варианту решения.
Способ второй – рекомендация от Microsoft по решению проблемы долгого поиска обновлений
- Откройте меню Пуск, введите в находящейся там строке поиска текст «Центр обновления Windows». Чуть выше появится одноимённый пункт – нажмите его.
В окне центра обновлений Windows нажмите по надписи «Настройка параметров», которая находится в левой стороне окна.
В блоке настроек под именем Важные обновления выберите в выпадающем меню пункт под именем «Не проверять наличие обновле…» и нажмите кнопку OK, что находится в нижней части данного окна.

Варианты обновлений существуют как для x86 разрядной Windows, так и для x64. Скачивайте те, что соответствуют разрядности установленной у вас Windows 7. Если вы не знаете разрядность вашей системы, то статья «Как узнать версию (редакцию) и разрядность (битность) Windows 7» вам в этом поможет.
А вот и сами файлы:
- Для x64 (64 бита) варианта Windows 7: файл обновления KB3020369 и KB3172605
- Для x86 (32 бита) варианта Windows 7: файл обновления KB3020369 и KB3172605
Первым установите обновление с буквенно-цифровым индексом KB3020369, а после KB3172605.
Примечание: не волнуйтесь, если при установке какого-либо из приведённых обновлений выскочит ошибка, просто это значит, что конкретно оно было установлено ранее.
По окончании установки обновлений вновь перезагрузите компьютер.
Теперь вам необходимо повторить первый шаг и второй шаг данного руководства, а далее необходимо включить загрузку и установку обновлений. Для этого в окне настройки параметров обновлений в блоке под именем Важные обновления необходимо выбрать в выпадающем меню пункт «Устанавливать обновления автоматически» и нажать OK, дабы сохранить настройку.
Если же по прошествии времени так ничего и не изменилось и проблема с «вечным» поиском не исчезла, то переходите к следующему решению.
Способ третий – использование автономного установщика обновлений для Windows 7
Данный способ базируется на установке обновлений из специально созданного пакета официальных обновлений для Windows 7.
Сторонний разработчик скачал с официального сайта Microsoft большинство обновлений и сделал специальный инсталлятор, который при запуске проверяет систему на отсутствующие обновления и доустанавливает их.
После этого проблема с постоянным поиском обновлений в Windows 7 будет решена, все последующие обновления будут устанавливаться через Центр обновления Windows, как это было ранее.
Сам пакет можно скачать здесь. Там же можно почитать и отзывы от пользователей, которые его используют.
Как мы можем видеть, существует множество действенных решений, одно их которых обязательно вернёт работоспособность Центра обновлений Windows в установленной у вас Windows 7.
В свою очередь, Вы тоже можете нам очень помочь.
Просто поделитесь статьей в социальных сетях и мессенджерах с друзьями.
Поделившись результатами труда автора, вы окажете неоценимую помощь как ему самому, так и сайту в целом. Спасибо!