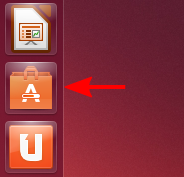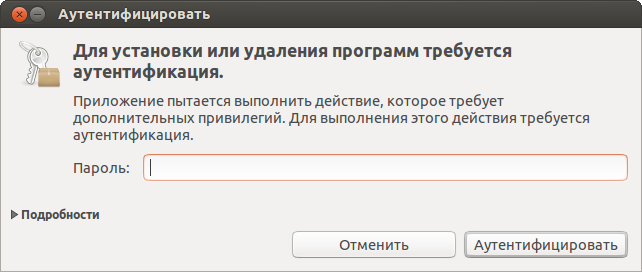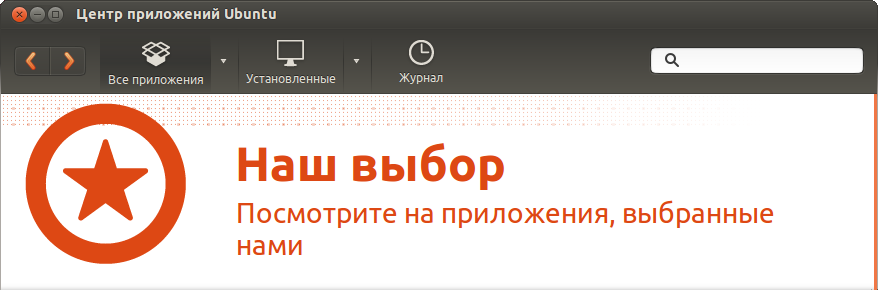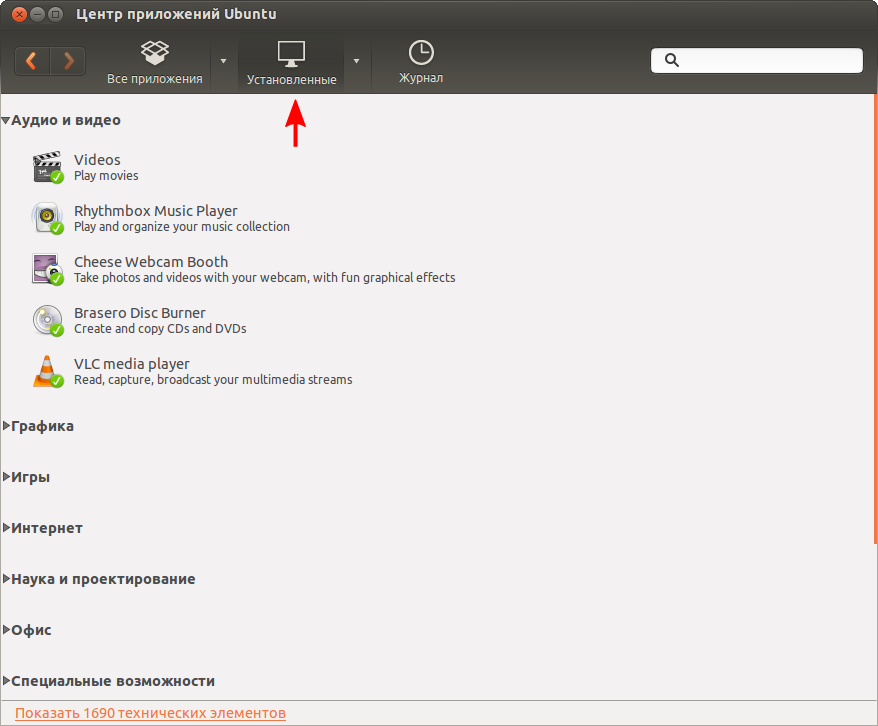Ubuntu Software — Новый центр приложений Ubuntu
Центр приложений(Ubuntu Software) — это системное приложение которое позволяет устанавливать программы в дистрибутиве Ubuntu без необходимости поиска в сети. Прежде чем установить, вы имеете возможность пройтись по предложенным категориям, да, приложения разбиты на категории и подкатегории в которых собраны тысячи приложений. Отлично работающий поиск который отображается в верхней части иногда более помогает в поиске приложения чет те же категории, в поиске ввел название нужной вам программы и вы быстро увидите результаты и соответственно еще быстрее сможете установить найденное приложение.
Найти Центр приложений(Ubuntu Software), очень легко, после установки обычно ярлык устанавливается на боковой панели либо можете найти в Dash введя соответствующий запрос.
После запуска приложения вы увидите следующее стартовое окно:
Как видим, сразу же после запуска вы видите списки:
- Выбор редакции — это те приложения которые чаще всего используют многие пользователи Ubuntu
- Рекомендуемые графические приложения — это те приложения которые необходимы для просмотра фотографий, для обработки фото и для рисования и прочие другие, все что связанно с работой с изображениями.
На скриншоте выше не поместилось, но под этими рекомендациями расположены списки категорий приложений, что очень хорошо для вас как для потенциального потребителя(пользователю которому нужны приложения для выполнения задач разного рода), категории очень сокращают время поиска приложений.
Выше вам предлагается на выбор использование 11 главных разделов:
- Аудио
- Видео
- Графика
- Игры
- Инструменты разработки
- Интернет
- Наука
- Образование
- Офис
- Система
- Утилиты
и это не все, так как перейдя в любой из перечисленных разделов вы внутри найдете множество подкатегорий на которые разбиты приложения, как пример перейдем в Аудио.
Очень все продуманно сделано для удобства в использовании, как видно на скриншоте выше, раздел Аудио нам предлагает для установки:
- Приложения для записи дисков
- Радио приложения
- Микшеры для обработки аудио
- Плеера для прослушивания аудио
- Редакторы для редактирования(обработки аудио дорожек)
- Тюнеры и многие другие прочие приложения.
В шапке приложения вы найдете три вкладки:
- Все — все приложения вместе.
- Установленные- те приложения, что вы уже установили.
- Обновления — предполагаемые обновления как для системы так и для приложений.
Очень удобно так как можно установить приложения, далее с списка установленных удалить лишние системные которые вы не используете и аналогично проверить и установить обновления если таковые имеются без необходимости запуска отдельного системного приложения для обновлений.
Много писать не буду, поработайте с новым менеджером приложений и увидите насколько он удобнее старого который был ранее и тот, что вышел для дистрибутива Ubuntu 16.04 LTS, стало более юзабельней, интерфейс стал приятней и провели чистку от ненужных никем не используемых приложений, что есть очень хорошо. На этом окончим материал, будут вопросы, пишите в комментариях.
Источник
Центр приложений Ubuntu
 Центр приложений Ubuntu 5.0 в Ubuntu 11.10 | ||||||||||||||||||||||
| Тип | ||||||||||||||||||||||
|---|---|---|---|---|---|---|---|---|---|---|---|---|---|---|---|---|---|---|---|---|---|---|
 |
  Ubuntu Ubuntu | ||
|---|---|---|
| Основное | Canonical Ltd. · Релизы · Идеология · Ubuntu Certified Professional · Ubuntu Foundation | |
| Люди | Джоно Бэкон · Марк Шаттлворт | |
| Официальные | Edubuntu · Kubuntu · Ubuntu Mobile · Ubuntu Server · Ubuntu Studio · Xubuntu · Lubuntu | |
| Неофициальные | Mint · Runtu · Nexenta OS · gOS · OpenGEU · Mythbuntu (англ.) · ещё… | |
| Программное обеспечение | Менеджер обновлений · Центр приложений Ubuntu · Bazaar · Gdebi · GNOME · Launchpad · Nautilus · Plymouth · Ubiquity (англ.) · Ubuntu One · Ubuntu Tweak · Unity · Upstart · Uncomplicated Firewall · Usplash · Wubi · XSplash | |
| Печатная продукция | Full Circle Magazine · Ubunchu! · Ubuntu User | |
| Взято из проекта Debian | APT · Aptitude · deb · debconf · Debian Almquist shell · dpkg | |
 Свободное программное обеспечение для управления ОС Свободное программное обеспечение для управления ОС | |
|---|---|
| Установщик ОС | |