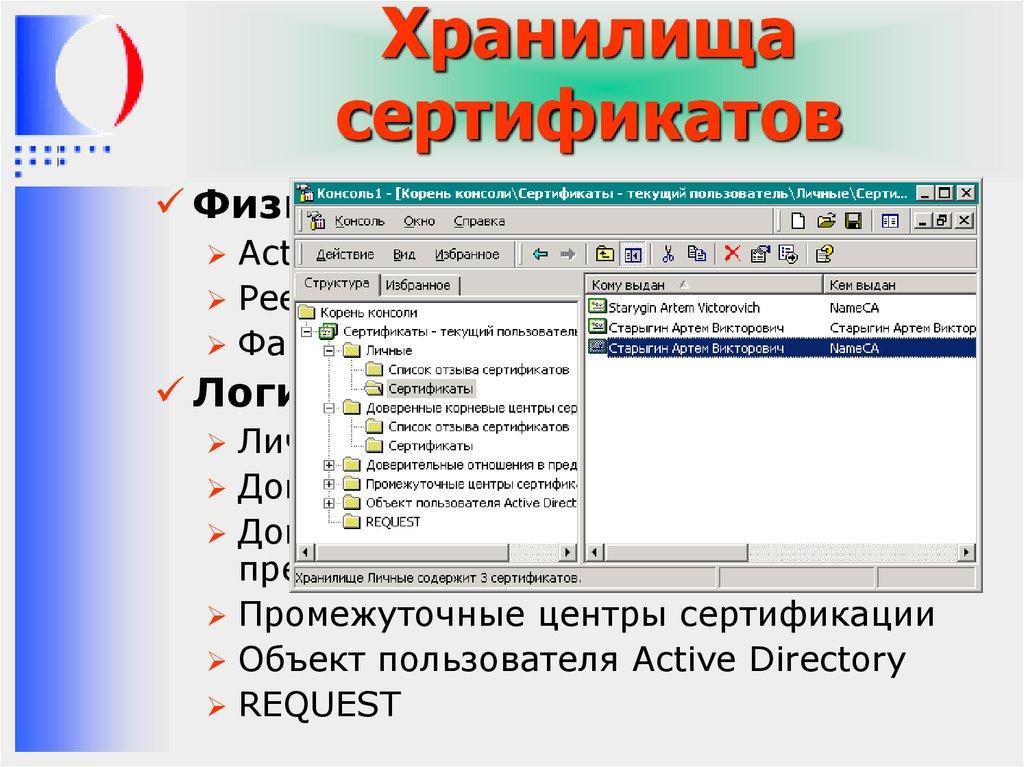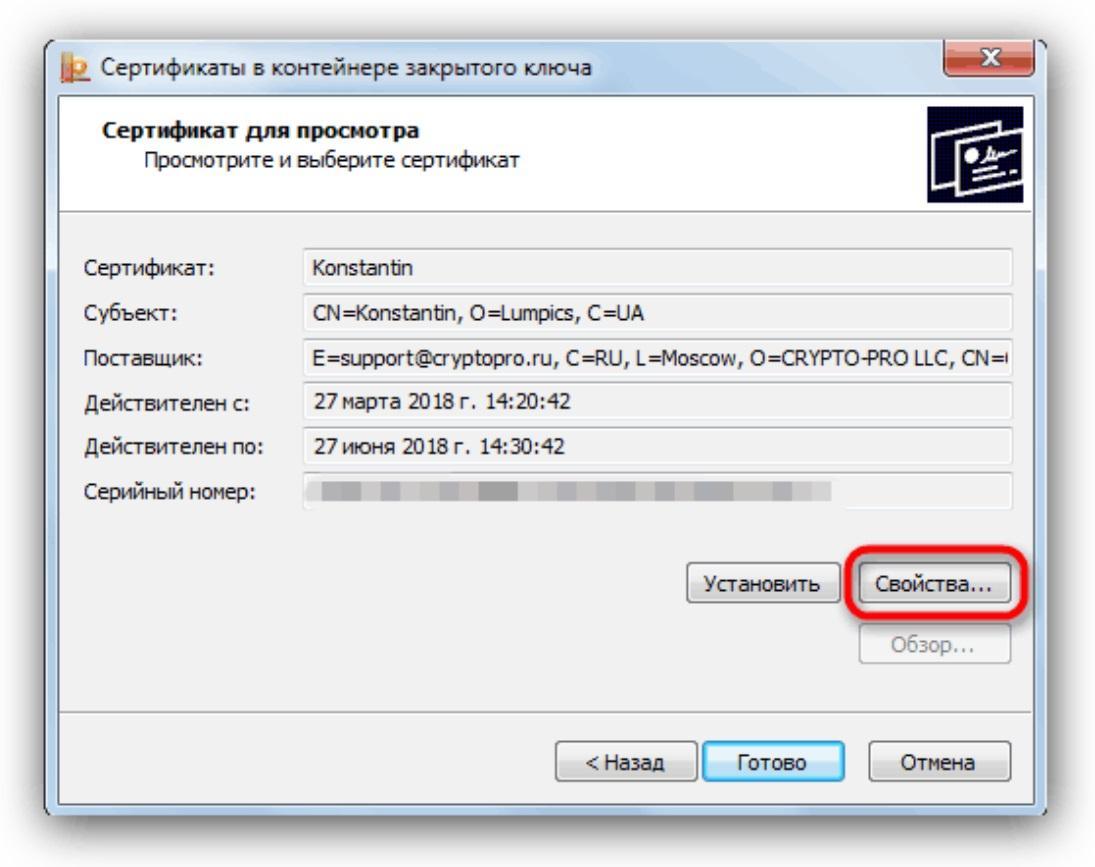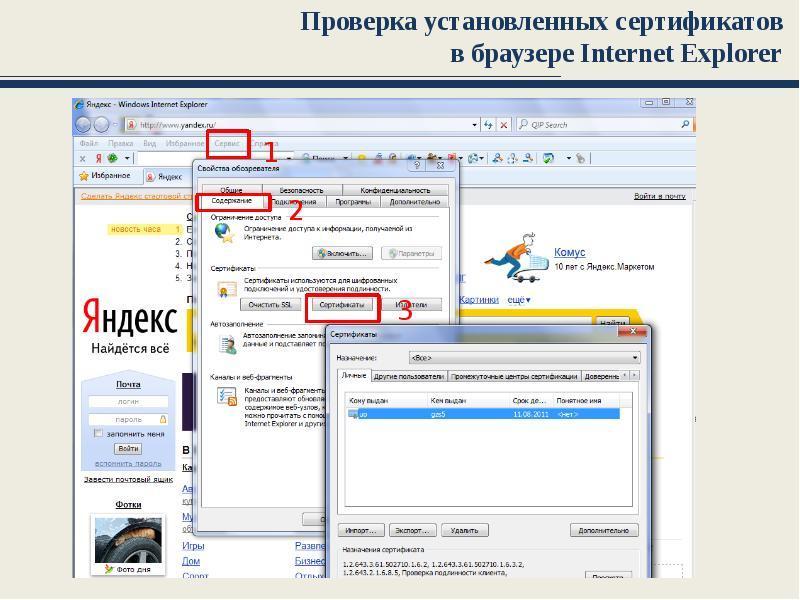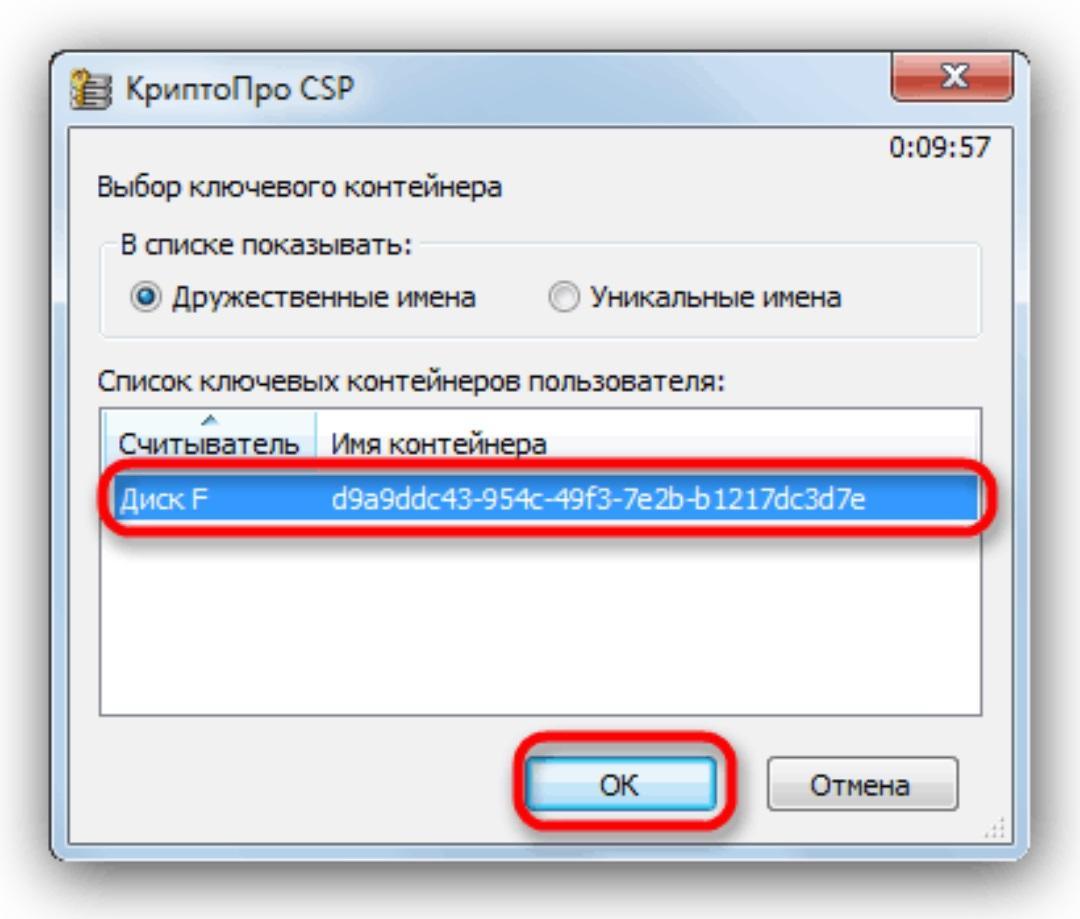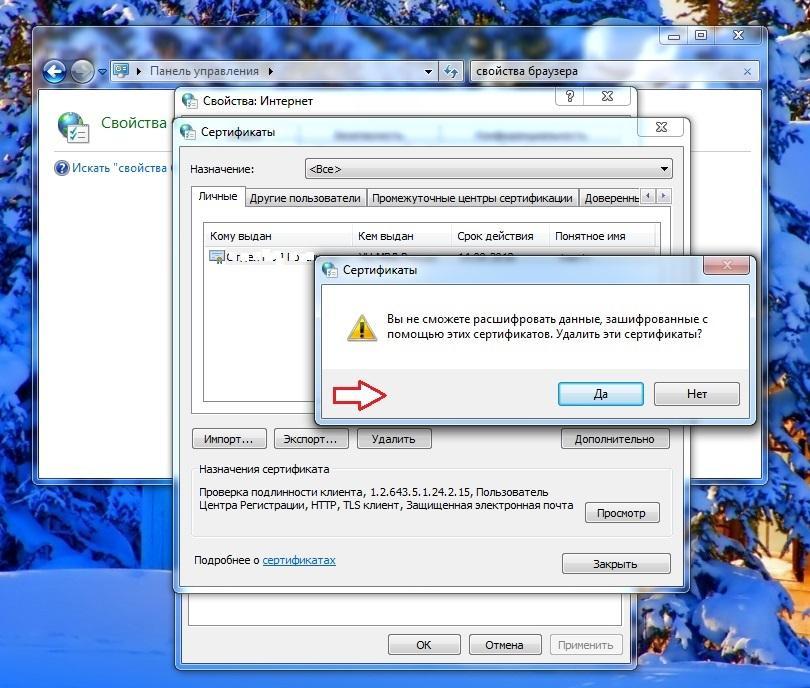- Как открыть «Хранилище сертификатов» в Windows 7
- Открываем «Хранилище сертификатов»
- Способ 1: Окно «Выполнить»
- Способ 2: Панель управления
- Хранилище сертификатов Windows 10 — где лежат
- Что такое хранилище сертификатов в Windows системах
- Для чего оно нужно
- Как посмотреть установленные цифровые сертификаты в Windows 7 или 10
- Просмотр через консоль управления
- Доступ через проводник
- Просмотр через Internet Explorer
- Просмотр сертификатов через Крипто ПРО
- Просмотр сертификатов через Certmgr
- Как удалить сертификат в Windows 10
- Установка центра сертификации Install the Certification Authority
- Установка служб сертификатов Active Directory To install Active Directory Certificate Services
Как открыть «Хранилище сертификатов» в Windows 7
Открываем «Хранилище сертификатов»
Чтобы просмотреть сертификаты в Виндовс 7, заходим в ОС с правами администратора.
Необходимость в доступе к сертификатам особенно важна для пользователей, которые часто совершают платежи в интернете. Все сертификаты хранятся в одном месте, так называемом Хранилище, которое разбито на две части.
Способ 1: Окно «Выполнить»
- При помощи нажатия комбинации клавиш «Win+R» попадаем в окошко «Выполнить». Вводим в командную строку certmgr.msc .
Цифровые подписи хранятся в папке, которая находятся в директории «Сертификаты – текущий пользователь». Здесь сертификаты находятся в логических хранилищах, которые разделены по свойствам.
В папках «Доверенные корневые центры сертификации» и «Промежуточные центры сертификации» находится основной массив сертификатов Виндовс 7.
Чтобы посмотреть информацию о каждом цифровом документе, наводим на него и кликаем ПКМ. В открывшемся меню выбираем «Открыть».
Переходим во вкладку «Общие». В разделе «Сведения о сертификате» будет отображено предназначение каждой цифровой подписи. Также представлена информация «Кому выдан», «Кем выдан» и сроки действия.

Способ 2: Панель управления
Также есть возможность посмотреть сертификаты в Windows 7 через «Панель управления».
- Открываем «Пуск» и переходим в «Панель управления».
В открывшемся окне переходим во вкладку «Содержание» и щелкаем по надписи «Сертификаты».
В открывшемся окошке предоставлен перечень различных сертификатов. Чтобы посмотреть подробную информацию об определённой цифровой подписи, жмём по кнопке «Просмотр».
После прочтения данной статьи вам не составит никакого труда открыть «Хранилище сертификатов» Windows 7 и узнать подробную информацию о свойствах каждой цифровой подписи в вашей системе.
Хранилище сертификатов Windows 10 — где лежат
Для основной массы пользователей знания о хранилищах сертификатов не пригодятся. На практике с этой функцией Виндовс сталкиваются системные администраторы и хорошо подготовленные пользователи. Именно им время от времени приходится удалять ненужные, но важные зашифрованные документы, цифровые подписи и другую секретную информацию. Также на их ответственности и установка новых секретных документов.
Что такое хранилище сертификатов в Windows системах
Термин «хранилище сертификатов» можно расшифровать как часть оперативной памяти ПК, где помещена на хранение самая секретная зашифрованная информация. К таковой относятся:
- учетные данные;
- доступ к определенным программным продуктам.
Сертификаты служат для идентификации человека посредством сети интернет, после чего он сможет подтвердить допуск к определенным утилитам.
Доступ к секретным документам имеют единицы. Хранилище, как объект ОС, можно обозначить как отдельный файл, но для его открытия используются совсем другие средства, нежели доступные многим программы.
Хранилище имеет два отдельных раздела. В одном хранятся личные данные пользователя, в другом – средства идентификации самого компьютера. Сохранение происходит локально для каждого ПК и для каждого пользователя, который работает на нем.
У файла сертификата расширение .cer или .csr. Он занимает совсем немного места. Объем занятой памяти не превышает нескольких килобайт. Кстати, подобные файлы эксплуатируются в ОС Linux, MacOS. Файлы с подобным расширением можно назвать стандартным форматом ЭЦП. Во многих странах используются сертификаты стандарта .x509. В РФ они распространения не получили.
Для чего оно нужно
Каждый документ в хранилище призван сохранить безопасность работы операционной системы ПК. Это предотвращает проникновение в систему опасных или нежелательных и сомнительных программ. Каждая цифровая подпись отвечает за благонадежность отдельно взятого софта. Иногда такую же проверку проходит и сам пользователь. То есть для него тоже имеется свой идентификатор.
Корневой центр сертификации
У Виндовс есть свои корневые сертификаты. Благодаря им поддерживается стандартная работа ОС. Например, можно совершенно спокойно пользоваться функцией «Центр обновления Windows».
Очень широкое применение сертификация получила в Google Chrome. Особенно она востребована для взаимодействия с государственными сайтами. Чтобы иметь доступ к базам данных, обязательно нужно соответствующее разрешение. Вот его и выдает государственный сайт.
Немало утилит создают свои шифры. Например, если требуется изменить характеристики оборудования. Таким образом они обеспечивают программному продукту законность.
Как посмотреть установленные цифровые сертификаты в Windows 7 или 10
Прежде всего можно посмотреть доступные важные документы, такие как:
- Сертификаты для оборудования. Они предустановлены разработчиком для обеспечения оптимальной работы аппарата. Их могут увидеть все желающие. Для открытия этого каталога нужно синхронно нажать на кнопки Win + R. Появится пустая строка. Туда следует вбить символы certlm.msc. Откроется весь перечень секретных документов.
- Персональные сертификаты. К ним доступ имеет пользователь с текущей учетной записью. Доступ можно получить, используя все те же клавиши Win + R. Только в строчке нужно прописать команду certmgr.msc. Появится список всех доступных пользователю зашифрованных данных. Личная информация будет в файле «Личное».
Есть и другие способы, как просмотреть хранилище сертификатов Windows 7, 8, 10, ХР.
Просмотр установленных сертификатов
Просмотр через консоль управления
Предустановленной функцией просмотра секретной информации является консоль управления. Используя ее, тоже можно найти требуемые ключи. Для этого следует:
- Запустить ОС.
- Активировать «Командную строку» («cmd»).
- Нажать на «Enter».
- Вбить команду «mmc».
- Тапнуть «Enter».
- Открыть раздел «Файл».
- Активировать вкладку «Добавить или удалить оснастку».
- Кликнуть на «Добавить» и на «Добавить изолированную оснастку».
- Выбрать вкладку «Сертификаты».
Таким же способом можно в формате чтения просматривать сертифицированные учетки, зарегистрированные в Виндовс. Также можно вносить, убирать, исправлять и копировать документы.
Важно! Иметь права администратора обязательно.
Доступ через проводник
В современных ОС Виндовс, все зашифрованные данные находятся по веб-адресу C:UsersПОЛЬЗОВАТЕЛЬAppDataRoamingMicrosoftSystemCertificates. Если вместо слова «Пользователь» вписать рабочую учетку, то полный перечень открытых зашифрованных документов будет доступен для ознакомления.
Что касается закрытых ЭЦП, то они лежат на USB-рутокене. Для их просмотра потребуется другой секретный пароль. Его выдает администратору удостоверяющий центр.
В папке Виндовс хранится еще копия сертификата ЭЦП. Она предназначена для программной поддержки. Доступа пользователям к этой папке нет.
Просмотр через Internet Explorer
Найти ЭЦП можно и при помощи браузера Internet Explorer. Он установлен в современных аппаратах с ОС Windows 10, ХР. При отсутствии его легко можно скачать.
Просмотр сертификатов через Internet Explorer
Чтобы найти хранилище с секретными документами через этот браузер, следует его запустить. Далее нужно активировать вкладки:
В новом окошке будут представлены все сертификаты.
Важно! Корневые сертификаты удостоверяющих центров удалять нельзя.
Востребованность этого варианта просмотра зашифрованной информации в том, что видеть их можно, не имея права администратора. Просматривать могут все пользователи, но вносить изменения – прерогатива системных администраторов.
В Internet Explorer перечень особо важных документов можно просмотреть, используя меню «Центр управления сетями и общим доступом». Для этого нужно будет открыть «Панель управления» и войти в раздел «Свойства обозревателя». Далее следует активировать вкладки «Содержание» и «Сертификаты».
Просмотр сертификатов через Крипто ПРО
Просматривать ЭЦП можно с помощью программы-дистрибутива (Крипто ПРО).
Путь к просмотру:
- Запустить ОС.
- Войти в «Пуск».
- Открыть раздел «Все программы».
- Выбрать «Крипто ПРО».
- Нажать на вкладку «Сертификаты».
Электронный сертификат в Крипто ПРО
В появившемся окне появится перечень всех актуальных сертификатов. Имея права администратора, возможно управление сертификатами Windows 10 и других версий ОС. С ними можно проводить различные действия. То есть, можно удалять, редактировать, копировать. Последнее возможно при наличии ключа и допуска центра. С ними можно будет использовать скопированный ЭЦП на другом аппарате.
Просмотр сертификатов через Certmgr
В ОС Виндовс предусмотрен встроенный менеджер, который работает с имеющимися зашифрованными данными. С его помощью можно ознакомиться со всеми сертификатами (личные ЭЦП, сертификаты партнеров Майкрософт и т. д.).
Просмотреть секретные данные, используя данный менеджер можно так:
- Запустить ОС кнопкой «Пуск».
- Вбить команду «certmgr.msc».
- Подтвердить намерение кнопкой «Enter».
Во всплывающем окне появятся разделы «Личное» и «Корневые сертификаты удостоверяющего центра». Активируя их можно раскрыть полные реестры и найти требуемые ключи.
Нужно знать! Все эти действия может проводить только доверенный администратор. В ином случае менеджер не запустится.
У приложения есть ограничения в части шифрованных данных, где имеется специальное кодирование информации.
Как удалить сертификат в Windows 10
Через какое-то время некоторая важная информация теряет актуальность или становится известной третьим лицам. Иногда файлы, содержащие ее, повреждаются или нуждаются в замене на более новую версию. Тогда ненужные данные требуется удалить. При этом корневые в любой ситуации нужно сохранить!
Внимание! До удаления настоятельно рекомендуется удостовериться в окончательной неактуальности секретного файла. Обратного хода у процесса нет, даже при том, что закрытый ключ остается.
Процедуру выполняет системный администратор или хотя бы один из теоретически подготовленных пользователей.
К хранилищу доступ можно получить двумя способами:
- через Internet Explorer;
- через управление Виндовс.
К примеру, требуется удалить ЭЦП пользователя.
- Открыть «Панель управления».
- Выбрать «Сеть» и «Интернет».
- Активировать раздел «Управление настройками браузера». Всплывет окошко «Свойства».
- Открыть пункт «Содержание».
- Тапнуть кнопку «Сертификаты».
На экране всплывет перечень секретных документов. Ненужные можно выбрать, удалить. Важно не забыть сохраняться.
С использованием панели управления можно получить более полное разрешение к зашифрованной информации. Порядок действий в этом случае будет таким:
В появившемся окне будут перечислены все сертификаты хранилища, как пользовательские, так и корневые.
Сертификаты – важная составляющая безопасной работы компьютерной техники. Их достоверность гарантирует сертификационный центр. Работа с секретной информацией требует определенных знаний, поэтому выполнение работ в этой области нужно доверить специалисту. Для обычного пользователя достаточно иметь теоретические знания о том, что такое хранилище сертификатов Windows 10 и других версий ОС Виндовс. Применять их на практике рекомендуется только в исключительных случаях.
Установка центра сертификации Install the Certification Authority
Применяется к: Windows Server (Semi-Annual Channel), Windows Server 2016 Applies to: Windows Server (Semi-Annual Channel), Windows Server 2016
Эту процедуру можно использовать для установки служб сертификатов Active Directory (AD CS), чтобы можно было зарегистрировать сертификат сервера на серверах, на которых выполняется сервер политики сети (NPS), служба маршрутизации и удаленного доступа (RRAS) или оба. You can use this procedure to install Active Directory Certificate Services (AD CS) so that you can enroll a server certificate to servers that are running Network Policy Server (NPS), Routing and Remote Access Service (RRAS), or both.
- Перед установкой служб Active Directory сертификатов необходимо присвоить компьютеру имя, настроить компьютер со статическим IP-адресом и присоединить компьютер к домену. Before you install Active Directory Certificate Services, you must name the computer, configure the computer with a static IP address, and join the computer to the domain. Дополнительные сведения о выполнении этих задач см. в разделе сетевого руководствапо Windows Server 2016 Core. For more information on how to accomplish these tasks, see the Windows Server 2016 Core Network Guide.
- Для выполнения этой процедуры компьютер, на котором устанавливается AD CS, должен быть присоединен к домену, где установлена служба домен Active Directory Services (AD DS). To perform this procedure, the computer on which you are installing AD CS must be joined to a domain where Active Directory Domain Services (AD DS) is installed.
Членство в группах «Администраторы предприятия » и «Администраторы домена корневого домена» является минимальным требованием для выполнения этой процедуры. Membership in both the Enterprise Admins and the root domain’s Domain Admins group is the minimum required to complete this procedure.
Чтобы выполнить эту процедуру с помощью Windows PowerShell, откройте Windows PowerShell и введите следующую команду и нажмите клавишу ВВОД. To perform this procedure by using Windows PowerShell, open Windows PowerShell and type the following command, and then press ENTER.
Add-WindowsFeature Adcs-Cert-Authority -IncludeManagementTools
После установки AD CS введите следующую команду и нажмите клавишу ВВОД. After AD CS is installed, type the following command and press ENTER.
Install-AdcsCertificationAuthority -CAType EnterpriseRootCA
Установка служб сертификатов Active Directory To install Active Directory Certificate Services
Если вы хотите использовать Windows PowerShell для установки служб Active Directory Certificate Services, см. раздел Install-адксцертификатионаусорити для командлетов и необязательных параметров. If you want to use Windows PowerShell to install Active Directory Certificate Services, see Install-AdcsCertificationAuthority for cmdlets and optional parameters.
Войдите в систему как член группы «Администраторы предприятия» и группу «Администраторы домена корневого домена». Log on as a member of both the Enterprise Admins group and the root domain’s Domain Admins group.
Откройте диспетчер серверов, щелкните Управление, а затем нажмите кнопку Добавить роли и компоненты. In Server Manager, click Manage, and then click Add Roles and Features. Откроется мастер добавления ролей и компонентов. The Add Roles and Features Wizard opens.
На странице Перед началом работы нажмите кнопку Далее. In Before You Begin, click Next.
Страница Перед началом работы мастера добавления ролей и компонентов не отображается, если при предыдущем запуске мастера был установлен флажок Пропустить эту страницу по умолчанию. The Before You Begin page of the Add Roles and Features Wizard is not displayed if you have previously selected Skip this page by default when the Add Roles and Features Wizard was run.
На странице Выбор типа установки убедитесь, что выбрана Установка ролей или компонентов, затем нажмите кнопку Далее. In Select Installation Type, ensure that Role-Based or feature-based installation is selected, and then click Next.
На странице Выбор целевого сервера убедитесь, что выбран пункт Выберите сервер из пула серверов. In Select destination server, ensure that Select a server from the server pool is selected. На странице Пул серверов проверьте, что выбран локальный компьютер. In Server Pool, ensure that the local computer is selected. Щелкните Далее. Click Next.
В окне Выбор ролей сервера в списке роли выберите Active Directory службы сертификации. In Select Server Roles, in Roles, select Active Directory Certificate Services. Когда появится запрос на добавление необходимых компонентов, щелкните Добавить компоненты, а затем нажмите кнопку Далее. When you are prompted to add required features, click Add Features, and then click Next.
В окне Выбор компонентов нажмите кнопку Далее. In Select features, click Next.
В Active Directory службах сертификации прочтите предоставленные сведения и нажмите кнопку Далее. In Active Directory Certificate Services, read the provided information, and then click Next.
На странице Подтверждение выбранных элементов для установки нажмите кнопку Установить. In Confirm installation selections, click Install. Не закрывайте мастер в процессе установки. Do not close the wizard during the installation process. После завершения установки щелкните настроить Active Directory службы сертификатов на целевом сервере. When installation is complete, click Configure Active Directory Certificate Services on the destination server. Откроется мастер настройки служб сертификатов Active Directory. The AD CS Configuration wizard opens. Прочтите учетные данные и при необходимости укажите учетные данные для учетной записи, которая является членом группы «Администраторы предприятия». Read the credentials information and, if needed, provide the credentials for an account that is a member of the Enterprise Admins group. Щелкните Далее. Click Next.
В службах ролей щелкните центр сертификации, а затем нажмите кнопку Далее. In Role Services, click Certification Authority, and then click Next.
На странице тип установки убедитесь, что выбран параметр ЦС предприятия , и нажмите кнопку Далее. On the Setup Type page, verify that Enterprise CA is selected, and then click Next.
На странице Укажите тип страницы ЦС убедитесь, что выбран параметр корневой ЦС , и нажмите кнопку Далее. On the Specify the type of the CA page, verify that Root CA is selected, and then click Next.
На странице Указание типа закрытого ключа убедитесь, что выбран параметр создать новый закрытый ключ , а затем нажмите кнопку Далее. On the Specify the type of the private key page, verify that Create a new private key is selected, and then click Next.
На странице шифрование для центра сертификации сохраните параметры по умолчанию для CSP (поставщик хранилища ключей RSA) и алгоритм хэширования (SHA2) и определите максимальную длину символов ключа для развертывания. On the Cryptography for CA page, keep the default settings for CSP (RSA#Microsoft Software Key Storage Provider) and hash algorithm (SHA2), and determine the best key character length for your deployment. Большие ключевые длины символов обеспечивают оптимальную безопасность; Однако они могут повлиять на производительность сервера и могут быть несовместимы с устаревшими приложениями. Large key character lengths provide optimal security; however, they can impact server performance and might not be compatible with legacy applications. Рекомендуется использовать значение по умолчанию 2048. It is recommended that you keep the default setting of 2048. Щелкните Далее. Click Next.
На странице имя ЦС сохраните Предлагаемое общее имя ЦС или измените имя в соответствии с вашими требованиями. On the CA Name page, keep the suggested common name for the CA or change the name according to your requirements. Убедитесь, что имя ЦС совместимо с соглашениями об именовании и целями, так как вы не можете изменить имя ЦС после установки служб AD CS. Ensure that you are certain the CA name is compatible with your naming conventions and purposes, because you cannot change the CA name after you have installed AD CS. Щелкните Далее. Click Next.
На странице срок действия в поле Укажите срок действия введите число и выберите значение времени (годы, месяцы, недели или дни). On the Validity Period page, in Specify the validity period, type the number and select a time value (Years, Months, Weeks, or Days). Рекомендуется использовать значение по умолчанию, равное пяти годам. The default setting of five years is recommended. Щелкните Далее. Click Next.
На странице база данных ЦС в поле укажите расположения базы данных укажите расположение папки для базы данных сертификатов и журнала базы данных сертификатов. On the CA Database page, in Specify the database locations, specify the folder location for the certificate database and the certificate database log. Если указаны расположения, отличные от расположений по умолчанию, убедитесь, что папки защищены с помощью списков управления доступом (ACL), которые не позволяют неавторизованным пользователям или компьютерам получать доступ к базе данных и файлам журналов ЦС. If you specify locations other than the default locations, ensure that the folders are secured with access control lists (ACLs) that prevent unauthorized users or computers from accessing the CA database and log files. Щелкните Далее. Click Next.
В окне Подтверждение нажмите кнопку настроить , чтобы применить параметры, а затем нажмите кнопку Закрыть. In Confirmation, click Configure to apply your selections, and then click Close.