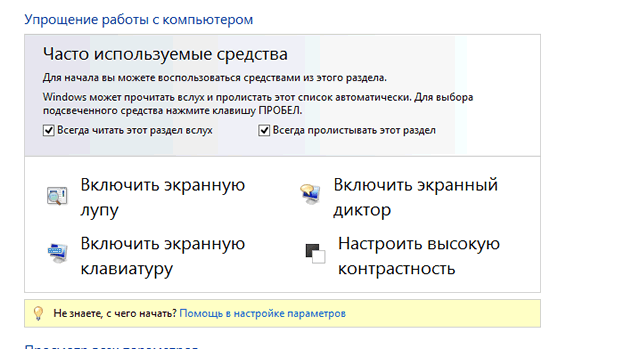- Центр специальных возможностей Windows
- #1 xeken
- Функции системы Windows для пользователей с ограниченными возможностями
- Центр специальных возможностей
- Использование компьютера без дисплея
- Облегчения просмотра информации на экране компьютера
- Использование компьютера без мыши или клавиатуры
- Облегчение пользования мышью
- Облегчения пользования клавиатурой можно настроить
- Использование текстовых и визуальных альтернатив звука
- Облегчение чтения и ввода
- Вспомогательные технологии
- Экранная лупа
- Экранный диктор
- Экранная клавиатура
- Центр специальных возможностей
- Сочетания клавиш для использования специальных возможностей Windows
- Сочетания клавиш экранной лупы
- Команды управления чтением вслух с помощью экранной лупы
- Дополнительные сочетания клавиш для использования специальных возможностей
- Дополнительные сочетания клавиш
- Сочетания клавиш специальных возможностей
- Сочетания клавиш экранной лупы
- Сочетания клавиш приложения «Экранный диктор»
- Сочетания клавиш для сенсорного управления приложением «Экранный диктор»
- Дополнительные сочетания клавиш
- Сочетания клавиш специальных возможностей
- Сочетания клавиш экранной лупы
- Создание сочетаний клавиш для открытия программ
Центр специальных возможностей Windows
#1 xeken

Специальные возможности Windows 7
Центр специальных возможностей
Центр специальных возможностей дает возможность пользователю с легкостью настроить любые представленные в Windows 7 специальные возможности Windows.
Откройте центр специальных возможностей. Это можно сделать двумя способами:
1) Пуск -> Панель управления -> Специальные возможности -> Центр специальных возможностей
2) с помощью комбинации горячих клавиш 
Использование компьютера без дисплея. В Windows 7 присутствует встроенная программа считывания с экрана. Она называется «Экранный диктор». Она осуществляет озвучку текста, который на данный момент показывается на экране. Еще в Windows 7 присутствует возможность настройки параметров вербального сопровождения видео и озвучки окон диалогов.
Настройка изображения на экране. Операционная система Windows 7 предоставляет дополнительные параметры для настройки изображения на экране. Они позволяют изменять разрешение монитора, изменять контрастность картинки, отображаемой на экране. Также среди этих параметров есть и такие, с помощью которых можно удалить излишнюю анимацию и изображения фона.
Использование компьютера без мыши или клавиатуры. В Windows 7 есть возможность работы без клавиатуры. Для этого в центре специальных возможностей можно настроить работу виртуальной клавиатуры. Также в Windows 7 есть программа по распознаванию речи, с помощью которой вомзожно управлять компьютером с помощью голосовых команд или начитывать текст допустим для текстового редактора.
Облегчение работы с мышью. В Windows 7, также как и в Windows XP и Windows Vista существует возможность настройки курсора, скорости и цветов указателя. Также присутствует возможность работать курсором мыши с помощью клавиатуры.
Упрощение работы с клавиатурой. Замечательная возможность настраивать работу клавиатуры, урощать нажатие клавиш, добавление комбинацией и защита от случайных нажатий не оставит пользователя равнодушным к этой опции.
Использование текста и визуальных объектов для звуков. Операционная система Windows 7 есть возможность заменить 2 типа вербальной информации, которую можно заместить изображениями. Эта возможность дает заменять звуковые уведомления текстом или зрительными образами.
Функции системы Windows для пользователей с ограниченными возможностями
В Windows есть несколько программ и настроек, которые помогут сделать использование компьютера более удобным. Если пользователь требует специальных возможностей для работы с компьютером, можно воспользоваться дополнительными вспомогательными программными продуктами и технологиями.
Подробнее о специальных возможностях и вспомогательных технологиях можно узнать на сайте Microsoft Accessibility.
Центр специальных возможностей
Специальные возможности и программы Windows расположены в Центре специальных возможностей. Там можно быстро настроить специальные возможности и программы, которые входят в состав Windows. Также вы найдете там ссылки на анкету, которая поможет Windows предложить вам полезные параметры.
Использование компьютера без дисплея
Windows поставляется с базовым средством озвучиванием текста, который называется «Экранный диктор». Диктор читает вслух текст, который появляется на экране. В Windows есть также настройки для предоставления звуковых описаний видео и управления появлением диалоговых окон.
Кроме того, существует много других программ и устройств, совместимых с Windows, которые могут помочь людям с нарушениями зрения, например визуальные экраны, устройства вывода шрифтом Брайля и т.д.
Облегчения просмотра информации на экране компьютера
Существует несколько параметров, которые могут облегчить восприятие информации на экране компьютера. Например, экран можно увеличить лупой, можно настроить цвета для облегчения чтения и восприятия экрана, а также можно удалить лишние фоновые рисунки и анимацию.
Использование компьютера без мыши или клавиатуры
В Windows есть экранная клавиатура, с помощью которой можно вводить текст. Кроме того, можно использовать средство распознавания речи, чтобы управлять компьютером с помощью голосовых команд, а также диктовать текст в программах.
Облегчение пользования мышью
Можно изменить размер и цвет указателя мыши, а также управлять мышью с клавиатуры.
Облегчения пользования клавиатурой можно настроить
Windows настраивает работу с мышью или клавиатурой так, чтобы было легче нажимать клавиши, проще вводить текст, а случайные нажатия клавиш игнорировались бы.
Использование текстовых и визуальных альтернатив звука
Windows может заменить два типа звуковой информации визуальными эквивалентами. Можно заменить системные звуки визуальными предупреждениями, а также можно отображать текстовые подписи для устных диалогов в мультимедийных программах.
Облегчение чтения и ввода
Есть несколько параметров, которые могут облегчить чтение и ввод. Приложение «Экранный диктор» может читать информацию, которая появляется на экране. Кроме того, можно настроить ответ клавиатуры на определенные нажатия клавиш и управлять отображением определенных визуальных элементов.
Вспомогательные технологии
В дополнение к Центру специальных возможностей, в состав Windows входят три программы, призванные упростить взаимодействие с компьютером.
Экранная лупа
Экранная лупа – программа, которая увеличивает часть экрана для облегчения чтения.
Экранный диктор
Экранный диктор – программа, которая читает вслух текст, отображаемый на экране.
Экранная клавиатура
Экранная клавиатура – это программа, которая позволяет использовать мышь или другое устройство для управления клавиатурой на экране.
Центр специальных возможностей
В состав операционной системы Windows входит много специальных программ, которые облегчают пользователю работу в системе.
Центр специальных возможностей.
Для того чтобы выполнить настройку программ и параметров специальных возможностей операционной системы, пользователю необходимо воспользоваться центром специальных возможностей. Если воспользоваться им, то можно увидеть ссылку на анкету. При помощи данной анкеты операционная система сможет определить, какие же специальные возможности нужны конкретному пользователю.
Для того чтобы выполнить открытие, описанного выше центра, необходимо зайти в меню Пуск/Панель управления/Специальные возможности/Центр специальных возможностей. Перечислим эти возможности.
Использование компьютера без дисплея. В операционную систему интегрирована утилита для чтения с экрана, которая называется экранный эдитор. При помощи данной утилиты текст, который отображен на дисплее будет озвучен.
Настройка изображения на экране. В операционной системе доступны такие параметры, при помощи которых можно сделать экранное изображение более различимым. Так же эти параметры можно использовать с целью удалить фоновое изображение.
Использование компьютера без клавиатуры и мыши. В операционной системе Windows есть такая возможность, как использование экранной клавиатуры. Пользователь может использовать так же распознавание речи и управлять своим персональным компьютеров, используя голосовые команды.
Обеспечение работы с манипулятором мышь. При помощи этой возможности пользователь может изменить размер, а так же цвет курсора мыши. Так же при помощи этой возможности можно осуществить управление мышью при помощи клавиатуры.
Упрощение работы с клавиатурой. Есть такая возможность, которая используется для настройки редакции системы, ориентированный на ввод при помощи мыши и клавиатуры.
Использование текста визуальных объектов и звуков. В ОС Windows доступна возможность заменить звуковую информацию изображениями.
Настройка чтения и ввода текста. При помощи настройки определенных параметров пользователь может упростить, как чтение, так и ввод текста. Есть программа, которая называется экранный диктор, которая используется для считывания информации на экране.
Сочетания клавиш для использования специальных возможностей Windows
Сочетания клавиш для специальных возможностей упрощают работу с компьютером при использовании клавиатуры или вспомогательных устройств.
Ниже приведен список сочетаний клавиш для использования специальных возможностей в Windows 10, в том числе сочетаний клавиш для функций «Экранная лупа», «Высокая контрастность» и др.
Список сочетаний клавиш и сенсорных жестов для функции «Экранный диктор» в Windows 10 приведен в разделе Команды и сенсорные жесты экранного диктора.
Сочетания клавиш экранной лупы
Клавиша Windows +Знак «плюс» (+)
Включение экранной лупы
Клавиша Windows +ESC
Выключение экранной лупы
Клавиша с логотипом Windows + знак «плюс» (+) или знак «минус» (-)
Увеличение или уменьшение масштаба при включенной экранной лупе
CTRL+ALT+прокрутка с помощью колеса мыши
Увеличение и уменьшение масштаба с помощью колеса прокрутки мыши
Клавиша Windows +CTRL+M
Открытие параметров экранной лупы
CTRL+ALT+клавиши со стрелками
Сдвиг в направлении нажатых клавиш со стрелками
Переключение в полноэкранный режим
Переключение в режим увеличения
Переключение в режим закрепления
Циклическое переключение между режимами
Изменение размера линзы мышью
SHIFT+ALT+клавиши со стрелками
Изменение размера линзы с помощью клавиатуры
Быстрый просмотр всего рабочего стола при использовании полноэкранного режима
Команды управления чтением вслух с помощью экранной лупы
Клавиша Windows +Знак «плюс» (+)
Включение экранной лупы
Запуск, приостановка и возобновление чтения
Чтение от положения указателя мыши
Клавиша-модификатор + левая кнопка мыши
Прочитать предыдущее предложение
Прочитать следующее предложение
Дополнительные сведения о чтении экранной лупы см. в статье Использование экранной лупы для чтения.
Дополнительные сочетания клавиш для использования специальных возможностей
SHIFT справа (с последующим удержанием в течение восьми секунд)
Включение и отключение фильтрации ввода
ALT слева + SHIFT слева + PRINT SCREEN
Включение и отключение высокой контрастности
ALT слева + SHIFT слева + NUM LOCK
Включение и отключение управления указателем мыши
Включение и отключение залипания клавиш
NUM LOCK (с последующим удержанием в течение пяти секунд)
Включение и отключение озвучивания переключений
Клавиша Windows +U
Запуск Центра специальных возможностей
Клавиша Windows +CTRL+С
Включение или отключение цветовых фильтров
Клавиша Windows +CTRL+N
Открытие параметров экранного диктора
Клавиша Windows +CTRL+S
Включение распознавания речи Windows
Клавиша Windows +CTRL+O
Включение экранной клавиатуры
Дополнительные сочетания клавиш
Сочетания клавиш, которые помогают управлять Windows 8.1 с помощью клавиатуры.
Сочетания клавиш специальных возможностей
В таблице ниже приведены сочетания клавиш, которые помогают сделать работу на компьютере более удобной.
SHIFT справа (с последующим удержанием в течение восьми секунд)
Включение и отключение фильтрации ввода
ALT слева+SHIFT слева+PRINT SCREEN
Включение и отключение высокой контрастности
ALT слева+SHIFT слева+NUM LOCK
Включение и отключение управления указателем мыши
Включение и отключение залипания клавиш
NUM LOCK (с последующим удержанием в течение пяти секунд)
Включение и отключение озвучивания переключений
Клавиша Windows +U
Запуск Центра специальных возможностей
Сочетания клавиш экранной лупы
В таблице ниже приведены сочетания клавиш для работы с приложением «Экранная лупа».
Клавиша Windows +знак «плюс» (+) или знак «минус» (-)
Увеличение или уменьшение масштаба
Просмотр рабочего стола в полноэкранном режиме
Переключение в режим закрепления
Переключение в полноэкранный режим
Переключение в режим увеличения
Изменение размера увеличения
CTRL+ALT+клавиши со стрелками
Сдвиг в направлении нажатых клавиш со стрелками
Клавиша Windows +ESC
Выход из приложения «Экранная лупа»
Сочетания клавиш приложения «Экранный диктор»
В таблице ниже приведены сочетания клавиш для работы с приложением «Экранный диктор».
ПРОБЕЛ или ВВОД
Активация текущего элемента
TAB и клавиши со стрелками
Перемещение по экрану
CAPS LOCK+PAGE UP или PAGE DOWN
Увеличить или уменьшить громкость голоса
CAPS LOCK+знак «плюс» (+) или знак «минус» (–)
Увеличить или уменьшить скорость чтения
Выполнить действие по умолчанию
CAPS LOCK+СТРЕЛКА ВЛЕВО или СТРЕЛКА ВПРАВО
Перейти к предыдущему или следующему элементу
Показать команды для текущего элемента
Быстрое двукратное нажатие CAPS LOCK
Включение и выключение режима CAPS LOCK
Выйти из экранного диктора
Сочетания клавиш для сенсорного управления приложением «Экранный диктор»
В таблице ниже приведены сочетания клавиш для работы с приложением «Экранный диктор» на планшетах с поддержкой четырехточечного сенсорного ввода.
Коснитесь один раз двумя пальцами
Остановка чтения текста экранным диктором
Трижды коснитесь четырьмя пальцами
Показать все команды экранного диктора (включая отсутствующие в этом списке)
Активация основного действия
Активация вспомогательного действия
Коснитесь или перетащите одним пальцем
Прочитать текст под пальцами
Проведите влево/вправо одним пальцем
Перейти к следующему или предыдущему элементу
Проведите влево, вправо, вверх или вниз двумя пальцами
Провести вниз тремя пальцами
Начать чтение доступного текста
Дополнительные сочетания клавиш
Сочетания клавиш, которые помогают управлять Windows 7 с помощью клавиатуры.
Сочетания клавиш специальных возможностей
В таблице ниже приведены сочетания клавиш, которые помогают сделать работу на компьютере более удобной.
SHIFT справа (с последующим удержанием в течение восьми секунд)
Включение и отключение фильтрации ввода
ALT слева+SHIFT слева+PRINT SCREEN
Включение и отключение высокой контрастности
ALT слева+SHIFT слева+NUM LOCK
Включение и отключение управления указателем мыши
Включение и отключение залипания клавиш
NUM LOCK (с последующим удержанием в течение пяти секунд)
Включение и отключение озвучивания переключений
Клавиша с логотипом Windows + U
Запуск Центра специальных возможностей
Сочетания клавиш экранной лупы
В таблице ниже приведены сочетания клавиш для работы с приложением «Экранная лупа».
Клавиша с логотипом Windows + плюс (+) или минус (-)
Увеличение или уменьшение масштаба
Просмотр рабочего стола в полноэкранном режиме
Переключение в режим закрепления
Переключение в полноэкранный режим
Переключение в режим увеличения
Изменение размера увеличения
CTRL+ALT+клавиши со стрелками
Сдвиг в направлении нажатых клавиш со стрелками
Клавиша с логотипом Windows + ESC
Выход из приложения «Экранная лупа»
Создание сочетаний клавиш для открытия программ
Вы можете создавать сочетания клавиш для открытия программ. Сначала необходимо создать ярлык для программы, в которую требуется назначить сочетания клавиш. Для этого откройте папку, содержащую исполняемый файл программы, щелкните ее правой кнопкой мыши, а затем нажмите Создать ярлык.
Больше о создании ярлыков для доступа к программам можно узнать в статье «Создание или удаление ярлыка».
Найдите ярлык программы, для которой необходимо создать сочетания клавиш.
Правой кнопкой мыши щелкните ярлык и выберите команду Свойства.
В диалоговом окне «Свойства ярлыка» перейдите на вкладку Ярлык.
Щелкните поле Быстрый вызов, на клавиатуре нажмите клавишу, которую хотите использовать в сочетании с клавишами CTRL+ALT (сочетание клавиш CTRL + ALT добавляется автоматически), а затем нажмите ОК. если вам будет предложено ввести пароль администратора или подтверждение, введите его или подтвердите пароль.
Если вы используете программу с сочетанием клавиш, совпадающее с сочетанием клавиш, которое вы только что создали, это может привести к невозможности использования ярлыка.
В поле «Быстрый вызов» отображается слово «Нет», пока вы не нажмете клавишу. После этого вы увидите сочетание CTLR+ALT+выбранная вами клавиша.
Для создания сочетаний клавиш нельзя использовать следующие клавиши: ESC, ВВОД, TAB, ПРОБЕЛ, PRTSCN, SHIFT или BACKSPACE.