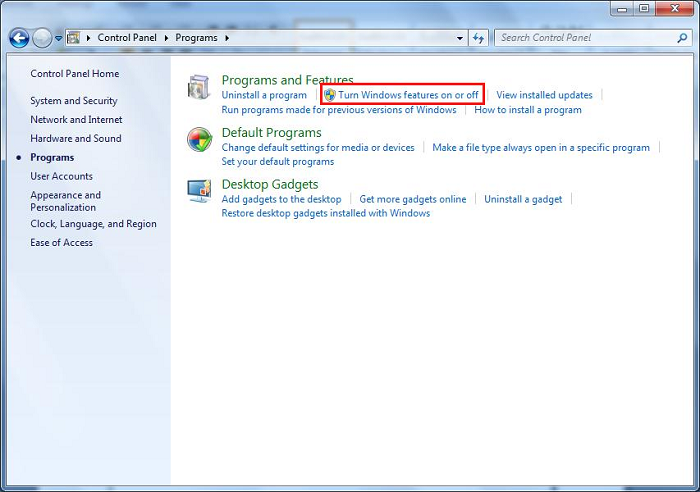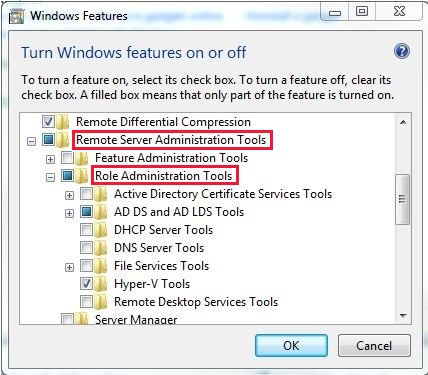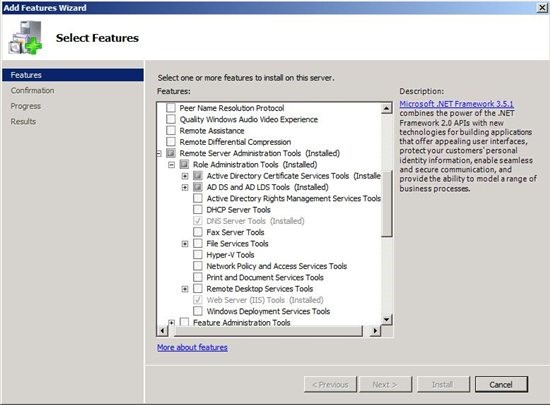- Использование удаленного рабочего стола
- Удаленное администрирование клиентского компьютера Windows с помощью Configuration Manager How to remotely administer a Windows client computer by using Configuration Manager
- Удаленное администрирование клиентского компьютера на консоли Configuration Manager To remotely administer a client computer from the Configuration Manager console
- Запуск средства просмотра удаленного управления из командной строки Windows To start the remote control viewer from the Windows command line
- Средства администрирования удаленных серверов (RSAT) для Windows
- Общие сведения
- Расположение загрузки для RSAT
- RSAT для матрицы поддержки платформы и инструментов Windows 10
- RSAT для Windows 10, версии 1809 или более поздних версий
Использование удаленного рабочего стола
Используйте удаленный рабочий стол на устройстве с Windows, Android или iOS, чтобы дистанционно подключиться к компьютеру с Windows 10.
Включите удаленные подключения на компьютере, к которому требуется подключиться.
Убедитесь, что у вас установлена Windows 10 Pro. Чтобы это проверить, перейдите на Пуск > Параметры > Система > О системеи найдите Выпуск. Сведения о том, как получить Windows 10 Pro, см. в статье Обновление Windows 10 Домашняя до Windows 10 Pro.
Когда все готово, выберите Пуск > Параметры > Система > Удаленный рабочий стол и включите параметр Включить удаленный рабочий стол.
Запомните имя компьютера в разделе Как подключиться к этому ПК. Оно понадобится позже.
Используйте удаленный рабочий стол для подключения к настроенному компьютеру.
На локальном компьютере под управлением Windows 10 В поле поиска на панели задач введите Подключение к удаленному рабочему столу и выберите Подключение к удаленному рабочему столу. В окне «Подключение к удаленному рабочему столу» введите имя компьютера, к которому необходимо подключиться (из шага 1), а затем нажмите кнопку Подключиться.
На устройстве с Windows, Android или iOS Откройте приложение «Удаленный рабочий стол» (можно скачать бесплатно в Microsoft Store, Google Play и Mac App Store) и добавьте имя компьютера, к которому вы хотите подключиться (см. шаг 1). Выберите имя удаленного компьютера, которое вы добавили, и дождитесь завершения подключения.
Удаленное администрирование клиентского компьютера Windows с помощью Configuration Manager How to remotely administer a Windows client computer by using Configuration Manager
Область применения: Configuration Manager (Current Branch) Applies to: Configuration Manager (current branch)
Configuration Manager позволяет подключаться к клиентским компьютерам с помощью Удаленного управления Configuration Manager. Configuration Manager allows you to connect to client computers using Configuration Manager Remote Control. Прежде чем приступить к использованию удаленного управления, просмотрите сведения, описанные в следующих статьях. Before you begin to use remote control, ensure that you review the information in the following articles:
Запустить средство просмотра удаленного управления можно тремя способами: Here are three ways to start the remote control viewer:
В консоли Configuration Manager. In the Configuration Manager console.
В командной строке Windows. In a Windows command prompt.
В меню Пуск ОС Windows на компьютере с запущенной консолью Configuration Manager в группе программ Microsoft Endpoint Manager. From the Windows Start menu, on a computer that runs the Configuration Manager console, in the Microsoft Endpoint Manager program group.
Выше указаны пути в главном меню для версии 1910 (от ноября 2019 г.) или более поздней версии. The above Start menu path is for versions from November 2019 (version 1910) or later. В более ранних версиях эта папка называется Microsoft System Center. In earlier versions, the folder name is Microsoft System Center.
Удаленное администрирование клиентского компьютера на консоли Configuration Manager To remotely administer a client computer from the Configuration Manager console
В консоли Configuration Manager выберите Активы и соответствие > Устройства или Коллекции устройств. In the Configuration Manager console, choose Assets and Compliance > Devices or Device Collections.
Выберите компьютер для удаленного администрирования, а затем на вкладке Главная в группе Устройство выберите пункты Запустить > Удаленное управление. Select the computer that you want to remotely administer and then, in the Home tab, in the Device group, choose Start > Remote Control.
Если для параметра клиента Запрашивать согласие пользователя на удаленное управление задано значение True, подключение не будет инициировано до тех пор, пока пользователь на удаленном компьютере не подтвердит запрос на удаленное управление. If the client setting Prompt user for Remote Control permission is set to True, the connection does not initiate until the user at the remote computer agrees to the remote control prompt. Дополнительные сведения см. в статье Настройка отчетов. For more information, see Configuring remote control.
После открытия окна Удаленное управление Configuration Manager можно выполнять удаленное администрирование клиентского компьютера. After the Configuration Manager Remote Control window opens, you can remotely administer the client computer. Для настройки подключения используйте следующие параметры. Use the following options to configure the connection.
Если компьютер, к которому вы подключаетесь, имеет несколько мониторов, изображение со всех этих мониторов выводится в окне удаленного управления. If the computer that you connect to has multiple monitors, the display from all the monitors is shown in the remote control window.
Файл File
- Подключить: подключение к другому компьютеру. Connect — Connect to another computer. Этот параметр недоступен, если сеанс удаленного управления активен. This option is unavailable when a remote control session is active.
- Отключить: отключение активного сеанса удаленного управления без закрытия окна Удаленное управление Configuration Manager. Disconnect — Disconnects the active remote control session but doesn’t close the Configuration Manager Remote Control window.
- Выход: отключение активного сеанса удаленного управления и закрытие окна Удаленное управление Configuration Manager. Exit — Disconnects the active remote control session and closes the Configuration Manager Remote Control window.
При отключении сеанса удаленного управления содержимое буфера обмена Windows на просматриваемом компьютере удаляется. When you disconnect a remote control session, the contents of the Windows Clipboard on the computer that you are viewing is deleted.
View (Вид) View
- **Глубина цвета **: выберите 16 бит на пиксель или 32 бита на пиксель. Color depth — Choose either 16 bits or 32 bits per pixel.
- Во весь экран: разворачивание окна Удаленное управление Configuration Manager. Full Screen — Maximizes the Configuration Manager Remote Control window. Чтобы выйти из полноэкранного режима, нажмите клавиши CTRL + ALT + BREAK. To exit full screen mode, press Ctrl+Alt+Break.
- Оптимизировать для низкой пропускной способности: выберите этот параметр, если соединение имеет низкую пропускную способность. Optimize for low bandwidth connection — Choose this option if the connection is low bandwidth.
- Отобразить:Display:
- Все экраны — если компьютер, к которому вы подключаетесь, имеет несколько мониторов, изображение со всех этих мониторов выводится в окне удаленного управления. All Screens — If the computer that you connect to has multiple monitors, the display from all the monitors is shown in the remote control window.
- Первый экран — первый экран находится в верхнем левом углу, как показано в параметрах отображения Windows. First Screen — The first screen is at the top and far left as shown in Windows display settings. Нельзя выбрать определенный экран. You can’t select a specific screen. Когда вы переключаете конфигурацию средства просмотра, повторно запустите удаленный сеанс. When you switch the configuration of the viewer, reconnect the remote session. Средство просмотра сохраняет ваши предпочтения для использования при следующем подключении. The viewer saves your preference for future connections.
- Масштабировать по размеру: масштабирование экрана удаленного компьютера в соответствии с размером окна Удаленное управление Configuration Manager. Scale to Fit — Scales the display of the remote computer to fit the size of the Configuration Manager Remote Control window.
- Строка состояния: отображение или скрытие строки состояния окна Удаленное управление Configuration Manager. Status Bar — Toggles the display of the Configuration Manager Remote Control window status bar.
Средство просмотра сохраняет ваши предпочтения для использования при следующем подключении. The viewer saves your preference for future connections.
Действие Action
- Отправить сочетание клавиш CTRL+ALT+DEL: отправка нажатия клавиш CTRL+ALT+DEL на удаленный компьютер. Send Ctrl+Alt+Del Key — Sends a Ctrl+Alt+Del key combination to the remote computer.
- Включить совместное использование буфера обмена: возможность копировать и вставлять элементы, перемещая их на удаленный компьютер и с удаленного компьютера. Enable Clipboard Sharing — Lets you copy and paste items to and from the remote computer. Если значение этого параметра изменено, необходимо перезапустить сеанс удаленного управления, чтобы изменения вступили в силу. If you change this value, you must restart the remote control session for the change to take effect.
- Если включать совместное использование буфера обмена в консоли Configuration Manager не требуется, на компьютере, где запущена консоль, задайте для раздела реестра HKEY_CURRENT_USER\Software\Microsoft\ConfigMgr10\Remote Control\Clipboard Sharing значение 0. If you don’t want clipboard sharing to be enabled in the Configuration Manager console, on the computer running the console, set the value of the registry key HKEY_CURRENT_USER\Software\Microsoft\ConfigMgr10\Remote Control\Clipboard Sharing to 0.
- Включить перевод вводимого с клавиатуры текста: перевод раскладки клавиатуры компьютера, на котором работает консоль, в раскладку подключенного устройства. Enable Keyboard Translation — Translates the keyboard layout of the computer running the console to the connected device’s layout.
- Заблокировать удаленную клавиатуру и мышь: блокирование удаленной мыши и клавиатуры, чтобы предотвратить работу пользователя на удаленном компьютере. Lock Remote Keyboard and Mouse — Locks the remote keyboard and mouse to prevent the user from operating the remote computer.
Справка Help
- Об удаленном управлении: вывод текущей версии средства просмотра. About Remote Control — Displays the current version of the viewer.
Пользователи удаленного компьютера могут просмотреть дополнительные сведения о сеансе удаленного управления, щелкнув значок Удаленное управление Configuration Manager. Users at the remote computer can view more information about the remote control session when they click the Configuration Manager Remote Control icon. Значок находится в области уведомлений ОС Windows или на панели сеанса удаленного управления. The icon is in the Windows notification area or the icon on the remote control session bar.
Запуск средства просмотра удаленного управления из командной строки Windows To start the remote control viewer from the Windows command line
- В командной строке Windows введите \AdminConsole\Bin\i386\CmRcViewer.exe At the Windows command prompt, type \AdminConsole\Bin\i386\CmRcViewer.exe
CmRcViewer.exe поддерживает следующие параметры командной строки: CmRcViewer.exe supports the following command-line options:
- Address — указывает NetBIOS-имя, полное доменное имя или IP-адрес клиентского компьютера, к которому необходимо подключиться. Address — Specifies the NetBIOS name, the fully qualified domain name (FQDN), or the IP address of the client computer that you want to connect to.
- Имя сервера сайта Site Server Name — укажите имя сервера сайта Configuration Manager, которому необходимо отправлять сообщения о состоянии, относящиеся к сеансу удаленного управления. Site Server Name — Specifies the name of the Configuration Manager site server to which you want to send status messages that are related to the remote control session.
- /? — выводит параметры командной строки для средства просмотра удаленного управления. /? — Displays the command-line options for the remote control viewer.
Средство просмотра удаленного управления поддерживается во всех операционных системах, которые поддерживает консоль Configuration Manager. The remote control viewer is supported on all operating systems that are supported for the Configuration Manager console. Дополнительные сведения см. в статьях Поддерживаемые версии ОС в Configuration Manager и Необходимые условия для удаленного управления. For more information, see Supported configurations for Configuration Manager consoles and Prerequisites for remote control.
Средства администрирования удаленных серверов (RSAT) для Windows
RSAT позволяет ИТ-администраторам удаленно управлять ролями и функциями в Windows Server с компьютера под управлением Windows 10 и Windows 7 Пакет обновления 1.
Оригинальная версия продукта: Windows 10, версия 1909, Windows 10, версия 1903, Windows 10, версия 1809, Windows 7 Пакет обновления 1, Windows Server 2019, Windows Server 2012 R2
Исходный номер КБ: 2693643
Общие сведения
Нельзя установить RSAT на компьютерах с домашними или стандартными версиями Windows. Установить RSAT можно только в профессиональных или корпоративных выпусках клиентской операционной системы Windows. Если на странице загрузки не будет конкретно оговаривать, что RSAT применяется к бета-версии, предварительному просмотру или другой предварительной версии Windows, необходимо запускать полный (RTM) выпуск операционной системы Windows для установки и использования RSAT. Некоторые пользователи нашли способы ручного взлома или взлома MSU RSAT для установки RSAT на неподтвержденые выпуски или выпуски Windows. Это поведение является нарушением лицензионного соглашения с конечным пользователем Windows.
Установка RSAT аналогична установке Adminpak.msi на клиентских компьютерах Windows 2000 или Windows XP. Однако существует одно серьезное отличие: в Windows 7 средства не доступны автоматически после загрузки и установки RSAT. Включить средства, которые необходимо использовать с помощью панели управления. Чтобы включить инструменты, нажмите кнопку Начните, нажмите панель управления, щелкните Программы и функции, а затем нажмите кнопку Включить или отключить функции Windows.
В выпусках RSAT для Windows 10 средства снова включены по умолчанию. Вы можете открыть включить или отключить функции Windows, чтобы отключить средства, которые вы не хотите использовать для Windows 7.
Для RSAT в Windows 7 необходимо включить средства для ролей и функций, которыми необходимо управлять после запуска загруженного пакета установки.
Вы не можете сделать следующие изменения для RSAT в Windows 8 или более поздних версиях.
Если вам необходимо установить средства управления в Windows Server 2012 R2 для определенных ролей или функций, которые работают на удаленных серверах, вам не нужно устанавливать дополнительное программное обеспечение. Запустите мастер добавления ролей и функций в Windows Server 2012 R2 и более поздних версиях. Затем на странице Выбор функций развяйте средства администрирования удаленных серверов и выберите инструменты, которые необходимо установить. Выполните мастер, чтобы установить средства управления.
Расположение загрузки для RSAT
RSAT для матрицы поддержки платформы и инструментов Windows 10
| Технология средств администрирования удаленных серверов | Описание | Управление технологиями в Windows Server 2012 R2 | Управление технологиями в Windows Server 2016 Technical Preview и Windows Server 2012 R2 |
|---|---|---|---|
| Инструменты active Directory Certificate Services (AD CS) | Инструменты CS AD включают в себя управление сертификацией, шаблоны сертификатов, корпоративные PKI и сетевые системы управления реагированием. | √ | √ |
| Средства active Directory Domain Services (AD DS) и средства active Directory Lightweight Directory Services (AD LDS) | Инструменты AD DS и AD LDS включают следующие средства: |
— Центр администрирования Active Directory
— Домены и трасты Active Directory
— Сайты и службы Active Directory
— Пользователи и компьютеры Active Directory
— Редактирование ADSI
— Модуль Active Directory для Windows PowerShell
— Такие средства, как
- DCPromo.exe
- LDP.exe
- NetDom.exe
- NTDSUtil.exe
- RepAdmin.exe
- DCDiag.exe
- DSACLs.exe
- DSAdd.exe
- DSDBUtil.exe
- DSMgmt.exe
- DSMod.exe
- DSMove.exe
- DSQuery.exe
- DSRm.exe
- GPFixup.exe
- KSetup.exe
- NlTest.exe
- NSLookup.exe
- W32tm.exe
— Консоль комплекта администрирования диспетчера подключения
— поставщик удаленного доступа для Windows PowerShell
— Прокси-сервер веб-приложения
Средства GUI поддерживают технический просмотр Windows Server 2016 и Windows Server 2012 R2. Только средства PowerShell работают в Windows Server 2012.
— Средства управления совместной информацией и хранением
— Средства распределенной файловой системы
- Оснастка управления DFS
- Средства Dfsradmin.exe , Dfsrdiag.exe и Dfscmd.exe Dfsdiag.exe Dfsutil.exe командной строки
- Модули PowerShell для DFSN и DFSR
— Средства управления ресурсами файлового сервера
- Оснастка диспетчера ресурсов файлового сервера
- Средства Dirquota.exe и Filescrn.exe средства Storrept.exe командной строки.
— Службы для средств администрирования NFS
— команды управления iSCSI для Windows PowerShell
— Инструменты управления папками работы
После выпуска Windows Server 2016 оснастка share and Storage Management отстает. Реплика хранилища является новой в технической версии Windows Server 2016 и не будет работать в Windows Server 2012 R2.
В технической версии Windows Server 2016 group Policy есть некоторые новые функции, недоступные в старых операционных системах.
Средства IPAM в средствах администрирования удаленного сервера для Windows 10 не могут использоваться для управления IPAM, запущенным в Windows Server 2012 R2.
Средства IPAM в средствах администрирования удаленного сервера для Windows 10 не могут использоваться для управления IPAM, запущенным в Windows Server 2012 R2.
— Удаленные оснастки настольных компьютеров
— Диспетчер шлюзов RD
— tsgateway.msc
— Менеджер по лицензированию RD
— licmgr.exe
— Диагностика лицензий RD
— lsdiag.msc
Используйте Server Manager для администрирования всех других служб ролей RDS, кроме RD Gateway и RD Licensing.
Удаленное управление с помощью диспетчера серверов доступно в технических версиях Windows Server 2016, Windows Server 2012 R2 и Windows Server 2012.
WSRM был обесцениваться в Windows Server 2012 R2. Средства для управления WSRM недоступны в RSAT для Windows 8.1 и более поздних выпусков RSAT.
RSAT для Windows 10, версии 1809 или более поздних версий
Вы не можете использовать функции Turn Windows в диалоговом окнах и вне его из панели управления
Установка RSAT Tools для Windows 10 версии 1809 и более поздней версии немного отличается от предыдущих версий. RSAT теперь является частью операционной системы, которая может быть установлена с помощью необязательных функций.
Чтобы включить инструменты, нажмите кнопку Начните, щелкните Параметры, щелкните Приложения, а затем щелкните Необязательные функции, после чего щелкните на панели Добавить функцию и введите Удаленный в панели поиска.