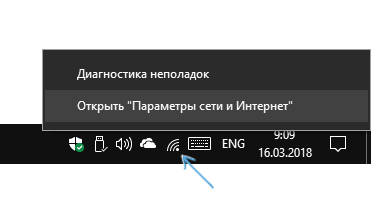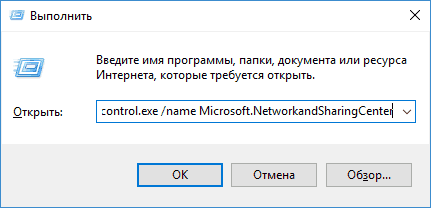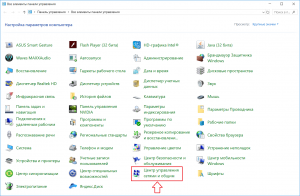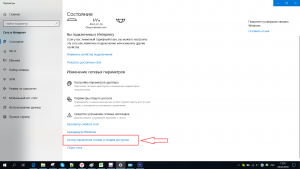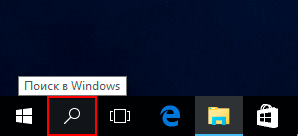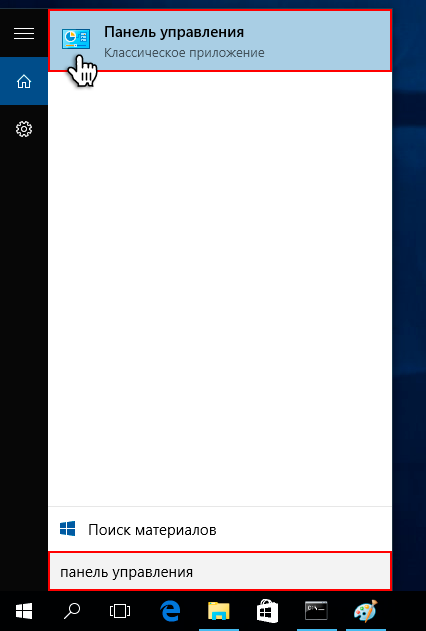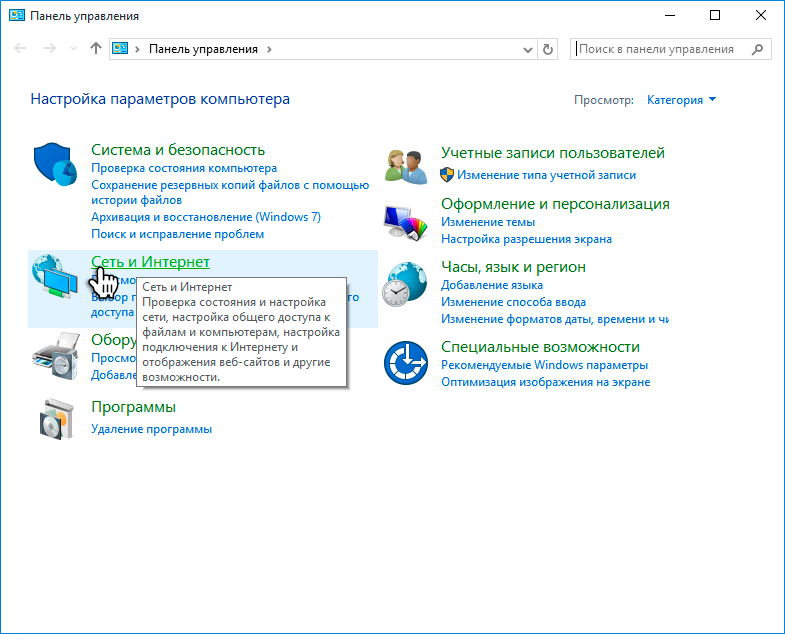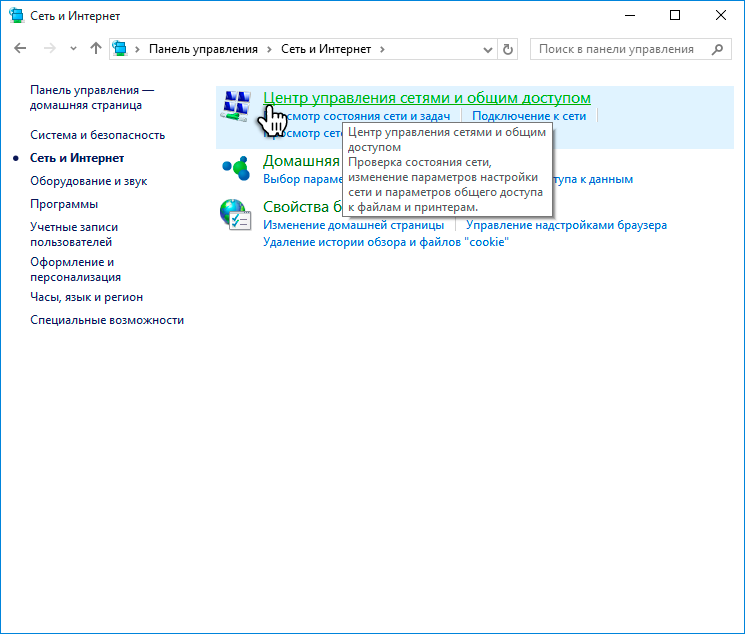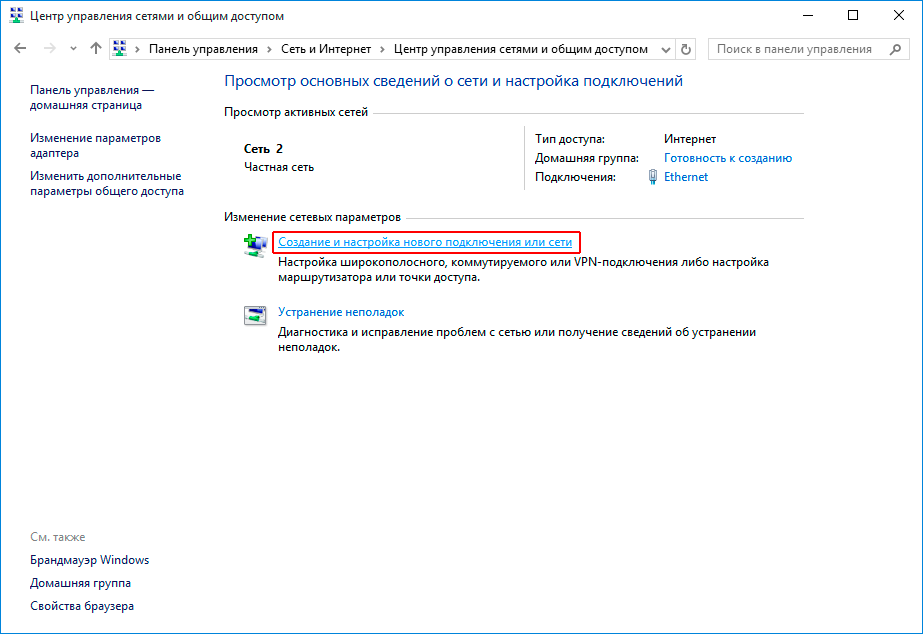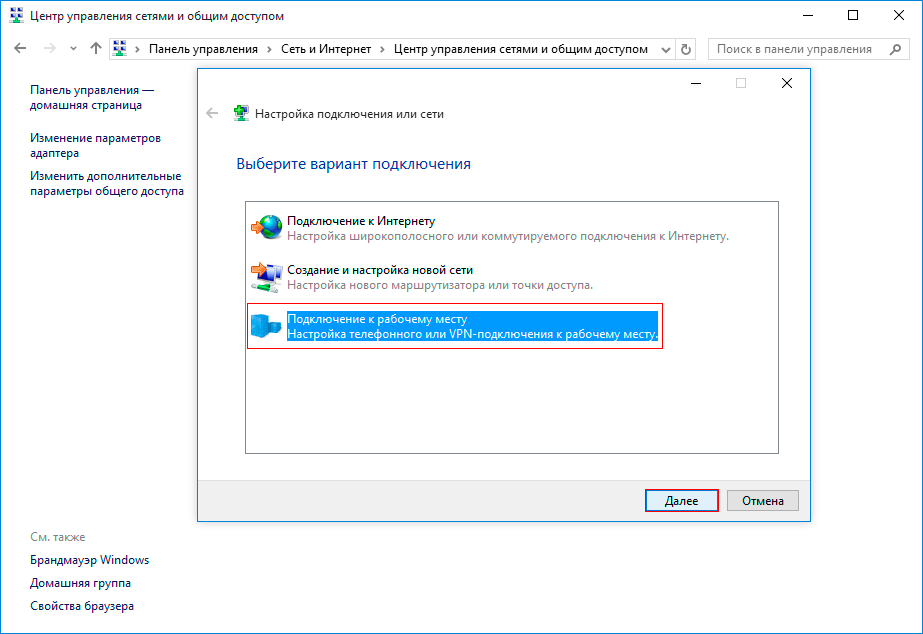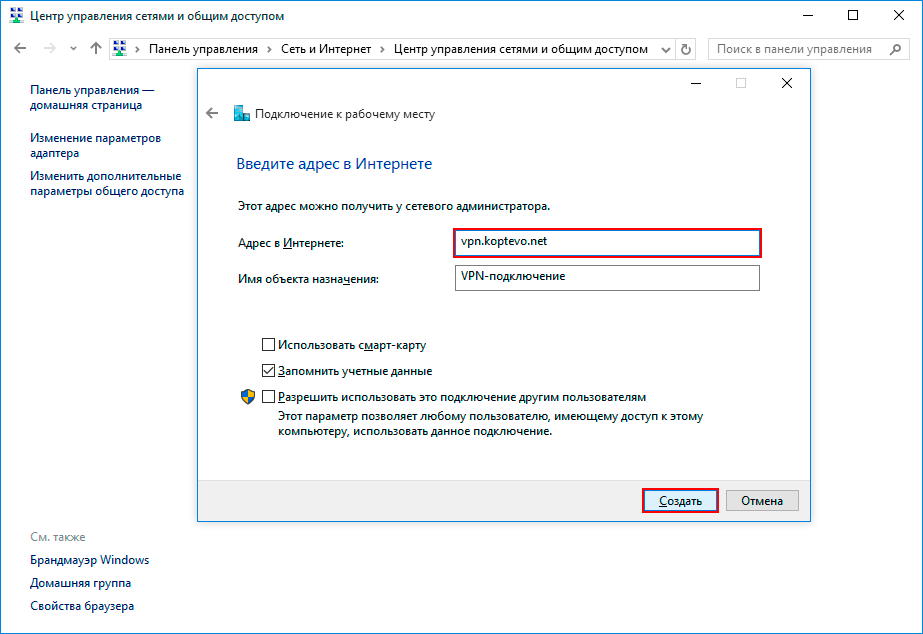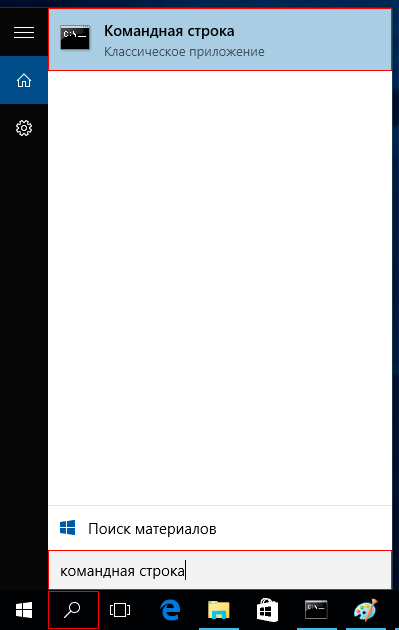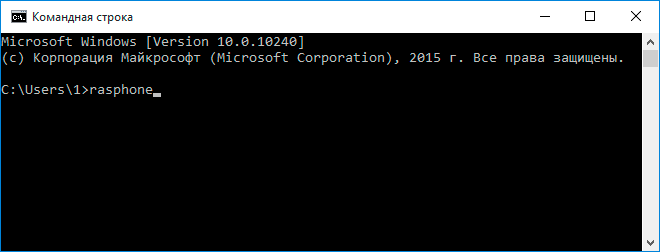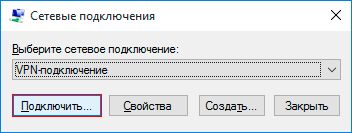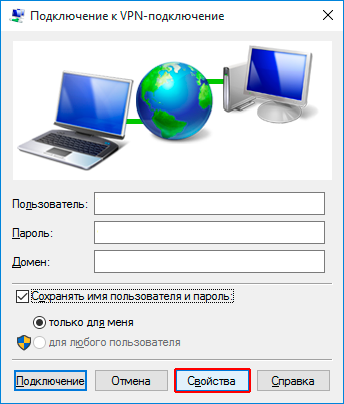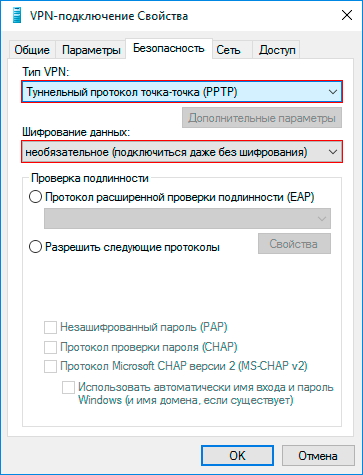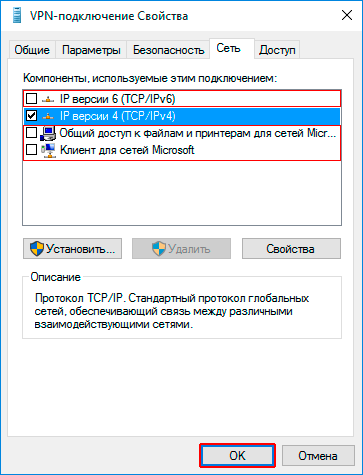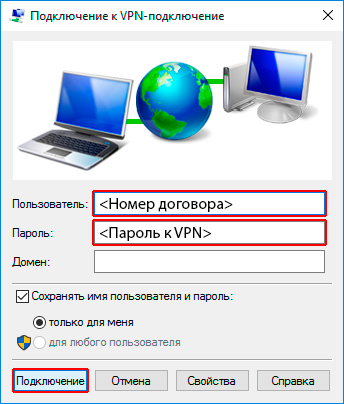- Как открыть Центр управления сетями и общим доступом в Windows 10
- Запуск Центра управления сетями и общим доступом в параметрах Windows 10
- В Панели управления
- С помощью диалогового окна «Выполнить»
- Дополнительная информация
- Центр управления сетями и общим доступом в Windows 10
- Центр управления сетями и общим доступом Windows 10 — как открыть разными способами
- Где в Windows 10 найти “Центр управления сетями и общим доступом”?
- Через панель управления
- Через значок интернета возле часов
- Настройка сети Windows 10
- Что такое домашняя сеть в Windows 10
- Настройка рабочей группы Windows 10
- Настройка параметров общего доступа в Windows 10
- Центр управления общим доступом windows 10
- Техническая поддержка
- Настройка интернет соединения
- Настроить VPN на Windows 10
Как открыть Центр управления сетями и общим доступом в Windows 10

В этой инструкции подробно о способах открыть центр управления сетями и общим доступом в Windows 10, а также некоторая дополнительная информация, которая может оказаться полезной в контексте рассматриваемой темы.
Запуск Центра управления сетями и общим доступом в параметрах Windows 10
Первый способ попасть в нужный элемент управления сходен с тем, что присутствовал в предыдущих версиях Windows, однако теперь выполняется за большее количество действий.
Шаги для того, чтобы открыть Центр управления сетями и общим доступом через параметры будут следующими
- Нажмите правой кнопкой мыши по значку соединения в области уведомлений и выберите пункт «Открыть параметры сети и Интернет» (или же можно открыть Параметры в меню Пуск, а затем выбрать нужный пункт).
- Убедитесь, что в параметрах выбран пункт «Состояние» и внизу страницы нажмите по пункту «Центр управления сетями и общим доступом».
Готово — то, что требуется, было запущено. Но это не единственный способ.
В Панели управления
Несмотря на то, что некоторые пункты панели управления Windows 10 стали перенаправлять на интерфейс «Параметров», находящийся там пункт для открытия Центра управления сетями и общим доступом остался доступным в прежнем виде.
- Откройте панель управления, на сегодняшний день проще всего это сделать, используя поиск в панели задач: просто начните набирать «Панель управления» в нем для открытия нужного пункта.
- Если у вас панель управления отображается в виде «Категории», выберите пункт «Просмотр состояния сети и задач» в разделе «Сеть и Интернет», если в виде значков, то среди них вы найдете «Центр управления сетями и общим доступом».
Оба пункта откроют нужный элемент для просмотра состояния сети и другими действиями над сетевыми подключениями.
С помощью диалогового окна «Выполнить»
Большинство элементов панели управления можно открыть с помощью диалогового окна «Выполнить» (или даже командной строки), достаточно знать необходимую команду. Такая команда есть и для Центра управления сетями.
- Нажмите клавиши Win+R на клавиатуре, откроется окно «Выполнить». Введите в него следующую команду и нажмите Enter.
- Откроется центр управления сетями и общим доступом.
Есть и еще один вариант команды с тем же действием: explorer.exe shell.
Дополнительная информация
Как упоминалось в начале руководства, далее — некоторая дополнительная информация, которая может быть полезна на тему:
- Используя команды из предыдущего способа, вы можете создать ярлык для запуска Центра управления сетями и общим доступом.
- Для открытия списка сетевых подключений (Изменение параметров адаптера) можно нажать Win+R и ввести ncpa.cpl
Кстати, если вам потребовалось попасть в рассматриваемый элемент управления из-за каких-либо проблем с Интернетом, возможно, пригодится встроенная функция — Сброс сетевых настроек Windows 10.
Центр управления сетями и общим доступом в Windows 10
Компания Майкрософт продолжает активно улучшать Windows 10, внедрять новые функции и изменять интерфейс. Одним из направлений этих изменений является отказ от классической «Панели управления», которая ранее использовалась для настройки Windows, и переход к более современному меню «Параметры».
Например, раньше, для того чтобы открыть «Центр управления сетями и общим доступом» необходимо было кликнуть правой кнопкой мышки по иконке сетевого подключения на панели задач. Данный способ до недавнего времени работал и в Windows 10, но для последних версий он уже не актуален. В связи с этим у многих пользователей возникает вопрос, как открыть «Центр управления сетями и общим доступом» в новых версиях Windows 10.
На самом деле «Центр управления сетями и общим доступом» открывается почти также, как и раньше, просто теперь для этого необходимо сделать один лишний клик. Для это кликните правой кнопкой мышки по иконке сетевого подключения на панели задач и в открывшемся меню выберите пункт «Открыть Параметры сети и Интернет».
В результате перед вами появится меню «Параметры» с открытым разделом «Сеть и Интернет – Состояние». Здесь необходимо пролистать страницу в самый конец. Почти в самом низу будет ссылка «Центр управления сетями и общим доступом». Кликнув по этой ссылке вы получите доступ к необходимому вам разделу «Панели управления».
Кроме этого, «Центр управления сетями и общим доступом» можно открыть с помощью команды «control /name Microsoft.NetworkAndSharingCenter». Для этого нажмите комбинацию клавиш Windows-R и в открывшемся окне выполните указанную команду.
При желании можно даже сделать ярлык, который будет выполнять команду «control /name Microsoft.NetworkAndSharingCenter» и тем самым открывать центр управления сетями. Для этого необходимо кликнуть правой кнопкой мышки по рабочему столу, выбрать «Создать – Ярлык», ввести команду и сохранить.
Центр управления сетями и общим доступом Windows 10 — как открыть разными способами
Где в Windows 10 найти “Центр управления сетями и общим доступом”?
Данный инструмент является очень востребованным, так как именно через него можно выполнять различные настройки и установки, касающиеся работы сети и интернета.
В Windows 7 перейти в Центр управления сетями и общим доступом можно было через панель управления, а также через значок в системном трее возле часов.
В Windows 10 это делается похожим образом. Но с существенными отличиями. Во – первых перейти в панель управления стало гораздо сложнее и во – вторых – чтобы зайти в Центр управления сетями и общим доступом через значок сети в правом нижнем углу не достаточно кликнуть по нему правой кнопкой мыши и выбрать соответствующий пункт меню.
Через панель управления
Для этого нажимаем на значок поиска в левом нижнем углу экрана и в открывшееся окно вводим “Панель управления”.
Открываем панель управления в windows 10
Переходим по первому результату поиска и в уже привычной для Windows 7 обстановке находим значок центра управления сетями и общим доступом.
Центр управления сетями и общим доступом в панели управления
Через значок интернета возле часов
Похожим образом можно было попасть в центр управления сетями и общим доступом на windows 7. Достаточно было кликнуть по нему правой кнопкой мыши и в открывшемся контекстном меню выбрать соответствующий пункт.
В windows 10 нужно сделать следующим образом. Кликаем по значку вай фай или проводного соединения в правом нижнем углу возле часов правой кнопкой мыши и в открывшемся меню выбираем “Открыть параметры сети и интернет”.
Параметры сети и интернета
Появится окно, которое нужно прокрутить вниз и выбрать в нем пункт “Центр управления сетями и общим доступом”.
Центр управления сетями и общим доступом в настройках windows 10
Настройка сети Windows 10
Если вы открыли данную статью, значит, вас заинтересовало такое понятие, как домашняя сеть. Что ж, мы поможем вам в этом разобраться. Сегодня мы поговорим о том, что такое домашняя сеть, как ее использовать и грамотно настроить.
Что такое домашняя сеть в Windows 10
Домашняя сеть – это сеть, которая представляет собой объединение устройств путем проводного (по кабелю) или беспроводного (wi-fi) соединения посредством роутера (маршрутизатора). В настоящее время устройств, способных объединяться в домашнюю сеть, огромное множество – это компьютеры, ноутбуки, смартфоны, телевизоры со смарт поддержкой и прочие многофункциональные устройства. Все устройства напрямую могут вместе взаимодействовать с помощью роутера в одной сети.
Кстати, пару слов о роутере — именно благодаря нему все наши устройства имеют возможность выхода в интернет. На локальном же уровне все устройства, подключенные к домашнему роутеру, будут взаимосвязаны между собой и будут составлять единую домашнюю сеть.
Преимущество домашней сети в том, что она позволяет устройствам моментально взаимодействовать между собой без необходимости выхода в интернет. Домашняя сеть в Windows 10 предоставляет различные возможности: удаленное подключение к другому устройству в пару кликов через параметры сети, мгновенный обмен данными без использования дополнительных съемных носителей, совместное использование ресурсов в различных действиях и операциях. Ну и при желании в игры теперь тоже можно будет играть совместно.
А теперь, по существу: давайте разберемся в том, что же нам необходимо для настройки домашней сети в Windows 10.
Первое, что потребуется для взаимодействия устройств между собой, это единая рабочая группа в пределах вашей домашней локальной сети, а второе – определенный настроенный сетевой доступ, при помощи которого все устройства смогут друг друга обнаруживать.
Настройка рабочей группы Windows 10
Чтобы настроить рабочую группу для устройства с операционной системой Windows 10, необходимо проделать следующие действия. Один из наиболее простых способов попасть в свойства системы для просмотра основных сведений компьютера – это нажать правой кнопкой мыши по значку «Пуск» и перейти в параметр «Система».
При переходе в параметры системы откроется окно сведений об устройстве, откуда мы перейдем в раздел «Сведения о системе».
Перед нами предстанет окно основных сведений о вашем компьютере. В области «Имя компьютера, имя домена и параметры рабочей группы» нажимаем на вкладку «Изменить параметры».
В свойствах системы нажимаем «Изменить».
По умолчанию рабочая группа имеет название WORKGROUP. Для синхронизации устройств последние должны состоять в одной группе. При необходимости изменения имени рабочей группы нажимаем на кнопку «Изменить», вводим название и сохраняем внесенные нами изменения кнопкой «ОК».
Вот и все, настройка рабочей группы на этом этапе завершена.
Настройка параметров общего доступа в Windows 10
Для того чтобы компьютеры имели возможность «видеть» друг друга в домашней сети и производить обмен данными, необходимо настроить параметры общего доступа . Для настройки параметров необходимо перейти в «Центр управления сетями и общим доступом» – для этого нажимаем правой кнопкой мыши по значку «Пуск» и выбираем параметр «Сетевые подключения».
Откроется окно состояния сети. Отсюда переходим в «Центр управления сетями и общим доступом».
Переходим в раздел «Изменить дополнительные параметры общего доступа».
В текущем окне дополнительных параметров общего доступа открываем гостевой или общедоступный профиль. Ставим флажки на «Включить сетевое обнаружение» и «Включить общий доступ к файлам и принтерам».
После этого открываем профиль «Все сети». Включаем общий доступ к общедоступным папкам для дальнейшей синхронизации данных и отключаем парольную защиту. После проделанных действий сохраняем изменения.
Выполнив несколько несложных действий путем настройки рабочей группы и общего доступа, наша домашняя локальная сеть будет настроена.
Все устройства, подключенные к домашней сети, будут доступны в разделе «Сеть» через «Этот компьютер».
Теперь мы можем подключиться к любому общедоступному компьютеру и, например, произвести с ним удаленное взаимодействие в просмотре различного рода файлов или их обмене.
Как мы видим, домашняя локальная сеть в Windows 10 является достаточно простой в настройке. Она объединяет и взаимосвязывает все устройства, упрощая совместную работу в разы.
Центр управления общим доступом windows 10
Техническая
поддержка
Настройка интернет соединения
Настроить VPN на Windows 10
1. Для настройки сети в Windows 10 нужно перейти в Центр управления сетями и общим доступом. Для этого есть два способа.
Первый это нажать на значке похожем на монитор правой клавишей и выбрать пункт Центр управления сетями и общим доступом.
Второй способ — нажать на иконку поиск рядом с кнопкой «Пуск».
В строке поиска набрать «панель управления». Отобразится нужный пункт настроек
В «Панеле управления» нажмите на «Сеть и Интернет«
Далее откройте «Центр управления сетями и общим доступом«
2. В разделе «Изменение сетевых параметров» нажмите на Создание и настройка нового подключения или сети
3. Выделите пункт Подключение к рабочему месту и нажмите кнопку «Далее»
4. Использовать мое подключение к Интернету (VPN)
5. Прописываем Интернет-адрес: vpn.koptevo.net Для тарифов с ограничением трафика имя сервера: lvpn.koptevo.net (первая буква — английская маленькая «эль»). Имя обекта назначения может быть любым. Жмем кнопку «Создать»
6. Чтобы указать номер договора в качестве логина, нужно вызвать «старую» форму подключения (В новой форме не разрешается использовать в имени пользователя наклонную черту «/»). Для этого по поиску необходимо найти командную строку, в строке поиска наберите слово «командна строка»
В командной строке наберите команду rasphone и нажмите Enter
7. Выбираем нужное подключение (его вводили на 5-ом шаге) нажимаем на кнопку «Подключить. «
8. Нажимаем на Свойства
9. Переходим на вкладку Безопасность. Шифрование данных выбираем необязательное
10. Переходим на вкладку Сеть. Снимаем галочки с компонентов Протокол интернета версии 6, Служба доступа к файлам и принтерам Microsoft иКлиент для сетей Microsoft. Нажимаем кнопку OK
11. Вводим в поле пользователь — номер договора и в поле пароль — пароль к VPN согласно договору (ВНИМАНИЕ! В поле пользователь указывать номер договора через знак дроби «/» — например 0/0000 ). Ставим галочку напротив пункта Сохранять имя пользователя и пароль . Это нужно для использования в дальнейшем «новой» формы подключения. Нажимаем «Подключение».
12. Ожидаем подключение.
Напоминаем, что администрация не несет ответственности за утерянные Вами пароли. Если вы потеряли пароль, то советуем незамедлительно написать в офисе заявление об утере.
Бесплатное подключение к интернет. Провайдер м. Войковская (районы Войковский, Коптево), м. Дмитровская, м. Тимирязевская (район Дмитровский), м. Печатники (район Печатники). Интернет по доступным ценам для частных лиц и организаций на улицах Большая Академическая, Михалковская, Нарвская, Коптевская, на улице Гурьянова и на всех других улицах, перечисленных районов.