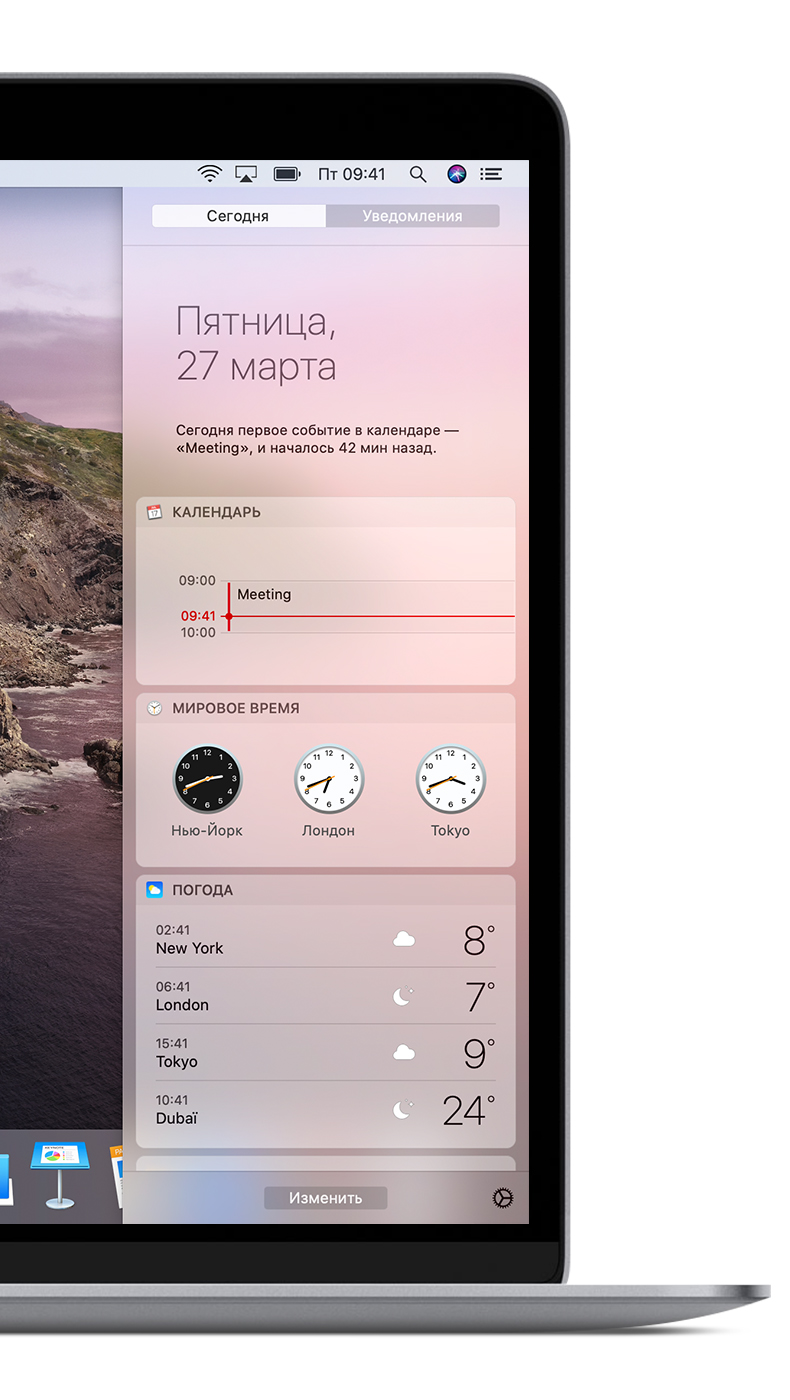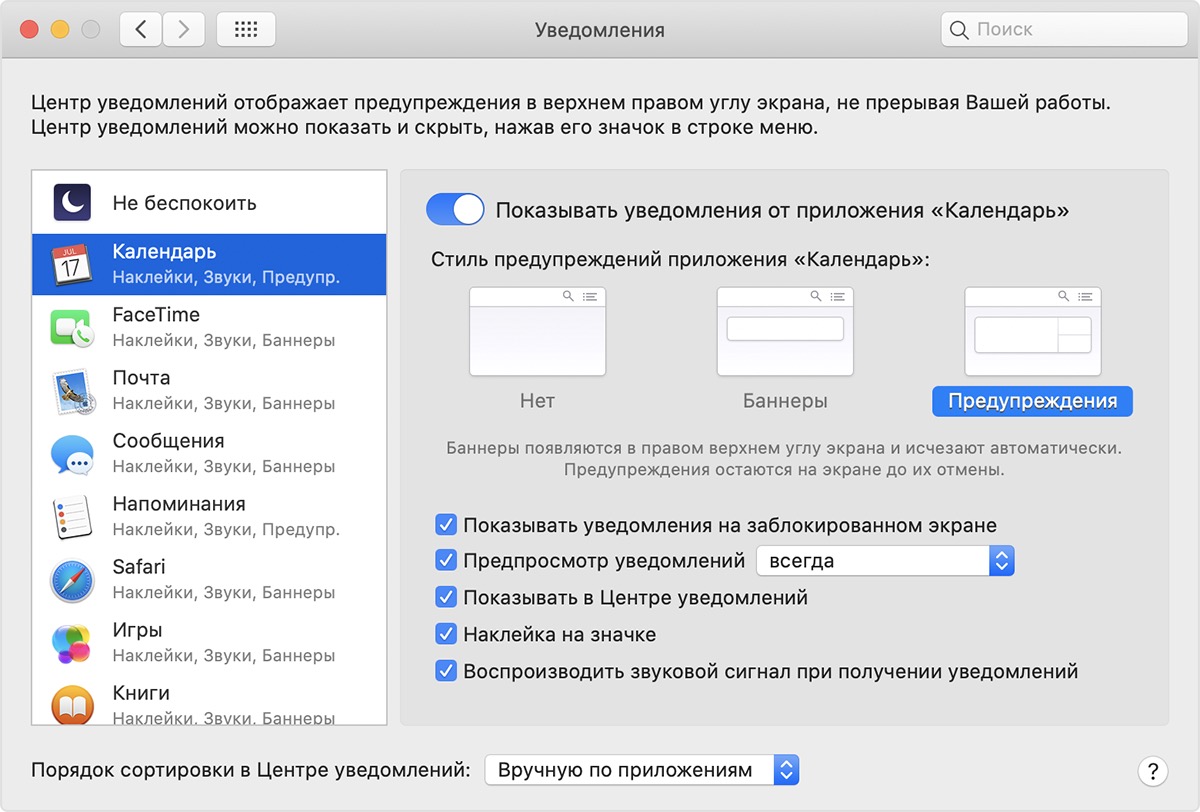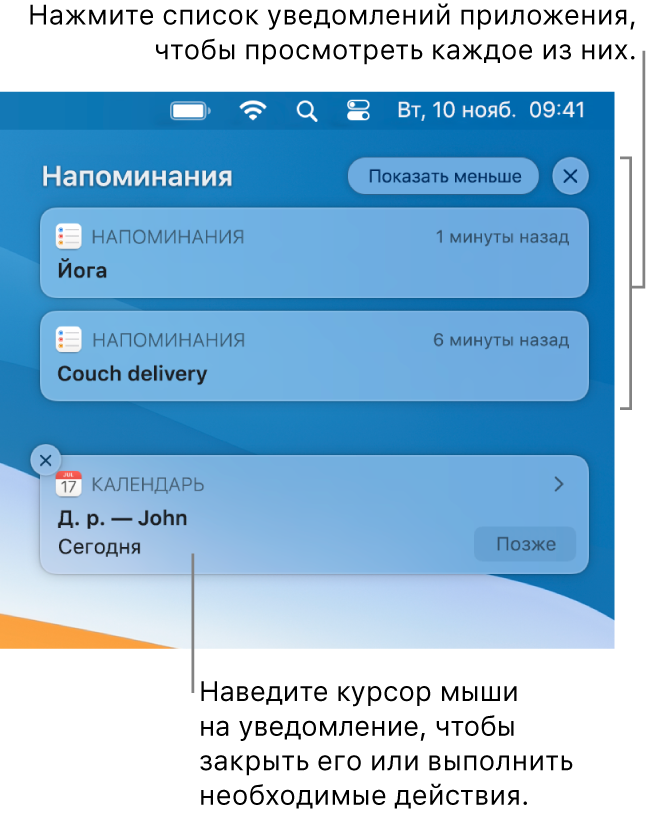- Использование виджетов в Центре уведомлений
- Как просмотреть виджеты
- Добавление и удаление виджетов
- Добавление виджетов в Центр уведомлений
- Удаление виджетов из Центра уведомлений
- Изменение расположения виджетов в Центре уведомлений
- Больше виджетов
- Использование уведомлений на компьютере Mac
- Просмотр уведомлений в Центре уведомлений
- Настройка и отключение оповещений
- Использование функции «Не беспокоить»
- Дополнительная информация
- Изменение настроек уведомлений на Mac
- Получение уведомлений, их приостановка и отключение на Mac
- Просмотр уведомлений
- Приостановка уведомлений
- Отключение уведомлений
Использование виджетов в Центре уведомлений
ОС macOS Big Sur представляет красивые виджеты с обновленным дизайном для Центра уведомлений. Виджеты бывают разных размеров, вы можете выбрать подходящий.
Как просмотреть виджеты
Чтобы увидеть виджеты в macOS Big Sur, откройте Центр уведомлений:
- щелкните дату или время в строке меню;
- или проведите двумя пальцами влево от правого края трекпада.
Сверху Центр уведомлений показывает недавние уведомления, а затем — виджеты.
Добавление и удаление виджетов
Прокрутите вниз Центр уведомлений и нажмите «Изменить виджеты».
Добавление виджетов в Центр уведомлений
В режиме «Изменить виджеты» нажмите кнопку «Добавить» в углу любого виджета. Если виджет доступен в разных размерах, нажмите кнопку «Маленький» , «Средний» или «Большой» перед его добавлением. По завершении нажмите кнопку «Готово».
Удаление виджетов из Центра уведомлений
В режиме «Изменить виджеты» нажмите кнопку «Удалить» в углу виджета. Затем нажмите кнопку «Готово».
Изменение расположения виджетов в Центре уведомлений
В разделе виджетов Центра уведомлений перетащите любой виджет в нужное место. Чтобы изменить порядок виджетов, не нужно заходить в режим «Изменить виджеты».
Больше виджетов
Некоторые приложения содержат виджеты, которые загружаются при их установке. Чтобы найти другие приложения с виджетами, в App Store введите в строку поиска запрос «виджет для Центра уведомлений».
Установленные виджеты автоматически появляются в режиме «Изменить виджеты» в Центре уведомлений. Вы можете фильтровать виджеты по категориям или использовать поле поиска в верхнем левом углу.
Информация о продуктах, произведенных не компанией Apple, или о независимых веб-сайтах, неподконтрольных и не тестируемых компанией Apple, не носит рекомендательного или одобрительного характера. Компания Apple не несет никакой ответственности за выбор, функциональность и использование веб-сайтов или продукции сторонних производителей. Компания Apple также не несет ответственности за точность или достоверность данных, размещенных на веб-сайтах сторонних производителей. Обратитесь к поставщику за дополнительной информацией.
Источник
Использование уведомлений на компьютере Mac
Уведомления используются приложениями для оповещения пользователя. Узнайте, как просматривать пропущенные уведомления, настраивать их стиль, скрывать уведомления или отключать их полностью.
Просмотр уведомлений в Центре уведомлений
Чтобы открыть Центр уведомлений, нажмите в правом верхнем углу экрана или проведите двумя пальцами влево от правого края трекпада.
- Для просмотра пропущенных уведомлений, таких как оповещения в календаре или звонки FaceTime, нажмите «Уведомления» в верхней части Центра уведомлений.
- Чтобы открыть уведомление в приложении, которое его отправило, щелкните нужное уведомление. При этом уведомление удаляется из Центра уведомлений.
- Чтобы удалить уведомления, не открывая их, нажмите кнопку очистки рядом с уведомлением или группой уведомлений.
- Чтобы вывести элементы управления для функции Не беспокоить или функции Night Shift, прокрутите вверх (или проведите пальцем вниз) в Центре уведомлений.
- Чтобы открыть Настройки уведомлений, щелкните значок шестеренки в правом нижнем углу Центра уведомлений.
Настройка и отключение оповещений
- Перейдите в меню Apple () > «Системные настройки» и щелкните «Уведомления».
- Выберите приложение в левом столбце.
- Чтобы изменить стиль уведомлений, выберите «Баннеры» или «Предупреждения». Также можно отключить уведомления, выбрав «Нет».
В этом окне можно управлять и другими параметрами отображения уведомлений, включая отображение уведомлений на экране блокировки или включение предварительного просмотра. В поле предварительного просмотра содержится фрагмент сообщения электронной почты, чата или другое содержимое, связанное с уведомлением. Можно отключить предварительный просмотр, разрешить его всегда или только при разблокированном компьютере Mac.
Чтобы разрешить или запретить уведомления для определенных веб-сайтов или запретить веб-сайтам запрашивать разрешение на отправку уведомлений, см. статью Настройка уведомлений от веб-сайтов в Safari на компьютере Mac.
Использование функции «Не беспокоить»
Функция «Не беспокоить» позволяет отключить входящие вызовы и уведомления. Она автоматически включается при подключении компьютера Mac к телевизору или проектору.
Чтобы настроить режим использования функции «Не беспокоить», перейдите в меню Apple () > «Системные настройки» и щелкните «Уведомления». Настройки функции «Не беспокоить» находятся в верхней части боковой панели:
Дополнительная информация
Чтобы получить дополнительные сведения о настройках уведомлений, нажмите кнопку в окне настроек «Уведомления».
Источник
Изменение настроек уведомлений на Mac
Используйте раздел «Уведомления» Системных настроек на Mac, чтобы указать, в какое время уведомления выдавать не нужно, а также настроить способ отображения уведомлений приложений в Центре уведомлений.
Чтобы изменить эти настройки, выберите меню Apple
> «Системные настройки», затем нажмите «Уведомления». Выберите «Не беспокоить» или приложение слева, а затем просмотрите или измените его настройки справа.
Остановить уведомления в указанный период времени, когда монитор находится в режиме сна, когда экран заблокирован или когда Вы дублируете экран (например, проводите презентацию).
Чтобы получать уведомления о вызовах даже, когда включена функция «Не беспокоить», установите флажки вызовов.
Когда включена функция «Не беспокоить», в строке меню отображается значок «Не беспокоить» 
Показывать уведомления из
Включите или выключите уведомления для выбранного приложения. Когда уведомления отключены, кнопки стиля предупреждений и других параметров уведомления недоступны.
Выберите стиль для уведомлений приложения:
Нет. Уведомления не отображаются на экране.
Флажки. Уведомления отображаются на экране и через некоторое время исчезают.
Напоминания. Уведомления остаются на экране до тех пор, пока Вы не закроете их.
Показывать уведомления на заблокированном экране
Когда Вы выводите Mac из режима сна, все уведомления приложений, полученные, пока компьютер находился в режиме сна, появляются в окне входа.
Показывать в Центре уведомлений
Недавние уведомления приложений будут отображаться в Центре уведомлений. Уведомления старше 7 дней не отображаются.
Наклейка на значке
Разрешите приложению показывать число уведомлений на значке в Dock. Например, когда Вы получаете приглашения, на значке Календаря отображается наклейка.
Воспроизводить звуковой сигнал при получении уведомлений
Разрешите приложению воспроизводить звуковой сигнал уведомления.
Показывать окно предварительного просмотра в уведомлениях приложения. Например, если Вы получаете сообщение электронной почты, Вы можете предварительно просмотреть его в уведомлении Почты.
всегда: предварительный просмотр включен всегда (даже на экране входа).
когда разблокирован: предварительный просмотр возможен только тогда, когда Вы выполнили вход в свою учетную запись пользователя.
никогда: предварительный просмотр выключен.
Примечание. Вариант, выбранный во всплывающем меню «Показывать миниатюры» в нижней части панели настроек, применяется ко всем приложениям.
Выберите способ группировки уведомлений приложения в Центре уведомлений или отключите группировку.
Автоматически: если получено более одного уведомления, автоматически их группировать.
По приложению: уведомления группируются по приложениям; вверху списка отображается приложение, которое последним выдало уведомление.
Выкл.: уведомления группируются по приложениям; приложения сортируются на основе их порядка в панели настроек «Уведомления». Можно изменить порядок приложений в списке, перетянув их вверх или вниз.
Источник
Получение уведомлений, их приостановка и отключение на Mac
Многие приложения на Mac используют уведомления, чтобы сообщать Вам о событиях, обновлениях или изменениях. Уведомления появляются в правом верхнем углу рабочего стола на короткое время или остаются там, пока Вы их не закроете.
Просмотр уведомлений
На Mac наведите указатель на уведомление, затем выполните одно из следующих действий.
Раскрытие или сворачивание стопки уведомлений. Если включена группировка уведомлений определенного приложения, несколько уведомлений объединяются в стопку. Чтобы развернуть стопку и просмотреть все уведомления, нажмите в любом месте верхнего уведомления. Чтобы свернуть стопку, нажмите «Показать меньше».
Выполнение действия. Нажмите нужное действие. Например, нажмите «Позже» в уведомлении приложения «Календарь» или нажмите «Ответить» в уведомлении приложения «Почта».
Если рядом с действием есть стрелка 
Просмотр дополнительных сведений. Нажмите уведомление, чтобы открыть объект в приложении. Если справа от имени приложения показана стрелка 
Изменение настроек уведомлений приложения. Если справа от имени приложения показана стрелка 

Доставлять без звука. Когда Вы получаете уведомления, они не отображаются в правом верхнем углу экрана или на экране блокировки (они отображаются только в Центре уведомлений), а звук не воспроизводится.
Доставлять со звуком. Когда Вы получаете уведомления, они отображаются в правом верхнем углу экрана и на экране блокировки (а также в Центре уведомлений) и воспроизводится звук.
Выключить. Вы не получаете никаких уведомлений. Чтобы снова включить уведомления для определенного приложения, выберите меню Apple
> «Системные настройки», нажмите «Уведомления», выберите приложение слева, затем нажмите «Допуск уведомлений» справа (синий цвет означает, что уведомления включены).
Настройки уведомлений. Отображение настроек уведомлений приложения в панели «Уведомления».
Очистка одного уведомления или всех уведомлений в стопке. Нажмите кнопку «Очистить» или «Очистить все» 
Приостановка уведомлений
На Mac выберите меню Apple
> «Системные настройки», затем нажмите «Уведомления».
В настройках уведомлений выберите «Не беспокоить» слева, затем задайте значения параметров.
Когда включена функция «Не беспокоить», в строке меню отображается значок «Не беспокоить» 
Чтобы быстро включить режим «Не беспокоить», можно использовать Пункт управления, нажать клавишу Option и, удерживая ее, нажать дату и время в строке меню или нажать клавишу 
Отключение уведомлений
На Mac выберите меню Apple
> «Системные настройки», затем нажмите «Уведомления».
В настройках уведомлений выберите приложение слева, затем снимите флажок «Допуск уведомлений» для этого приложения.
Все остальные варианты уведомлений для этого приложения недоступны. Вы не будете получать уведомления для этого приложения, пока снова не установите флажок для их допуска.
Источник