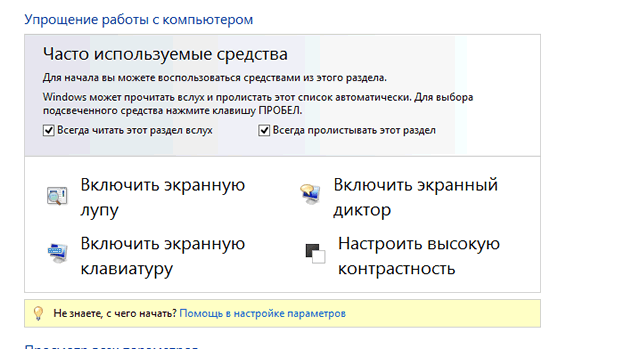- Функции системы Windows для пользователей с ограниченными возможностями
- Центр специальных возможностей
- Использование компьютера без дисплея
- Облегчения просмотра информации на экране компьютера
- Использование компьютера без мыши или клавиатуры
- Облегчение пользования мышью
- Облегчения пользования клавиатурой можно настроить
- Использование текстовых и визуальных альтернатив звука
- Облегчение чтения и ввода
- Вспомогательные технологии
- Экранная лупа
- Экранный диктор
- Экранная клавиатура
- Специальные возможности Windows по выпускам
- Windows Server 2019
- Windows 10
- Windows 10, обновление за май 2020 г. (версия 2004)
- Экранный диктор предоставляет следующие возможности:
- Функции для слабого зрения предоставляют следующие возможности:
- Кроме того:
- Подробнее
- Версия 1909, обновление за ноябрь 2019 г.
- Подробнее
- Версия 1903, обновление за май 2019 г.
- Экранный диктор предоставляет следующие возможности:
- Функции для слабого зрения предоставляют следующие возможности:
- Кроме того:
- Настройка и использование профилей распознавания речи в Windows XP и Windows Vista
- В ЭТОЙ ЗАДАЧЕ
- Обзор
- Ссылки
Функции системы Windows для пользователей с ограниченными возможностями
В Windows есть несколько программ и настроек, которые помогут сделать использование компьютера более удобным. Если пользователь требует специальных возможностей для работы с компьютером, можно воспользоваться дополнительными вспомогательными программными продуктами и технологиями.
Подробнее о специальных возможностях и вспомогательных технологиях можно узнать на сайте Microsoft Accessibility.
Центр специальных возможностей
Специальные возможности и программы Windows расположены в Центре специальных возможностей. Там можно быстро настроить специальные возможности и программы, которые входят в состав Windows. Также вы найдете там ссылки на анкету, которая поможет Windows предложить вам полезные параметры.
Использование компьютера без дисплея
Windows поставляется с базовым средством озвучиванием текста, который называется «Экранный диктор». Диктор читает вслух текст, который появляется на экране. В Windows есть также настройки для предоставления звуковых описаний видео и управления появлением диалоговых окон.
Кроме того, существует много других программ и устройств, совместимых с Windows, которые могут помочь людям с нарушениями зрения, например визуальные экраны, устройства вывода шрифтом Брайля и т.д.
Облегчения просмотра информации на экране компьютера
Существует несколько параметров, которые могут облегчить восприятие информации на экране компьютера. Например, экран можно увеличить лупой, можно настроить цвета для облегчения чтения и восприятия экрана, а также можно удалить лишние фоновые рисунки и анимацию.
Использование компьютера без мыши или клавиатуры
В Windows есть экранная клавиатура, с помощью которой можно вводить текст. Кроме того, можно использовать средство распознавания речи, чтобы управлять компьютером с помощью голосовых команд, а также диктовать текст в программах.
Облегчение пользования мышью
Можно изменить размер и цвет указателя мыши, а также управлять мышью с клавиатуры.
Облегчения пользования клавиатурой можно настроить
Windows настраивает работу с мышью или клавиатурой так, чтобы было легче нажимать клавиши, проще вводить текст, а случайные нажатия клавиш игнорировались бы.
Использование текстовых и визуальных альтернатив звука
Windows может заменить два типа звуковой информации визуальными эквивалентами. Можно заменить системные звуки визуальными предупреждениями, а также можно отображать текстовые подписи для устных диалогов в мультимедийных программах.
Облегчение чтения и ввода
Есть несколько параметров, которые могут облегчить чтение и ввод. Приложение «Экранный диктор» может читать информацию, которая появляется на экране. Кроме того, можно настроить ответ клавиатуры на определенные нажатия клавиш и управлять отображением определенных визуальных элементов.
Вспомогательные технологии
В дополнение к Центру специальных возможностей, в состав Windows входят три программы, призванные упростить взаимодействие с компьютером.
Экранная лупа
Экранная лупа – программа, которая увеличивает часть экрана для облегчения чтения.
Экранный диктор
Экранный диктор – программа, которая читает вслух текст, отображаемый на экране.
Экранная клавиатура
Экранная клавиатура – это программа, которая позволяет использовать мышь или другое устройство для управления клавиатурой на экране.
Специальные возможности Windows по выпускам
В этой статье описываются основные функции специальных возможностей, реализованные в версиях Windows 10 и Windows Server 2019.
Примечание: Если вам требуются последние обновления экранного диктора, перейдите в раздел «Что нового» в Полном руководстве по экранному диктору или откройте вкладку что нового на домашней странице экранного диктора.
Windows Server 2019
В этой версии звук запускается автоматически в серверных средах при включении экранного диктора. Если вам требуются средства для слабого слуха, вы сможете удобнее установить и настроить систему Windows Server.
Windows 10
Windows 10, обновление за май 2020 г. (версия 2004)
Экранный диктор предоставляет следующие возможности:
Более удобное прослушивание информации при использовании Word, Outlook, приложения «Почта» для Windows 10 и Интернета.
Произнесение заголовка окна при чтении сообщений в Outlook.
Больше возможностей при использовании Chrome: более удобная навигация по вкладкам, прослушивание информации о форматировании, поиск текста.
Более удобный просмотр ссылок. Получение быстрой сводки веб-страницы (экранный диктор + S) с указанием общего количества ссылок, заголовков и ориентиров. Также можно получить эту сводку в диалоговом окне с указанием наиболее популярных ссылок на странице по данным Bing (экранный диктор + SS). Если выбрана ссылка, можно получить название страницы назначения, не загружая эту страницу (экранный диктор + Ctrl + D).
Надежная активация ссылок при нажатии клавиш маршрутизации на клавиатуре Брайля.
Звуковые оповещения для включения режима сканирования, ссылок и прочего.
Переход непосредственно к началу каждой строки в текстовой области при использовании к шрифта Брайля и экранного диктора (Ctrl + Home).
Получение информации о входе на экране Брайля при создании страницы на сайте Facebook.com.
Прослушивание заглавных букв в словах при чтении и вводе с клавиатуры.
Функции для слабого зрения предоставляют следующие возможности:
Более надежное и удобное использование экранной лупы в Chrome и Firefox.
Изменение цвета и размера текстового курсора, чтобы его было лучше видно.
Настройка размера текста и выбор вариантов темной темы для экранной лупы.
Курсор находится в центре при увеличении с помощью экранной лупы.
Прослушивание чтения веб-страниц, документов и сообщений электронной почты вслух при использовании экранной лупы.
Кроме того:
Усовершенствования для управления глазами.
Отключение синхронизации параметров специальных возможностей — поддержка роуминга удалена.
Подробнее
Версия 1909, обновление за ноябрь 2019 г.
Экранный диктор может узнать, где на клавиатуре расположена клавиша FN, и определить, заблокирована она или нет.
Подробнее
Версия 1903, обновление за май 2019 г.
Экранный диктор предоставляет следующие возможности:
Быстрый поиск нужной информации на новой домашней странице, где доступны разделы начала работы, руководства пользователя, параметров и т. д.
Раздел отзывов доступен на новой домашней странице и при нажатии клавиш экранного диктора + Alt + F.
Можно свернуть домашнюю страницу в область уведомлений Windows, чтобы не слушать информацию об экранном дикторе при каждом нажатии клавиш Alt + Tab для переключения между приложениями.
Можно прослушать следующее, текущее и предыдущее предложения. Если вы используете клавиатуру или сенсорный ввод, можно читать текст по предложениям.
При использовании Chrome можно использовать команды непрерывного чтения. Кроме того, удобнее использовать меню.
Сохранение фокуса при чтении содержимого: команды чтения и навигации теперь остаются в областях содержимого при использовании большинства браузеров, а также при чтении электронной почты в Outlook и в приложении «Почта».
При чтении фразы звучат лучше, с более естественными паузами.
Быстро дважды нажмите клавиши экранного диктора + запятую, чтобы получить фонетическую информацию. Также можно слушать ее постоянно с помощью команды «Прочесть следующий символ» (клавиша экранного диктора + точка) или команды «Прочесть предыдущий символ» (клавиша экранного диктора + M). Также можно включить автоматическое фонетическое чтение.
Новые параметры детализации для управления объемом информации, которая озвучивается о тексте, элементах управления и других атрибутах документа.
Перемещение курсора во время чтения экранным диктором.
Прослушивание URL-адресов, нажав клавишу экранного диктора + 0, использование других новых команд с клавиатуры, чтобы оставить отзыв, перейти вперед, перейти назад, изменить вид, перейти к началу или к концу текста.
Более однородные варианты представлений, включая возможность поиска ссылки где угодно в пределах активного окна.
Более удобное понимание таблиц за счет новых усовершенствований чтения таблиц.
Звуковые оповещения для клавиш-модификаторов, таких как Shift, Alt и других клавиш.
Элементы управления редактированием озвучиваются как «поле редактирования» или «правка».
Добавление дополнительных голосов без необходимости скачивать языковые пакеты.
Использование BRLTTY версии 5.6d, в которой добавлена поддержка USB для дисплеев Inceptor и Orbit 20. Также распознается BrailleNote Touch при использовании USB. Дисплеи Baum теперь могут использовать клавиши B9 и B10 взаимозаменяемо. Библиотеки и таблицы Liblouis обновлены до версии 3.7.0.
Чтение по предложениям на дисплеях Брайля отображается при нажатии точек 2-3-4 или 2-3-4-7 в режиме ввода команд. Также реализован ряд усовершенствований для дисплеев Брайля при использовании клавиши экранного диктора.
Если при вводе текста включен режим Caps Lock, вы будете оповещены. Это особенно полезно при вводе паролей.
Функции для слабого зрения предоставляют следующие возможности:
Указатель мыши остается в центре при увеличении изображения, другие усовершенствования экранной лупы.
Более яркие и более крупные указатели мыши в Windows 10. Чтобы найти новые размеры и цвета, перейдите в раздел параметры > Специальные возможности, а затем в категории концепция выберите курсор & указатель.
Кроме того:
Получение информации IAccessible2 с помощью клиентского интерфейса UI Automation.
Настройка и использование профилей распознавания речи в Windows XP и Windows Vista
В ЭТОЙ ЗАДАЧЕ
Обзор
Возможности преобразования текста в речь (TTS) для компьютера относится возможность воспроизведения текста в речь голос. В данной статье описывается настройка и использование профилей распознавания речи в Windows XP и Windows Vista.
Преобразования текста в РЕЧЬ — это способность операционной системы для воспроизведения печатного текста в речь. Внутренний драйвер, называемый обработчик преобразования текста в РЕЧЬ, распознает текст и синтезированный голос, выбранный из нескольких предварительно созданных голоса с помощью говорит записанный текст. Обработчик преобразования текста в РЕЧЬ устанавливается вместе с операционной системой. Дополнительные модули также доступны через сторонних производителей. Такие модули нередко используют жаргон или словаря; например словарь, специализирующийся на медицинские или правовые термины. Они также могут использовать различные голоса например британский английский или вообще говорят другого языка на немецкий, французский или русский.
На вкладке преобразования текста в речь в компонент «Речь » в панели управления предоставляет параметры для каждого модуля преобразования текста в РЕЧЬ. Просмотр отдельных разделов справки для определенного раздела справки. Помимо общих параметров каждого ядра может иметь другой набор функций. По этой причине не результирующей диалоговые окна будут выглядеть одинаково. Это возможно, что не специальные возможности были включены и некоторые свойства кнопки не будет иметь связанное диалоговое окно.
Примечание: в данной статье предполагается использовать классический вид панели управления. Чтобы изменить представления, выполните следующие действия.
Нажмите кнопку Пуск и выберите Панель управления.
В панели управления выберите Переключение к классическому виду или переключиться на вид по категориям.
Динамики могут значительно различаться в проектировании и цели. Обратитесь к руководству по динамика особенности аппаратного и программного обеспечения. Тем не менее большинство моделей могут устанавливаться таким же образом.
Чтобы настроить динамики, выполните следующие действия.
Найдите звуковой подключений и динамика гнездо подключения к компьютеру. Большинство компьютеров используют внутреннюю звуковую плату и часто соединения находятся с задней стороны компьютера. Они имеют ряд подключений по размеру и диаметр как разъем динамика. Во многих случаях существуют два звука ожидания подключения:
Один будут помечены как ожидания строки подключения. Большинство динамиков, требующих отдельный источник питания (электрический адаптер (AC) или батареи) следует использовать это подключение. Он также используется для экспорта усилителем звука устройства записи, включая записываемые компакт-диски и ленточные системы кассеты.
Другие подключения предназначен для динамиков без питания. Поскольку сигнал увеличена на компьютере, питание динамики могут быть повреждены при подключении.
Подключите динамик правильного соединения.
Чтобы проверить подключение, выполните следующие действия:
Нажмите кнопку Пуск, выберите команду Панель управления и дважды щелкните Речь.
На вкладке преобразования текста в речь нажмите кнопку Проба голоса , чтобы прослушать выбранный голос. Этот текст проговаривается и выделяются слова, как они говорят. Если динамики работают правильно, вы услышите произнесенные слова.
Если после подключения динамиков не слышен звук, обратитесь к разделу «Возможных неполадок преобразования текста в речь» Дополнительные рекомендации по устранению неполадок см.
Чтобы выбрать устройство вывода звука, выполните следующие действия.
Нажмите кнопку Пуск, выберите команду Панель управления и дважды щелкните Речь.
На вкладке преобразования текста в речь нажмите кнопку Audio Output.
Выберите использовать это устройство вывода звукалибо использовать предпочтительный выходное аудиоустройство .
Устройства вывода задает Использование основное звуковое устройство по умолчанию для системы. Выберите этот параметр, если требуется использовать то же устройство вывода речи как другой звук для системы. Это параметр по умолчанию для свойства речи. Часто компьютеры будут иметь только одного устройства вывода, например пару динамиков. Устройство по умолчанию назначается в соответствующие звуки и мультимедиа на панели управления для каждой операционной системы. Дополнительные сведения для конкретной панели доступен через связанные файлы справки.
Использовать это устройство вывода звука позволяет выбрать другое устройство только программ речи. Раскрывающийся список активен, если доступны другие устройства. В этом раскрывающемся списке выберите устройство, которое требуется. Устройство по умолчанию для других аудио программ при этом не меняется. Например вы можете все выходные данные проходят через наушники с микрофоном, а не динамики речи.
По умолчанию этот параметр отключен. Однако другие модули распознавания речи может включать дополнительные свойства линейный аудиовыход параметры. В этом случае будут доступны Аудио выход . Следуйте инструкциям на экране или которые вы запомнили отдельно для конкретного модуля.
Чтобы настроить параметры устройства вывода звука, выполните следующие действия.
Нажмите кнопку Пуск, выберите команду Панель управления и дважды щелкните Речь.
На вкладке преобразования текста в речь нажмите кнопку Audio Output.
Следуйте инструкциям на экране.
Чтобы определить выбранный голос для преобразования текста в речь, выполните следующие действия.
Нажмите кнопку Пуск, выберите команду Панель управления и дважды щелкните Речь.
На вкладке преобразования текста в речь отображаемого имени в раскрывающемся списке Выбор голосаявляется активной речи.
Нажмите кнопку Проба голоса для прослушивания голоса active. Этот текст проговаривается и выделяются слова, как они говорят.
Для пробы голоса преобразования текста в речь, выполните следующие действия.
Нажмите кнопку Пуск, выберите команду Панель управления и дважды щелкните Речь.
На вкладке преобразования текста в речь отображаемого имени в раскрывающемся списке Выбор голосаявляется активной речи.
Проба голоса , чтобы прослушать выбранный голос, нажмите кнопку. Этот текст проговаривается и выделяются слова, как они говорят.
Во время воспроизведения чтобы Остановитьизменит Проба голоса . Нажмите кнопку Остановить для прерывания воспроизведения речи.
Примечание: текст для чтения, Проба голоса , выделив текст и введя новый текст можно изменить. Эти изменения не являются постоянными и снова откройте свойства речи или выбора другого голоса, текст будет восстановить значения по умолчанию.
Чтобы изменить голос для преобразования текста в речь или ядра, выполните следующие действия.
Нажмите кнопку Пуск, выберите команду Панель управления и дважды щелкните Речь.
Имя, отображаемое в раскрывающемся списке Выбор голоса на вкладке преобразования текста в речь является активной речи.
Выберите активный голос в раскрывающемся списке или нажмите стрелку, чтобы отобразить список доступных голосов.
Щелкните новый голос, чтобы выделить его.
Вновь выбранный голос Произносит текст в поле Проба голоса .
Нажмите кнопку ОК или Применить , чтобы принять новые голоса.
Речь голос тесно связаны с определенной речи. Он может быть непонятно, из отображаемого имени, какой язык использует голос. После выбора речи и голоса, проверьте голоса и языка, нажав кнопку Проба голоса.
Язык или голоса, поддерживаемые распознавания речи может быть очевидно из отображаемого имени обработчика. Найти определенного пользователя руководстве подробные сведения о модуле. Это включает в себя не только поддерживаемых языков, но цель лексики. Цель лексики указывает, является ли общие грамматики или жаргон относящиеся к профессии, например юридических или медицинских.
Корпорация Майкрософт не предоставляет дополнительных речи (голоса), но доступны несколько продуктов независимых производителей, поддерживающие Microsoft Speech API. Сведения об этих продуктах посетите следующий веб-узел корпорации Майкрософт:
Чтобы изменить скорость речи преобразования текста в речь, выполните следующие действия.
Нажмите кнопку Пуск, выберите команду Панель управления и дважды щелкните Речь.
Перейдите на вкладку преобразования текста в речь .
Передвиньте ползунок скорость , чтобы изменить скорость речи преобразования текста в речь. По умолчанию он имеет значение Normal.
Нажмите кнопку Проба голоса , чтобы прослушать выбранный голос скорость. Этот текст проговаривается и выделяются слова, как они говорят.
Чтобы настроить вывод уровней громкости, выполните следующие действия. Обратите внимание, что не все устройства поддерживают этот параметр таким же образом. Некоторые устройства не поддерживают регулятор громкости и кнопка тома будет недоступна. Другие устройства могут использовать свои собственные отображения. В этих случаях следуйте инструкциям представлены на экране или документируются отдельно с ядром.
Нажмите кнопку Пуск, выберите команду Панель управления и дважды щелкните Речь.
На вкладке преобразования текста в речь нажмите кнопку Audio Outputи нажмите кнопку тома.
Отображается элемент управления микшер громкости. Настройте соответствующие устройства до требуемого уровня.
«Экранный диктор» — это служебная программа преобразования текста в речь для пользователей с нарушениями или потерей зрения. «Экранный диктор» озвучивает текст, отображаемый на экране: содержимое активного окна, параметры меню или вводимого текста.
«Экранный диктор» предназначен для работы с помощью & блокнота, WordPad, программ панели управления, Microsoft Internet Explorer, рабочий стол и программы установки Windows. В других программах «Экранный диктор» может озвучивать слова неправильно.
«Экранный диктор» имеет ряд параметров, которые позволяют настраивать озвучивание экранных элементов.
Имеются новые окна, меню или контекстных меню озвучиваться при отображении.
Можно ввода символов чтение вслух.
Можно использовать указатель мыши, выполните активного элемента на экране.
Можно настроить скорости, громкости и тона голоса.
Специальные средства, включенные в Windows предназначены для обеспечения минимального уровня функциональности пользователей со специальными потребностями. Большинство пользователей с ограниченными возможностями могут потребоваться служебные программы к более сложным функциям для повседневного использования.
«Экранный диктор» доступна не для всех языков и поддерживается только для английской версии Windows XP и Windows Vista.
Запустите экранный диктор, используя один из следующих методов:
Нажмите кнопку Пусквыберите команды программы, Стандартные, Специальные возможностии нажмите кнопку «Экранный диктор».
Нажмите клавиши CTRL + ESC, нажмите клавишу R, введите
«Экранный диктор», а затем нажмите клавишу ВВОД.
В диалоговом окне «Экранный диктор» установите флажок объявлять о событиях на экране.
Нажмите клавиши CTRL + ESC, нажмите клавишу R, введите
«Экранный диктор», а затем нажмите клавишу ВВОД.
Установите флажок Читать вслух печатаемые символы .
Нажмите клавиши CTRL + ESC, нажмите клавишу R, введите
«Экранный диктор», а затем нажмите клавишу ВВОД.
Установите флажок переместить указатель мыши к активному элементу .
Чтобы озвучить окно целиком, щелкните окно и нажмите сочетание клавиш CTRL + SHIFT + ПРОБЕЛ.
Чтобы получить сведения о текущем элементе, нажмите сочетание клавиш CTRL + SHIFT + ВВОД.
Чтобы получить более подробное описание элемента, нажмите сочетание клавиш CTRL + SHIFT + INSERT.
Чтобы прочитать строку заголовка окна, нажмите клавишу ALT + HOME.
Чтобы прочитать в строке состояния окна, нажмите клавиши ALT + END.
Чтобы озвучить содержимое поля правки, нажмите сочетание клавиш CTRL + SHIFT + ENTER или клавиш со стрелками.
Чтобы отключить озвучивание, нажмите клавишу CTRL.
Чтобы переключиться на другую программу, нажмите сочетание клавиш ALT + TAB.
Чтобы перейти к следующей кнопки или инструмент, нажмите клавишу TAB. Чтобы вернуться, нажмите клавиши SHIFT + TAB.
Чтобы выбрать элемент из раскрывающегося списка, используйте клавиши со стрелками.
Установите флажок или переключатель, нажмите клавишу ПРОБЕЛ.
Чтобы открыть диспетчер служебных программ, нажмите клавишу эмблемы Windows ключ + U.
Нажмите клавиши CTRL + ESC, нажмите клавишу R, введите
«Экранный диктор», а затем нажмите клавишу ВВОД. Выберите голос.
В диалоговом окне Параметры голоса выберите параметры голоса, которые требуется изменить.
Чтобы изменить скорость речи, выберите нужное значение в
Поле скорости .
Для изменения громкости голоса выберите число в поле тома .
Изменение тона голоса выберите число в
Высота окна.
Примечание: при изменении параметров голоса, может занять от нескольких секунд до минуты, чтобы новые параметры вступили в силу.
Может оказаться полезным выполнять в свернутом окне (после установки параметров «Экранный диктор»), так как отображается диалоговое окно «Экранный диктор» , когда «Экранный диктор» не требуется.
Нажмите клавиши CTRL + ESC, нажмите клавишу R, введите
«Экранный диктор», а затем нажмите клавишу ВВОД.
Установите флажок запустить «Экранный диктор» в свернутом окне .
Чтобы определить, правильно ли работает преобразования текста в речь, используйте следующие тесты.
Нажмите кнопку Пуск, выберите команду Панель управления и дважды щелкните Речь.
На вкладке преобразования текста в речь нажмите кнопку Проба голоса. Текст в Проба голоса должны голосовые достаточно громко с каждого слова, выделенные в свою очередь. В этом случае работа преобразования текста в РЕЧЬ и динамиков. Если не удается услышать Проба голоса и увидеть слова выделяются как они говорят, см «Возможные проблемы преобразования текста в речь» данной статьи для устранения неполадок решений.
Если не слышен речи после тестирования системы, необходимо учитывать следующее:
Громкость динамика не включен или выключен. На некоторых динамиках есть внешние элементы управления для тома и звук. Убедитесь, что громкости достаточно или что звук отключен.
Динамики не может быть выбран в качестве текущего устройства вывода. На вкладке преобразования текста в речь нажмите кнопку Audio Output , убедитесь, что динамики не выбраны.
Неправильно подключен динамиков. Для получения дополнительных сведений обратитесь к документации оборудования динамика. Убедитесь, что звуковая плата для компьютера правильно подключена и установлена, и что имеются правильные драйверы. Дополнительные сведения для подключения содержатся в разделе «Динамики набора».
Обработчик преобразования текста в речь может быть поврежден. Чтобы проверить наличие повреждений, перейдите в другой модуль. Обратитесь к разделу «Изменение голоса для преобразования текста в РЕЧЬ или ядра» данной статьи. Если другой модуль работает нормально, переустановите отдельной программы из исходного источника. Если обработчик не работает должным образом, переустановите речи из исходного источника или компакт-диска.
Ссылки
Дополнительные сведения об использовании речи в Windows XP щелкните следующий номер статьи базы знаний Майкрософт:
306537 инструкции по установке и настройке распознавания речи в Windows
Как 306901 для использования распознавания речи в Windows XP
278927 WD2002: часть 1: распознавание рукописного текста и речи часто задаваемые вопросы