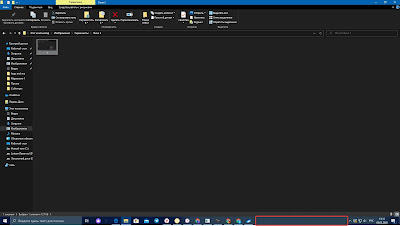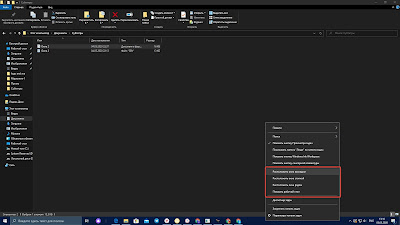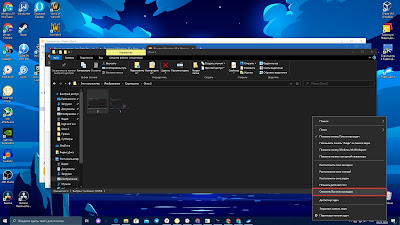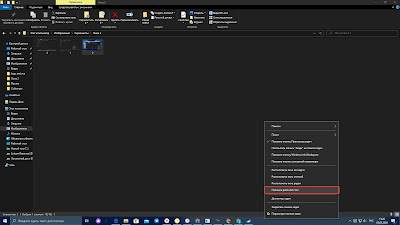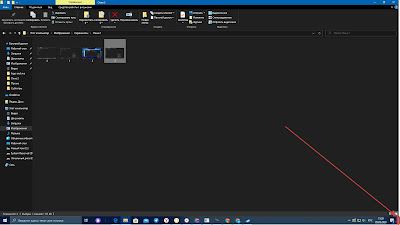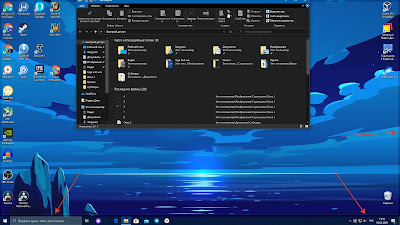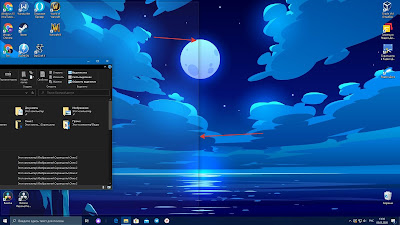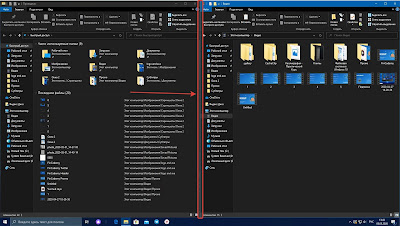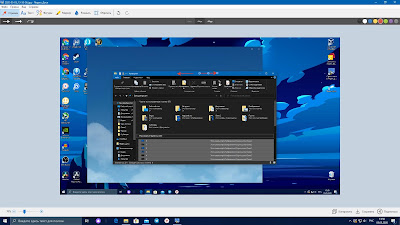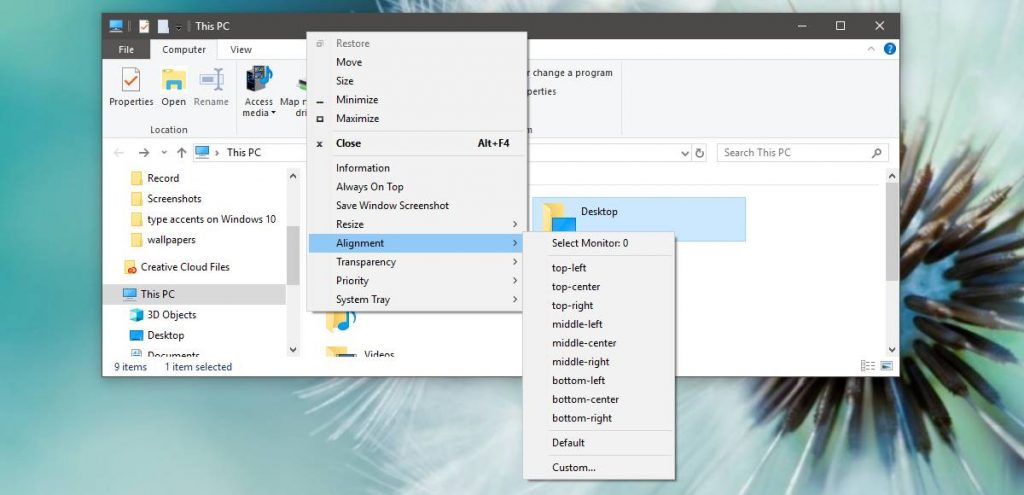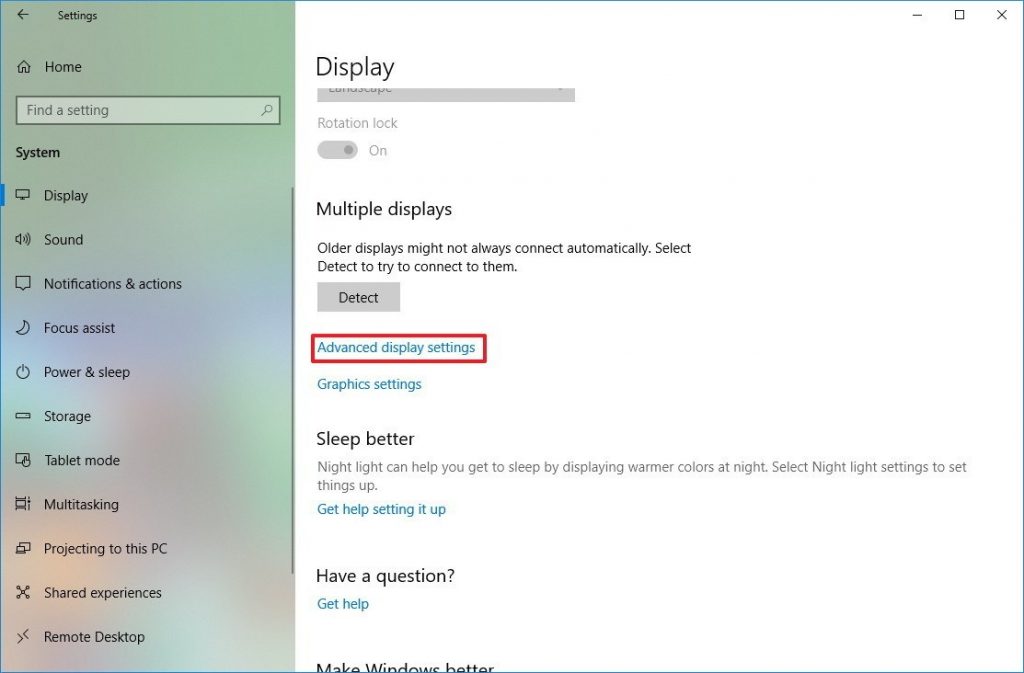- Windows 10 в Деталях
- вторник, 5 мая 2020 г.
- 2. 5 Полезных фишек при работе с окнами в Windows 10
- Урок 2: 5 Полезных фишек при работе с окнами в Windows 10
- Фишка номер 1 — Группировка окон в Windows 10.
- Фишка номер 2 — Как моментально свернуть все окна в Windows 10.
- Фишка номер 3 — Как быстро разделить экран на несколько частей.
- Фишка номер 4 — Прокрутка окон в Windows 10 без их выделения.
- Фишка номер 5 — Волшебное исчезновение и появление окон в Windows 10.
- Домашнее задание
- Window Centering Helper — утилита для центрирования окон в Windows 10
- Как центрировать окно приложения в Windows 10
- Каскадные, составные или мозаичные окна на панели задач
- Обновление за апрель 2021 года:
- Как в Windows 10 переместить окно, которого нет на экране?
- Регулируйте частоту дисплея, пока дисплей не будет центрирован.
- Aero snap для боковых окон
Windows 10 в Деталях
С помощью данного блога вы сможете совершенно бесплатно обучиться всем аспектам настройки и работы с операционной системой Windows 10. Весь материал блога представлен в виде небольших и простых для освоения уроков, содержащих пошаговые инструкции как в видео-формате, так и в письменном виде с фотографиями ключевых моментов. И даже начинающий пользователь ПК сможет в них разобраться. Материалы блога заменят вам все платные курсы на эту тему. Все что от вас требуется — это желание учиться!
вторник, 5 мая 2020 г.
2. 5 Полезных фишек при работе с окнами в Windows 10
Урок 2: 5 Полезных фишек при работе с окнами в Windows 10
Как я заметил, об этих фишках многие не знают. Будем это исправлять!
Вы можете ознакомиться с этим уроком в видео-формате для наглядности, а затем более подробно изучить его в текстовом виде.
Фишка номер 1 — Группировка окон в Windows 10.
Быстро и удобно. Пользуйтесь!
Фишка номер 2 — Как моментально свернуть все окна в Windows 10.
Для этого нужно воспользоваться маленькой кнопочкой, которая находится с краю панели задач. С той стороны, где находятся часы.
Аналогичного эффекта можно достичь при сочетании клавиш Win + D.
Это крайне полезная фишка, которая выручит вас во множестве ситуации.
Ну например, если на рабочем месте вы занимаетесь какими-нибудь непотребствами: сидите в инстаграме или смотрите ютубчик, или у вас просто на экране какая-нибудь грязь. И к вам кто-нибудь внезапно заходит, вы можете моментально все это спрятать!
Только этот прием нужно довести до автоматизма. Чтобы он сидел у вас на уровне рефлексов. Тогда вы никогда не попадетесь. 😉
Но имейте в виду, при сворачивании окон звук не выключается!
Фишка номер 3 — Как быстро разделить экран на несколько частей.
Этой фишкой я пользуюсь регулярно и советую пользоваться вам. С ее помощью мы можем быстро разделить наш экран на несколько секторов.
Смотрите о чем я говорю: давайте выберем какое-нибудь окно, зажав его строку заголовка левой кнопкой мыши. И подтащим его к самой верхней границе экрана. Появилась такая прозрачная рамочка.
(Если вы не знаете, что такое строка заголовка, то рекомендую вам ознакомиться с предыдущей статьёй: https://www.win10details.ru/2020/02/1-osnovy-raboty-s-oknami-v-windows.html)
Но результат будет гораздо интересней, если мы точно таким же способом подведем окно к любой из боковых границ нашего экрана.
Это может быть крайне полезно, например, когда вы перекидываете файлы между двумя папками или работаете с двумя текстовыми документами, вырезая и вставляя фрагменты текста.
Если подвести курсор мыши к границе, разделяющей эти окна, то она приобретет вид двухсторонней стрелочки.
Таким образом, вы можете в левой (меньшей) части открыть, например, какой-нибудь мессенджер, в котором отвечаете на сообщения, а в правой — сайт, который вы сейчас читаете или youtube канал, который вы сейчас смотрите.
Ну и третий вариант центрирования: если точно таким же способом подвести окно к углу экрана, то оно будет центрировано ровно на четверть экрана.
Фишка номер 4 — Прокрутка окон в Windows 10 без их выделения.
В предыдущих версиях Windows для осуществления прокрутки в каком-либо окне нужно было обязательно его сначала выбрать, нажав по нему левой кнопкой мыши.
В десятой версии Windows для того, чтобы осуществить прокрутку, достаточно просто навести курсор мыши на нужное нам окно и покрутить колесико.
Фишка номер 5 — Волшебное исчезновение и появление окон в Windows 10.
Ребята-а-а. Это уже настоящая магия!
А если потрясти им снова, то окна появляются!
Когда я исполнял подобный фокус перед людьми, которые о нем не знают, они реально смотрели на меня как на колдуна. Обязательно попробуйте!
Домашнее задание
5. Откройте несколько окон. Зажмите левой кнопкой мыши строку заголовка любого из этих окон и пошевелите мышью из стороны в сторону. Все остальные окна, кроме выделенного вами, должны исчезнуть. Затем вновь повторите операцию, чтобы окна вернулись на свое место.
Window Centering Helper — утилита для центрирования окон в Windows 10
Windows 10 обычно запоминает позиции окон, но эта функция не всегда хорошо работает в многомониторных системах. В некоторых случаях окна приложений на основном или дополнительном экране могут начать открываться за его пределами, вынуждая пользователя менять конфигурацию мультимониторной системы. Но это не понадобится, если у вас есть под рукой такая утилита как Window Centering Helper.
Эта небольшая программа позволяет центрировать окна приложений в автоматическом и полуавтоматическом режиме. В использовании программа предельно проста.
Когда вы запускаете новое приложение, она тут же перемещает его окно в центр экрана. Если окно уже работающего приложения было перемещено, его можно отцентрировать, нажав три раза подряд клавишу Shift , предварительно установив на окне фокус.
Работает Window Centering Helper из системного трея, настройки ограничиваются двумя опциями — включением и отключением автоматики.
Утилита бесплатна, используемая ею комбинация «тройное Shift» нестандартна, так что конфликт с другими «горячими» клавишами можно исключить.
Window Centering Helper работает с окнами большинства десктопных программ, чего нельзя сказать о универсальных приложениях, которые на нее, к сожалению, никак не реагируют.
Как центрировать окно приложения в Windows 10
Windows 10 обычно запоминает позиции приложений в целом, но с конфигурация с несколькими мониторами, это не так хорошо. Если вы отключили второй монитор, некоторые окна приложений часто продолжают открываться за пределами экрана. Однако, если у вас есть приложение, которое просто не открывается на текущем экране или если оно имеет тенденцию открываться на нескольких экранах, вы можете использовать помощник по центрированию окна, чтобы быстро переместить его в центр текущего экрана.
Каскадные, составные или мозаичные окна на панели задач
Если вы щелкните правой кнопкой мыши на панели задач, вы увидите три варианта управления окнами — Каскадные окна, Показать окна с накоплением и Показать окна бок о бок. Вы также увидите параметр «Отменить», если щелкните правой кнопкой мыши на панели задач после выбора одного из этих параметров.
Параметр «Каскадирование окон» позволяет «каскадировать» открытые окна, чтобы вы могли видеть все строки заголовка сразу. Этот вариант не самый удобный.
Параметр «Показать окна с накоплением» немного интереснее, поскольку он позволяет размещать окна вертикально. Вероятно, это не идеально для типичных широкоэкранных дисплеев, но в некоторых ситуациях может быть полезно.
Обновление за апрель 2021 года:
Теперь мы рекомендуем использовать этот инструмент для вашей ошибки. Кроме того, этот инструмент исправляет распространенные компьютерные ошибки, защищает вас от потери файлов, вредоносных программ, сбоев оборудования и оптимизирует ваш компьютер для максимальной производительности. Вы можете быстро исправить проблемы с вашим ПК и предотвратить появление других программ с этим программным обеспечением:
- Шаг 1: Скачать PC Repair & Optimizer Tool (Windows 10, 8, 7, XP, Vista — Microsoft Gold Certified).
- Шаг 2: Нажмите «Начать сканирование”, Чтобы найти проблемы реестра Windows, которые могут вызывать проблемы с ПК.
- Шаг 3: Нажмите «Починить все», Чтобы исправить все проблемы.
Параметр «Мозаичные окна» еще лучше, потому что он позволяет автоматически размещать открытые окна рядом. Это похоже на Aero Snap, но позволяет автоматически располагать три или более окон рядом, что полезно для многозадачности на больших широкоформатных дисплеях.
Как в Windows 10 переместить окно, которого нет на экране?
Вариант 2
В Windows 10, 8, 7 и Vista нажмите и удерживайте клавишу «Shift», одновременно щелкая правой кнопкой мыши программу на панели задач, затем выберите «Переместить». В Windows XP щелкните правой кнопкой мыши элемент панели задач и выберите «Переместить». С помощью мыши или клавиш со стрелками на клавиатуре верните окно на экран.
Регулируйте частоту дисплея, пока дисплей не будет центрирован.
Нажмите «Пуск» и введите «Настроить разрешение экрана» (без кавычек); щелкните ссылку «Настроить разрешение экрана», когда она появится в списке. Появится окно «Разрешение экрана»; щелкните ссылку «Дополнительные настройки».
Aero snap для боковых окон
Благодаря функции «Снимок» одно окно занимает половину экрана, что позволяет легко размещать два окна рядом без необходимости изменять их размеры и перемещать вручную. Чтобы использовать Aero Snap, удерживайте клавишу Windows и нажмите клавишу со стрелкой влево или вправо. Текущее окно изменяется и помещается в левую или правую часть экрана.
Вы также можете нажать и удерживать строку заголовка окна и перетащить строку заголовка окна в левую или правую часть экрана. Вы увидите предварительный просмотр того, как будет выглядеть окно. Перетащите окно к краю экрана, и оно автоматически изменит размер по размеру экрана.
CCNA, веб-разработчик, ПК для устранения неполадок
Я компьютерный энтузиаст и практикующий ИТ-специалист. У меня за плечами многолетний опыт работы в области компьютерного программирования, устранения неисправностей и ремонта оборудования. Я специализируюсь на веб-разработке и дизайне баз данных. У меня также есть сертификат CCNA для проектирования сетей и устранения неполадок.