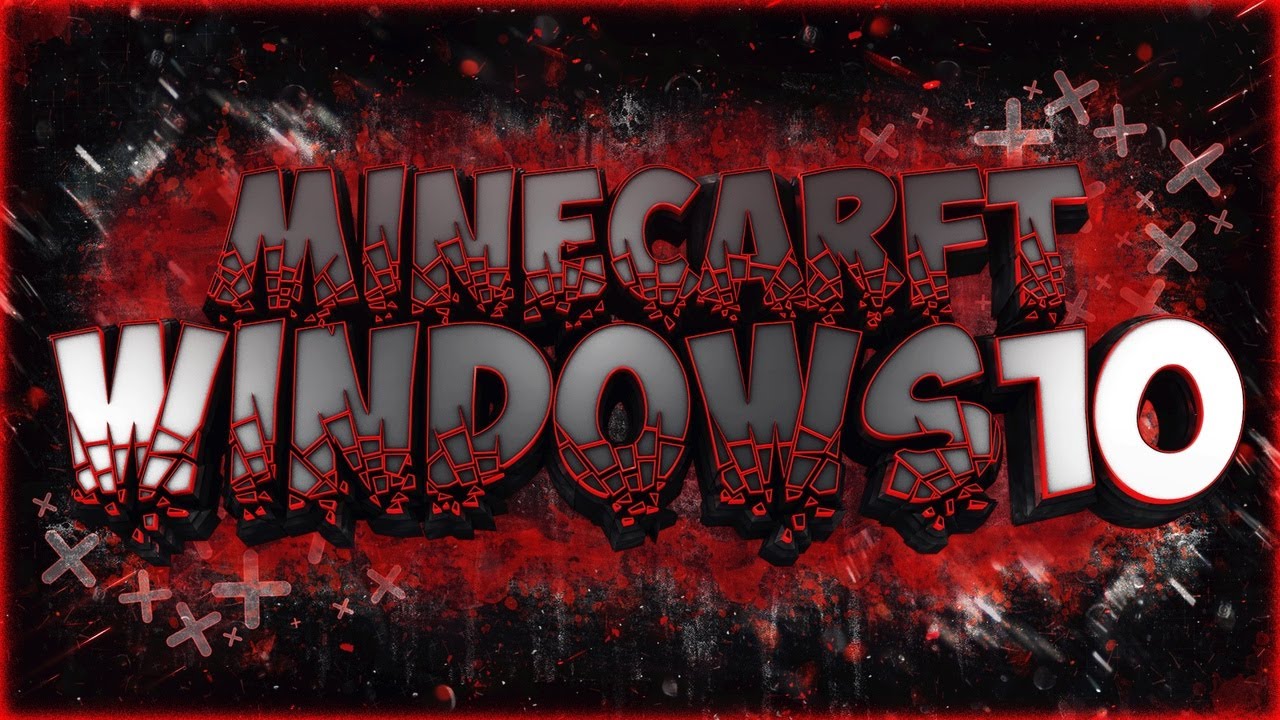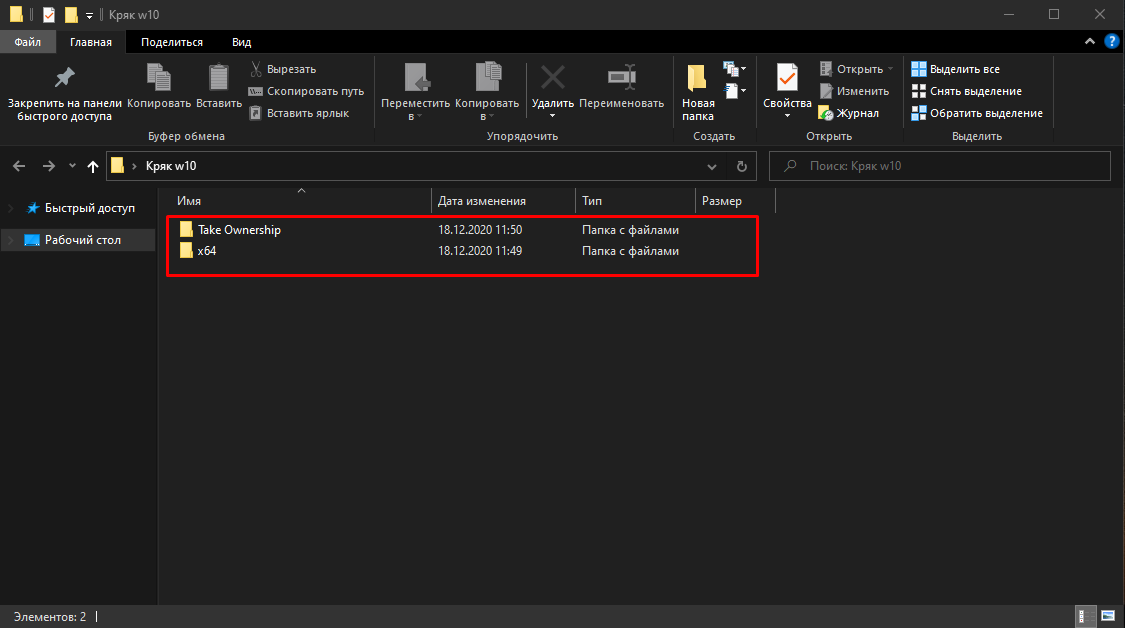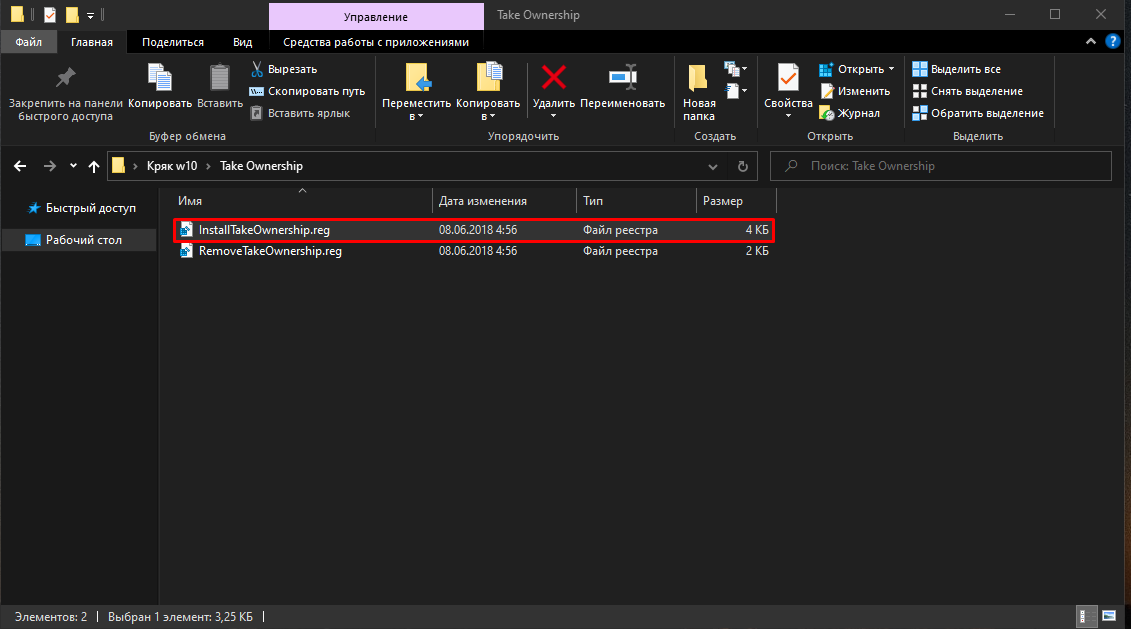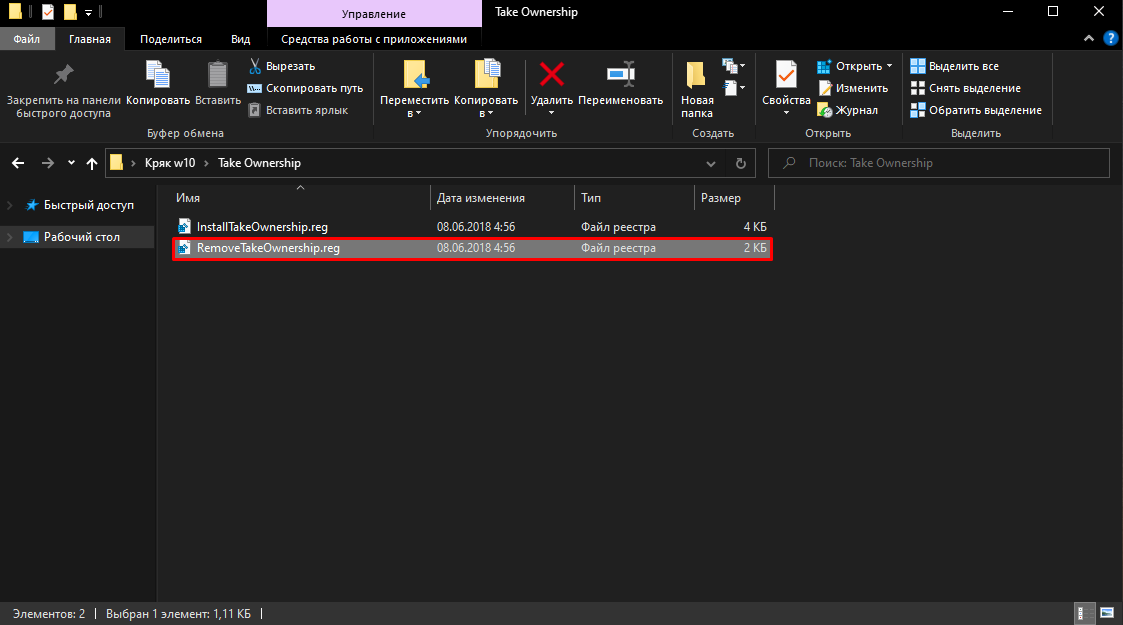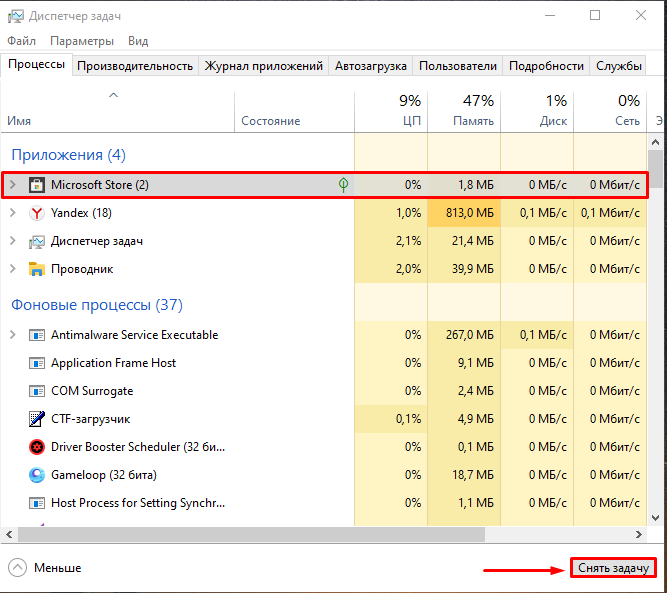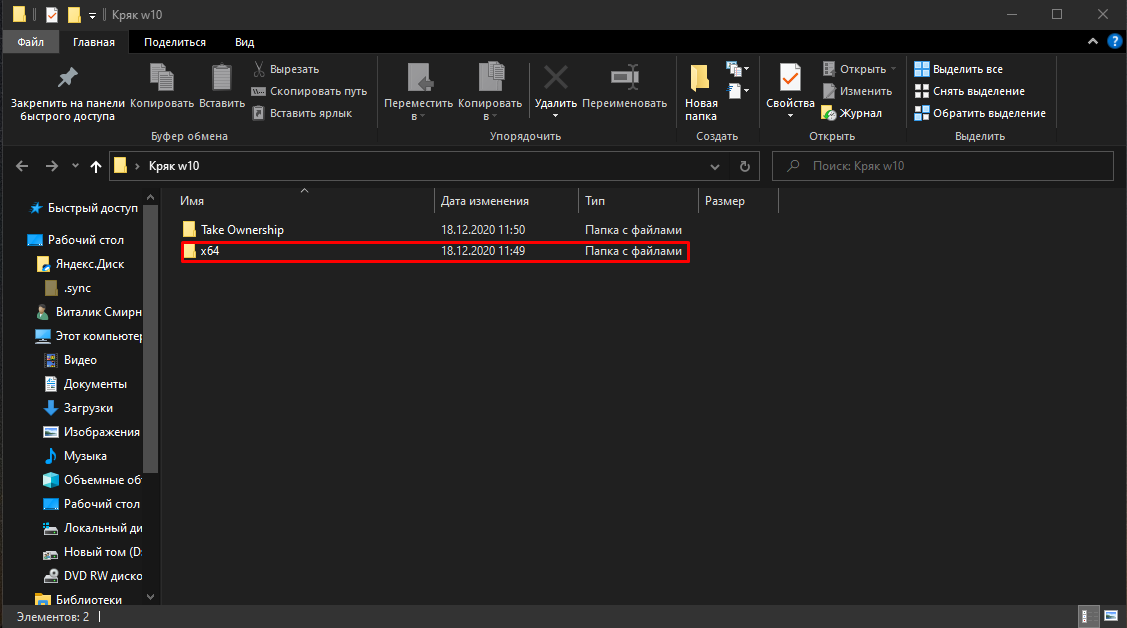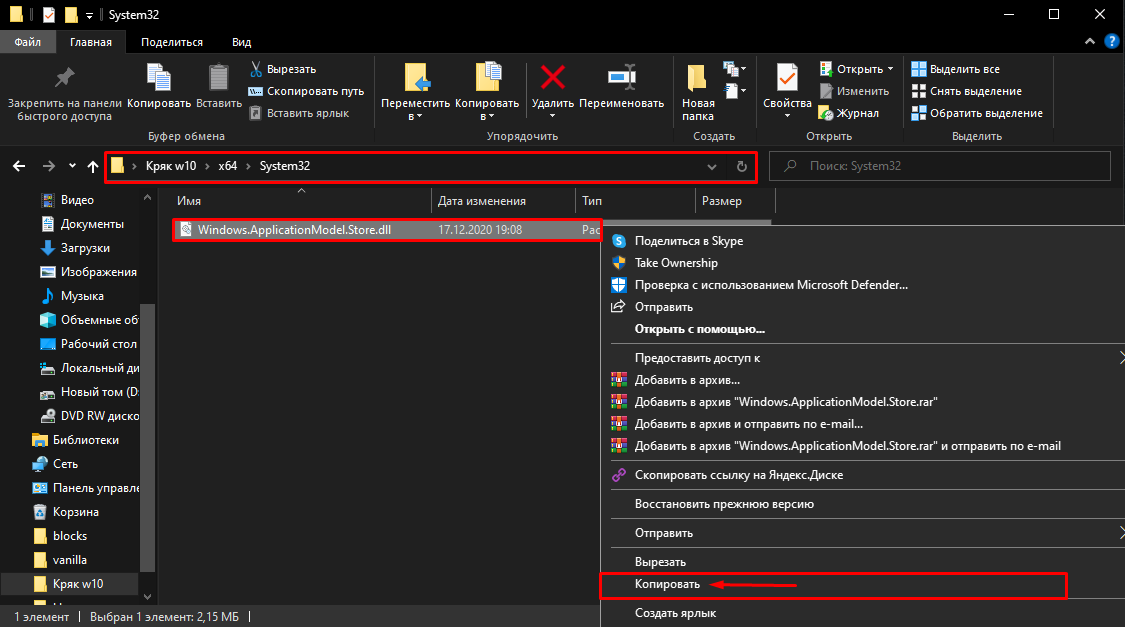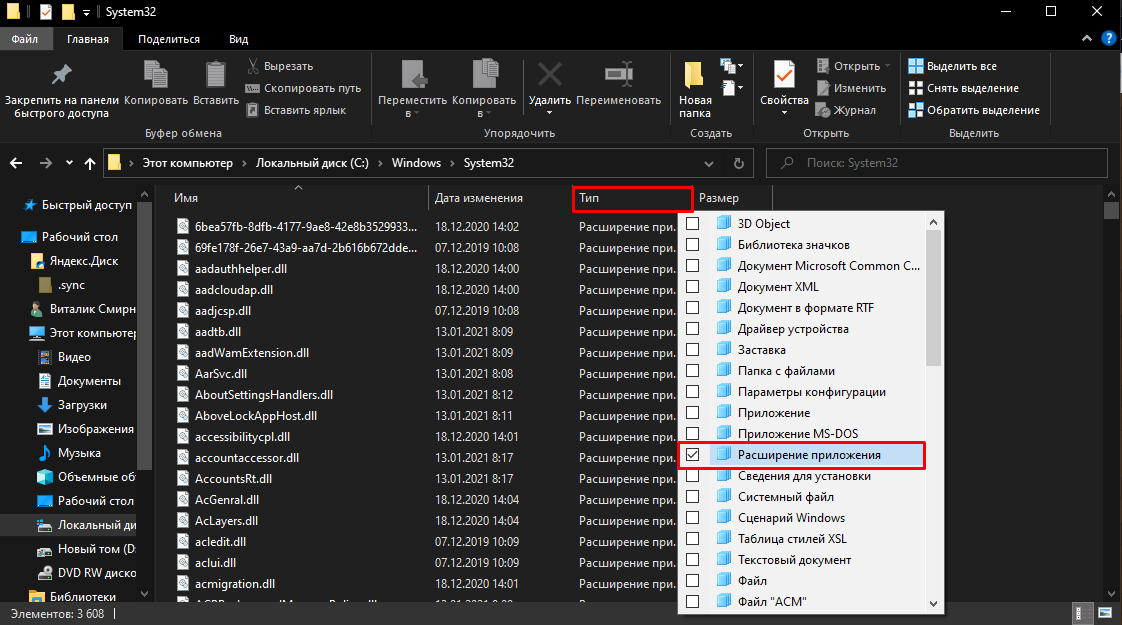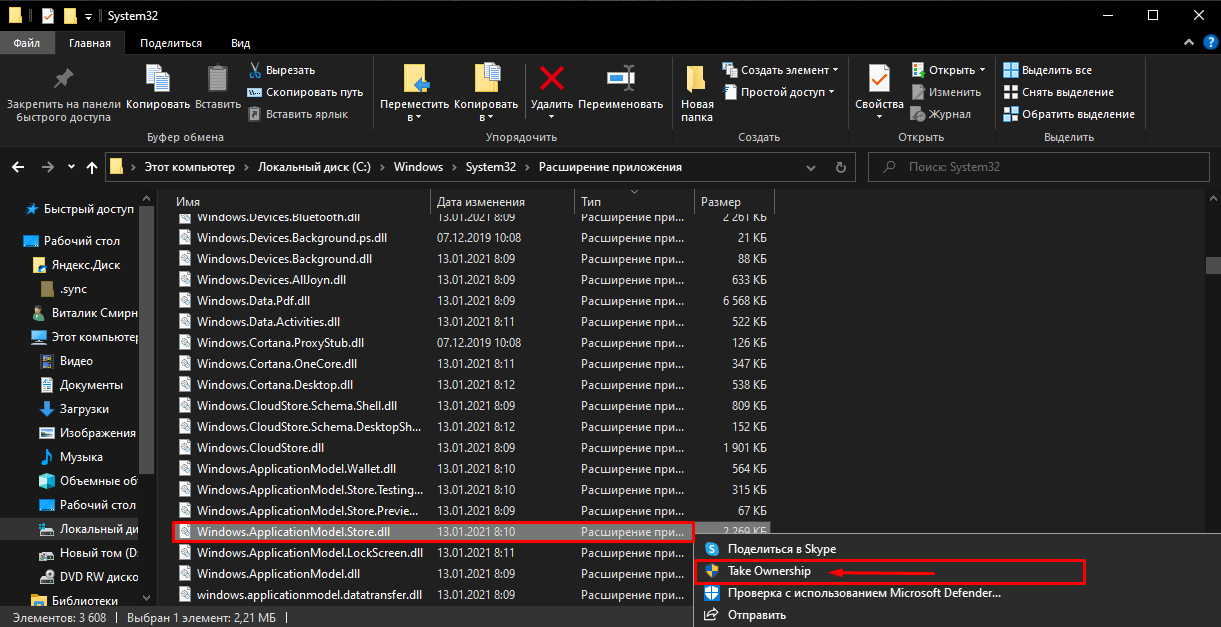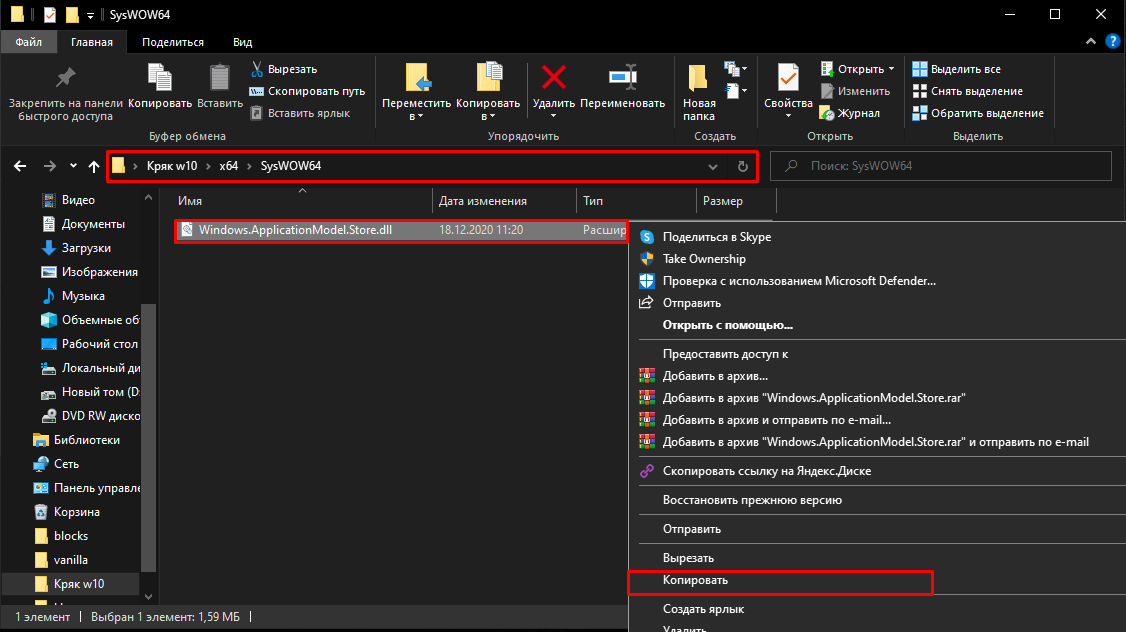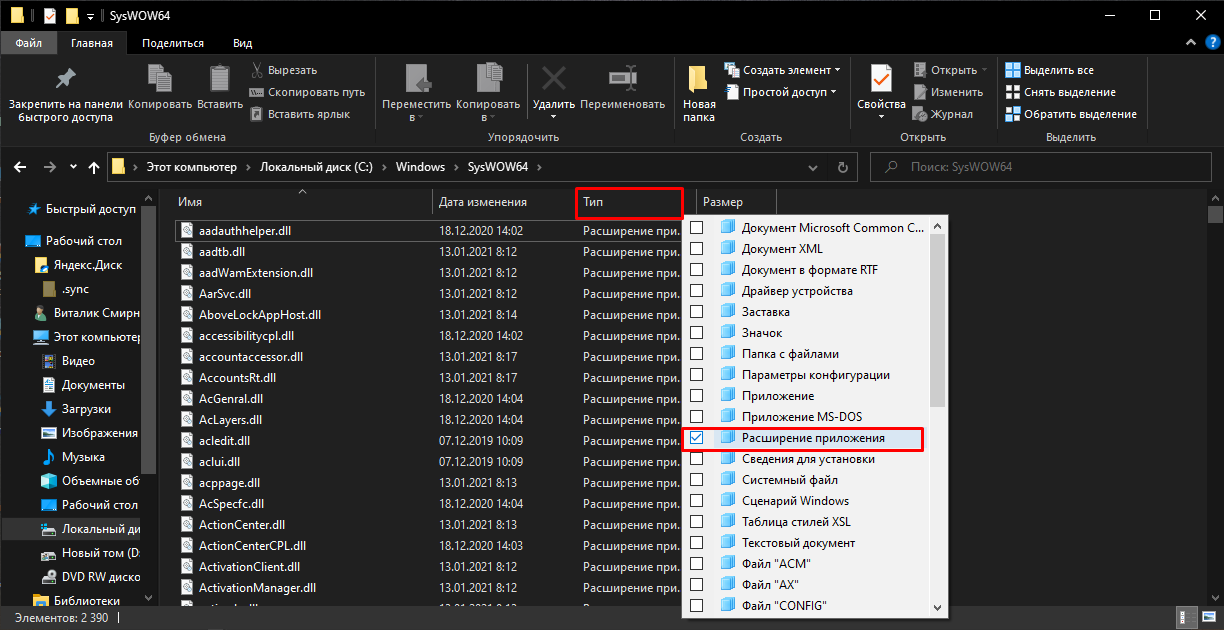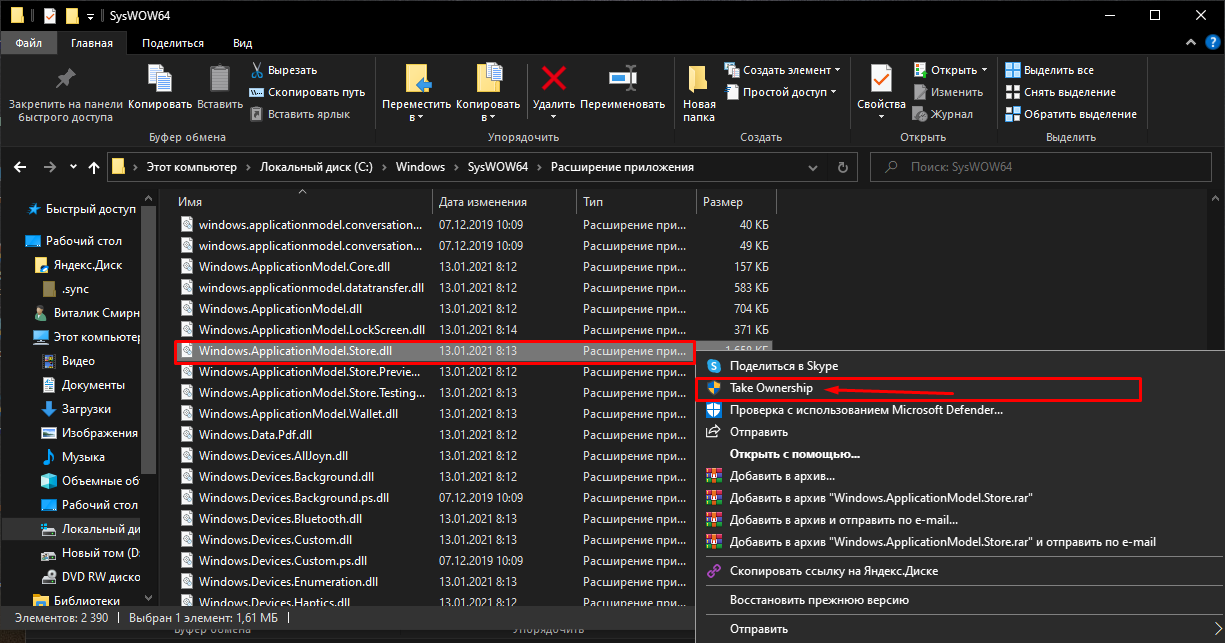Как скачать и установить Minecraft RTX на ПК с Windows 10
Любой желающий может бесплатно скачать Minecraft RTX на Windows 10 с официального сайта Windows Store и протестировать игру с трассировкой лучей. Важно понимать, что к стабильности её работы есть много вопросов, ведь она находится в стадии Beta-версии.
Ниже приведена пошаговая инструкция как скачать и установить игру. Подразумевается, что вы уже купили цифровую копию Майнкрафт для Windows 10. Речь идёт о лицензионной версии песочницы, про использование торрентов говорить не будем.
Проверка системных требований
Перед началом загрузки проверьте соответствие вашего ПК системным требованиям игры:
- Процессор Intel Core i5, аналогичный или более мощный.
- Видеокарта NVIDIA GeForce RTX 2060 или более мощная из 20-й или 30-й серии GeForce RTX.
- Минимум 8 ГБ оперативной памяти.
- 2 ГБ свободного места на жёстком диске для хранения карт, миров и пакетов ресурсов.
- Операционная система Windows 10 x64.
Расход системных ресурсов Minecraft RTX выше, чем у обычной Java-версии игры. Все видеокарты GeForce RTX поддерживают трассировку лучей.
Игра работает только на 64-разрядной Windows 10. Скачать Minecraft RTX на Windows 7 или телефон невозможно. В этом случае остаётся использовать ресурс-паки с шейдерами — они способны выдавать почти такой же визуальный эффект как трассировка лучей.
Установка драйвера Game Ready
Для запуска игры необходимо установить на Windows 10 драйвер Game Ready для Minecraft с RTX. Он необходим для обеспечения оптимальной производительности, включения трассировки лучей, а также позволяет активировать технологию суперсэмплинга NVIDIA DLSS 2.0.
Для установки драйвера есть два варианта:
- Автоматически. Откройте приложение GeForce Experience, перейдите на вкладку «Драйверы» и выберите WHQL-драйвер GeForce Game Ready.
- Вручную. Перейдите по ссылке https://www.nvidia.com/en-us/geforce/drivers/, укажите вашу видеокарту, операционную систему и язык. В последнем поле Download Type выберите Game Ready Driver и нажмите кнопку поиска. Скачайте последнюю версию и установите её.
Скачать GeForce Experience для автоматической установки можно по ссылке выше. Размер установщика чуть больше 100 Мб.
После установки драйвера Game Ready, переходим к третьему шагу.
Создание резервной копии миров Minecraft Bedrock
Minecraft RTX работает на основе Minecraft Bedrock Edition, поэтому если вы играли в Bedrock Edition для Windows 10 и не хотите потерять свои миры, нужно сделать их резервную копию.
Любой мир, который вы откроете в Minecraft с RTX, будет невозможно использовать в других бета-версиях игры для Windows 10, в финальной версии Minecraft RTX и даже в стандартной Java-версии песочницы.
Сделайте резервные копии всех миров, чтобы была возможность восстановить их в других версиях игры. Это можно сделать через Проводник Windows 10 либо непосредственно из игры. Откройте Майнкрафт, нажмите на значок « Редактировать », прокрутите меню вниз и нажмите кнопку « Экспортировать мир ».
Minecraft windows 10 с рабочим Xbox
Вышел Minecraft на windows 10 с рабочим Xbox. В обновлении исправили 1 ошибку. Убрали разные программы для активации Xbox!
Установка.
1-Скачиваем архив в конце списка, распаковываем файлы на рабочий стол, открываем папку Кряк w10
2- Из первой папки ( Take Ownership ). Нужно установить обязательно ( InstallTakeOwnership.reg ).
Второй файл отвечает за удаление первого файла!
3-Переходим в диспетчер задач, ищем там Microsoft Store! ( обязательно ) закрываем это приложение.
Если вы его не нашли, то он уже у вас закрыт!
Возвращаемся ко второй папке.
1-Заходим в папку Х64 , дальше System32 , находим файл ( Windows.ApplicationModel.Store.dll ) Жмём правой кнопкой мышки и копировать.
2-Переходим по пути: мой компьютер-локальный дискC:\Windows\System32 нажимаем ТИП и расширение приложение.
3- ищем файл по пути, мой компьютер\локальный дискC:\Windows\System32 ( Windows.ApplicationModel.Store.dll ) когда нашли, нам нужно его удалить! Жмём правой кнопки мышки и жмём Take Ownership .
После удаление жмём опять, правой кнопки мышки и делаем копирование файла ( Windows.ApplicationModel.Store.dll ) Который мы копировали до того из папки Х64, System32.
Возвращаемся ко второй папке.
1-Заходим в папку Х64 , дальше SysWOW64 , находим файл ( Windows.ApplicationModel.Store.dll ) Жмём правой кнопкой мышки и копировать.
2-Переходим по пути: мой компьютер\локальный диск C:\Windows\SysWOW64 нажимаем тип и расширение приложение.
3- ищем файл по пути, мой компьютер\локальный диск C:\Windows\SysWOW64 ( Windows.ApplicationModel.Store.dll ) когда нашли, нам нужно его удалить! Жмём правой кнопки мышки, и жмём Take Ownership .
После удаление жмём опять, правой кнопки мышки и делаем копирование файла ( Windows.ApplicationModel.Store.dll ) Который, мы копировали до того из папки Х64, SysWOW64 .
Дальше рекомендую перезагрузить ваш компьютер.
В принципе всё повторяется и нет ничего сложного:)
Ну если вы не поняли то в конце есть ролик вы всегда сможете его посмотреть.
теперь в данный момент нам нужно создать свой аккаунт в xbox и в магазине Microsoft Store!
После создание аккаунтов заходим в магазин Microsoft Store! и пишем в поиске Minecraft for windows 10.
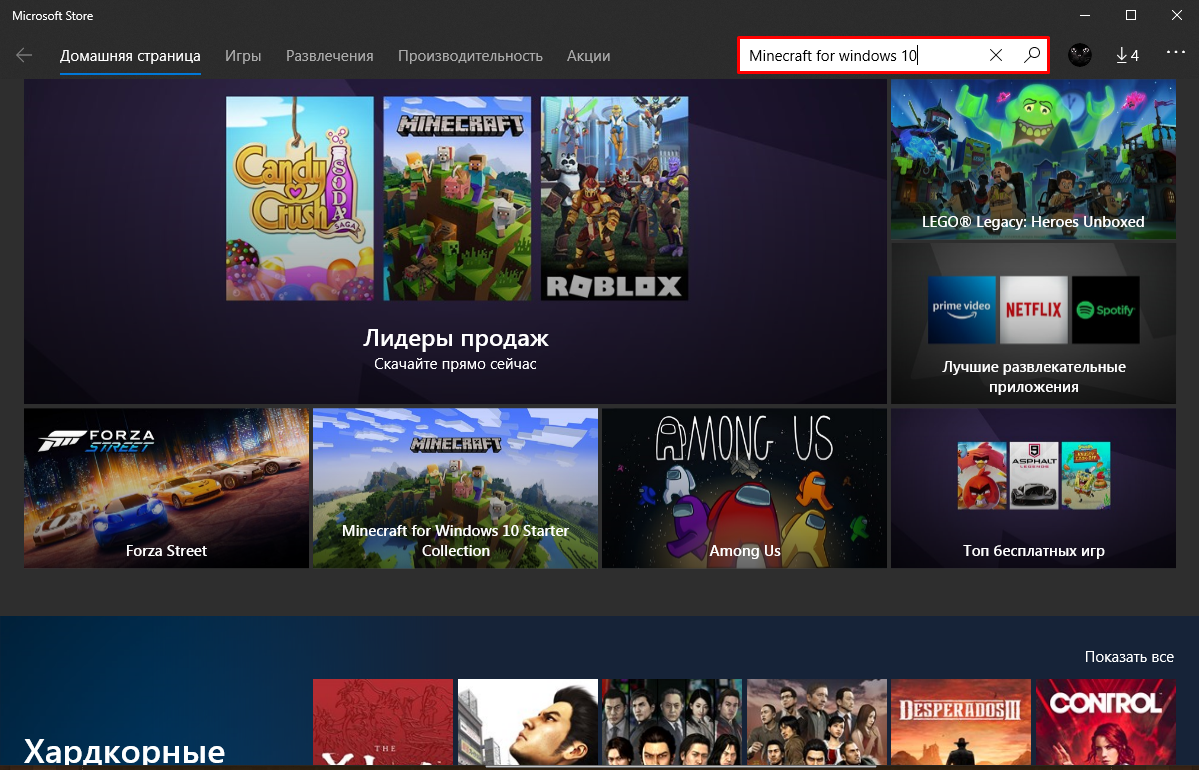
Когда вы нашли, у вас там будет пробная версия! Не переживайте, устанавливаем обязательно пробную версию, но в данный момент у вас установиться чистая лицензия Minecraft с xbox.
Приятной игры)
Если вы не поняли, то вы можете посмотреть понятный ролик как установить новую лицензию Minecraft windows 10.
| НАЗВАНИЕ | minecraft windows 10 |
| ВЕРСИИ | 1.16.X |
| ДАТА | 17.01.2021 |
| ТИП СИСТЕМЫ | 64-х разрядная |
| ВЫПУСК Windows | Windows 10 |
| ПОДДЕРЖКА Xbox Live | Рабочий сервера, рабочий магазин |
Смотрите видео урок как играть на серверах в Minecraft